10 einfache Möglichkeiten, Ihren Mac für beste Leistung zu optimieren
Ihr Mac benötigt nicht viel Wartung, da Apple bestrebt ist, macOS so zuverlässig und benutzerfreundlich wie möglich zu gestalten. Dennoch möchten Sie Ihren Mac von Zeit zu Zeit einer Optimierung unterziehen, damit er schneller und reibungsloser läuft als zuvor.
Dies kann das Löschen alter Dateien, das Reparieren von Problemen mit Ihrer Speicherfestplatte oder das Deaktivieren von CPU-intensiven Animationen umfassen.
Wenn Sie sich nicht sicher sind, wie Sie Ihren Mac optimieren sollen, führen Sie die folgenden Schritte aus, damit Ihr MacBook, iMac, Mac mini oder Mac Pro besser läuft als seit Jahren.
1. Löschen Sie freien Speicherplatz
Unabhängig davon, mit wie viel internem Speicher Ihr Mac geliefert wurde, möchten Sie immer mindestens 10 Prozent davon leer lassen, um sicherzustellen, dass Ihr Mac reibungslos funktioniert.
Öffnen Sie das Apple- Menü und wählen Sie " Über diesen Mac"> "Speicher" , um herauszufinden, wie viel Speicher Sie derzeit verwenden. Dies zeigt Ihnen eine Aufschlüsselung der Dateitypen, die Ihren Speicher belegen, einschließlich System, Dokumente, Fotos und mehr.
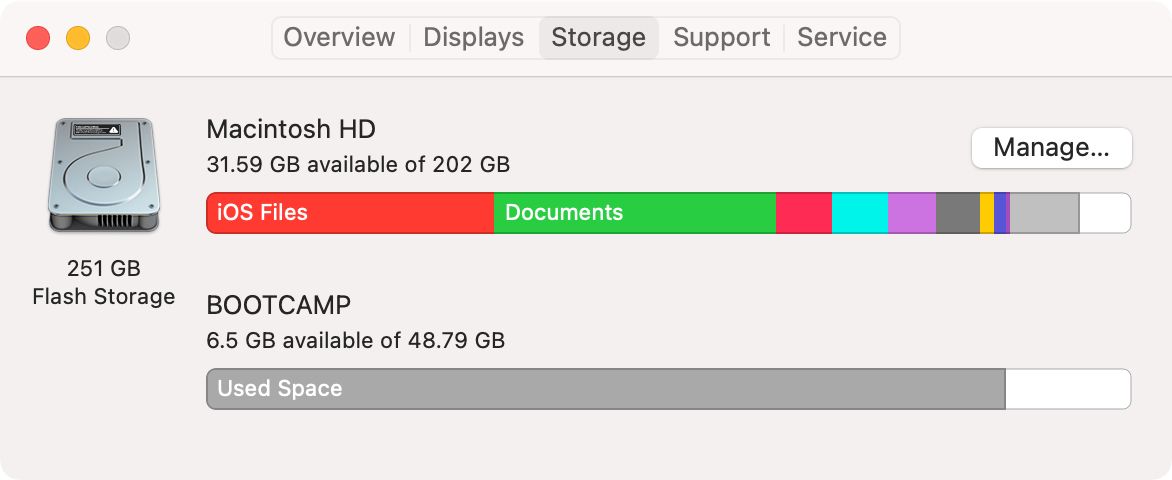
Wenn Sie nicht viel freien Speicherplatz haben, klicken Sie auf Verwalten, um zu sehen, was Sie dagegen tun können.
Die besten platzsparenden Tipps finden Sie auch in unserem Handbuch zum Erstellen von freiem Speicherplatz auf Ihrem Mac . Wir zeigen Ihnen, wie Sie alte Apps deinstallieren, große Dateien suchen und löschen und Ihre Dokumente in die Cloud verschieben können.
2. Aktivitätsmonitor überprüfen
Der Aktivitätsmonitor ist in macOS integriert und zeigt Ihnen, welche Apps und Prozesse Ihre Rechenleistung nutzen. Wenn Ihr Mac eine Optimierung benötigt, können Sie mithilfe des Aktivitätsmonitors herausfinden, welche Apps ihn verlangsamen.
Starten Sie den Aktivitätsmonitor über den Ordner " Dienstprogramme " in Ihren Anwendungen oder suchen Sie ihn mit Spotlight ( Cmd + Space ).
Verwenden Sie dann die Registerkarte CPU , um Apps oder Prozesse zu finden, die einen großen Prozentsatz Ihrer CPU verwenden. Sie können auch die Registerkarte Speicher verwenden, um zu sehen, welche Apps und Prozesse Ihren RAM verwenden.
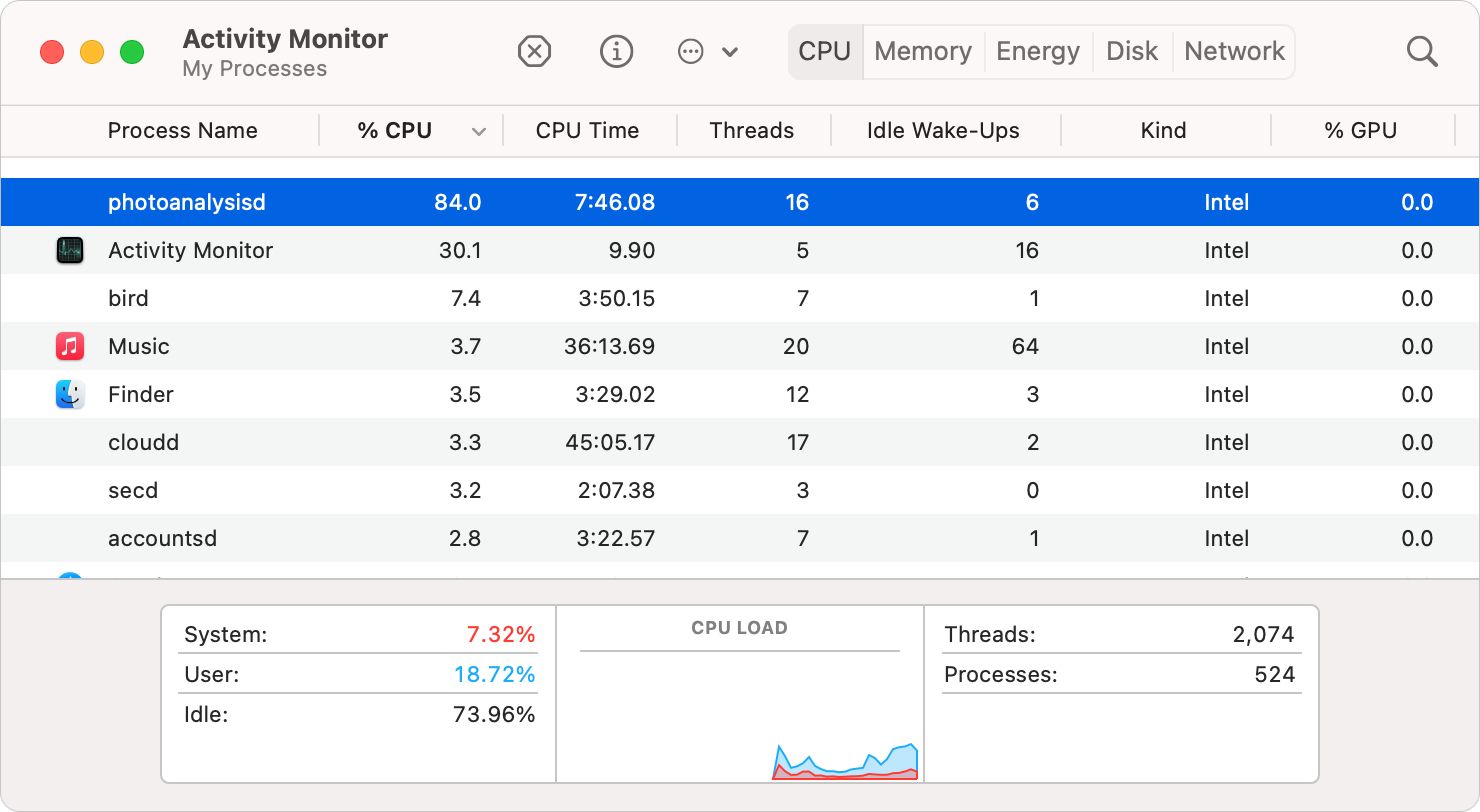
Wenn Sie feststellen, dass eine App oder ein Prozess mehr Strom verbraucht als nötig, markieren Sie sie und klicken Sie auf das Stoppschild- Symbol, um sie zu schließen. Stellen Sie sicher, dass Sie nur Prozesse schließen, mit denen Sie vertraut sind, um eine Beschädigung von macOS zu vermeiden.
3. Reduzieren Sie Ihre Login-Elemente
Startet Ihr Mac nur langsam? Möglicherweise werden beim Start zu viele Anwendungen geöffnet. Gehen Sie zu Systemeinstellungen> Benutzer und Gruppen und wählen Sie Ihr Benutzerkonto aus. Klicken Sie dann auf die Registerkarte Anmeldeelemente, um eine Liste aller Elemente anzuzeigen, die bei jeder Anmeldung gestartet werden.
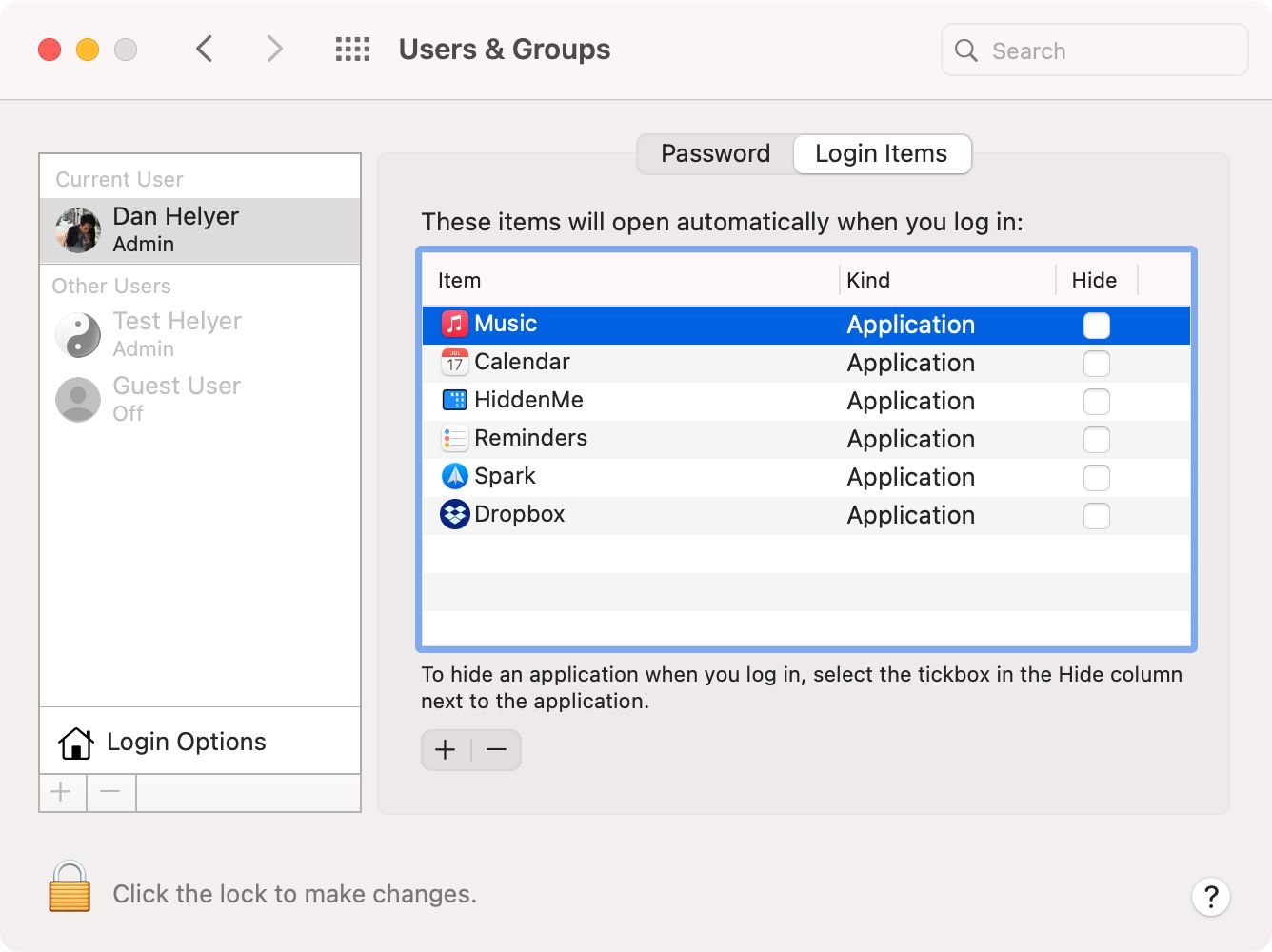
Markieren Sie die Apps, die Sie nicht immer öffnen möchten, und klicken Sie auf die Schaltfläche Minus ( – ), um sie zu entfernen. Dadurch wird die App nicht von Ihrem Mac gelöscht. Der automatische Start wird nur gestoppt, wenn Sie sich anmelden.
4. Führen Sie einen Scan nach Malware durch
Es ist weniger wahrscheinlich, dass Ihr Mac mit Malware infiziert wird als ein Windows-PC, aber es ist nicht unmöglich. Wenn Sie die Best Practices nicht befolgen, kann es dennoch leicht sein, Ihren Mac versehentlich mit Malware zu infizieren .
Laden Sie Malwarebytes herunter und installieren Sie es – die beste Antivirensoftware für Mac -, um einen Scan auf Ihrem Mac auszuführen. Sie müssen diese App nicht ständig geöffnet halten. Führen Sie einfach ab und zu einen Scan mit der kostenlosen Version durch, um Ihren Mac schnell zu optimieren.
Download: Malwarebytes für macOS (kostenlos, Abonnement verfügbar)
5. Leeren Sie die Caches
Im Laufe der Zeit erstellt Ihr Mac Caches mit Dateien aus verschiedenen Anwendungen und Websites, mit denen er Inhalte schneller lädt. Leider werden diese Caches manchmal so groß – in einigen Fällen 20 GB oder mehr -, dass sie eher ein Hindernis als eine Hilfe darstellen.
Sie können die Caches sicher aus dem Bibliotheksordner im Finder leeren. Danach erscheinen einige Apps möglicherweise langsamer, wenn Ihr Mac die Caches wieder aufbaut. In Kürze läuft Ihr Mac jedoch besser als zuvor.
So löschen Sie die Caches:
- Starten Sie den Finder und öffnen Sie die Option Los in der Menüleiste.
- Halten Sie die Option gedrückt und klicken Sie auf die Option Bibliothek , die in der Menüleiste angezeigt wird.
- Öffnen Sie den Ordner " Caches " und verschieben Sie den gesamten Inhalt in den Papierkorb .
- Wenn Sie dazu aufgefordert werden, geben Sie Ihr Administratorkennwort und dann den Papierkorb ein .
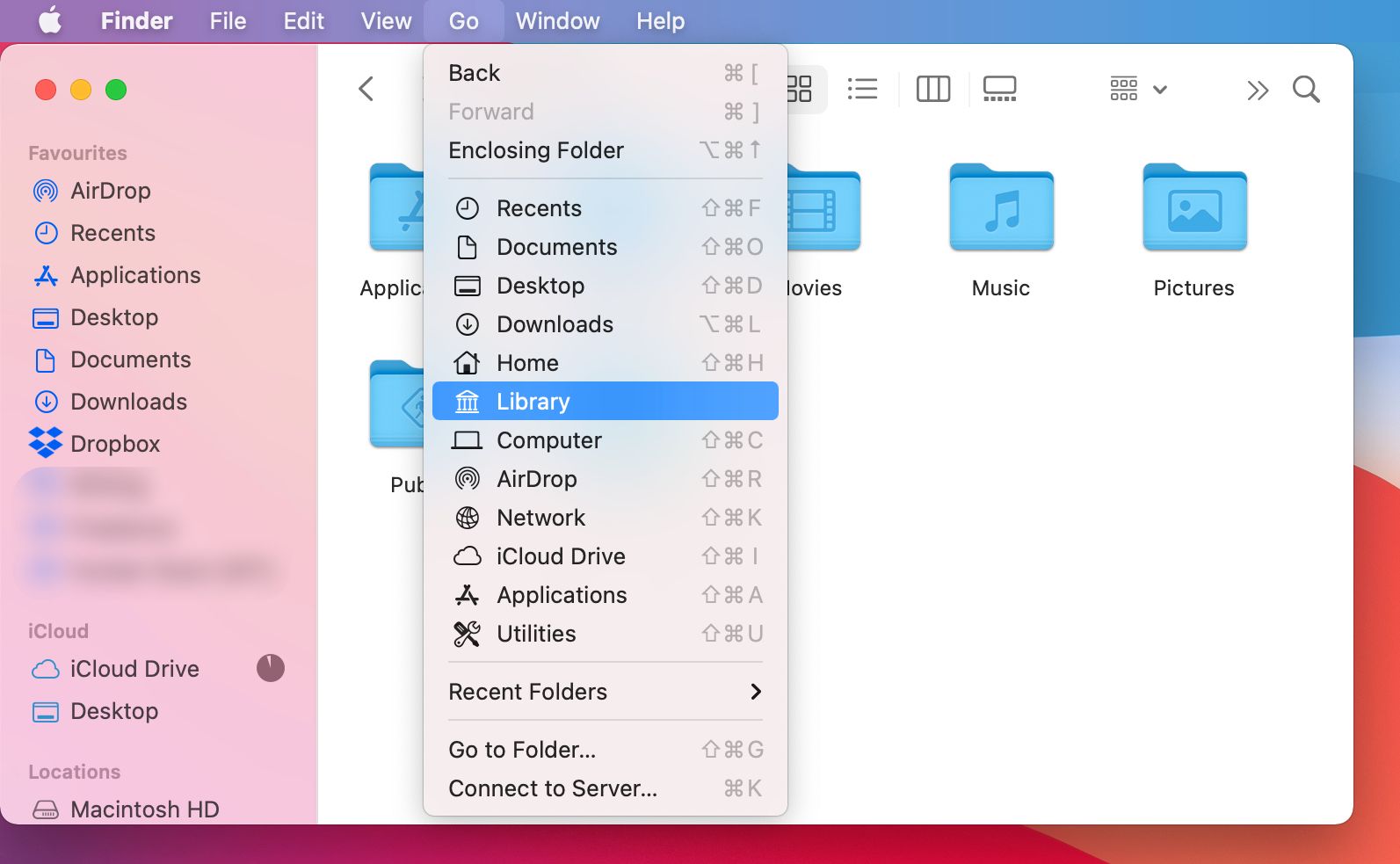
6. Führen Sie Erste Hilfe auf Ihrer Festplatte aus
Selbst wenn Ihr Mac normal zu funktionieren scheint, können unsichtbare Probleme mit der Speicherplatte dazu führen, dass sie langsamer wird, wenn Sie versuchen, auf Ihre Daten zuzugreifen. Sie können die Erste-Hilfe-Funktion im Festplatten-Dienstprogramm verwenden, um die meisten dieser Probleme mühelos zu finden und zu beheben.
Beachten Sie, dass das Ausführen von Erste Hilfe etwa eine Stunde dauern kann und Sie Ihren Mac erst dann verwenden können, wenn er fertig ist.
Um Erste Hilfe auf Ihrem Mac auszuführen, starten Sie das Festplatten-Dienstprogramm über den Ordner Dienstprogramme in Ihren Anwendungen (oder suchen Sie es mit Spotlight). Wählen Sie dann Ihre Startdiskette in der Seitenleiste aus. Dies wird normalerweise als Macintosh HD bezeichnet . Wenn zwei Macintosh HD- Optionen verfügbar sind, wählen Sie die Option Daten aus .
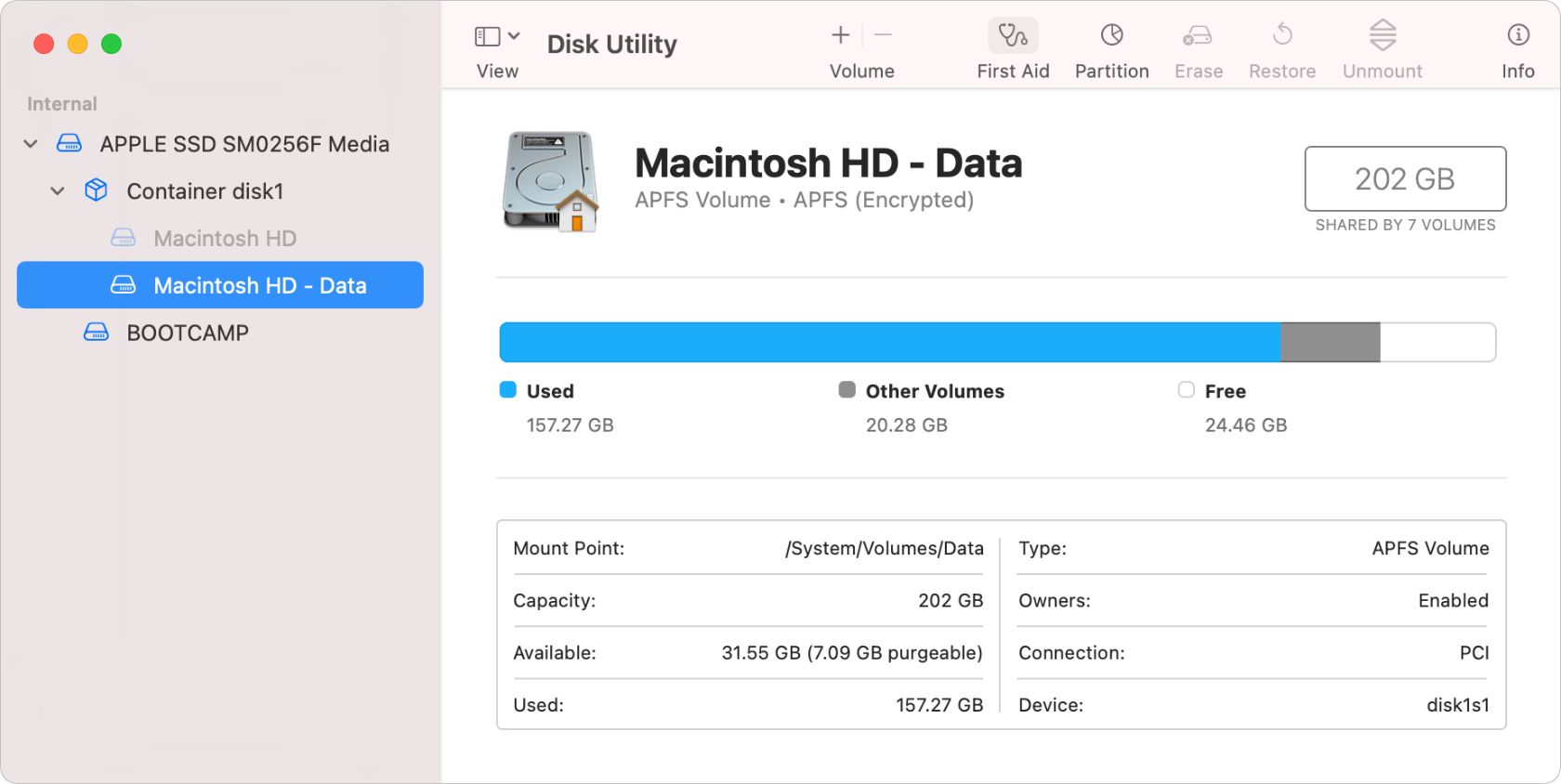
Klicken Sie Erste – Hilfe jetzt an der Spitze des Festplatten – Dienstprogramm zu starten Erste – Hilfe läuft.
Wenn bei First Aid Probleme auftreten, die nicht behoben werden können, starten Sie den Wiederherstellungsmodus auf Ihrem Mac und führen Sie ihn erneut aus. Wenn dies nicht funktioniert, müssen Sie möglicherweise eine physische Reparatur durchführen.
7. Deaktivieren Sie Systemanimationen
Verschiedene Animationen in macOS können bei älteren Computern mit geringerer Rechenleistung Probleme verursachen. Wenn sich Ihr Mac langsamer anfühlt als früher, können Sie ihn schnell und einfach einstellen, indem Sie diese unnötigen Animationen deaktivieren.
Öffnen Sie Systemeinstellungen> Allgemein und ändern Sie die folgenden Einstellungen:
- Ändern Sie Bildlaufleisten anzeigen in Immer .
- Deaktivieren Sie, falls verfügbar, die Menüleiste automatisch ausblenden und anzeigen .
- Deaktivieren Sie, falls verfügbar, die Glättung von LCD-Schriftarten .
Gehen Sie nun zu Systemeinstellungen> Dock & Menüleiste und ändern Sie diese Einstellungen:
- Vergrößerung deaktivieren.
- Wählen Sie die Option zum Minimieren von Fenstern mithilfe des Skalierungseffekts .
- Deaktivieren Sie das Öffnen von Animationsanwendungen .
- Deaktivieren Sie das Dock automatisch ausblenden und anzeigen .
Gehen Sie abschließend zu Systemeinstellungen> Desktop & Bildschirmschoner und ändern Sie diese Einstellungen:
- Wählen Sie ein statisches Desktop- Hintergrundbild, das sich im Laufe des Tages nicht ändert.
- Deaktivieren Sie die Option Bild ändern .
8. Beschleunigen Sie Ihren Browser
Viele Mac-Benutzer verbringen den größten Teil ihrer Computerzeit mit dem Internetbrowser. Wenn sich Ihr Mac langsam anfühlt, kann es sein, dass der Browser stattdessen eine Optimierung benötigt.
Die genauen Schritte zum Optimieren Ihres Browsers hängen davon ab, welchen Sie verwenden. Im Allgemeinen sollten Sie jedoch Folgendes anstreben:
- Löschen Sie den Verlauf und die Cookies
- Leeren Sie den Cache
- Deaktivieren Sie unnötige Erweiterungen
Befolgen Sie unsere Anleitung, um Safari auf Ihrem Mac schneller zu machen, wenn Sie weiterhin den Standardbrowser von Apple verwenden. Wenn keiner dieser Tipps Ihren Browser schneller macht, ist es möglicherweise an der Zeit, stattdessen zu einer schnelleren Alternative wie Chrome oder Firefox zu wechseln.
9. Spotlight neu indizieren
Spotlight ist Apples Name für die Suchfunktion auf Ihrem Mac. Wenn es lange dauert, mit Spotlight etwas zu finden, müssen Sie es möglicherweise neu indizieren, um sicherzustellen, dass alle Ihre Dateien gespeichert sind.
Dies kann ziemlich lange dauern und Ihr Mac kann während der Neuindizierung langsamer werden. Danach sollte er Dateien jedoch schneller finden:
- Gehen Sie zu Systemeinstellungen> Spotlight und klicken Sie auf die Registerkarte Datenschutz .
- Verwenden Sie die Schaltfläche Hinzufügen ( + ), um Macintosh HD in der Seitenleiste auszuwählen, und weisen Sie Spotlight an, dies zu ignorieren.
- Wählen Sie nun Macintosh HD in der Liste aus und entfernen Sie es mit der Minus- Taste ( – ). Weisen Sie Spotlight an, es zu indizieren und erneut zu suchen.
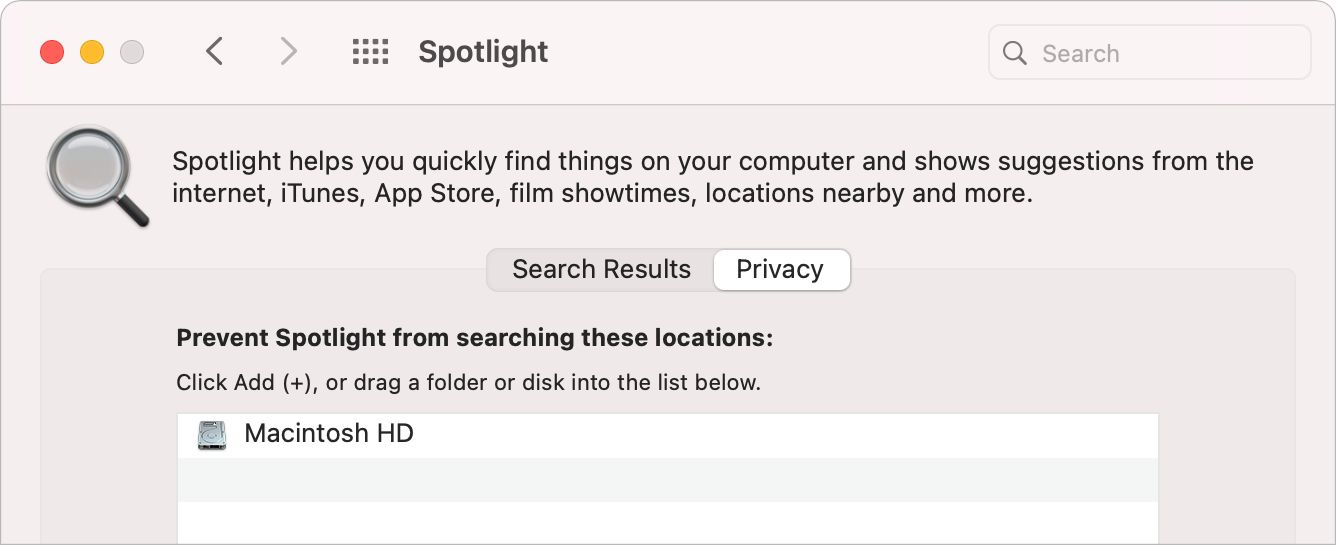
10. Aktualisieren Sie Ihre Apps
Veraltete Software läuft häufig langsamer als die neuesten Updates. Dies liegt daran, dass Apple und Entwickler von Drittanbietern ständig daran arbeiten, die Software für Ihren Mac zu optimieren. Stellen Sie sicher, dass Sie alles auf dem neuesten Stand halten, um Ihren Mac mit den neuesten Verbesserungen zu optimieren.
Gehen Sie zu Systemeinstellungen> Software-Update , um nach neuen macOS-Updates zu suchen. Aktivieren Sie die Option Automatisch meinen Mac auf dem neuesten Stand halten , um diesen Ärger in Zukunft zu vermeiden.
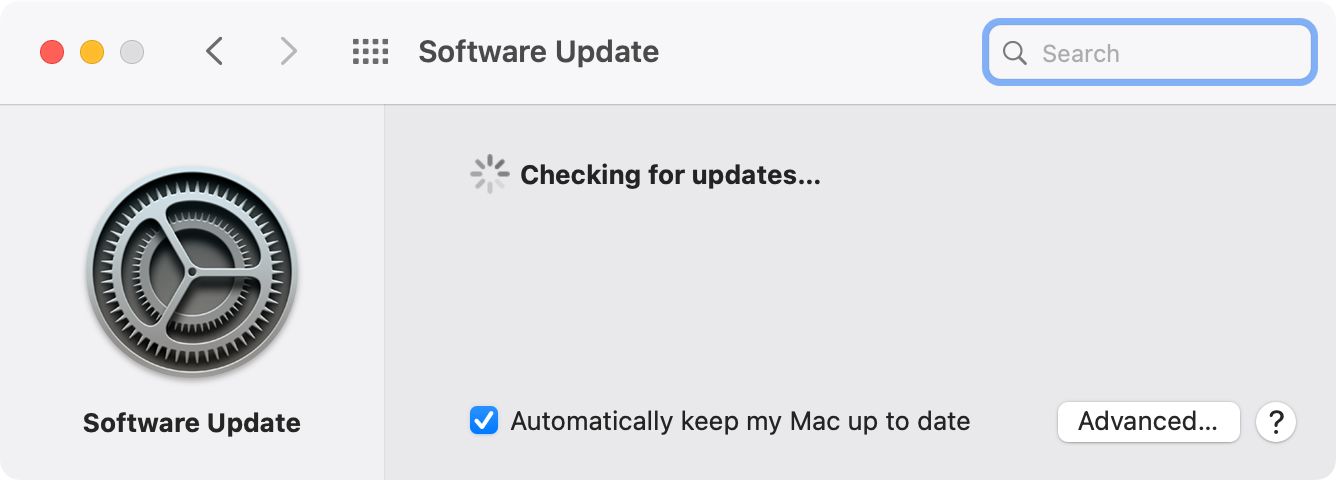
Öffnen Sie den App Store und klicken Sie auf Updates , um auch App- Updates zu suchen und zu installieren. Informationen zu Apps, die Sie außerhalb des App Store installiert haben, finden Sie auf den Websites der Entwickler, um die neuesten Updates zu erhalten.
Ist es Zeit, Ihren Mac zu aktualisieren?
Zwar halten Mac-Computer lange, aber Sie müssen eventuell einen neuen kaufen. Wenn diese Tipps zur Optimierung Ihren Mac nicht auf den neuesten Stand gebracht haben, ist es wahrscheinlich an der Zeit, nach einem Ersatz zu suchen.
Keine Sorge – der Kauf eines Mac ist nicht immer sehr teuer. Auf einem überholten Mac finden Sie oft tolle Angebote, um die Kosten zu senken.
