10 leistungsstarke Google Chrome PDF-Erweiterungen und Apps
Das Arbeiten mit PDF-Dateien kann schwierig sein, wenn Sie keine professionelle Software wie Adobe Acrobat zur Verfügung haben.
Wenn Sie jedoch Chrome-Nutzer sind, gibt es mehrere nützliche Erweiterungen und Apps. Von der Anzeige und Bearbeitung bis zum Zusammenführen und Teilen gibt es hier ein PDF-Tool für fast alles, was Sie benötigen.
1. Kami
Kami ist ein leistungsstarkes PDF-Tool, mit dem Sie anzeigen, kommentieren, freigeben und zusammenarbeiten können. Es gibt eine Erweiterung für Chrome und das Tool funktioniert auch in Firefox und Safari.
Sie beginnen mit dem Ziehen und Ablegen einer Datei oder dem Importieren einer Datei aus Google Drive, Box oder Dropbox. Nutzen Sie dann die Anmerkungsfunktionen, zu denen gehören:
- Markieren, durchstreichen und unterstreichen
- Füge Kommentare hinzu
- Text hinzufügen oder auswählen
- Zeichnen und löschen
- Teilen oder zusammenführen
- Teilen, exportieren oder drucken
Kami ist ein hervorragendes Tool für die Arbeit mit PDF-Dateien und bietet noch mehr Funktionen, wenn Sie auf einen Premium-Plan aktualisieren. Das kostenlose Tool bietet jedoch alle Grundlagen, die Sie zum Anzeigen und Bearbeiten Ihrer PDF-Dateien benötigen.
Das Tool funktioniert auch nahtlos mit Google Classroom und ist somit ein ideales Tool für Remote-Lernen.
2. Xodo PDF Viewer & Editor
Xodo PDF Viewer & Editor ist ein weiteres zuverlässiges Tool zum Anzeigen, Kommentieren und Bearbeiten von PDFs in Chrome. Ähnlich wie bei Kami können Sie zunächst eine Datei ziehen und ablegen oder von Ihrem lokalen Laufwerk, Google Drive oder Dropbox importieren. Sie können diese Funktionen dann einfach bearbeiten und mit Anmerkungen versehen:
- Markieren, durchstreichen und unterstreichen
- Kommentare hinzufügen und zusammenarbeiten
- Fügen Sie Text, eine Form oder eine Beschriftung hinzu
- Fügen Sie eine Signatur hinzu, drucken Sie sie oder speichern Sie sie
- Seiten zusammenführen und organisieren
Um in der App zusammenzuarbeiten oder Elemente zu speichern, müssen Sie ein kostenloses Konto bei Xodo erstellen. Wenn Sie jedoch nur die Grundfunktionen nutzen möchten, funktionieren diese gut und das Tool ist einfach zu bedienen.
3. PDF Buddy
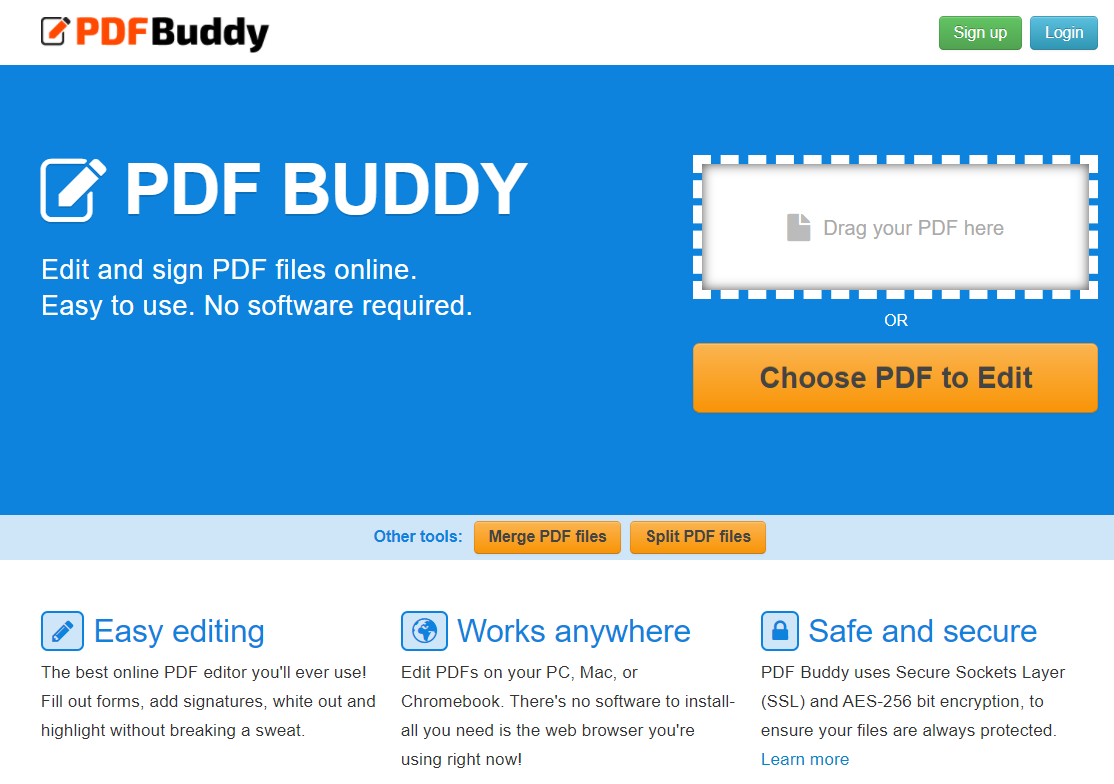
Zum Anzeigen und Bearbeiten können Sie PDF Buddy als weitere Option auschecken. Sobald Sie eine Datei von Ihrem Computer hochgeladen haben, stehen Ihnen Bearbeitungsoptionen zur Verfügung, die dem Microsoft Word-Editor ähneln. Ändern Sie den Schriftstil und die Schriftgröße, verwenden Sie Fett und Kursiv, richten Sie Ihre Absätze aus oder wählen Sie eine Schriftfarbe aus. Zusätzlich zu diesen praktischen Tools können Sie die folgenden Funktionen verwenden:
- Markieren oder Whiteout
- Transformiere oder benutze den Stift
- Fügen Sie anpassbare Formen und Symbole hinzu
- Fügen Sie ein Bild oder eine Unterschrift mit einem kostenlosen Konto hinzu
Mit einer anständigen Anzahl von Funktionen und einem sauberen Arbeitsbereich ist PDF Buddy eine gute Wahl zum Anzeigen, Kommentieren und Bearbeiten Ihrer PDFs. Beachten Sie, dass Sie sich auch für ein kostenloses Konto anmelden müssen, um Ihr ausgefülltes Dokument herunterzuladen.
4. PDF-Zusammenführung
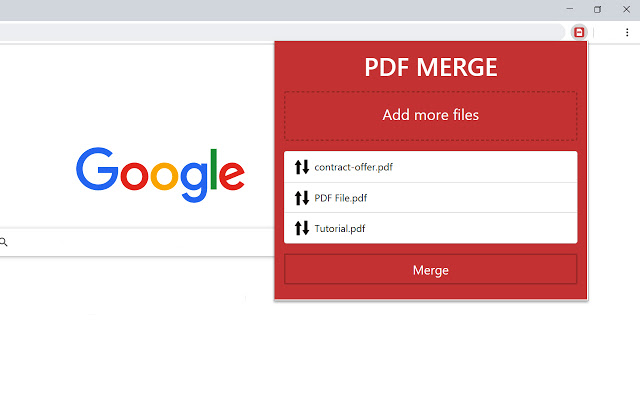
Wenn Sie nur PDFs zusammenführen müssen, funktioniert PDF Merge hervorragend. Dieses Tool verwendet Xodo tatsächlich im Hintergrund, wenn Sie das Dokument anzeigen möchten.
Sie können Ihre Dateien jedoch einfach von Ihrem lokalen Laufwerk oder Google Drive hochladen und dann auf die Schaltfläche Zusammenführen klicken. Sie können die neue Datei auf Ihren Computer herunterladen oder die PDF-Datei in Google Drive speichern . Das Zusammenführen von PDFs wird nicht viel einfacher.
5. PDF teilen
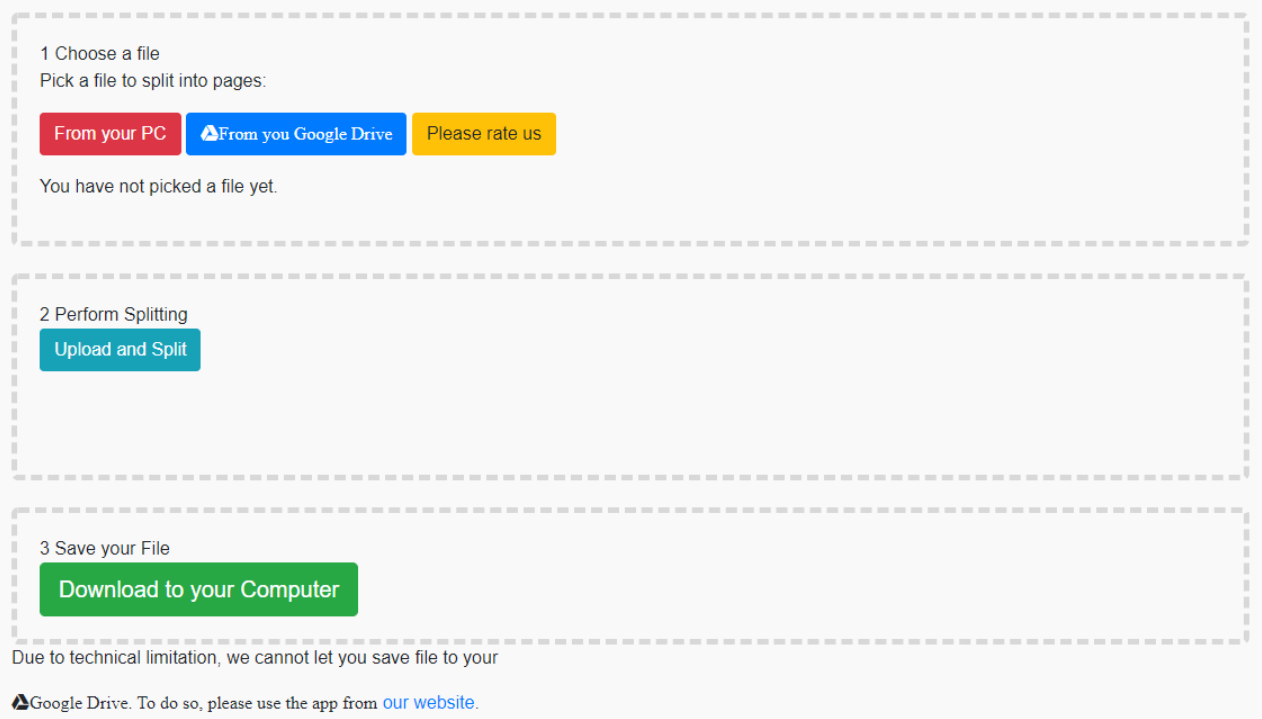
PDF teilen ist ein praktisches Werkzeug, wenn Sie normalerweise nur PDF-Dateien teilen. Sie können ein Dokument auf der Seite ablegen oder von Ihrem Computer, Ihrer Dropbox oder Google Drive hochladen. Wählen Sie dann einfach eine Reihe von Seiten aus oder extrahieren Sie sie alle in separate Dateien. Wenn Sie Letzteres tun, können Sie die Namen jeder Datei anpassen, wenn Sie möchten.
Wenn Sie Sicherheitsbedenken haben, können Sie auch auf den Link klicken, um eine sichere Verbindung zu aktivieren.
6. PDF zusammenführen – PDF teilen
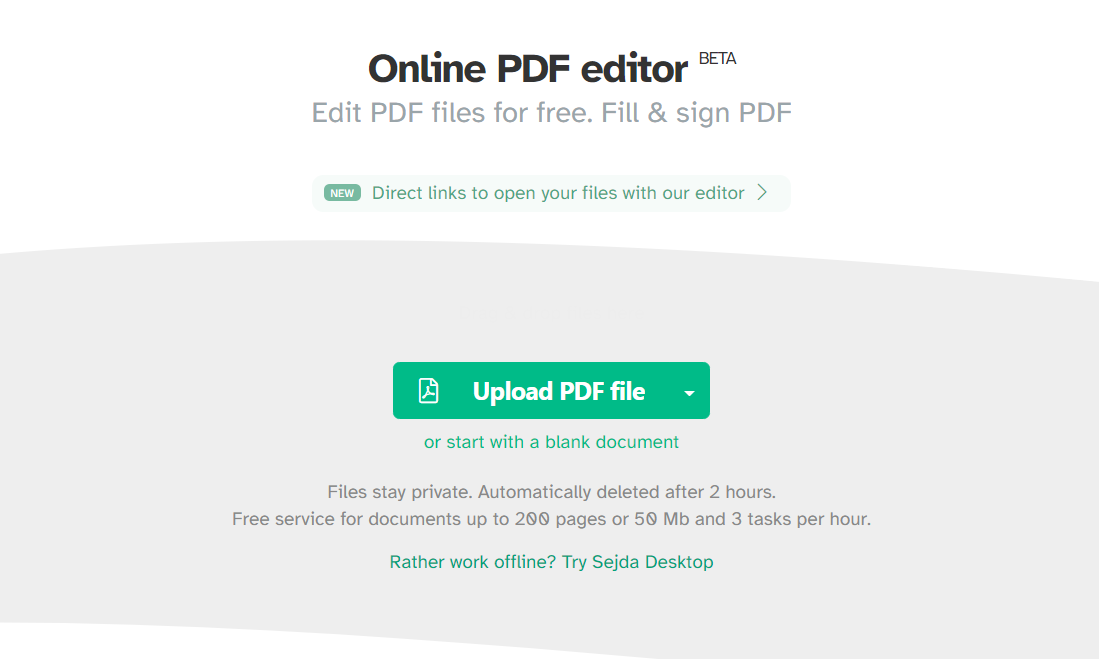
Wenn Sie genauso viel zusammenführen wie teilen, kann PDF zusammenführen – PDF teilen helfen. Sie können Dateien von Ihrem Computer, Google Drive oder Dropbox hochladen.
Ziehen Sie die Dokumente zum Zusammenführen per Drag & Drop in der gewünschten Reihenfolge oder sortieren Sie sie alphabetisch. Sie haben Optionen für Seiten, Lesezeichen und ein Inhaltsverzeichnis basierend auf Ihren Dokumenten.
Zum Teilen laden Sie Ihre Dokumente auf die gleiche Weise hoch. Wählen Sie dann einfach aus, wie die Dateien von jeder Seite in ungerade, nur gerade oder bestimmte Seiten aufgeteilt werden sollen. Bei allen anderen PDF-Aufgaben können Sie nicht nur zusammenführen und teilen, sondern auch komprimieren, drehen und zuschneiden.
7. PDF Converter
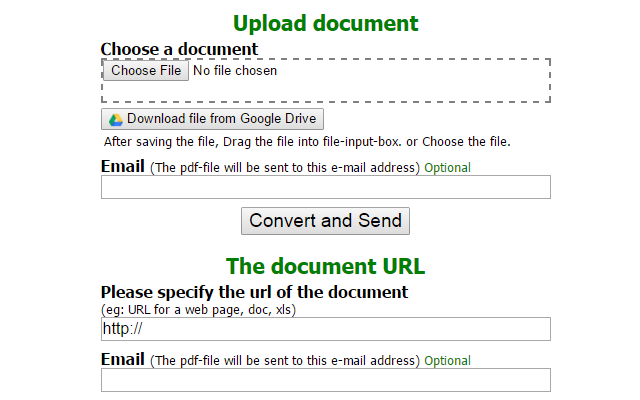
PDF Converter ist eine gute Erweiterung, wenn Sie ein Dokument schnell in ein PDF konvertieren müssen. Der Konverter unterstützt HTML-, Bild-, Word-, Excel-, PowerPoint-, Open Office-, Postscript- und Textdateien. Ziehen Sie Ihr Dokument einfach in das Feld, laden Sie es von Ihrem lokalen Laufwerk hoch, greifen Sie es von Google Drive ab oder geben Sie die URL dafür ein.
Optional können Sie das Dokument konvertieren und per E-Mail an Sie senden lassen. Wenn Sie jedoch einfach auf die Schaltfläche Konvertieren und Senden klicken, wird ein Popup-Fenster angezeigt. Sie können es dann herunterladen und werden zu Xodo weitergeleitet, wo Sie damit arbeiten und es speichern können.
8. PDF-Kompressor
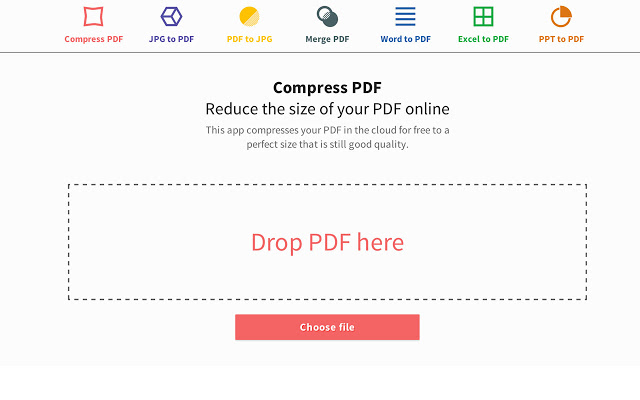
Wenn Sie eine PDF- Datei komprimieren müssen, bevor Sie sie senden oder freigeben, ist PDF Compressor von Smallpdf.com ein hervorragendes Tool. Sie können das Dokument von Ihrem Computer hochladen, per Drag & Drop in die Box ziehen oder aus Dropbox oder Google Drive importieren. Sie sehen schnell sowohl die ursprüngliche als auch die neue Größe Ihrer PDF-Datei. Um es herunterzuladen, klicken Sie auf die Schaltfläche und Sie werden erneut zu Xodo weitergeleitet.
Smallpdf.com bietet zusätzliche PDF-Dienste, was es sehr praktisch macht. Neben dem Komprimieren von PDFs können Sie auch eine Datei konvertieren, zusammenführen, teilen und schützen. Jede dieser Optionen wird bequem oben auf der Seite angezeigt. Aber für eine einfache Komprimierung reicht es aus.
9. Druckfreundlich & PDF
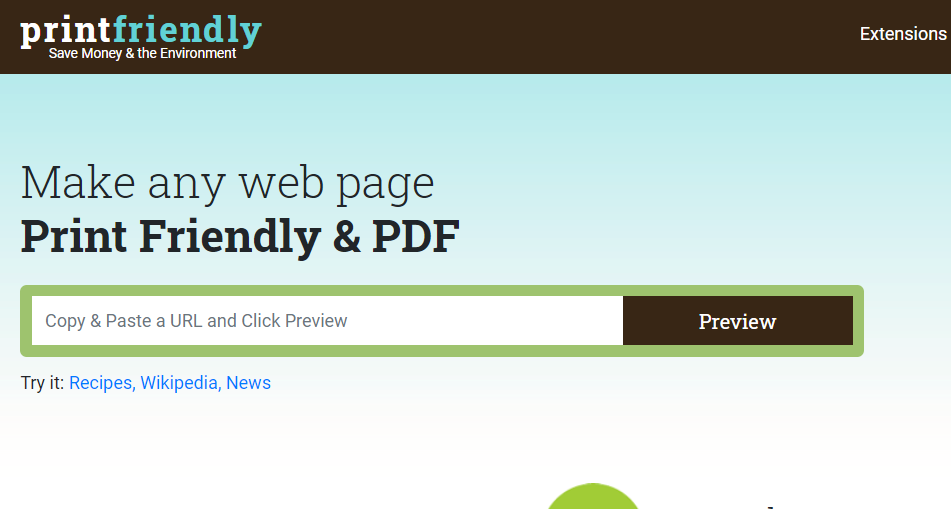
Print-Friendly & PDF ist ein einfaches Tool, mit dem Sie eine Webseite als PDF herunterladen können. Sie können die Textgröße anpassen, die Bilder entfernen und die Seitengröße aus Buchstaben oder A4 auswählen. Wenn Sie bestimmte Teile der Seite entfernen möchten, klicken Sie einfach, um sie zu löschen.
Als Bonus bietet diese Chrome-App eine E-Mail-Funktion zum Senden der Seite sowie eine gut angezeigte, druckfreundliche PDF-Version . Für etwas so Grundlegendes wie das Herunterladen einer Webseite als PDF erledigt Print Friendly & PDF die Aufgabe.
10. PDF Viewer
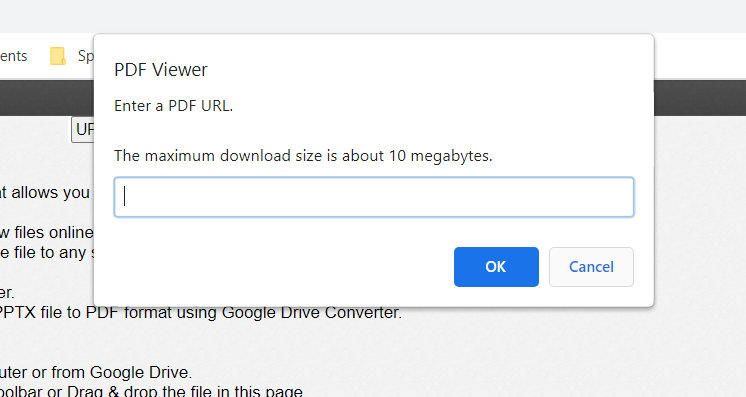
Wenn Sie ein PDF auf einer Website sehen und es anzeigen möchten, ohne es herunterzuladen, ist PDF Viewer ein praktisches Tool. Geben Sie einfach die URL des PDF ein und es wird für Sie im Browserfenster angezeigt, ohne dass ein Leser erforderlich ist. Wenn Sie die Datei nach dem Anzeigen herunterladen möchten, ist diese Option verfügbar.
PDF Viewer unterstützt auch mehr als nur PDF-Dateien. Word- und Excel-Dokumente, Textdateien und Bilder können ohne zusätzliche Software angezeigt werden. Sie können auch eine Datei von Ihrem Computer, Google Drive, OneDrive, Box oder Dropbox hochladen. Der Komfort kommt jedoch wirklich zum Tragen, wenn Sie einfach eine Online-Datei anzeigen möchten.
Mit diesen Tools können Sie PDFs einfach anzeigen und bearbeiten
Es gibt unzählige PDF-Tools für Chrome. Egal für welche Sie sich entscheiden, Sie werden wahrscheinlich mit der Anzahl der Optionen zufrieden sein, die jede bietet.
Bildnachweis: Alexwhite / Shutterstock
