10 Möglichkeiten zur Behebung von “Dieses Video kann nicht abgespielt werden” Fehler in Google Drive
Google Drive kann ein praktisches Tool zum Speichern wichtiger Daten, Fotos und Videos sein. Gelegentlich können jedoch Probleme auftreten, wenn Sie versuchen, Videos auf Google Drive abzuspielen. Normalerweise wird eine Fehlermeldung angezeigt, die lautet: "Dieses Video kann nicht abgespielt werden" oder "Whoops! Beim Abspielen dieses Videos ist ein Problem aufgetreten. “
Es kann viele Gründe für den Fehler geben. Hier finden Sie einige Möglichkeiten, wie Sie dieses Problem in Ihrem Google Drive-Konto beheben können.
1. Überprüfen Sie Ihre Internetverbindung

Überprüfen Sie zunächst, ob Sie eine stabile Internetverbindung haben. Google Drive benötigt ein stabiles und schnelles Internet, um die in Ihrem Cloud-Speicher gespeicherten Videos abzuspielen. Sie können keine Videos mit langsamem Internet oder einem schwankenden Netzwerk abspielen.
Wenn Sie vermuten, dass Ihre Internetgeschwindigkeit das Problem ist, testen Sie Ihre Wi-Fi-Geschwindigkeit . Wenn Ihre Internetgeschwindigkeit in Ordnung ist, können Sie Ihren Router zurücksetzen und Ihre Verbindung aktualisieren.
2. Stellen Sie sicher, dass der Videodateityp unterstützt wird
Google Drive unterstützt verschiedene Videoformate, jedoch nicht alle. Sie können Videos in jedem Format hochladen, aber nur kompatible Formate abspielen. Zu den Videoformaten, die Sie auf Google Drive abspielen können, gehören 3GPP, AVI, FLV, MPEG4, MPEG-PS, MOV, MTS, WebM und WMV.
Wenn Google Drive Ihr Video nicht unterstützt, konvertieren Sie es einfach und laden Sie es erneut auf Google Drive hoch.
3. Vermeiden Sie Raubkopien

Vermeiden Sie auf jeden Fall die Verwendung von Google Drive zum Speichern oder Freigeben von Raubkopien. Wenn Sie versucht haben, ein Raubkopienvideo abzuspielen, hat Google es möglicherweise gesperrt oder blockiert. Google findet und blockiert Raubkopien mithilfe von Datei-Hashing.
Außerdem gibt es verschiedene Möglichkeiten, über legitime Plattformen kostenlos oder zu ermäßigten Preisen auf häufig raubkopierte Apps zuzugreifen .
4. Stellen Sie sicher, dass Ihr Video nicht beschädigt ist
Möglicherweise können Sie eine Videodatei in Google Drive nicht abspielen, nur weil das Video beschädigt ist. In einem solchen Fall können möglicherweise sogar die Videoplayer auf Ihrem Computer das Video nicht abspielen, wenn Sie es herunterladen.
Wenn dies die Ursache für dieses Problem ist, machen Sie sich keine Sorgen. Es gibt verschiedene Videoreparatur-Tools , mit denen Sie beschädigte Videos reparieren können. Mit solchen Tools können Sie Videos verschiedener Dateiformate wie WMV, AVI, MKV, FLV, MPEG, MP4 und viele mehr reparieren.
5. Versuchen Sie den Inkognito-Modus

Das Hinzufügen von Plug-Ins oder Erweiterungen zu Ihrem Webbrowser kann sehr hilfreich sein. Einige Erweiterungen führen jedoch Funktionen ein, die die Standardfunktionalität Ihres Browsers beeinträchtigen. Möglicherweise tritt dieser Fehler aufgrund einer der gerade installierten Erweiterungen auf.
Um zu überprüfen, ob eine Erweiterung die Hauptursache für diesen Fehler ist, aktivieren Sie den Inkognito-Modus und versuchen Sie, Ihre Videos auf Google Drive abzuspielen. In diesem Modus können Sie privat surfen und alle Erweiterungen deaktivieren. Melden Sie sich im Inkognito-Modus erneut bei Ihrem Google-Konto an und versuchen Sie, das Video abzuspielen.
Wenn der Fehler nicht mehr auftritt, ist eine der Erweiterungen der Schuldige. Deaktivieren Sie alle Erweiterungen und aktivieren Sie sie dann nacheinander erneut, um herauszufinden, welche problematisch ist.
6. Öffnen Sie das Video in einem neuen Fenster
Anstatt auf das Video zu doppelklicken, um es abzuspielen, öffnen Sie es in einem neuen Fenster. So können Sie das machen:
- Klicken Sie mit der rechten Maustaste auf das problematische Video und wählen Sie Vorschau .
- Klicken Sie auf die Menüoption mit drei vertikalen Punkten in der oberen rechten Ecke des Bildschirms.
- Wählen Sie die Option In neuem Fenster öffnen .
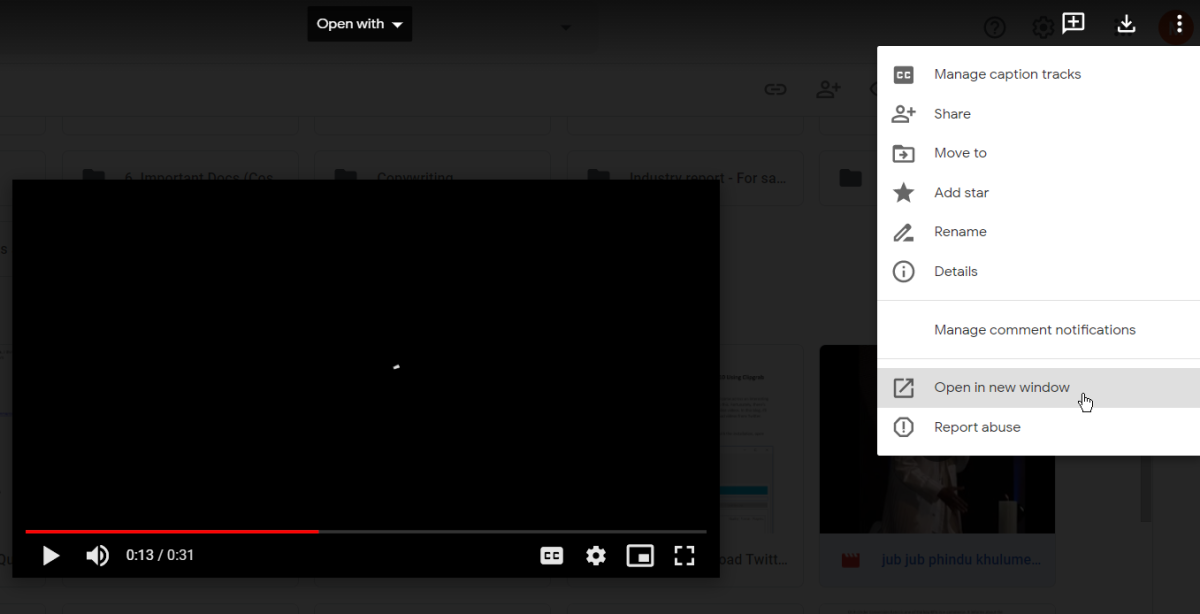
7. Deaktivieren Sie die Hardwarebeschleunigung
Hardwarebeschleunigung ist ein Prozess, bei dem Ihr Browser bestimmte Aufgaben auf die Hardware in Ihrem System verlagert, um diese Aufgaben zu beschleunigen. In diesem Fall ermöglicht diese Funktion dem Browser den Zugriff auf und die Verwendung Ihrer Grafikverarbeitungseinheit (GPU) zum Rendern von Videoergebnissen.
Obwohl die Hardwarebeschleunigung die Arbeit beschleunigt, kann dies zu mehreren Problemen führen, die die Funktionalität Ihres Browsers beeinträchtigen. Deaktivieren Sie die Hardwarebeschleunigung, um dieses Problem zu beheben.
8. Löschen Sie den Browser-Cache und die Cookies
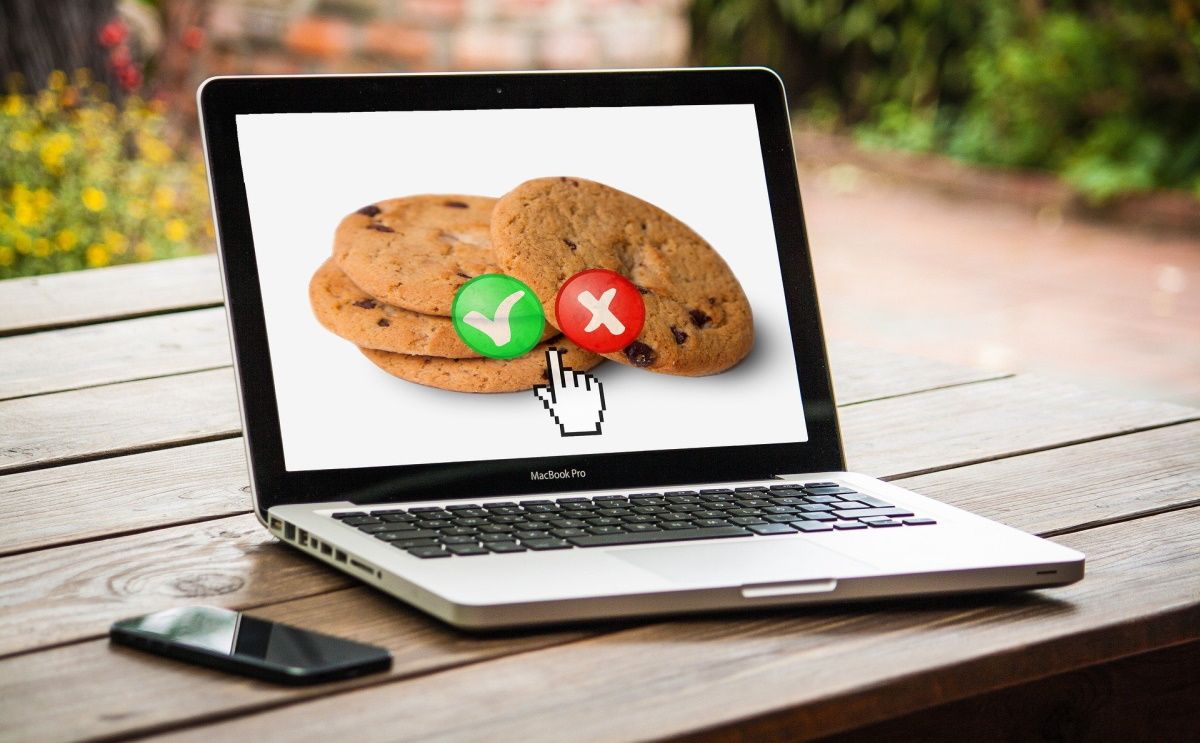
Browser-Cache und Cookies sollen Ihr Browser-Erlebnis so nahtlos wie möglich gestalten. Cookies sind die Dateien, die von den von Ihnen besuchten Websites erstellt wurden. Sie vereinfachen das Surfen, indem sie Browserdaten speichern. Auf der anderen Seite speichert der Cache Teile von Seiten wie Bilder, sodass Sie sie bei Ihrem nächsten Besuch auf der Website schneller öffnen können.
Während Browser-Cache und Cookies Ihr Browser-Erlebnis verbessern können, können sie Ihre Browser überfordern, wenn Sie sie nicht regelmäßig bereinigen. Löschen Sie einfach den Browser-Cache und die Cookies, um das Videofehlerproblem und andere Browserprobleme zu beheben. Melden Sie sich von hier aus wieder bei Google Drive an und prüfen Sie, ob das Problem weiterhin besteht.
9. Aktualisieren Sie Ihren Browser
Möglicherweise verwenden Sie eine veraltete Browserversion, der die erweiterten Funktionen zum Abspielen bestimmter Videos fehlen. In diesem Fall müssen Sie Ihren Browser aktualisieren.
Webbrowser werden normalerweise automatisch aktualisiert, wenn Sie sie schließen und erneut öffnen. Wenn Sie Ihren Browser jedoch seit einiger Zeit nicht mehr geschlossen haben, steht möglicherweise ein Update aus. So können Sie gängige Webbrowser wie Chrome, Firefox und Edge aktualisieren:
So aktualisieren Sie Chrome
- Klicken Sie auf die Menüoption mit drei vertikalen Punkten in der oberen rechten Ecke des Bildschirms.
- Navigieren Sie zu Hilfe> Über Google Chrome .
- Um verfügbare Updates anzuwenden, klicken Sie auf die Option Relaunch .
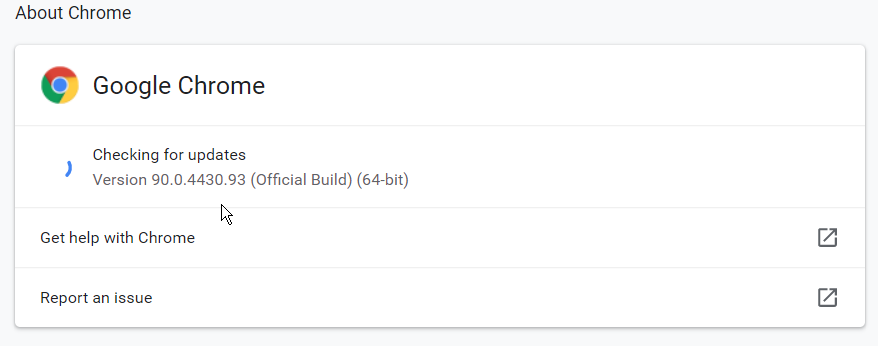
So aktualisieren Sie Firefox
- Klicken Sie auf die Menüschaltfläche (die drei vertikal ausgerichteten Linien in der oberen rechten Ecke des Bildschirms).
- Navigieren Sie zu Hilfe> Über Firefox .
- Firefox sucht nach Updates und lädt sie automatisch herunter. Klicken Sie auf Neu starten, um Firefox zu aktualisieren und den Vorgang abzuschließen.
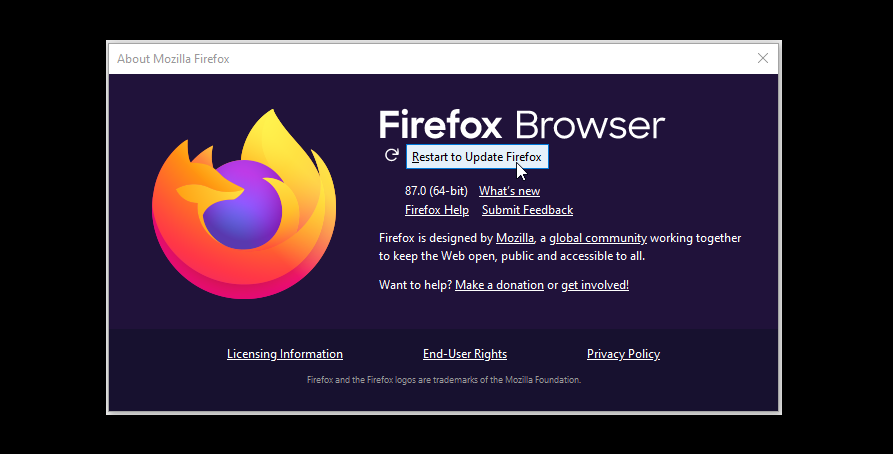
So aktualisieren Sie Edge
- Klicken Sie auf die Menüoption mit drei horizontalen Punkten in der oberen rechten Ecke des Bildschirms.
- Navigieren Sie zu Hilfe und Feedback> Über Microsoft Edge .
- Klicken Sie auf die Schaltfläche Neustart , wenn Edge die Suche nach Updates abgeschlossen hat.
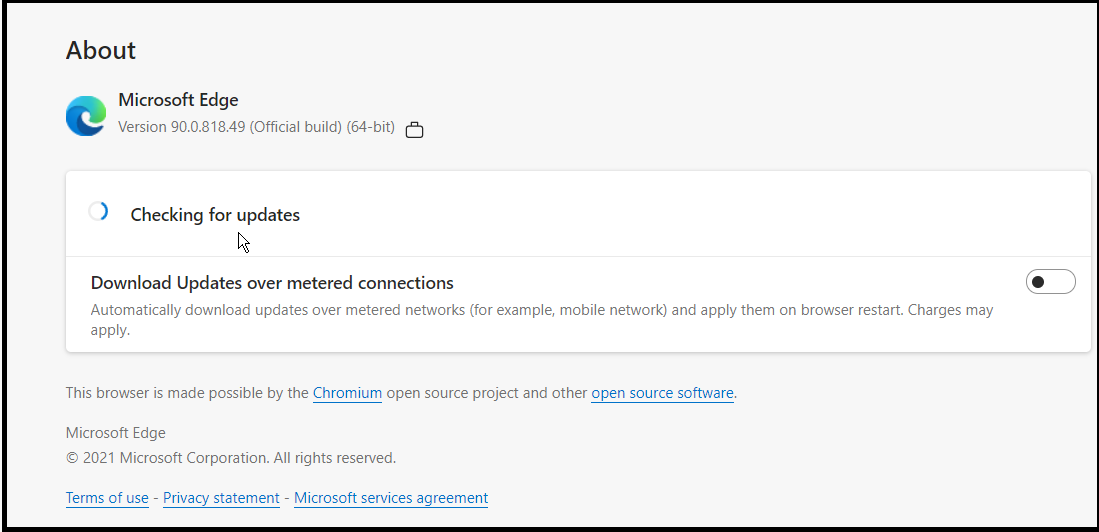
10. Laden Sie das Video auf Ihr Gerät herunter
Wenn Sie über genügend Speicherplatz verfügen, können Sie eine Kopie des Videos auf Ihren Computer herunterladen und dann mit Ihrem Lieblingsvideoplayer ansehen. Dies gilt auch, wenn Sie die Google Drive-App verwenden.
Dies ist auch nützlich, wenn die Auflösung Ihres Videos oder andere Eigenschaften nicht mit den Einschränkungen von Google Drive kompatibel sind. Klicken Sie einfach mit der rechten Maustaste auf das Video und wählen Sie die Option Herunterladen .
Spielen Sie Videos jederzeit auf Google Drive ab
Google Drive ist eine praktische Cloud-Speicherplattform, die jedoch Mängel aufweist. Möglicherweise sind beim Abspielen Ihrer Videos auf Google Drive Fehler aufgetreten, dies sollte jedoch nicht mehr der Fall sein. Hoffentlich konnten Sie dieses Problem mit einer der Lösungen in diesem Artikel beheben.
Wenn das Problem weiterhin besteht und Sie wissen, dass Ihr Video mit Google Drive kompatibel ist, können Sie einen anderen Browser verwenden. Dies kann eine nützliche Methode sein, um festzustellen, ob das Problem beim Browser oder beim Video liegt.
