10 Tipps für den Safari Mac-Browser zur Steigerung von Geschwindigkeit und Leistung
Safari bietet Mac-Benutzern im Allgemeinen das schnellste und effizienteste Surferlebnis. Apple investiert viel in die Optimierung der Leistung und des Energieverbrauchs des Browsers speziell für Apple-Hardware.
Leider hält dies im Laufe der Zeit nicht immer an. Safari kann langsam, aufgebläht und nicht mehr wie jeder andere Browser reagieren. Lassen Sie uns einen Blick darauf werfen, wie Sie Safari auf Ihrem Mac beschleunigen können, falls Ihnen dies passiert.
1. Aktualisieren Sie Ihren Mac und starten Sie ihn neu
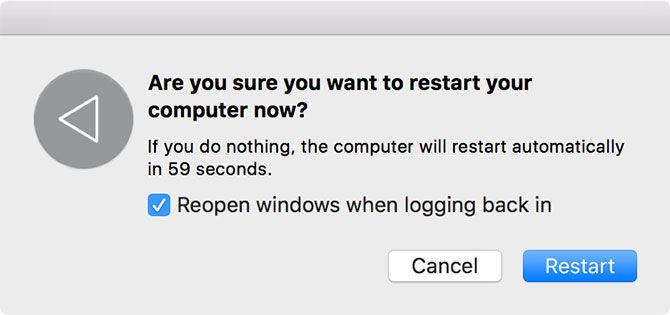
Durch einen Neustart Ihres Computers werden viele Probleme des Lebens behoben, einschließlich eines langsamen Browsers. Es sollte immer Ihr erster Schritt zur Fehlerbehebung bei solchen Problemen sein. Öffnen Sie das Apple- Menü und wählen Sie dazu Neustart .
Nach dem Start Ihres Mac lohnt es sich auch, alle ausstehenden App-Updates zu installieren, die Sie unter App Store> Updates finden .
2. Schließen Sie nicht benötigte Registerkarten
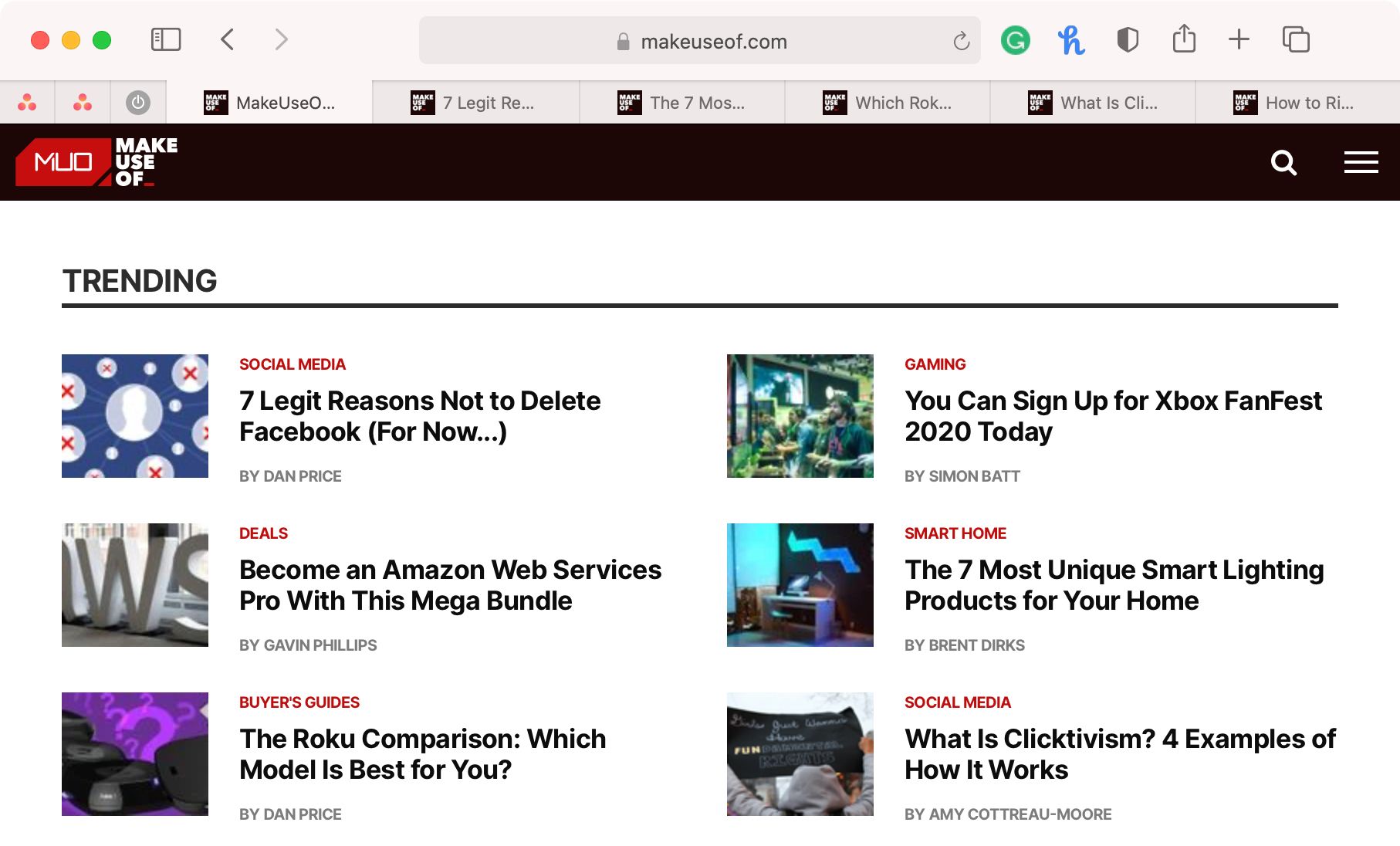
Wie viele Registerkarten haben Sie gerade geöffnet? Und wie viele dieser Registerkarten benötigen Sie wirklich? Safari hält viele Ihrer Registerkarten im Hintergrund aktiv, auch wenn Sie sie nicht verwenden. Eine der einfachsten Möglichkeiten, Safari auf Ihrem Mac zu beschleunigen, besteht darin, einfach die Registerkarten zu schließen.
Wenn Sie Ihre Browsersitzung besonders schützen, versuchen Sie es mit einer Erweiterung wie Tab Suspender . Auf diese Weise können Sie Ihre geöffneten Registerkarten anhalten, um Rechenleistung zu sparen.
3. Löschen Sie den Cache und die temporären Dateien
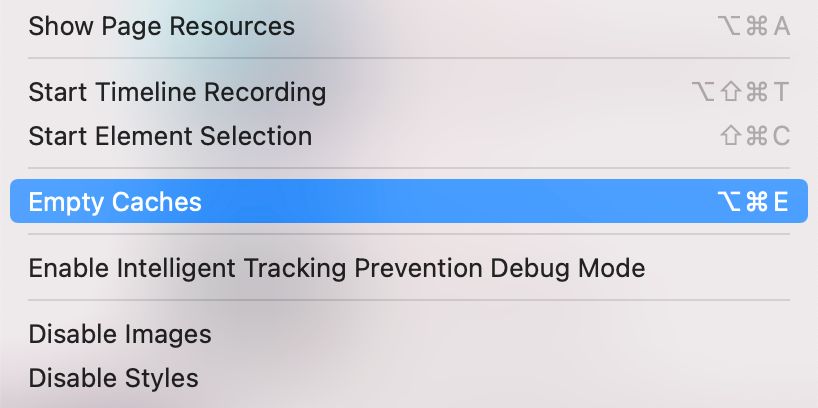
Wie fast alle Browser speichert Safari einen Datencache aller von Ihnen besuchten Websites. Dies beansprucht Speicherplatz, was zu Leistungsproblemen führen kann. Es ist immer eine gute Idee, ab und zu die Spinnweben von Safari durch Leeren des Caches wegzublasen, insbesondere wenn Sie die Leistung des Browsers verbessern müssen.
So löschen Sie Ihren Safari-Cache:
- Starten Sie Safari und klicken Sie in der Menüleiste oben auf dem Bildschirm auf Safari> Einstellungen .
- Klicken Sie auf die Registerkarte Erweitert und aktivieren Sie das Menü Entwicklung anzeigen in der Menüleiste am unteren Rand des Fensters.
- Schließen Sie das Fenster "Einstellungen" und klicken Sie in der Menüleiste oben auf dem Bildschirm auf " Entwickeln"> "Leere Caches leeren" .
4. Deaktivieren Sie durstige Erweiterungen
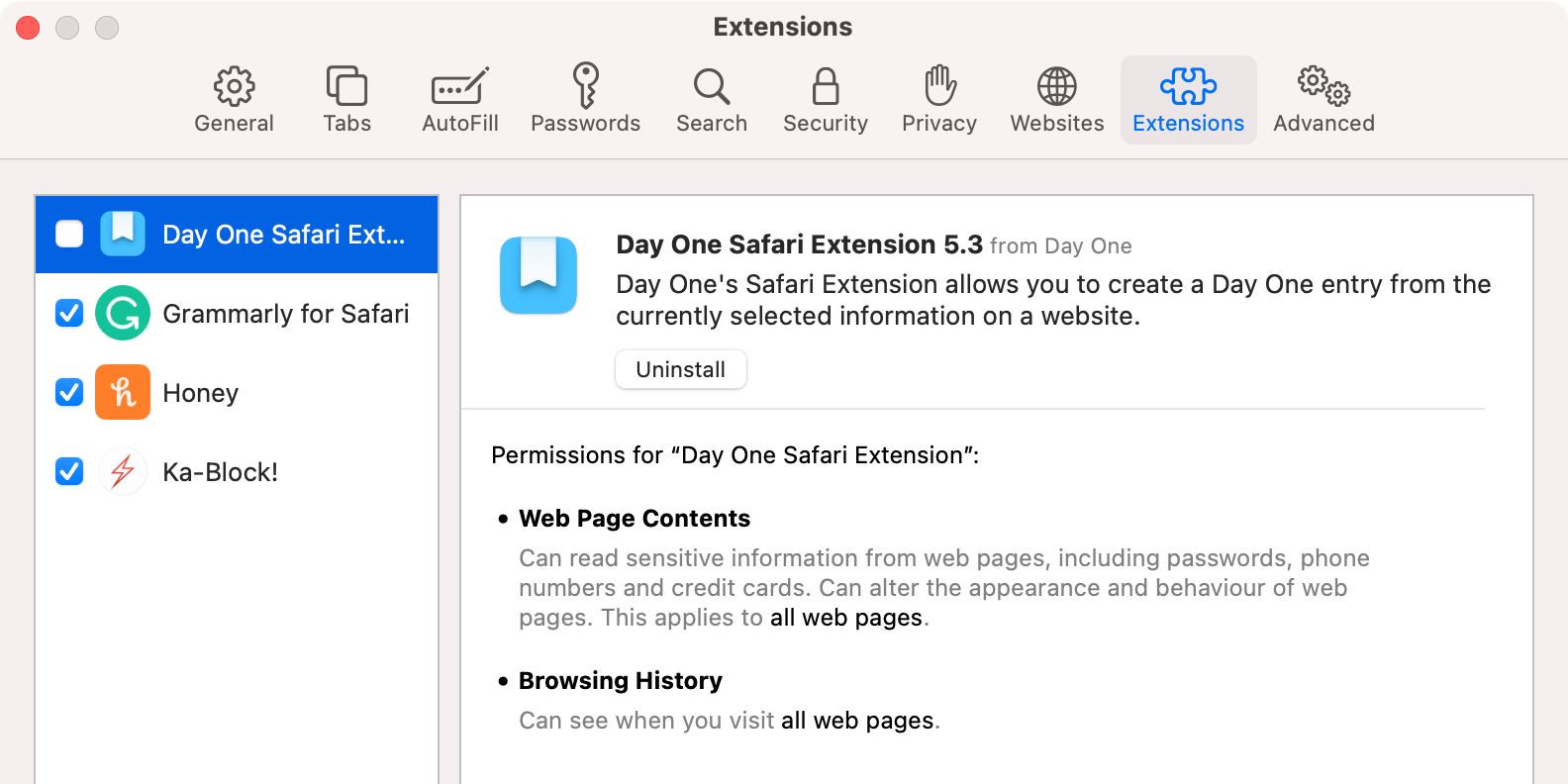
Safari verfügt über einige hervorragende Erweiterungen, die installiert werden können. Manchmal schaden sie jedoch mehr als sie nützen, wenn sie alles verlangsamen. Dies gilt insbesondere für Erweiterungen, die sich direkt auf das Surferlebnis auswirken. Ein gutes Beispiel ist TamperMonkey (1,99 US-Dollar), mit dem sich das Erscheinungsbild und Verhalten von Websites mit Benutzerskripten ändert.
Deaktivieren Sie alle Ihre Erweiterungen unter Safari> Einstellungen> Erweiterungen , um die verlängerungsbedingte Verlangsamung zu isolieren. Deaktivieren Sie das Kontrollkästchen neben dem Namen, um eine Erweiterung zu deaktivieren.
Sie können dann versuchen, Erweiterungen nacheinander wieder zu aktivieren, um den Schuldigen zu finden.
Durch Deaktivieren von Erweiterungen auf diese Weise werden diese nicht entfernt. Sie müssen in jedem Eintrag auf der Registerkarte "Erweiterungen" auf die Schaltfläche " Deinstallieren" klicken, um Safari-Erweiterungen vollständig zu entfernen .
5. Beschränken Sie Plug-Ins und den Zugriff auf die Website
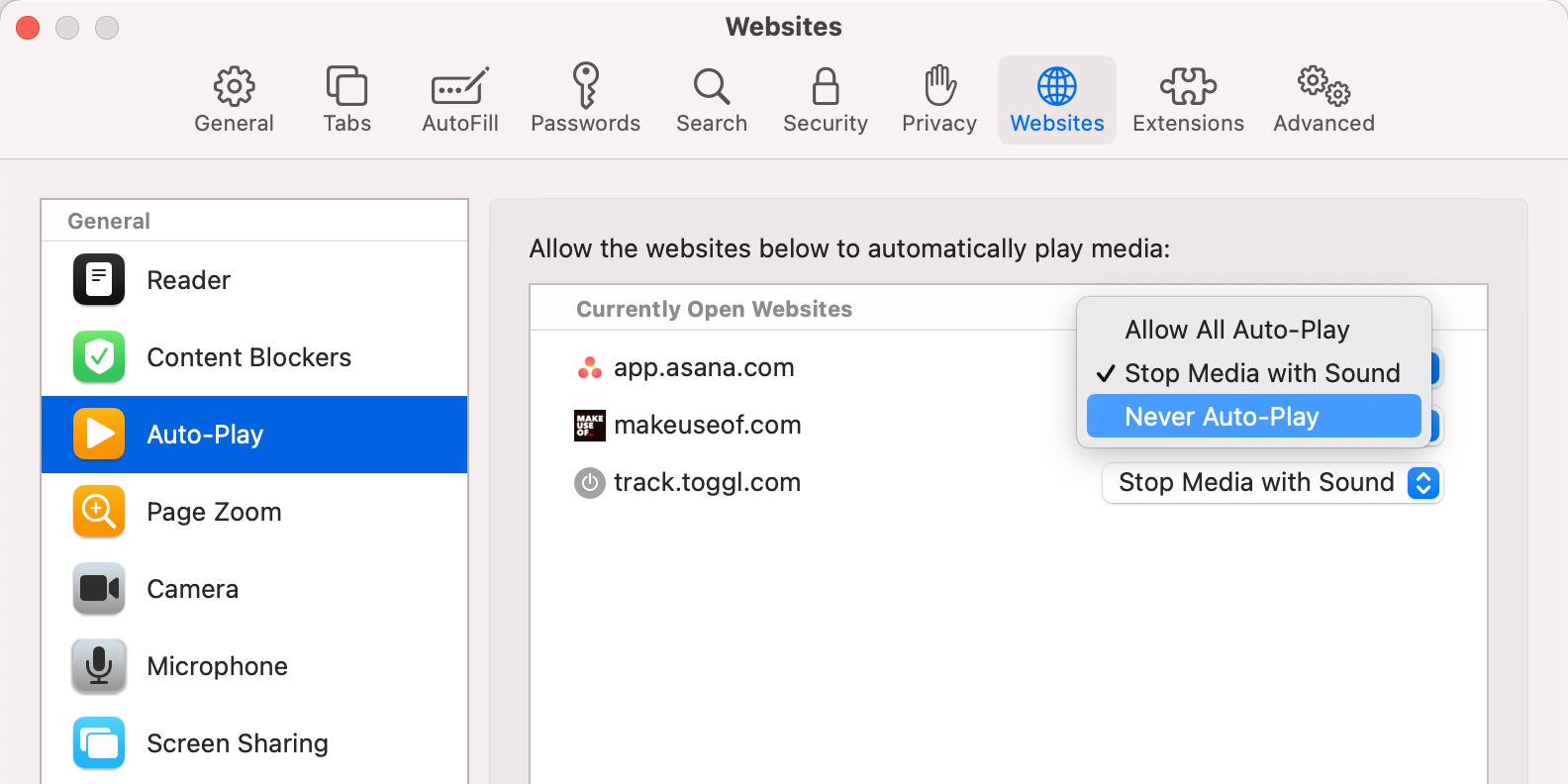
Apple hat daran gearbeitet, Plug-Ins aus Safari zu entfernen, aber sie können in seltenen Fällen dazu führen, dass Ihr Browser langsamer wird. Dies ist am wahrscheinlichsten, wenn Sie eine ältere Version von Safari ausführen.
Stellen Sie am besten sicher, dass Plug-Ins Sie fragen, bevor Safari sie ausführt. Gleiches gilt für den Zugriff auf die Kamera, das Mikrofon, die Bildschirmfreigabe und andere Sicherheitseinstellungen Ihres Mac.
Gehen Sie zu Safari> Einstellungen> Websites, um zu sehen, welche Websites Zugriff auf Ihren Mac angefordert haben. Arbeiten Sie jedes Element in der Seitenleiste durch und deaktivieren Sie den Zugriff für Websites, die es nicht benötigen. Wir empfehlen insbesondere, die automatische Wiedergabe zu deaktivieren.
In älteren Versionen von Safari sollten Sie auch zu Safari> Einstellungen> Sicherheit> Plug-In-Einstellungen gehen . Stellen Sie sicher, dass die Plug-Ins auf Ask eingestellt sind, bevor sie ausgeführt werden. Deaktivieren Sie alle nicht benötigten Elemente, indem Sie sie deaktivieren. Diese Einstellungen sind in neueren Versionen von Safari nicht verfügbar.
6. Aktualisieren Sie macOS
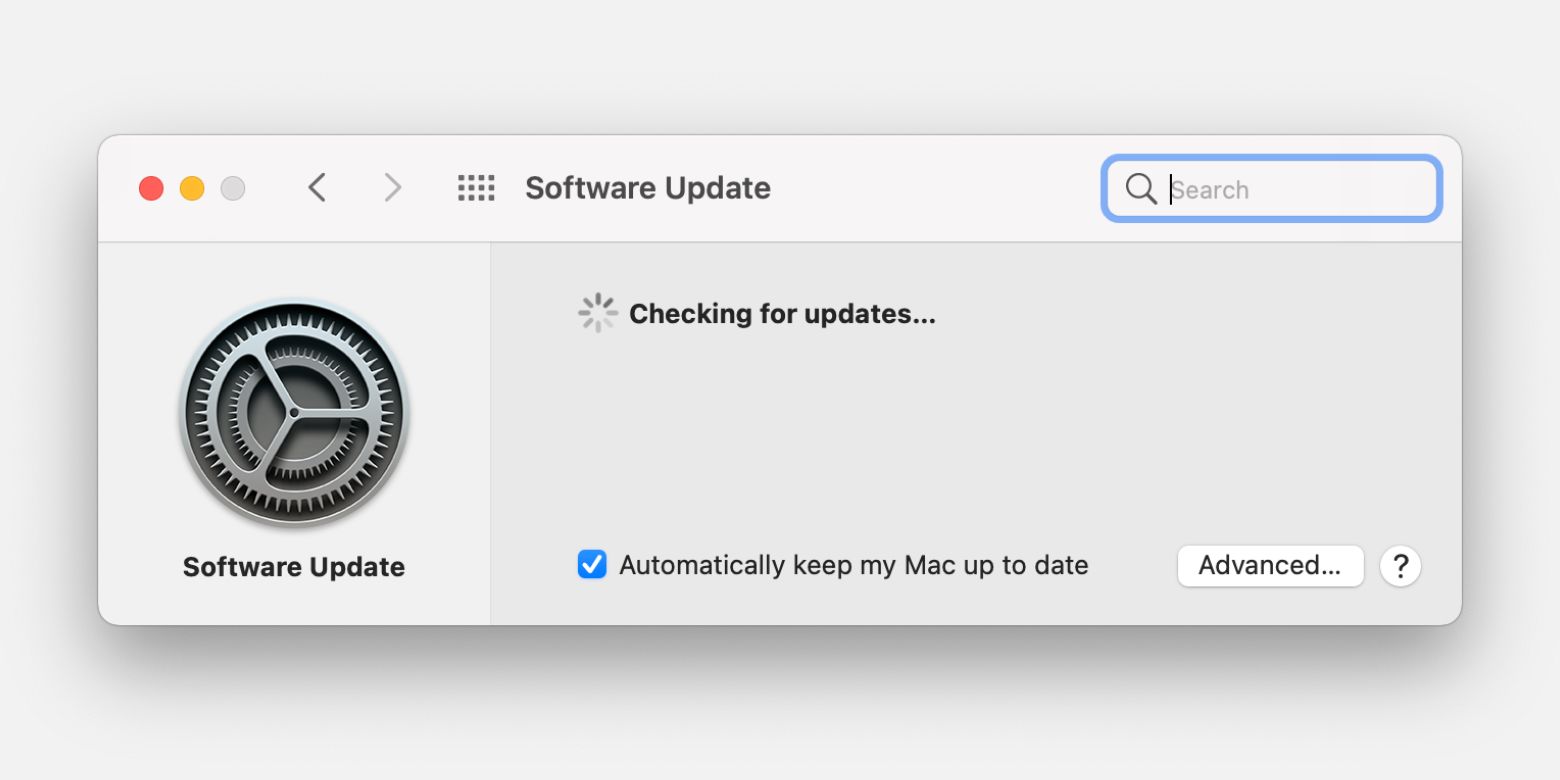
Jährliche MacOS-Upgrades enthalten neue Versionen von Safari. Wenn Sie nicht die neueste Version von macOS installieren, verfügen Sie nicht über die neueste Version von Safari. Neue Versionen von Safari bedeuten eine bessere Kompatibilität mit den neuesten Webtechnologien.
Apples Optimierungen unter der Haube führen häufig zu schnelleren Renderzeiten und einer insgesamt schnelleren Browsererfahrung.
Es gibt auch etwas zu sagen, um Ihr Betriebssystem zu aktualisieren, da viele zugrunde liegende Probleme mit Ihrem Mac auf dem Weg behoben werden.
Um macOS zu aktualisieren, öffnen Sie das Apple- Menü und gehen Sie zu Systemeinstellungen> Software-Update .
7. Identifizieren Sie zwielichtige Websites und abgestürzte Tabs
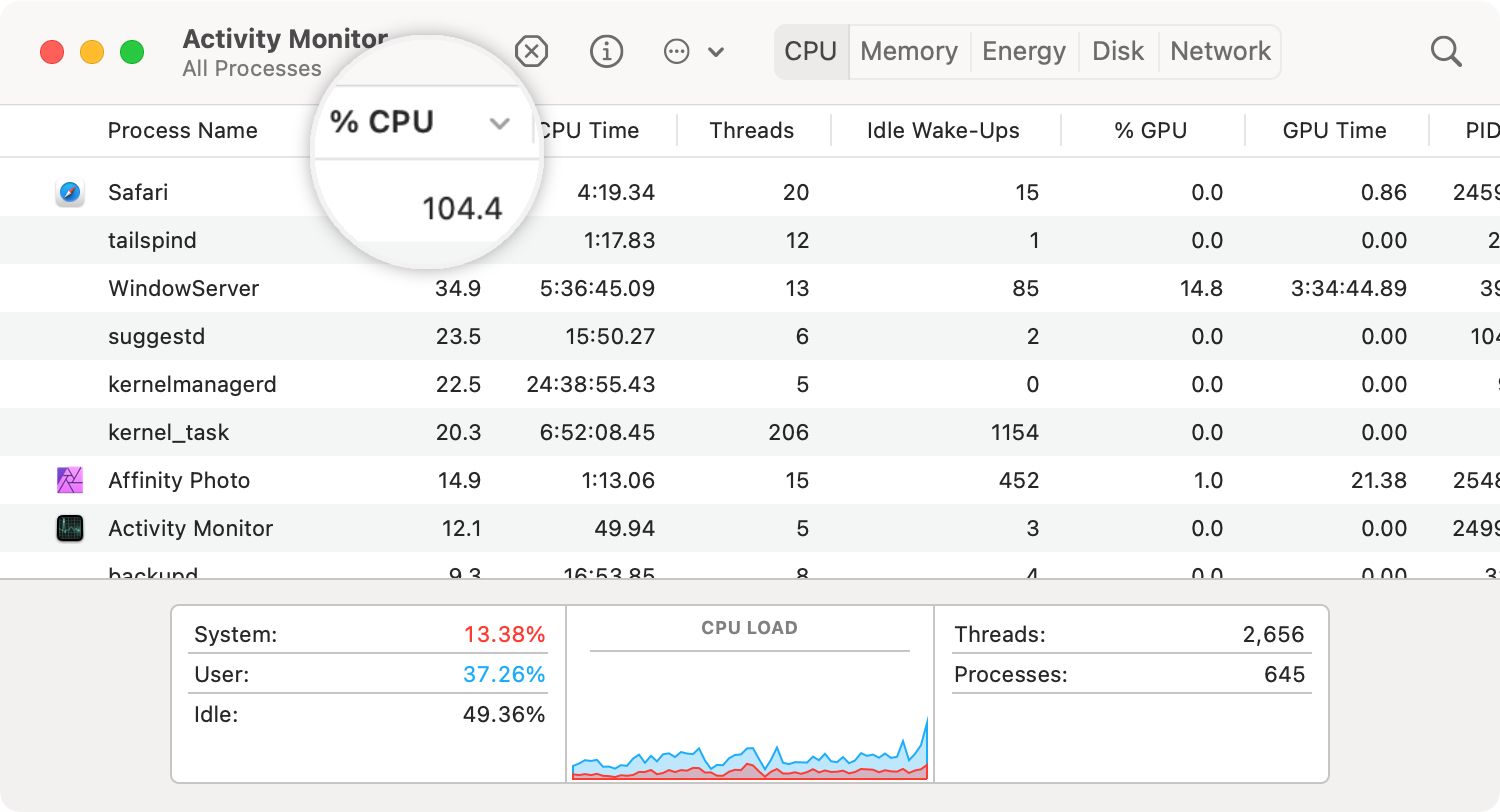
Safari kann aufgrund einer einzelnen problematischen Website zu einem Crawling führen. Websites können aus allen möglichen Gründen abstürzen, einschließlich zu vieler Skripte, automatisch abspielender Werbung, unerwünschter Erweiterungen und fehlerhafter Einbettungen. Gelegentlich kann dies Ihren gesamten Mac zum Erliegen bringen.
Manchmal verbrauchen diese Seiten mehr als ihren angemessenen Anteil an Ressourcen. andere Male stürzen sie vollständig ab und lassen dich mit dem sich drehenden Windrad des Todes zurück. So korrigieren Sie die Situation:
- Starten Sie den Aktivitätsmonitor unter Anwendungen> Dienstprogramme .
- Auf der Registerkarte CPU, klicken Sie auf den Prozessname Spalte Prozesse nach dem Namen zu ordnen und finden Safari.
- Sehen Sie sich nun die Spalte % CPU an und schließen Sie systematisch Ihre Safari-Registerkarten, um festzustellen, welche die größten Auswirkungen auf Ihre CPU-Auslastung haben.
8. Stellen Sie sicher, dass Sie über genügend freien Speicherplatz verfügen
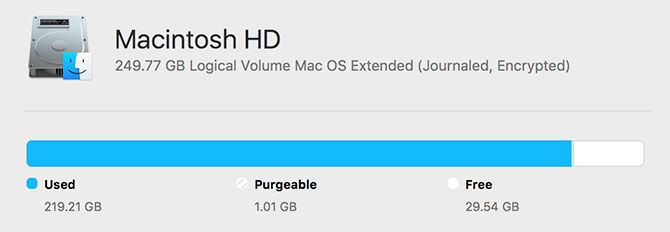
Ein Mangel an freiem Speicherplatz auf Ihrer Festplatte kann verheerende Folgen für die Gesamtleistung Ihres Mac haben. Ein Mac mit begrenztem freien Speicherplatz friert eher ein, stottert und stürzt ab. Dies kann dazu führen, dass Ihr gesamtes System langsam läuft. Safari ist jedoch häufig eine der ersten Apps, die ausfällt, da einzelne ressourcenintensive Registerkarten nicht mehr reagieren.
Halten Sie für optimale Ergebnisse einen gesunden Puffer von 10 GB oder mehr freiem Speicherplatz bereit. Befolgen Sie unsere Tipps , um Speicherplatz auf Ihrem Mac freizugeben, wenn Ihnen die Optionen ausgehen.
9. Beheben Sie andere MacOS-Leistungsprobleme
Durch die Steigerung der Gesamtsystemleistung wird auch Safari auf Ihrem Mac beschleunigt. Dies liegt daran, dass weniger Ressourcen für unkritische Aufgaben gebunden sind, sodass mehr davon für Safari verfügbar sind.
Sehen Sie sich diese häufigen Fehler an, die Ihren Mac verlangsamen könnten . Dazu gehört, dass zu viele Apps im Hintergrund ausgeführt werden oder beim Anmelden gestartet werden. Sie können dies ändern, indem Sie zu Systemeinstellungen> Benutzer> Anmeldeelemente wechseln.
10. Überprüfen Sie, ob Netzwerkverbindungsprobleme vorliegen
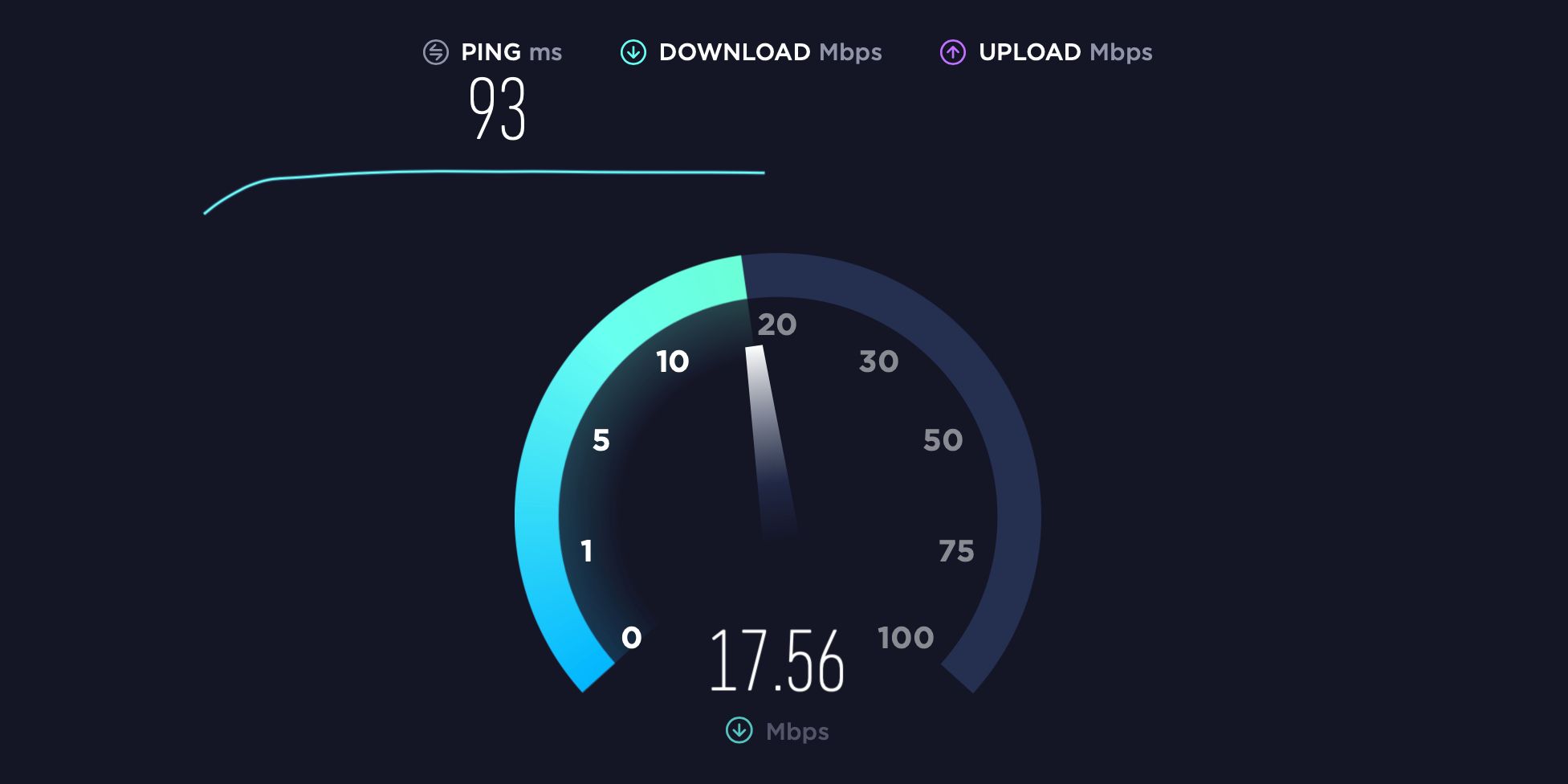
Wenn Ihre Internetverbindung langsam ist, fühlt sich Safari auch langsam an. Um Verbindungsprobleme zu isolieren, finden Sie heraus, wie Sie die Geschwindigkeit Ihrer Internetverbindung testen können, um festzustellen, ob dies daran schuld ist.
Möglicherweise müssen Sie Ihre DNS-Einstellungen ändern, um das Problem zu beheben. Gehen Sie dazu zu Systemeinstellungen> Netzwerk> Erweitert> DNS . Verwenden Sie die Namebench von Google, um die schnellsten DNS-Einstellungen für Ihr Netzwerk zu finden.
Lassen Sie einen Backup-Browser für alle Fälle installiert
Obwohl Sie alle oben genannten Tipps befolgen können, um Safari auf Ihrem Mac zu beschleunigen, lohnt es sich auch, einen Backup-Browser installiert zu lassen. Diese sind nützlich für hartnäckige Websites, die nicht für Safari optimiert sind, oder für den Fall, dass Sie eine Browsererweiterung verwenden müssen, die nur in einem Browser verfügbar ist.
