100 % Festplattennutzung in Windows 10? 17 Tipps und Tricks zur Behebung dieses Problems
Schnelllinks
- 100 % Festplattennutzung in Windows 10: Behoben!
- Langsame Leistung? Festplattenprüfung ausführen Disk
- Aktualisieren Sie Ihren Anti-Virus, wenn die Windows 10-Festplatte zu 100 % ausgeführt wird
- Deaktivieren Sie die Windows-Suche für eine verbesserte Festplattenleistung
- Deaktivieren Sie SysMain, um die Festplattennutzung in Windows 10 zu 100% zu beheben
- Verursacht Flash den Fehler bei der 100%igen Festplattennutzung?
- Festplattennutzung bei 100 %? Webbrowser wechseln
- Isst Skype Festplattenressourcen?
- Beheben Sie den PCI-Express-Firmware-Bug
- Überlastet Steam Ihre Festplatte?
- Deaktivieren Sie die Diagnoseverfolgung in Windows 10
- Windows Update kann zu 100 % Festplattennutzung führen
- Setzen Sie Ihren virtuellen Speicher zurück
- Hochleistungsmodus aktivieren
- Installieren Sie die neuesten SATA-Treiber
- Könnte das Netzteil (PSU) Ihres PCs zu 100 % Festplattennutzung führen?
- Windows-Hilfe verursacht 100 % Festplattennutzung
- Verlangsamt WaasMedicAgent.exe Windows 10?
- Die Festplattenauslastung sollte selten 100 % betragen
Haben Sie eine Festplattenauslastung von 100 % in Windows 10 ? Ihr Computer hängt und friert ein. Das gleiche alte Windows, oder? Außer Sie verwenden ein brandneues Windows 10-Gerät; du hast es erst seit ein paar tagen. Was ist also los?
Bei der Untersuchung stellen Sie fest, dass Ihr Systemlaufwerk zu 100 % läuft. Das kann doch nicht sein, oder? Leider ist es so. Die neuesten Versionen von Windows haben ein Problem mit der Überlastung der Laufwerke, was das Betriebssystem verlangsamt. Dieses Problem betrifft sowohl Festplattenlaufwerke (HDDs) als auch Solid-State-Laufwerke (SSDs).
Dafür stehen mehrere Fixes zur Verfügung. Aber zuerst müssen Sie das Problem verfolgen.
100 % Festplattennutzung in Windows 10: Behoben!
Als der Fehler erstmals entdeckt wurde, wurden nur wenige Schuldige gefunden. Aber im Laufe der Zeit werden trotz des 100%-Datenträgernutzungsfehlers, der an Microsoft gemeldet wurde, mehr Ursachen für diesen Fehler entdeckt, nicht weniger.
Klicken Sie für jede mögliche Ursache des Fehlers auf den obigen Link, um zu erfahren, wie Sie ihn beheben können.
Sobald Sie festgestellt haben, dass ein Problem vorliegt, stehen Ihnen mehrere Optionen zur Verfügung. Überprüfen Sie die folgenden Schritte nacheinander und überprüfen Sie nach jedem die Festplattennutzung im Task-Manager.
Beachten Sie, dass selbst wenn Sie eine Lösung finden, ein Windows Update die von Ihnen vorgenommenen Änderungen zurücksetzen kann. Wenn Sie diese Seite mit einem Lesezeichen versehen, können Sie sie in Zukunft leichter finden und die Fehlerbehebungen erneut ausführen.
1. Langsame Leistung? Festplattenprüfung ausführen Disk
Dieses Leistungsproblem ist am offensichtlichsten, wenn Sie versuchen, die Windows-Suche zu verwenden, um eine Datei oder ein Programm zu finden, und alles andere, bei dem das Laufwerk einige Arbeiten ausführen muss (möglicherweise das Kopieren und Einfügen einer Gruppe von Dateien).
Um festzustellen, ob es sich um ein Problem handelt, das Sie betrifft, wenn Ihr Computer das nächste Mal langsamer wird, verwenden Sie den Task-Manager, um eine Datenträgerprüfung durchzuführen.
Drücken Sie zuerst Strg+Alt+Entf und wählen Sie Task-Manager (oder klicken Sie mit der rechten Maustaste auf die Taskleiste und wählen Sie Task-Manager oder drücken Sie Strg+Umschalt+Esc ). Beachten Sie, dass das Öffnen unter Belastung des Laufwerks einige Zeit dauern kann.
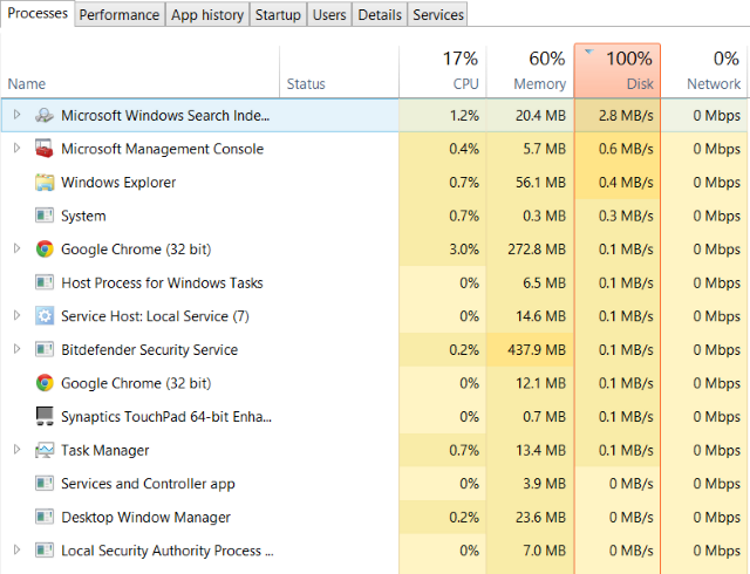
Suchen Sie auf der Registerkarte Prozesse nach der Spalte Datenträger . Wenn Sie Probleme mit der Laufwerksleistung haben , wird dieser Wert bei 100 % angezeigt und rot unterlegt, um anzuzeigen, ob ein Problem vorliegt oder nicht.
Problemsektoren auf Ihrer Festplatte können das Problem der 100 %-Festplattennutzung in Windows 10 verursachen. Die Verwendung der integrierten Festplattenprüfung von Windows kann dies jedoch beheben:
- Öffnen Sie den Windows-Explorer
- Wählen Sie diesen PC
- Klicken Sie mit der rechten Maustaste auf das Laufwerk C: und wählen Sie Eigenschaften > Tools
- Klicken Sie unter Fehlerprüfung auf Prüfen > Laufwerk scannen
Warten Sie, während das System das Laufwerk scannt; für eine vollständige Festplattenreparatur ist möglicherweise ein Neustart erforderlich. Damit sollte der Fehler behoben sein.
2. Aktualisieren Sie Ihr Anti-Virus, wenn die Windows 10-Festplatte zu 100 % ausgeführt wird
Wie bei jedem Leistungsproblem müssen Sie zunächst sicherstellen, dass Ihr Computer nicht mit Malware infiziert ist. Ihre Sicherheitssoftware sollte damit umgehen können, egal ob es sich um eine kostenlose App oder eine kostenpflichtige Suite handelt.
Zumindest sollten Tools wie Malwarebytes Anti-Malware in der Lage sein, Ihr Systemlaufwerk zu scannen und Probleme zu erkennen. Beachten Sie, dass dies bereits bei starker Belastung Ihres Laufwerks eine Weile dauern kann.
Wenn Bedrohungen gefunden werden, verwenden Sie die Empfehlungen der Software, um sie zu verwerfen und neu zu starten. Überprüfen Sie als Nächstes die Leistung Ihres Laufwerks erneut. Hoffentlich haben Sie das Problem gelöst; Wenn nicht, dann war Malware nicht schuld, also lesen Sie weiter.
3. Deaktivieren Sie die Windows-Suche für eine verbesserte Festplattenleistung
Als nächstes müssen Sie überprüfen, ob der Fehler bei der 100 %-Festplattennutzung etwas mit der Windows-Suche zu tun hat.
Ein Fehler in Windows 10 führt zu einer "Suchschleife", die eine erhöhte Belastung des Systemlaufwerks verursacht.
So stoppen Sie dies und verhindern, dass dies während Ihrer aktuellen Sitzung passiert (bis Windows neu gestartet wird):
- Rechtsklick auf Start
- Wählen Sie Windows PowerShell (Administrator)
- Geben Sie net.exe ein und beenden Sie die "Windows-Suche"
Das sollte die meisten Probleme lösen. Wenn sich auch nach dem Neustart keine Änderung ergibt, können Sie die Windows-Suche und -Indizierung dauerhaft deaktivieren.
- Drücken Sie WIN+R
- Geben Sie msc ein und klicken Sie dann auf OK
- Suchen Sie im sich öffnenden Fenster Dienste die Windows-Suche und doppelklicken Sie zum Öffnen
- Suchen Sie in den Windows-Sucheigenschaften nach Starttyp und wählen Sie Deaktiviert
- Sie können auch auf Stopp klicken, um den Dienst abzubrechen
- Klicken Sie auf OK , um Ihre Änderungen zu speichern.
Einige Augenblicke nach dem Deaktivieren der Windows-Suche sollte sich Ihre Windows 10-Leistung erheblich verbessern. Wenn nicht, mach weiter…
4. Deaktivieren Sie SysMain, um die Festplattennutzung in Windows 10 zu 100% zu beheben
Eine weitere Windows 10-Funktion, die als potenzielle Ursache für das Problem der 100 % -Festplattennutzung identifiziert wurde, ist der Superfetch-Dienst . Seit Windows 10 1809 (dem Windows 10 Oktober Update 2018) wurde dies in "SysMain" umbenannt.
Um zu verhindern, dass dieser Dienst das Problem mit der Datenträgernutzung verursacht, öffnen Sie eine andere Windows PowerShell (Admin) und geben Sie Folgendes ein:
net.exe stop sysmain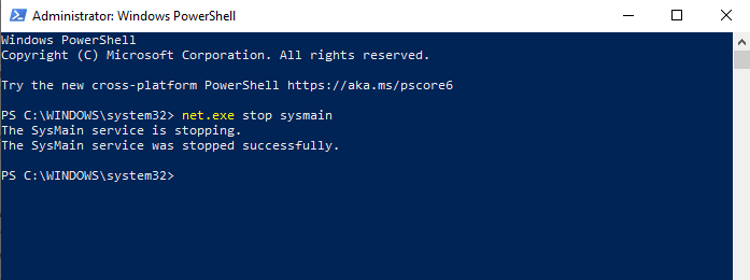
Warten Sie erneut einen Moment, um zu überprüfen, ob dies Auswirkungen auf die Leistung Ihres Computers hatte. Sie sollten Check Disk auch in PowerShell ausführen:
chkdsk.exe /f /rSie werden darüber informiert, dass Ihr PC neu gestartet werden muss, damit Check Disk abgeschlossen werden kann. Stellen Sie also sicher, dass Sie zuerst alle Ihre Anwendungen geschlossen haben.
Wenn dies nicht funktioniert, haben Sie wahrscheinlich eine frustrierende Wiederholung dieses Problems, die einfach zu beheben ist.
5. Verursacht Flash den Fehler bei der 100 %igen Festplattennutzung?
Flash bleibt einer der anfälligsten Aspekte moderner Computer und sollte deaktiviert werden. Adobe hat sein Multimedia-Plugin im Jahr 2020 abgeschafft, daher gibt es wenig Grund, es weiter zu verwenden, zumal Flash einer der häufigsten Schuldigen für die 100%ige Festplattennutzung in Windows 10 mit dem Google Chrome-Browser zu sein scheint.
So deaktivieren Sie Flash im Google Chrome-Browser:
- Öffnen Sie Menü > Einstellungen > Datenschutz und Sicherheit
- Klicken Sie auf Site-Einstellungen
- Suchen Sie nach Flash und stellen Sie den Schalter auf Websites von der Ausführung von Flash blockieren
- Klicken Sie zur Bestätigung auf Zurück und starten Sie dann den Browser neu
Als nächstes müssen Sie auf die neueste Version von Chrome aktualisieren. In den meisten Fällen geschieht dies automatisch, aber wenn nicht, gehen Sie einfach zu Menü > Hilfe > Über Google Chrome und warten Sie, bis das Update abgeschlossen ist.
Wenn Sie keine der Optionen sehen können, machen Sie sich keine Sorgen. Es bedeutet einfach, dass Ihre Chrome-Version bereits aktualisiert wurde und Flash nicht mehr unterstützt.
6. Festplattennutzung bei 100 %? Webbrowser wechseln
Es kann nicht sein, dass Flash die Leistung Ihres Browsers beeinträchtigt.
Eine andere Ursache könnte der Browser selbst sein, insbesondere wenn Sie Google Chrome verwenden.
Die offensichtliche Option ist, einen anderen Browser zu wählen. In Windows 10 sind bereits zwei Browser integriert. Wahrscheinlich möchten Sie den Internet Explorer nicht verwenden, aber Microsoft Edge ist ein adäquater Ersatz für Chrome.
Es stehen mehrere Browser zur Verfügung, einige besser als andere.
7. Isst Skype Festplattenressourcen?
Eine andere weit verbreitete Anwendung könnte auch Ihre 100% HDD-Nutzung verursachen, ist Skype. In einer Zeit, in der Online-Zusammenarbeit und Videokonferenzen zunehmen, ist Skype wahrscheinlich ein Übeltäter.
Da Skype enger mit Windows 10 integriert wurde, ist es etwas schwieriger, damit umzugehen. Sie können jedoch die Ausführung von Skype stoppen, um festzustellen, ob dies die Ursache der Probleme ist.
- Drücken Sie WIN+I , um die Einstellungen zu öffnen
- Gehen Sie zu Apps > Apps & Funktionen und scrollen Sie nach unten zu Skype
- Klicken Sie auf Skype und dann auf Erweiterte Optionen
- Scrollen Sie hier nach unten zu Beenden und klicken Sie auf die Schaltfläche
Gehen Sie zurück zum Task-Manager, um die Änderung anzuzeigen. Sie können auch erwägen, eine Skype-Alternative zu finden . Wenn der Fehler bei der 100%igen Festplattennutzung direkt nach dem Laden von Windows auftritt, ist es eine gute Idee, das automatische Laden von Skype zu deaktivieren. Ändern Sie unter Läuft bei der Anmeldung den Schalter von Ein auf Aus .
In diesem Bildschirm können auch weitere Probleme mit Skype behandelt werden. Sie können Skype reparieren , zurücksetzen und sogar deinstallieren , um Sie bei der Fehlerbehebung zu unterstützen.
8. Beheben Sie den PCI-Express-Firmware-Bug
Einige Treiber laufen unter Windows 10 nicht so, wie sie sollten. Einer, bei dem festgestellt wurde, dass die Festplatte zu 100 % ausgelastet ist, ist der Treiber StorAHCI.sys, der einen Firmware-Fehler aufweist. StorAHCI.sys ist für Speichergeräte gedacht, die über das Advanced Host Controller Interface PCI-Express an das PC- oder Laptop-Motherboard angeschlossen sind.
Um herauszufinden, ob dies das Problem ist und auszuschließen:
- Klicken Sie mit der rechten Maustaste auf Start und wählen Sie Geräte-Manager
- Erweitern Sie IDE ATA/ATAPI-Controller
- Doppelklicken Sie auf den Eintrag AHCI-Controller
- Wählen Sie auf der Registerkarte Treiber die Option Treiberdetails
Wenn der Treiber als C:Windowssystem32DRIVERSstorahci.sys aufgeführt ist , könnten Sie von diesem Fehler betroffen sein. Nächster:
- Schließen Sie das Feld mit den Fahrerdetails
- In der Registerkarte Details wählen Sie Geräteinstanzpfad aus dem Drop-Down – Menü
- Klicken Sie mit der rechten Maustaste auf den Wert und dann auf Kopieren .
- Starten Sie Notepad und fügen Sie den Inhalt ein
- Drücken Sie als Nächstes WIN+R , geben Sie regedit ein und klicken Sie auf OK
- Suchen Sie HKEY_LOCAL_MACHINESystem CurrentControlSetEnumPCI und verwenden Sie die eingefügte Zeichenfolge aus Notepad, um den richtigen AHCI-Controller zu öffnen, gefolgt von der Zufallszahl.
Erweitern Sie hier Device ParametersInterrupt Management MessageSignaledInterruptProperties und Sie sollten MSISupported im rechten Bereich aufgelistet sehen. Doppelklicken Sie darauf und ändern Sie dann die Wertdaten: auf 0 .
Klicken Sie zur Bestätigung auf OK und befolgen Sie die Anweisungen zum Neustart von Windows.
9. Überlastet Steam Ihre Festplatte?
Viel Spaß beim Spielen und Steam installiert? Es besteht eine gute Chance, dass dieses digitale Bereitstellungssystem eine 100-prozentige Festplattennutzung verursacht.
Normalerweise ist dies auf die Bereitstellung von Updates zurückzuführen, wodurch der Hintergrund-Downloader in eine Schleife geraten kann. Löschen Sie den Steam-Cache, um dies zu beheben.
Stellen Sie zunächst sicher, dass Sie Steam beendet haben. Wenn Steam eine wahrscheinliche Ursache für den Fehler bei der 100%igen Festplattennutzung ist, kann es beim Beenden hängen bleiben. Verwenden Sie in diesem Fall den Task-Manager von Windows 10, um die Software zu schließen.
Öffnen Sie als Nächstes das WIN+R- Ausführungsfeld und geben Sie ein
steam://flushconfigSie sehen ein Dialogfeld, das Sie darüber informiert, dass der Inhalt gelöscht wird.
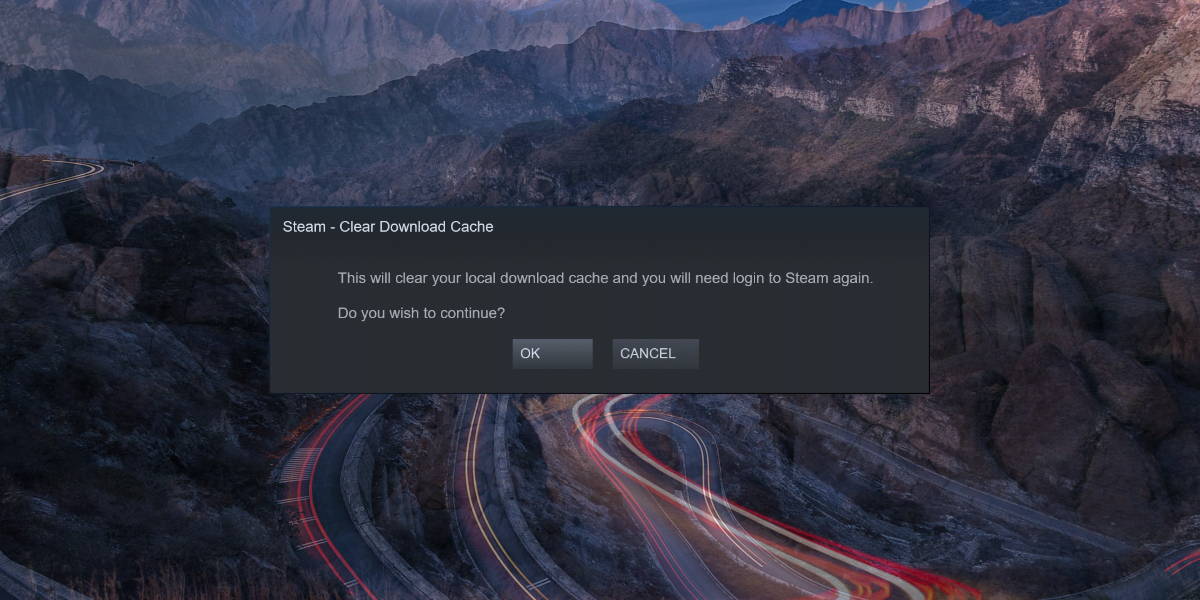
Klicken Sie auf OK, um fortzufahren.
Beachten Sie, dass Spiele und Spielstände aufbewahrt werden, sodass keine Gefahr besteht, dass sie gelöscht werden.
10. Deaktivieren Sie die Diagnoseverfolgung in Windows 10
Schließlich lohnt es sich, die Auswirkungen der Diagnoseverfolgung in Windows 10 zu berücksichtigen. Eine Funktion, die Sie sonst aus Datenschutzgründen möglicherweise deaktiviert hätten, wurde auf vielen PCs für die 100%ige Festplattennutzung verantwortlich gemacht.
Wenn es darum geht, die Nutzung Ihrer Festplatte zu reduzieren, ist es schneller, den DiagTrack-Dienst einfach zu deaktivieren. Wenn dies die Ursache für den Fehler bei der 100 %-Festplattennutzung in Windows 10 ist, können Sie den Dienststart stoppen.
Dazu müssen Sie jedoch im Administratormodus auf die Eingabeaufforderung zugreifen.
- Klicken Sie auf Start und geben Sie cmd in das Suchfeld ein
- Wählen Sie in den Ergebnissen Als Administrator ausführen
- Eingabe sc config "DiagTrack" start= deaktiviert
- Eingabe sc stop "DiagTrack"
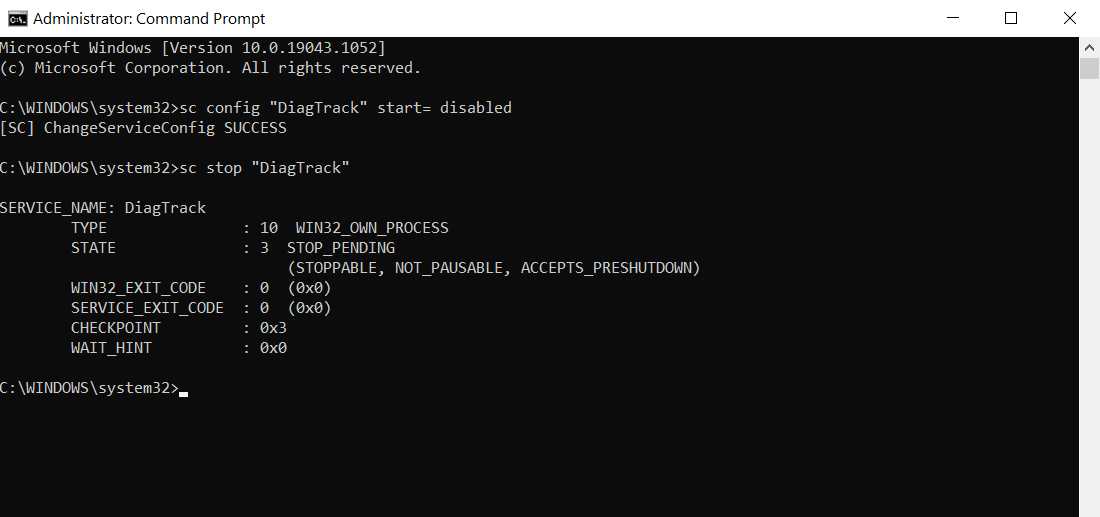
Wenn Sie fertig sind, schließen Sie die Eingabeaufforderung. Sie können auch Windows neu starten.
11. Windows Update kann zu 100 % Festplattennutzung führen
Windows Update kann nicht nur die Änderungen beeinflussen, die Sie an Ihrem PC vornehmen, wenn Sie das Problem der 100%igen Datenträgernutzung beheben, sondern auch eine Ursache dafür sein.
Dies geschieht normalerweise nur, wenn Windows Update ein Problem hat (was normalerweise darauf zurückzuführen ist, dass eine Datei nicht heruntergeladen werden kann). Sie haben hier zwei Möglichkeiten:
- Lassen Sie Ihren Computer in Ruhe – schließen Sie alle Ihre geöffneten Anwendungen und warten Sie. Schließlich werden die Dateien heruntergeladen, aber je nachdem, wie Windows Update auf Ihrem Computer geplant ist, ist möglicherweise ein Neustart erforderlich.
- Fahren Sie Ihren Computer herunter – starten Sie danach neu und warten Sie, bis Windows Update das Problem behoben hat.
Sobald das Update heruntergeladen wurde, ist es ratsam, es so schnell wie möglich auszuführen. Denken Sie daran, alle vorherigen Fixes auf 100 % Festplattennutzung zu überprüfen, bevor Sie fortfahren. Wie oben erwähnt, kann Windows Update diese Korrekturen rückgängig machen .
12. Setzen Sie Ihren virtuellen Speicher zurück
Virtueller Speicher ist eine Kombination aus RAM und Festplattenspeicher und kann für die Überbeanspruchung Ihrer Festplatte verantwortlich sein. Wenn nicht genügend Arbeitsspeicher vorhanden ist, um eine Aufgabe auszuführen, wird die Festplatte verwendet, um den Arbeitsspeicher zu ergänzen. Auf die Festplatte verschobene Daten werden dann bei Bedarf in den RAM zurückgegeben.
Wenn Sie es bis hierher geschafft haben und das Problem der 100-prozentigen Festplattennutzung noch nicht gelöst haben, könnte es sich lohnen, Ihren virtuellen Speicher zurückzusetzen.
- Drücken Sie Windows+Pause/Pause
- Suchen Sie rechts nach Erweiterte Systemeinstellungen und klicken Sie darauf
- Gehen Sie auf der Registerkarte Erweitert zu Leistung > Einstellungen
- Wählen Sie die neue Registerkarte Erweitert
- Klicken Sie unter dem Abschnitt mit der Bezeichnung Virtueller Speicher auf Ändern
- Deaktivieren Sie das Kontrollkästchen für Auslagerungsdateigröße für alle Laufwerke automatisch verwalten Automatic
- Wählen Sie als Nächstes das Windows-Laufwerk (normalerweise C:) und dann Benutzerdefinierte Größe
- Fügen Sie eine Anfangsgröße und eine Maximalgröße hinzu ; Beachten Sie, dass beide in MB und nicht in GB gemessen werden
- Sobald die Werte eingegeben sind, klicken Sie auf Set und dann auf OK, um fortzufahren
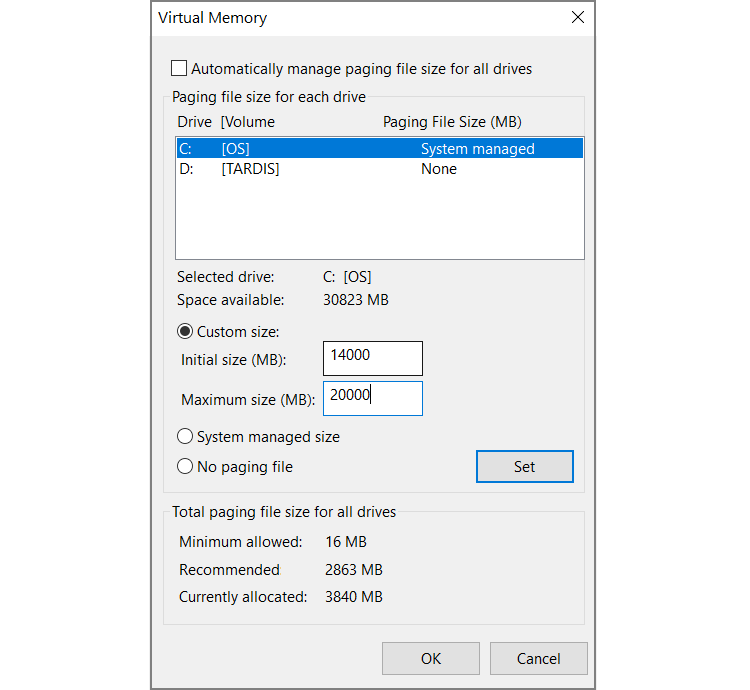
Diese Zahlen können verwirrend sein. Verlassen Sie sich daher beim ersten Wert auf die empfohlene Option. Für den maximalen Wert streben Sie eine Zahl an, die nicht mehr als das 1,5-fache Ihres System-RAM beträgt.
Ein Computer mit 4 GB RAM sollte beispielsweise nicht mehr als 6,5 GB (6144 MB) haben.
Der nächste Schritt besteht darin, die temporären Dateien zu löschen, die in der vorherigen virtuellen Speicherzuweisung verwendet wurden.
- Öffnen Sie Run mit WIN+R
- Geben Sie die Temperatur ein und klicken Sie auf OK
- Wählen Sie im temporären Verzeichnis alle Dateien mit Strg+A aus und drücken Sie Löschen
13. Aktivieren Sie den Hochleistungsmodus
Die Standard-Energiemodi von Windows sind anfällig für den Fehler bei der 100%igen Festplattennutzung, aber der Wechsel zu hoher Leistung behebt das Problem oft.
Der Nachteil ist natürlich, dass Ihr Computer mehr Strom verbraucht. Dank modernem Prozessordesign sollte dies kein großes Problem sein. Allerdings können Notebooks und Desktop-Replacement-Laptops die Akkulaufzeit beeinträchtigen.
So wechseln Sie zu hoher Leistung:
- Klicken Sie auf WIN+X > Energieoptionen
- Klicken Sie im Bildschirm „Energie & Ruhezustand“ auf Zusätzliche Energieeinstellungen
- Wählen Sie hier Hohe Leistung und dann OK
Wenn diese Option nicht angezeigt wird, müssen Sie Ihren eigenen benutzerdefinierten Energiesparplan erstellen. Klicken Sie auf Energiesparplan erstellen und wählen Sie dann Hohe Leistung . Geben Sie dem Plan einen Namen, passen Sie alle persönlichen Einstellungen an, die Sie benötigen, und wählen Sie ihn dann als zu verwendenden Energiesparplan aus.
In ein oder zwei Momenten sollte das Problem der 100 %-Festplattennutzung auf weniger als 10 % sinken.
14. Installieren Sie die neuesten SATA-Treiber
Könnte ein Speichergerätetreiber zu einem 100 %-Datenträgernutzungsfehler führen?
Ihr Windows 10-Computer verwendet mit ziemlicher Sicherheit SATA-Verbindungen für Festplatten, SSDs und optische Laufwerke. Wenn die Treiber nicht auf dem neuesten Stand sind, kann der Festplattennutzungsfehler auftreten.
Vermeiden Sie dies, indem Sie auf die neuesten SATA-Treiber aktualisieren.
- Rechtsklick Start
- Wählen Sie im Power User-Menü Geräte-Manager
- Erweitern Sie Speichercontroller
- Identifizieren Sie den richtigen Controller für Ihre SATA-Geräte
- Klicken Sie zum Aktualisieren mit der rechten Maustaste auf jeden Controller und wählen Sie Treiber aktualisieren
- Wählen Sie die Option Computer nach Treibersoftware durchsuchen
- Wählen Sie als Nächstes und dann Lassen Sie mich aus einer Liste verfügbarer Treiber auf meinem Computer auswählen
- Wählen Sie hier Standard-AHCI-Controller und sehen Sie, wie sich dies auf die Leistung auswirkt
Möglicherweise müssen Sie Windows neu starten, damit dies wirksam wird. Beachten Sie, dass Sie dies auch versuchen können, wenn es nicht funktioniert, indem Sie auf der Website des Herstellers nach einem neuen Treiber suchen. Dies kann mithilfe der beiliegenden Anleitung installiert werden.
15. Könnte das Netzteil (PSU) Ihres PCs zu 100 % Festplattennutzung führen?
Es besteht die Möglichkeit, dass die Hardware Ihres Computers das Problem mit der 100 %-Festplattenauslastung in Windows verursacht: insbesondere das Netzteil.
Wenn Probleme mit der Festplattennutzung auf übermäßige Festplattenaktivität zurückzuführen sind, kann dies eine energiebezogene Ursache sein.
Bei Windows 10-Laptops, die mit Akku betrieben werden, wurde eine Festplattennutzung von 100 % festgestellt. Nach dem Anschließen an das Netzteil ist das Problem behoben. In ähnlicher Weise hat sich das Problem gezeigt, sobald ein neues Netzteil in einem Desktop-PC installiert ist.
Lesen Sie unseren Leitfaden zu neuen PC-Netzteilen , um Ihnen bei der Auswahl eines Ersatzes zu helfen.
16. Windows-Hilfe verursacht 100 % Festplattennutzung
Ein weiteres Problem, das in Windows 10 auf 100 % der Festplattennutzung zurückgeführt wurde, ist das integrierte aktive Hilfetool des Betriebssystems. Sie werden diese Funktion bemerkt haben, die sich beim ersten Mal mit nützlichen Tipps und Vorschlägen öffnet.
Wenn Sie vermuten, dass dies in Windows 10 ein Problem mit der Festplattennutzung verursacht, können Sie es deaktivieren:
- Drücken Sie WIN+I , um die Einstellungen zu öffnen
- Wählen Sie hier System > Benachrichtigung & Aktionen
- Suchen und deaktivieren Tipps, Tricks und Vorschläge bei der Verwendung von Windows abrufen
Wenige Augenblicke später sollte es besser werden.
17. Verlangsamt WaasMedicAgent.exe Windows 10?
WaasMedicAgent.exe (Teil des Windows Update Medic Service) wird fälschlicherweise als Virus oder Malware identifiziert und ist ein Microsoft-Systemprozess, der heruntergeladene Windows Update-Dateien überprüft. Wenn ein Problem mit den Daten auftritt, werden die Dateien erneut heruntergeladen – ein Vorgang, der Ihre Festplatte zu 100 % belassen kann.
Um dies zu beheben,
- Drücken Sie WIN+R , um eine Run-Box zu öffnen
- Geben Sie regedit ein und dann OK , um den Registrierungseditor zu öffnen
- Bevor Sie fortfahren, erstellen Sie mit Datei > Exportieren ein Registrierungs-Backup und speichern Sie das Backup an einem sicheren Ort
- Fügen Sie in der Browserleiste diesen Pfad ein: ComputerHKEY_LOCAL_MACHINESYSTEMCurrentControlSetServicesWaaSMedicSvc
- Klicken Sie im rechten Bereich mit der rechten Maustaste auf Start und wählen Sie Ändern
- Setzen Sie die Wertdaten auf 4 und dann OK zum Schließen
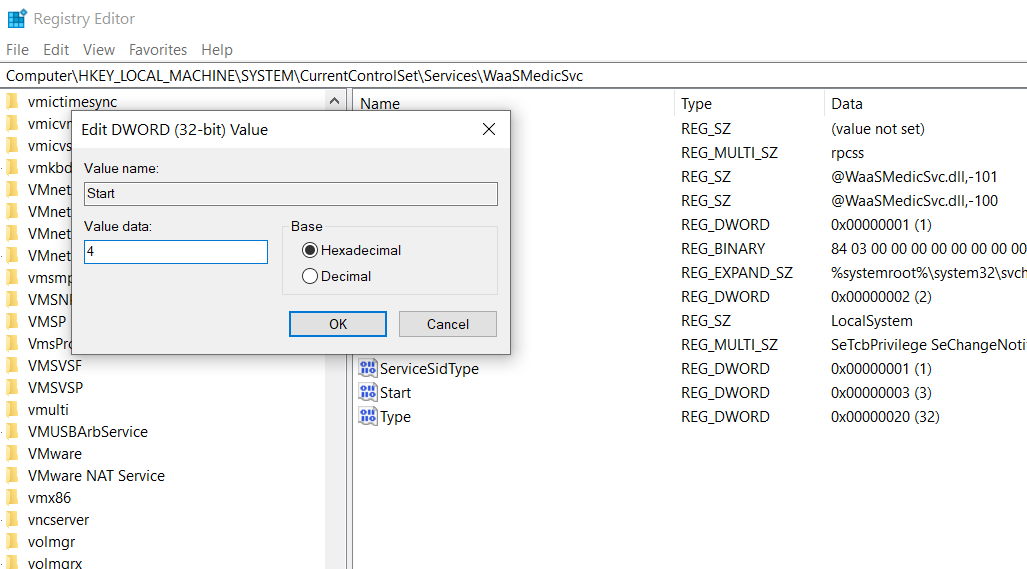
Das Deaktivieren des Update Medics ist ein extremer Schritt. Es ist jedoch eine Möglichkeit, zu vermeiden, dass die Windows 10-Festplattennutzung 100% erreicht.
Die Festplattenauslastung sollte selten 100 % betragen
Einfach ausgedrückt gibt es keinen Grund dafür, dass Ihre Festplattenauslastung annähernd 100 % beträgt, schon gar nicht bei normaler Nutzung. Ein langsamer Computer hat ein Problem, und wenn Sie es nicht beheben können, indem Sie ein Browser-Plugin deaktivieren, Dienste beenden oder Ihre Antivirensoftware ausführen, kann das Problem durchaus mit der Hardware zusammenhängen.
Vielleicht wird Ihr Laufwerk alt; es kann defekt sein oder die Kabel müssen ersetzt werden.
Probieren Sie diese Korrekturen aus, wenn Ihr Windows-Computer das nächste Mal langsamer wird. Überprüfen Sie regelmäßig Ihren Windows-Leistungsindex, um Leistungsprobleme zu identifizieren, die sofort behoben werden müssen.
