11 Fixes, wenn Windows 10 ein Wi-Fi-Netzwerk nicht erkennen kann
Wenn Windows 10 Schwierigkeiten hat, Ihr Wi-Fi-Netzwerk zu finden, kann dies an einer Vielzahl verschiedener Probleme liegen. Möglicherweise liegt ein Problem mit Ihrem Computer oder Ihrem Wi-Fi-Netzwerk vor, oder Ihr Computer erkennt möglicherweise andere Wi-Fi-Netzwerke, erkennt jedoch nicht Ihr Heim- oder Arbeitsnetzwerk, mit dem Sie eine Verbindung herstellen möchten.
Unabhängig vom Problem werden wir Sie durch den Fehlerbehebungsprozess führen, damit Sie so schnell wie möglich wieder online sind.
1. Flugzeugmodus ausschalten
Wenn Ihr Windows 10-Computer nicht mehr alle Wi-Fi-Netzwerke erkennt, müssen Sie zunächst überprüfen, ob Ihr Computer im Flugzeugmodus feststeckt . Sie haben es möglicherweise unfreiwillig über das Action Center eingeschaltet oder eine Taste oder Taste gedrückt, die den Flugzeugmodus ein- oder ausschaltet.
Um dies zu beheben, öffnen Sie das Action Center und deaktivieren Sie den Flugzeugmodus . Warten Sie dann einige Sekunden und prüfen Sie, ob Ihr Computer das Wi-Fi-Netzwerk erkennt. Wenn die Kachel Flugzeugmodus fehlt, sollten Sie die Windows-Einstellungen überprüfen. So können Sie es tun:
- Klicken Sie auf Start und gehen Sie dann zu Einstellungen> Netzwerk & Internet . Wenn Sie nicht wissen, wie Sie auf die Einstellungen zugreifen können, ist dies das kleine Zahnradsymbol links neben dem Startmenü.
- Wählen Sie im linken Bereich Flugzeugmodus aus .
- Schalten Sie den Schalter für den Flugmodus aus .
- Überprüfen Sie Wireless-Geräte und stellen Sie sicher, dass Wi-Fi aktiviert ist.
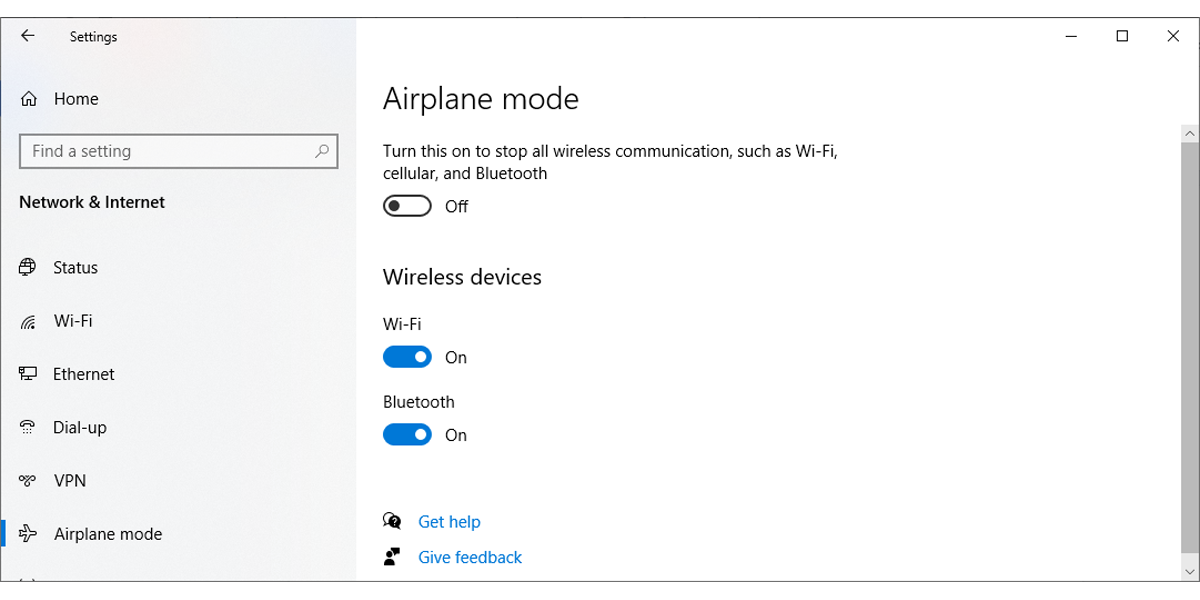
2. Führen Sie die Fehlerbehebung für Internetverbindungen aus.
Glücklicherweise verfügt Windows über ein Tool, mit dem Sie Ihre Netzwerkfehler beheben können. Führen Sie diese Schritte aus, um die Problembehandlung für Windows 10 auszuführen:
- Öffnen Sie das Startmenü, dann den Kopf auf Update & Sicherheit> Fehlerbehebung.
- Klicken Sie auf Zusätzliche Fehlerbehebung .
- Wählen Sie Internetverbindungen > Führen Sie die Problembehandlung aus .
- Folgen Sie den angezeigten Anweisungen.
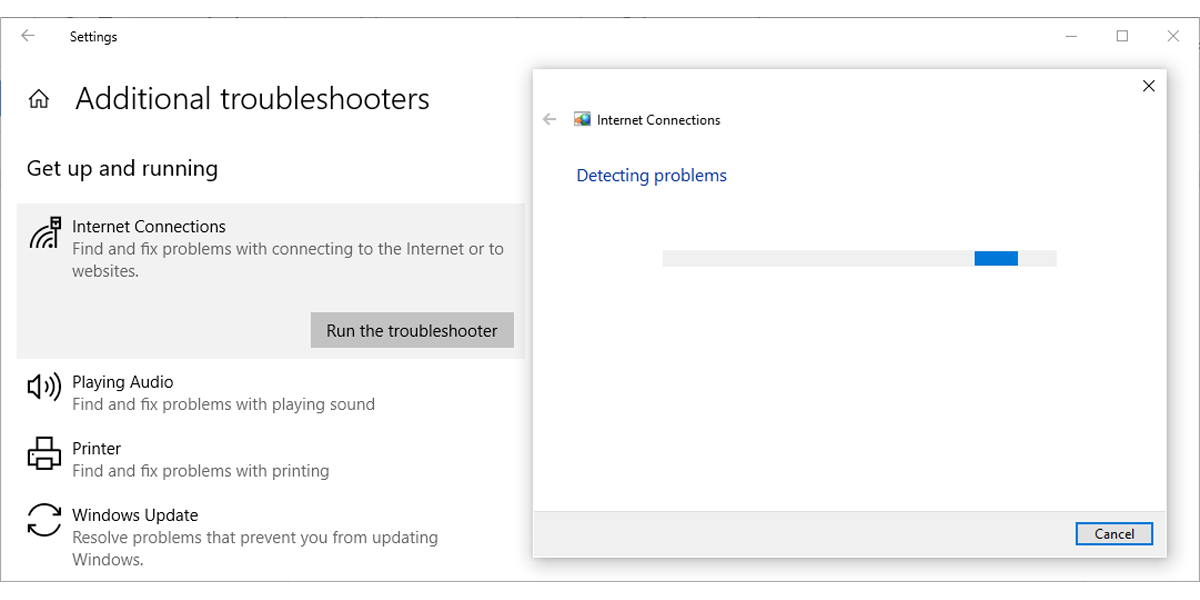
Wenn das Problem dadurch nicht behoben wurde, können Sie versuchen, die Problembehandlung für den Netzwerkadapter auszuführen . Befolgen Sie die ersten beiden Schritte oben, um auf die Liste der Fehlerbehebung zuzugreifen. Scrollen Sie dann nach unten zu Netzwerkadapter und wählen Sie Problembehandlung ausführen aus .
3. Vergessen Sie das Wi-Fi-Netzwerk
Dies mag seltsam erscheinen, aber manchmal erkennt Windows ein Netzwerk, wenn Sie die Netzwerkeinstellungen vergessen. Wenn Sie diese Methode verwenden, stellen Sie sicher, dass Sie das WLAN-Passwort kennen, sonst können Sie sich nicht erneut damit verbinden!
So können Sie es tun:
- Drücken Sie Win + I , um das Einstellungsmenü zu öffnen.
- Gehen Sie zu Netzwerk & Internet > WLAN > Bekannte Netzwerke verwalten .
- Wählen Sie das Wi-Fi-Netzwerk aus, das Sie verwenden möchten, und klicken Sie auf Vergessen .
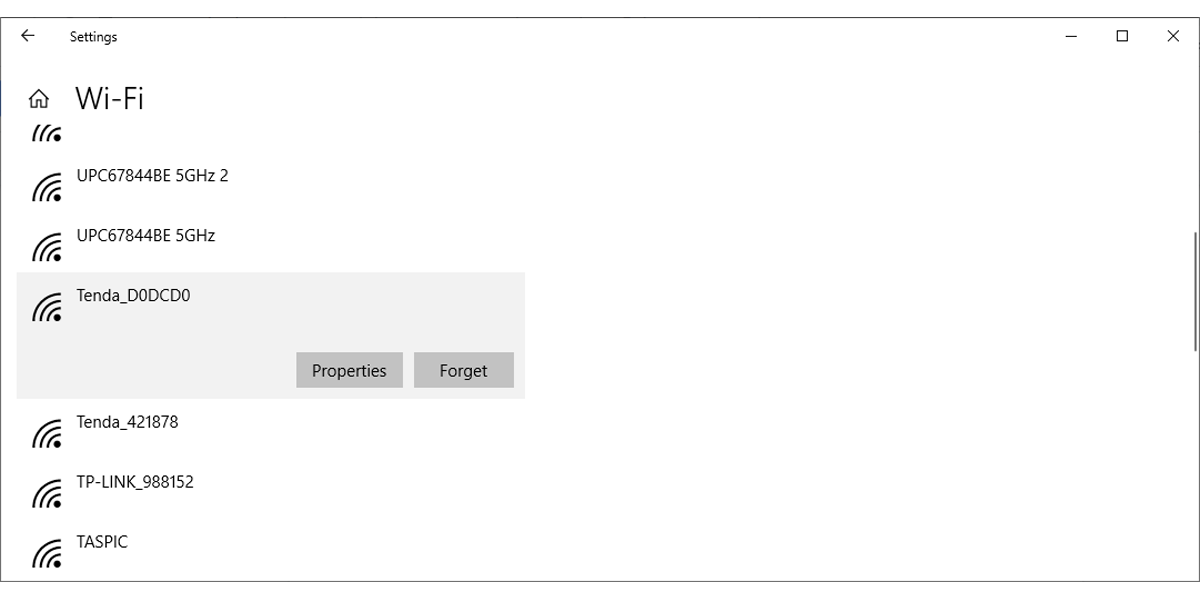
4. Überprüfen Sie die Eigenschaften des Wi-Fi-Netzwerkadapters
Wenn Ihr Laptop einen schwachen Akku hat und den Energiesparmodus aktiviert, deaktiviert Windows 10 bestimmte Funktionen, um Energie zu sparen. Wenn Sie bei schwachem Akku keine WLAN-Netzwerke auf Ihrem Laptop erkennen können, müssen Sie die Eigenschaften des Adapters überprüfen, um festzustellen, ob er im Energiesparmodus ausgeführt werden darf.
- Klicken Sie auf Start > Geräte-Manager .
- Erweitern Sie die Liste der Netzwerkadapter .
- Klicken Sie mit der rechten Maustaste auf den Wi-Fi-Netzwerkadapter > Eigenschaften .
- Öffnen Sie die Registerkarte Energieverwaltung und deaktivieren Sie die Option Computer kann auf dieses Gerät ausschalten , um Energie zu speichern.
- Klicken Sie auf OK , um die neuen Änderungen zu speichern.
- Starte deinen Computer neu.
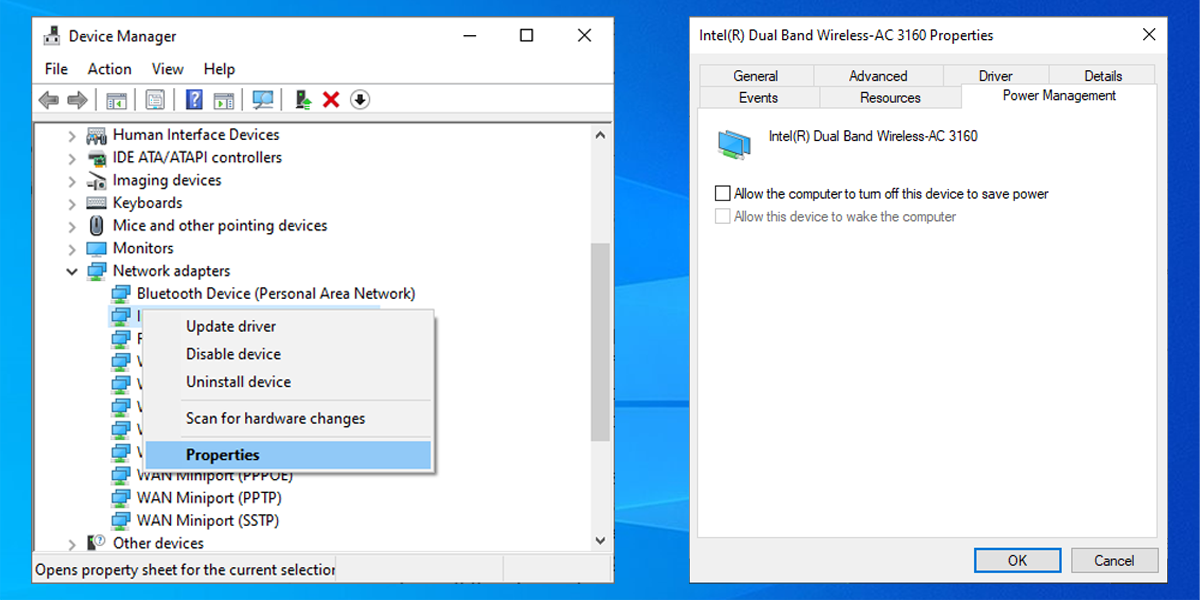
5. Deaktivieren und aktivieren Sie Ihre Netzwerkschnittstellenkarte
Die Netzwerkschnittstellenkarte (oder NIC) ist sowohl für die drahtlose als auch für die drahtgebundene Kommunikation verantwortlich. Wenn Ihre Netzwerkprobleme durch die NIC verursacht werden, sollten Sie sie deaktivieren und aktivieren.
- Öffnen Sie die Systemsteuerung .
- Gehen Sie zu Netzwerk und Internet > Netzwerkverbindungen .
- Klicken Sie mit der rechten Maustaste auf den WLAN-Adapter und wählen Sie Deaktivieren .
- Klicken Sie erneut mit der rechten Maustaste darauf, wählen Sie diesmal jedoch Aktivieren aus .
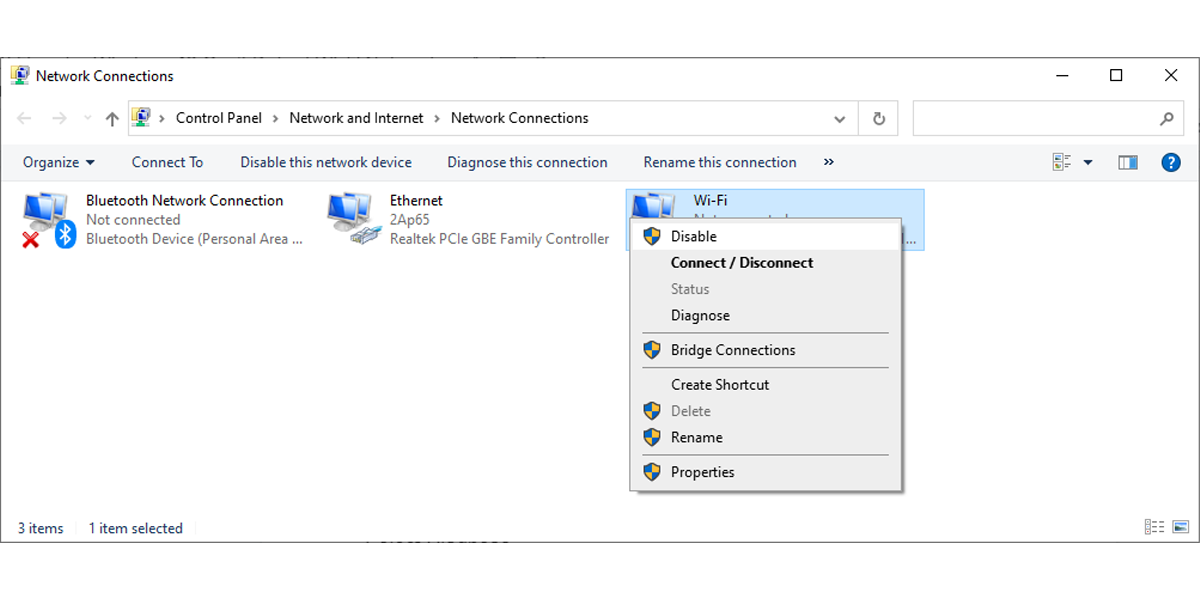
6. Aktivieren Sie das Dynamic Host Configuration Protocol
In Windows 10 ist das Dynamic Host Configuration Protocol (oder DHCP) ein Prozess zum Anpassen und Zuweisen einer IP-Adresse zu einem geeigneten drahtlosen Gerät, zu dem auch Ihr Computer gehört. Wenn der Vorgang deaktiviert ist, können Sie auf Ihrem PC keine Verbindung zu einem Wi-Fi-Netzwerk herstellen. Führen Sie daher die folgenden Schritte aus, um DHCP auf Ihrem Computer zu aktivieren:
- In der Suchleiste Startmenü, Suche für Netzwerkverbindungen und wählen Sie das beste Spiel.
- Klicken Sie mit der rechten Maustaste auf Ihr Wi-Fi-Netzwerk.
- Wählen Sie Diagnose aus .
- Warten Sie, bis Windows den Vorgang abgeschlossen hat. Dadurch wird DHCP aktiviert und Ihr Netzwerkproblem behoben.
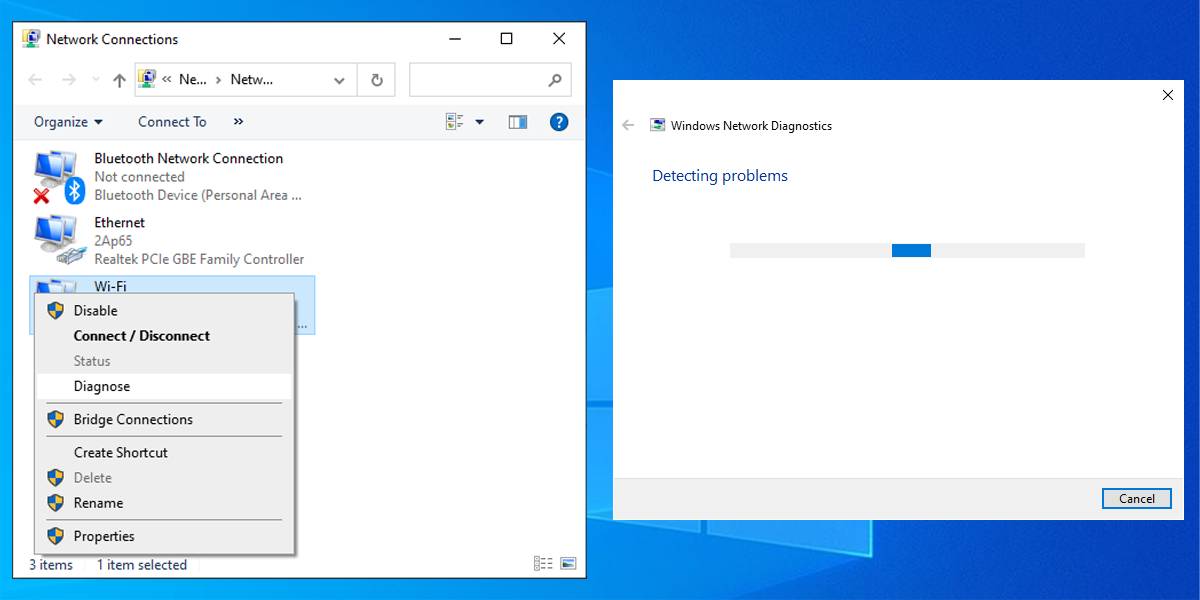
7. Stellen Sie die Kanalbreite auf Auto
Wenn viele Router die gleiche Kanalbreite verwenden, wird der Netzwerkfunk behindert. Sie können versuchen, die Kanalbreite zu ändern und sehen, ob diese schnelle Lösung Ihr Problem behebt. So können Sie es tun:
- Geräte-Manager öffnen
- Klicken Sie mit der rechten Maustaste auf den Wi-Fi-Netzwerkadapter und wählen Sie Eigenschaften .
- Wählen Sie die Registerkarte Erweitert .
- Setzen Sie den Wert auf Auto .
- Klicken Sie auf OK , um die neuen Änderungen zu speichern.
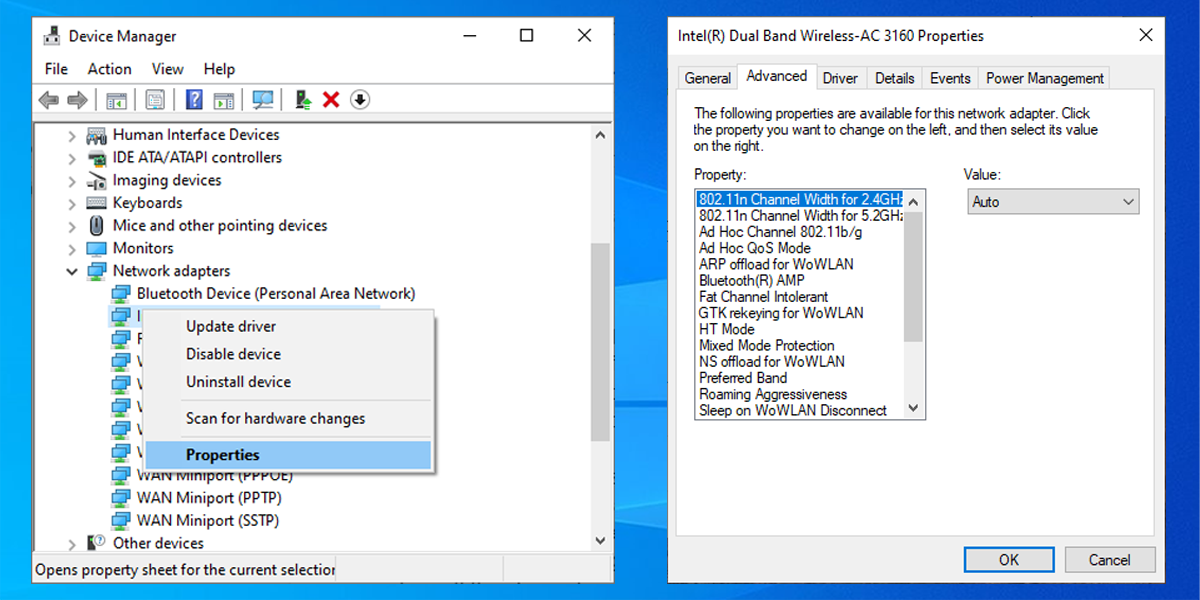
Wenn die Option Auto fehlt, können Sie andere Optionen ausprobieren und sehen, was für Sie funktioniert. Bevor Sie Änderungen vornehmen, machen Sie einen Screenshot oder notieren Sie sich die Standardeinstellungen, damit Sie bei einem Fehler darauf zurückgreifen können.
8. Entfernen Sie das Wireless-Profil
Ein beschädigtes oder fehlerhaftes Wireless-Profil kann die aktuellen Netzwerkprobleme verursachen. Der einfachste Weg, dies zu beheben, besteht darin, Ihr drahtloses Profil über die Eingabeaufforderung zu entfernen. Führen Sie die Eingabeaufforderung als Administrator aus und geben Sie netsh wlan delete profile name =NetworkName ein . Drücken Sie dann die Eingabetaste .
Nachdem Windows 10 Ihr drahtloses Profil entfernt hat, wird ein neues Profil erstellt und Sie können sich mit dem Wi-Fi-Netzwerk verbinden, solange Sie sich in Reichweite befinden.
9. WLAN AutoConfig aktivieren
WLAN AutoConfig ist für die Konfiguration, Erkennung , Verbindung und Trennung von einem drahtlosen Netzwerk verantwortlich. Wenn es nicht mehr richtig funktioniert, treten alle möglichen Netzwerkprobleme auf. So schalten Sie WLAN AutoConfig ein :
- In der Suchleiste Startmenü suchen Dienste und wählen Sie das beste Spiel.
- Klicken Sie im Fenster Dienste mit der rechten Maustaste auf WLAN AutoConfig und wählen Sie Eigenschaften .
- Wenn der Dienststatus beendet ist , klicken Sie auf Start.
- Stellen Sie den Starttyp auf Automatisch ein .
- Klicken Sie auf Übernehmen > OK , um die neuen Änderungen zu speichern.
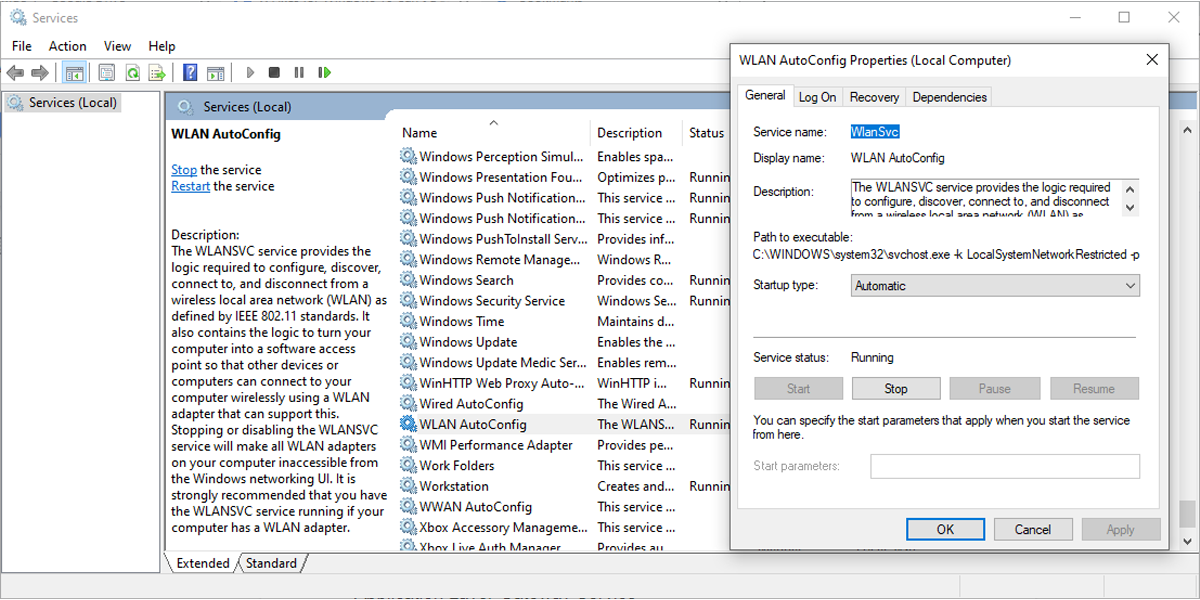
Windows 10 benötigt mehr als einen Dienst, damit die Wi-Fi-Netzwerke ordnungsgemäß funktionieren. Hier ist eine Liste von Diensten, die Sie überprüfen und sicherstellen müssen, dass sie ausgeführt werden:
- Standorterkennung im Netzwerk
- Netzwerklistendienst
- Application Layer Gateway-Dienst
- Remoteprozeduraufruf (RPC)
- Netzwerkverbindungen
- RAS-Verbindungsmanager
- Auto-Verbindungs-Manager für Remote-Zugriff
10. Ändern Sie Ihren Netzwerknamen und Ihr Passwort
Eine gängige Lösung zur Behebung von Wi-Fi-Netzwerkproblemen besteht darin, den Namen und das Passwort des Netzwerks zu ändern. Für diese Methode benötigen Sie jedoch ein Ethernet-Kabel, um eine Verbindung zu Ihrem Modem herzustellen.
Wie Sie den Namen und das Passwort ändern können, hängt vom Hersteller des Routers ab. Schlagen Sie daher im Handbuch des Routers nach oder suchen Sie online nach genauen Informationen.
11. Ändern Sie die DHCP-Benutzernummer
Eine andere Lösung, die Ihren Wi-Fi-Router einbezieht, besteht darin, die Anzahl der DHCP-Benutzer zu erhöhen. Im Allgemeinen liegt das Limit bei etwa 50 DHCP-Benutzern. Wenn Sie darüber hinausgehen, kann dies zu einem weiteren WLAN-Problem führen.
Wenn Sie sich entscheiden, eine neue Anzahl von DHCP-Benutzern festzulegen, müssen Sie auf der Herstellerseite nach detaillierten Anweisungen suchen.
Keine nicht mehr erkennbaren Wi-Fi-Netzwerke
Dies ist zwar ein frustrierendes Problem, Sie können es jedoch leicht beheben, indem Sie unserer Anleitung folgen. Wie bereits besprochen, können Sie zunächst die Einstellungen Ihres Computers überprüfen. Wenn dies nicht funktioniert, können Sie mit der Konfiguration der Einstellungen Ihres WLAN-Routers fortfahren.
