12 Möglichkeiten zum Öffnen des Task-Managers in Windows 10
Windows 10 bietet Ihnen mehrere Möglichkeiten, das Task-Manager-Dienstprogramm auf Ihrem PC zu starten. Sie können eine Tastenkombination, ein Startmenüsymbol, die Windows-Suche oder sogar die Windows-Taskleiste verwenden, um dieses Dienstprogramm auf Ihrem Computer zu öffnen.
In diesem Handbuch zeigen wir Ihnen viele dieser Möglichkeiten, den Task-Manager in Windows 10 zu öffnen.
1. Verwenden Sie eine Tastenkombination
Der einfachste und schnellste Weg, den Task-Manager zu starten, besteht darin, die Tastenkombination des Tools zu verwenden. Wenn diese Verknüpfung gedrückt wird, öffnet sich schnell das Task-Manager-Dienstprogramm auf Ihrem Windows 10-PC.
Um diese Methode zu verwenden, drücken Sie gleichzeitig die Tasten Strg + Umschalt + Esc auf Ihrer Tastatur. Der Bildschirm des Task-Managers wird sofort geöffnet.
2. Aus dem Startmenü
Das Startmenü von Windows 10 besteht aus fast allen Apps, die Sie auf Ihrem Computer haben, einschließlich des Task-Managers. Sie können im Startmenü zum Task-Manager-Verzeichnis navigieren und das Tool von dort aus starten.
Um dies zu tun:
- Drücken Sie die Windows-Taste , um das Startmenü aufzurufen.
- Klicken Sie im Startmenü auf Windows-System .
- Klicken Sie in den Optionen unter Windows-System auf Task-Manager .
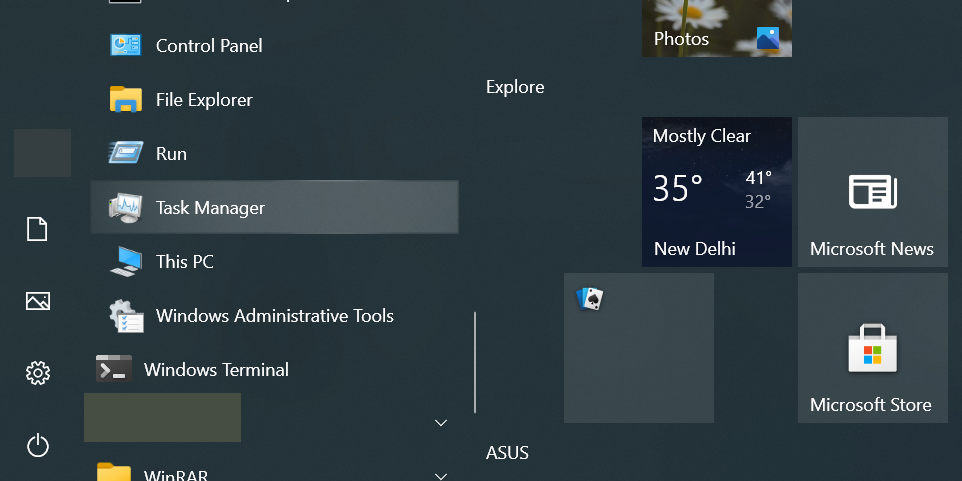
3. Über die Windows-Suche
Die Windows-Suchfunktion hilft Ihnen, alle auf Ihren Festplatten gespeicherten Apps, Dateien und Ordner zu finden. Sie können diese Suchfunktion auch verwenden, um den Task-Manager zu finden und zu öffnen.
- Klicken Sie auf das Suchfeld in der unteren linken Ecke Ihres Windows-PCs.
- Geben Sie Task-Manager in das Suchfeld ein.
- Wählen Sie in den angezeigten Suchergebnissen Task-Manager aus , um das Tool zu öffnen.
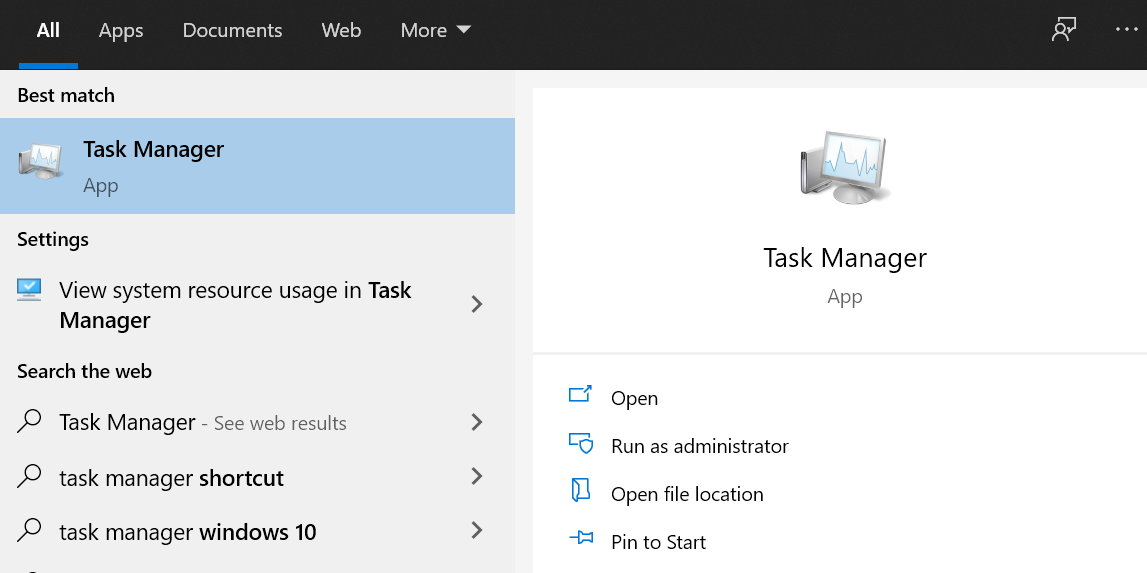
4. Aus dem Datei-Explorer
Wenn Sie sich in einem Datei-Explorer-Fenster befinden, müssen Sie es nicht verlassen, um den Task-Manager zu öffnen. Mit einem Befehl in der Adressleiste können Sie den Task-Manager aus dem Explorer heraus starten.
So geht das schnell:
- Klicken Sie in einem Datei-Explorer-Fenster oben auf die Adressleiste.
- Geben Sie taskmgr in das Adressleistenfeld ein und drücken Sie die Eingabetaste .
- Der Task-Manager sollte sich öffnen.
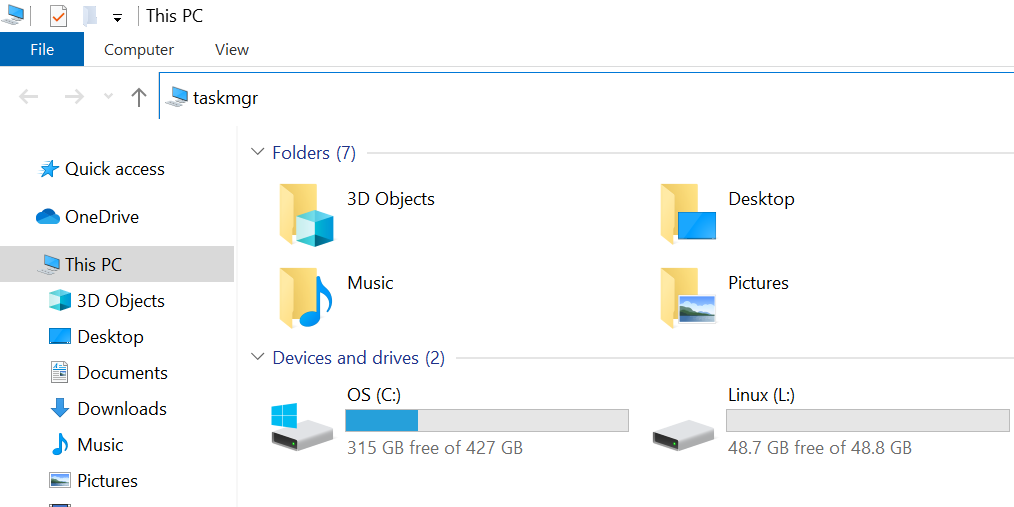
Eine andere Möglichkeit, den Task-Manager aus dem Datei-Explorer zu öffnen, besteht darin, zum tatsächlichen Verzeichnis des Tools zu navigieren:
- Navigieren Sie im Datei-Explorer zum folgenden Pfad. Wenn Sie Windows 10 nicht auf Laufwerk C installiert haben, ersetzen Sie C durch den Buchstaben des Laufwerks, auf dem Windows auf Ihrem PC installiert ist.
C:WindowsSystem32 - Suchen Sie Taskmgr.exe im sich öffnenden Verzeichnis und doppelklicken Sie darauf.
- Der Task-Manager wird geöffnet.
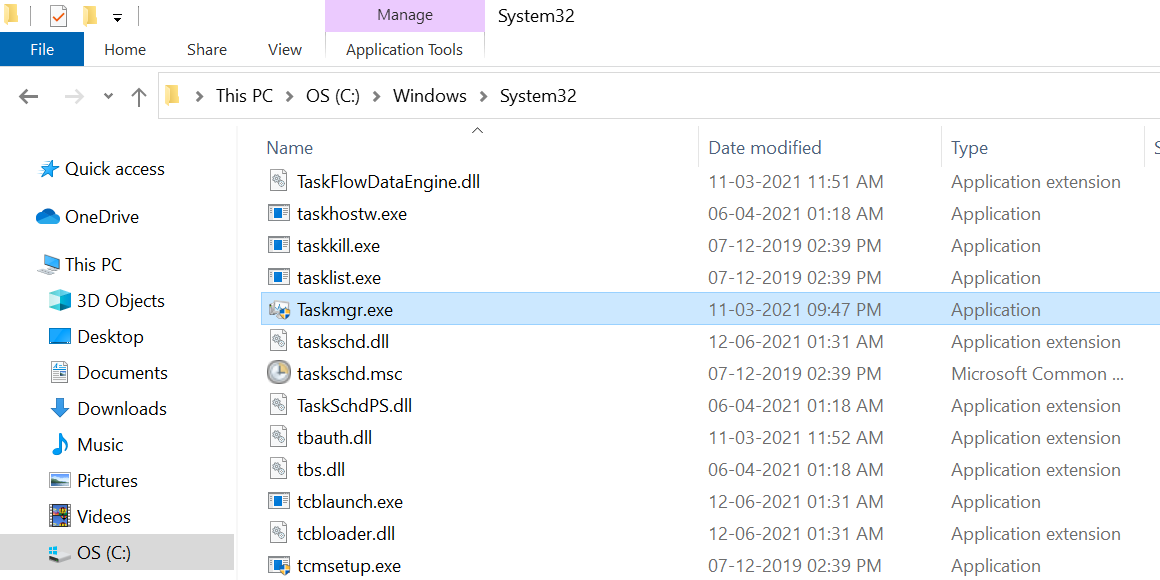
5. Vom Windows-Sicherheitsbildschirm
Der Windows-Sicherheitsbildschirm bietet verschiedene Optionen, z. B. das Sperren Ihres PCs und das Abmelden von Ihrem Benutzerkonto. Dieses Sicherheitsmenü enthält auch die Option zum Starten des Task-Managers.
So verwenden Sie diese Methode:
- Drücken Sie auf Ihrer Tastatur Strg + Alt + Entf .
- Wählen Sie auf dem sich öffnenden Bildschirm Task-Manager aus .
6. Verwenden Sie das Windows-Energiemenü
Das Windows Power-Menü bietet Ihnen schnellen Zugriff auf einige der nützlichen Dienstprogramme, die auf Ihrem Windows 10-PC installiert sind. Dazu gehört auch die Option für den Task-Manager.
Um mit dieser Methode fortzufahren:
- Öffnen Sie das Power-User-Menü. So, drücken Sie entweder Windows – Taste + X zur gleichen Zeit oder die rechte Maustaste auf das Startmenü – Symbol zu tun.
- Wählen Sie im sich öffnenden Menü Task-Manager .
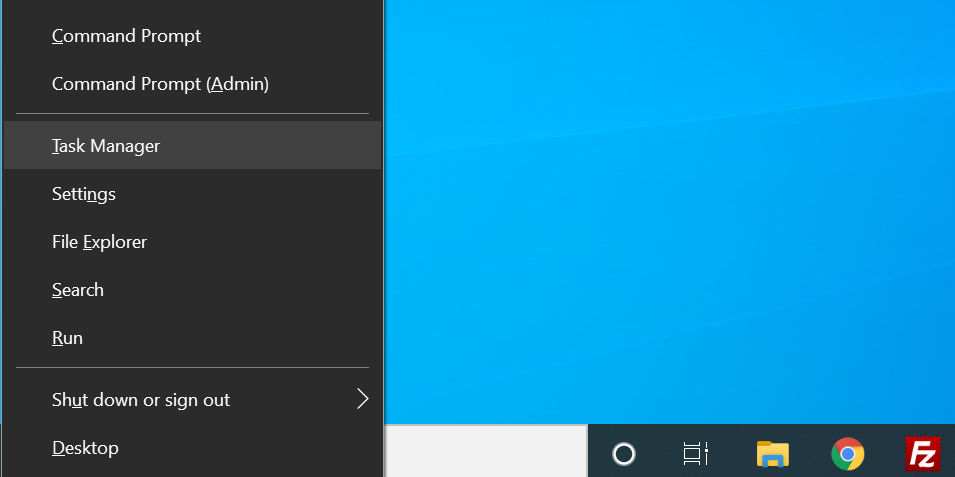
7. Von der Taskleiste
Wenn Sie die Taskleiste auf Ihrem PC sichtbar lassen (Sie können die Taskleiste ausblenden ), ist dies eine schnelle Möglichkeit, den Task-Manager zu starten. Sie müssen nur mit der rechten Maustaste auf die Taskleiste klicken und eine Option auswählen:
- Klicken Sie mit der rechten Maustaste auf die Windows-Taskleiste (die Leiste am unteren Bildschirmrand).
- Wählen Sie Task-Manager aus dem sich öffnenden Menü.
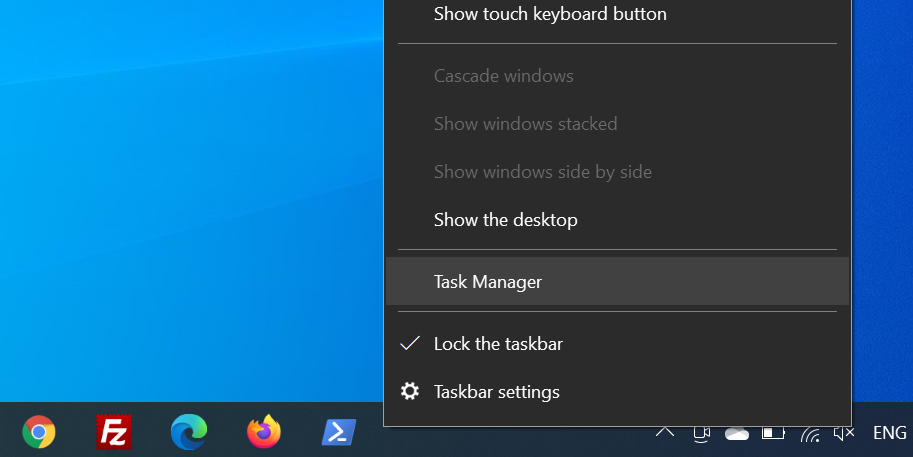
8. Verwenden Sie die Eingabeaufforderung
Wenn Sie lieber Befehlszeilenmethoden verwenden, können Sie die Eingabeaufforderung verwenden , um den Task-Manager auf Ihrem PC zu starten. Es gibt einen Befehl, der speziell die ausführbare Datei des Task-Managers auslöst.
Um dies zu verwenden:
- Öffnen Sie das Startmenü, suchen Sie nach Eingabeaufforderung und wählen Sie die beste Übereinstimmung aus.
- Geben Sie im sich öffnenden Eingabeaufforderungsfenster taskmgr ein und drücken Sie die Eingabetaste .
- Der Task-Manager sollte sich öffnen.
- Sie können jetzt das Eingabeaufforderungsfenster schließen.
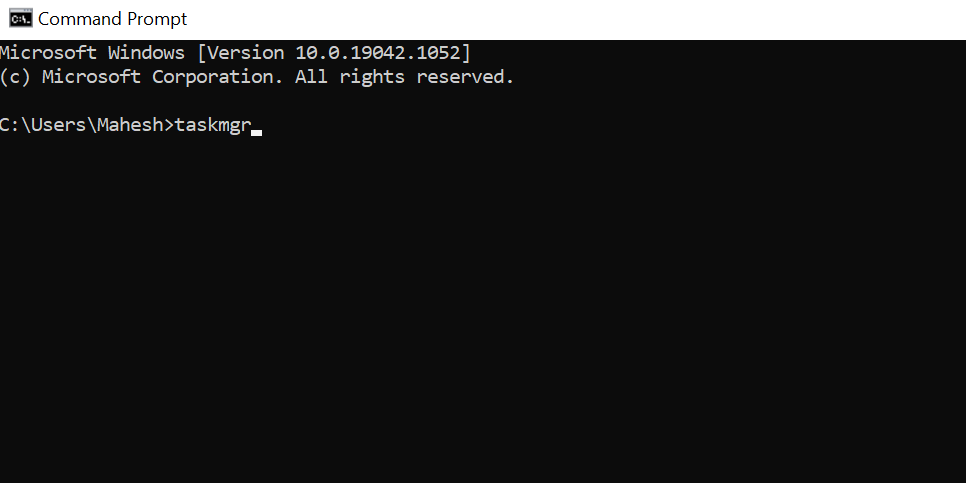
9. Verwenden Sie die Windows PowerShell
Wenn Sie es vorziehen, Windows PowerShell zu verwenden , können Sie von diesem Dienstprogramm aus einen Befehl ausführen, um den Task-Manager auf Ihrem PC zu öffnen.
Hier ist wie:
- Starten Sie das Startmenü, suchen Sie nach Windows PowerShell und wählen Sie die beste Übereinstimmung aus.
- Geben Sie im PowerShell-Fenster taskmgr ein und drücken Sie die Eingabetaste .
- Der Task-Manager wird geöffnet.
- Schließen Sie das PowerShell-Fenster, da Sie es nicht mehr benötigen.
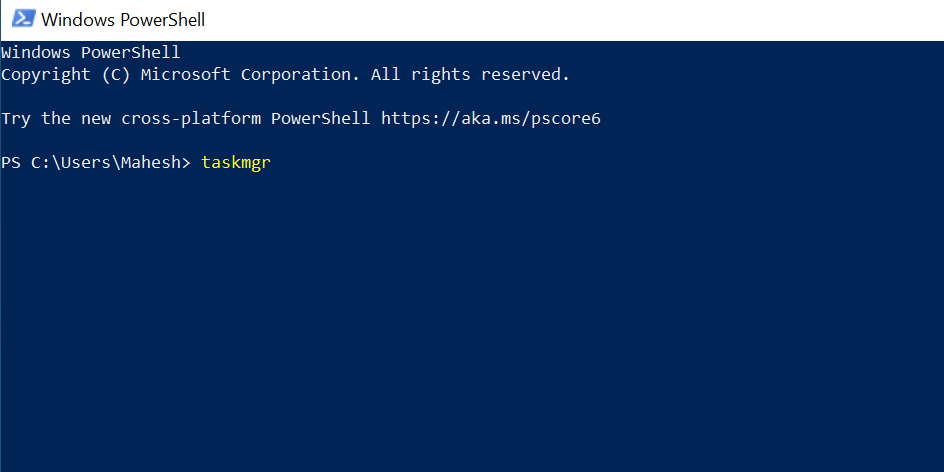
10. Aus der Run-Box
Der Windows-Ausführungsdialog ermöglicht Ihnen das Starten verschiedener auf Ihrem PC installierter Apps und Tools. Sie können dieses Feld auch verwenden, um den Task-Manager zu öffnen, und wir zeigen Ihnen, wie:
- Drücken Sie gleichzeitig die Windows-Taste + R , um Ausführen zu öffnen.
- Geben Sie in das Feld taskmgr ein und drücken Sie die Eingabetaste .
- Der Task-Manager sollte sich öffnen.
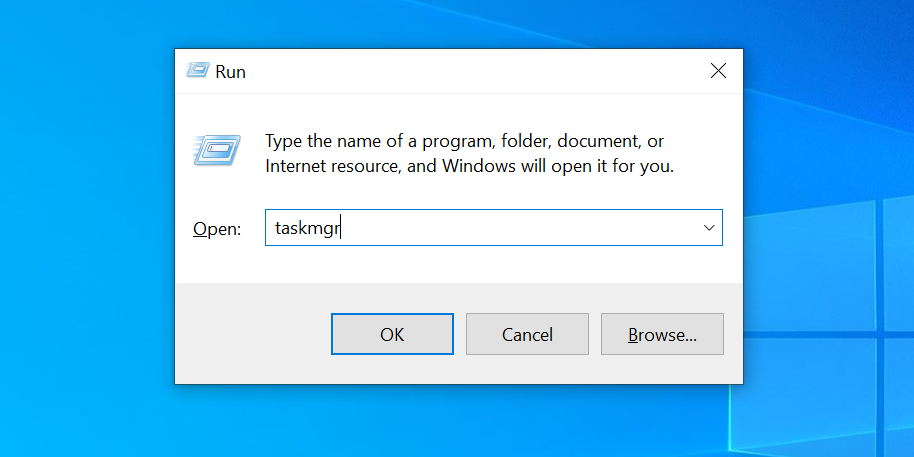
11. Über die Systemsteuerung
Wenn Sie Ihre Einstellungen in der Systemsteuerung ändern, müssen Sie sie nicht beenden, um den Task-Manager zu starten. Es gibt eine Option zum Öffnen dieses Dienstprogramms in der Systemsteuerung.
- Starten Sie die Systemsteuerung, wenn sie nicht bereits auf Ihrem PC geöffnet ist.
- Klicken Sie in der Systemsteuerung auf das Suchfeld in der oberen rechten Ecke.
- Geben Sie Task-Manager in das Feld ein und drücken Sie die Eingabetaste .
- Wählen Sie in den Suchergebnissen Task-Manager unter System aus .
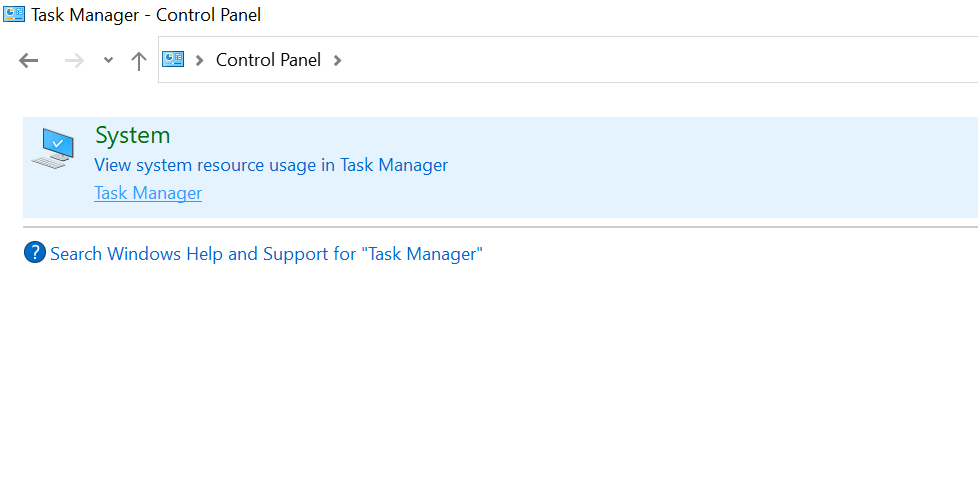
12. Erstellen Sie eine Desktop-Verknüpfung
Wie bei anderen Apps können Sie auf Ihrem Desktop eine Desktop-Verknüpfung für den Task-Manager erstellen. Auf diese Weise können Sie direkt vom Hauptbildschirm Ihres PCs aus schnell auf das Dienstprogramm zugreifen.
So erstellen Sie diese Verknüpfung:
- Greifen Sie auf den Desktop Ihres PCs zu.
- Klicken Sie mit der rechten Maustaste auf eine leere Stelle auf dem Desktop und wählen Sie Neu > Verknüpfung aus dem Menü.
- Geben Sie im Fenster Verknüpfung erstellen den folgenden Pfad in das Feld ein. Klicken Sie dann unten auf Weiter . Wenn sich Ihre Windows-Installation nicht auf Laufwerk C befindet, ändern Sie den Laufwerksbuchstaben im folgenden Befehl.
C:WindowsSystem32Taskmgr.exe - Windows fordert Sie auf, einen Namen für Ihre Verknüpfung zu wählen. Geben Sie hier Task-Manager oder einen anderen Namen Ihrer Wahl ein. Klicken Sie dann unten auf Fertig stellen .
- Sie können jetzt auf die neu hinzugefügte Verknüpfung auf Ihrem Desktop doppelklicken, um den Task-Manager zu starten.
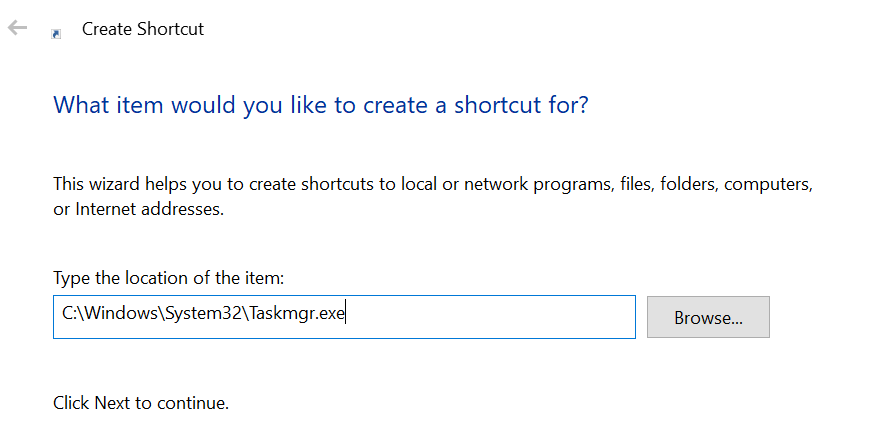
Fast alle Möglichkeiten, den Task-Manager in Windows 10 zu starten Launch
Wie Sie oben sehen können, gibt es über ein Dutzend Möglichkeiten, den Task-Manager unter Windows 10 zu starten. Wenn Sie dieses Dienstprogramm das nächste Mal benötigen, können Sie es von fast überall auf Ihrem Computer öffnen.
