18 Crosh Terminal-Befehle, die alle Chromebook-Benutzer kennen sollten
Wussten Sie, dass Chromebooks über ein integriertes Terminal verfügen? Dieses Terminal, bekannt als Chrome OS Developer Shell – oder kurz Crosh – ermöglicht Ihnen den Zugriff auf eine Befehlszeilenschnittstelle, mit der Sie Ihren Computer debuggen, Tests ausführen oder einfach nur zum Spaß herumstöbern können.
Sehen wir uns also einige Terminalbefehle an, die alle Chromebook-Benutzer kennen sollten, um die Produktivität und Fehlerbehebung zu verbessern.
Wichtige Crosh Terminal-Befehle für Chromebooks
Wir werden all dies genauer erklären, aber hier ist die TL;DR-Version:
- Crosh öffnen: Strg + Alt + T
- Ping: ping [Domäne]
- Testspeicher : memory_test
- Modem konfigurieren: Modemhilfe
- Rollback Chrome OS: Rollback
- Stoppen Sie einen Prozess in Crosh: Strg + C
- Task-Manager öffnen: top
- Batteriemanager: battery_test [Sekunden]
- Befehle im Entwicklermodus: Shell , systrace , Paketerfassung
- Benutzer und Betriebszeit: Betriebszeit
- Zeiteinstellungen : set_time
- Netzwerkdiagnose: network_diag
- Netzwerk-Trace: tracepath
- Hilfe: help , help_advanced
- Speicherinformationen: kostenlos , meminfo
- Wechseln Sie zum Kanarienvogelkanal: live_in_a_coal_mine
- Automatische Updates über Mobilfunknetze: update_over_cellular [aktivieren|deaktivieren]
- Beenden Sie Crosh: Beenden
1. Öffne Crosh
Sie werden Crosh nicht in der regulären Liste der Apps in der App-Schublade Ihres Chromebooks finden.
Um Crosh zu öffnen, müssen Sie Strg + Alt + T drücken, wodurch das Terminalfenster in einem neuen Browser-Tab geöffnet wird.
Hinweis: Der Entwicklermodus Ihres Chromebooks muss nicht aktiviert sein, um auf Crosh zuzugreifen.
2. Führen Sie einen Ping-Test durch
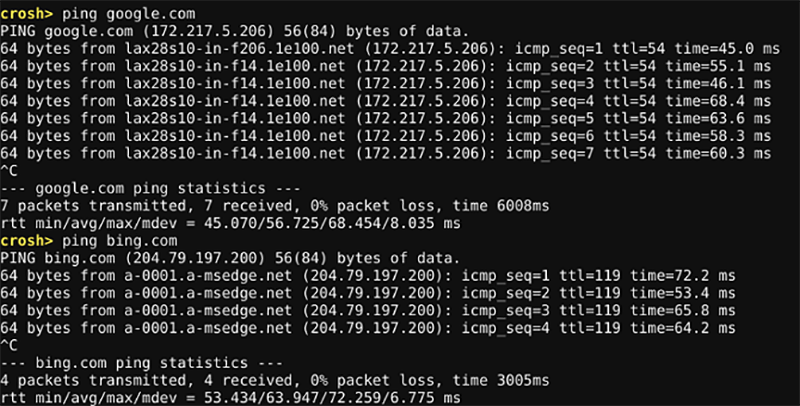
Geben Sie ping [domain] ein , um einen Ping-Test auf Ihrem Chromebook durchzuführen. Um Ihre Netzwerkverbindung per Ping zu überprüfen, geben Sie den folgenden Befehl ein:
ping google.comFalls Sie es nicht wissen, sind Ping-Tests ein wichtiges Werkzeug, wenn Sie versuchen, Netzwerkprobleme zu diagnostizieren. Es zeigt Ihnen an, wie schnell der Datenverkehr zwischen Ihrem Computer und einem Webserver stattfindet. Es informiert Sie auch über verworfene Pakete.
3. Testen Sie den Speicher Ihres Chromebooks
Obwohl Sie mithilfe von Plug-ins von Drittanbietern Informationen über den Speicher Ihres Chromebooks anzeigen können (lesen Sie unseren Artikel zum Überprüfen der Spezifikationen Ihres Chromebooks , um mehr zu erfahren), es kann jedoch sein, dass dies für einige Benutzer nicht ausreicht. Wenn Sie detailliertere Informationen wünschen, verwenden Sie Crosh. Geben Sie einfach Folgendes ein und drücken Sie die Eingabetaste :
memory_test4. Konfigurieren Sie Ihr Modem
Ein kritischer Teil der Fehlerbehebung in Ihrem Netzwerk besteht darin, sicherzustellen, dass Ihr Modem richtig konfiguriert ist.
Geben Sie den unten genannten Befehl in das Terminal des Chromebooks ein. Sie erhalten Zugriff auf eine Reihe von Optionen, einschließlich Einstellungen zum Aktivieren Ihres Modems, Anschließen Ihres Modems, Ändern der Modem-Firmware, Zurücksetzen Ihres Modems auf die Werkseinstellungen und mehr.
modem help5. Neuinstallation einer früheren Version von Chrome OS
Wenn ein kürzlich durchgeführtes Chrome OS-Update Chaos auf Ihrem Computer verursacht hat, können Sie die Änderungen einfach rückgängig machen und mit Crosh zu einer früheren Version des Betriebssystems zurückkehren.
Alles, was Sie tun müssen, ist den folgenden Befehl in Crosh einzugeben und die Eingabetaste zu drücken:
rollback
6. Stoppen Sie jeden Prozess in Crosh
Angenommen, Sie möchten einen Hintergrundprozess wie einen Ping oder einen Speichertest in Crosh anhalten. Sie können dies tun, indem Sie Strg + C drücken. Diese Methode ist besser und sicherer, als das Crosh-Fenster komplett zu schließen.
7. Ein besserer Task-Manager
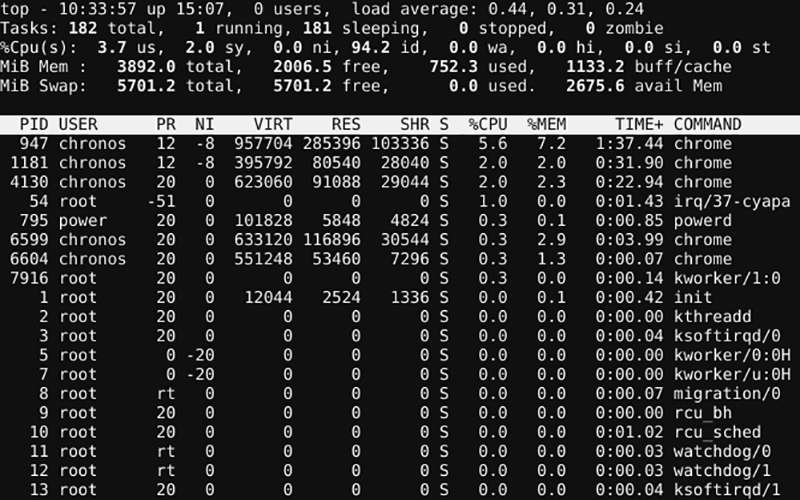
Die wenigsten wissen, dass Chrome OS (und der Chrome-Browser auf anderen Betriebssystemen) einen eigenen Task-Manager hat. Es zeigt Ihnen, welche Prozesse Ihre CPU und Ihren Speicher auffressen. Sie finden es, indem Sie Chrome öffnen und zu Mehr (drei vertikale Punkte) > Weitere Tools > Task-Manager gehen .
Noch weniger Leute wissen jedoch, dass Chrome OS einen sekundären Task-Manager hat, der in Crosh versteckt ist. Sie können es verwenden, um sich über Prozesse auf niedriger Ebene zu informieren, die nicht in der Haupt-Task-Manager-App angezeigt werden. Sie können darauf zugreifen, indem Sie einfach Folgendes eingeben:
top8. Batteriemanagement
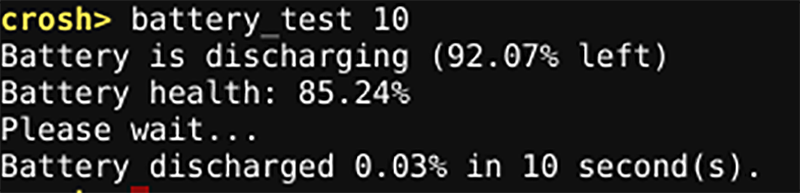
Auch hier können Sie die Schlagzeilen-Akkudaten sehen, indem Sie einfach in die rechte untere Ecke des Bildschirms Ihres Chromebooks schauen.
Wenn Sie jedoch weitere Informationen wünschen, geben Sie battery_test [seconds] in Crosh ein (ersetzen Sie [seconds] durch eine Zahl). Sie können diesen Befehl testen, indem Sie Folgendes in das Terminal eingeben:
battery_test 10Crosh zeigt Ihnen genau an, wie viel Akkuleistung Ihr Gerät im angegebenen Zeitraum verbraucht hat, sowie Feedback zu Ihrer verbleibenden Akkulaufzeit und dem allgemeinen Zustand Ihres Akkus.
9. Befehle im Entwicklermodus
Sie müssen kein Entwickler sein, um Crosh zu verwenden. Wenn Sie jedoch den Entwicklermodus aktiviert haben, stehen Ihnen drei neue Befehle zur Verfügung:
- shell: Öffnet eine vollständige Bash-Shell
- systrace: Startet einen Systemtrace
- packet_capture: Erfasst und protokolliert Datenpakete
10. Benutzer und Betriebszeit
Wann haben Sie Ihr Chromebook das letzte Mal ausgeschaltet? Zwischen den Neustarts können Tage oder sogar Wochen liegen.
Sie können den unten genannten Befehl verwenden, um zu sehen, wie lange Ihr Computer seit dem letzten Herunterfahren läuft. Die Ergebnisse geben auch Auskunft über die aktuell angemeldeten Benutzer.
uptime11. Ändern Sie die Zeit
Haben Sie Probleme mit der Anzeigezeit Ihres Geräts? Vielleicht leben Sie an einer Grenze zwischen Zeitzonen oder haben eine Internetverbindung mit einer IP-Adresse, die sich häufig bewegt.
Geben Sie set_time in Crosh ein, und Sie können die Zeiteinstellungen des Betriebssystems überschreiben. Führen Sie beispielsweise den folgenden Befehl aus, um die Uhrzeit zu ändern:
set_time 10 February 2021 11:21am12. Mehr Netzwerkdiagnose

Wenn Sie einen Ping-Test ausgeführt und versucht haben, Ihr Modem zu konfigurieren, aber immer noch Probleme auftreten, geben Sie diesen Befehl ein, um eine vollständige Diagnose in Ihrem Netzwerk durchzuführen:
network_diagDie Ausgabe wird als TXT-Datei im Speicher Ihres Chromebooks gespeichert.
13. Verfolgen Sie die Paketroute
Mit dem letzten Crosh-Netzwerkbefehl in dieser Liste können Sie die Route der empfangenen Datenpakete über ein Netzwerk verfolgen. Führen Sie diesen Befehl aus, um die Paketroute für google.com zu überprüfen:
tracepath google.com14. Holen Sie sich die Befehlszeilenhilfe
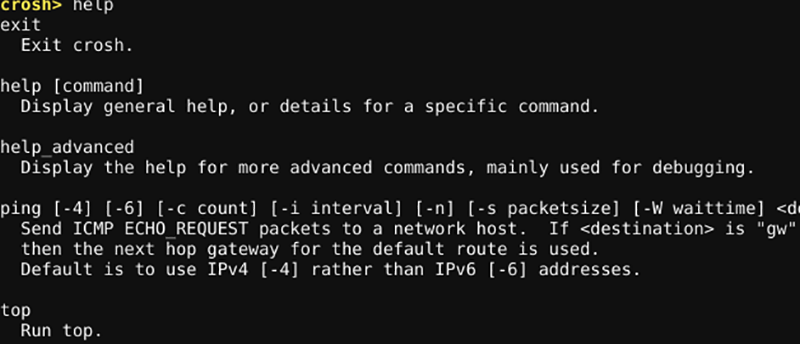
Wenn Sie nach einem Befehl suchen, der in dieser Liste nicht enthalten ist, können Sie eine kurze oder eine vollständige Liste aller Crosh-Befehle erhalten, die Ihnen zur Verfügung stehen.
So erhalten Sie eine kurze Liste der Befehle:
helpGeben Sie Folgendes ein, um eine vollständige Liste der Befehle zu erhalten:
help_advanced15. Speicherinformationen
Wenn Sie Informationen zur Speichernutzung Ihres Chromebooks erhalten möchten, können Sie einen der beiden folgenden Crosh-Befehle verwenden.
Zur Übersicht:
freeFür detaillierte Informationen:
meminfo16. Wechseln Sie zum Kanarischen Kanal
Sie können verschiedene Kanäle abonnieren, je nachdem, welche Art von Updates Sie auf Ihrem Chromebook wünschen. Es stehen vier Hauptkanäle zur Verfügung.
- Stable steht für zuverlässige und getestete Updates.
- Mit Beta erhalten Sie getestete und ziemlich zuverlässige neueste Funktionen.
- Der Dev- Kanal bietet die neuesten Updates, die möglicherweise nicht sehr zuverlässig sind.
- Dann gibt es den Canary- Kanal, der experimentelle Updates mit hochmodernen Funktionen, aber sehr wenig Zuverlässigkeit bietet.
Der Name dieses experimentellen Kanals leitet sich von dem Sprichwort "Kanarienvogel in einer Kohlenmine" ab. Mit dem folgenden Befehl können Sie zu diesem Kanal wechseln und am Rand leben:
live_in_a_coal_mine17. Automatische Updates über Mobilfunknetze
Standardmäßig aktualisiert Chrome OS das System nicht, während Sie sich in einem Mobilfunknetz befinden. Es ist das gleiche wie bei Android. Wenn die Nutzung des mobilen Internets für Sie kein Problem darstellt, können Sie mit diesen Befehlen automatische Updates über Mobilfunknetze ein- oder ausschalten:
update_over_cellular enable
update_over_cellular disable18. Crosh verlassen
Wenn Sie mit der Erkundung fertig sind und die Shell schließen möchten, geben Sie einfach Folgendes ein:
exitSo einfach ist das.
Erstellen Sie Backups, bevor Sie beginnen
Es versteht sich von selbst, dass Sie Ihr System unbrauchbar machen können, wenn Sie Einstellungen in der Chrome OS Developer Shell ändern, ohne zu wissen, was Sie tun.
Glücklicherweise sind Chromebooks bemerkenswert einfach wiederherzustellen, aber Sie würden alle lokal gespeicherten Daten verlieren. Stellen Sie daher sicher, dass Sie Backups erstellen, bevor Sie zu viel herumstöbern.
Viel Spaß beim Erkunden Ihres Chromebooks, indem Sie an den oben aufgeführten Crosh-Befehlen herumbasteln.
