18 wichtige Touch-Gesten in Windows 10
Microsoft hat Touchpad-Gesten zusammen mit Windows 8 eingeführt. Der allgemeine Konsens ist, dass Touch-Gesten für Windows-Computer angesichts der damals weit verbreiteten Technologie nicht sehr nützlich waren, aber heutzutage stimmt das überhaupt nicht. Seitdem haben sie uns mehrere neue Gesten gegeben, die für den täglichen Gebrauch tatsächlich sehr nützlich sind. Wir könnten es sogar wagen, sie als wesentlich zu bezeichnen.
Mit dem Aufkommen von 2-in-1-Laptops müssen sich viele von uns nicht einmal mehr zwischen Touchpads und Touchscreens entscheiden. Wenn Sie die Windows-Touch-Gesten in Ihrem eigenen Leben nicht vollständig nutzen, bitten wir Sie, sich diese Liste anzusehen. Sie werden vielleicht überrascht sein, wie nützlich einige von ihnen sind, sogar für Gelegenheitsbenutzer.
Systemanforderungen für Touchpad-Gesten
Bevor Sie eintauchen, sollten Sie sich bewusst sein, dass einige Windows-Touchpad-Gesten nur mit einem Präzisions-Touchpad funktionieren. Ihr Laptop sollte diese Anforderungen erfüllen, wenn er nach der Veröffentlichung von Windows 8.1 hergestellt wurde. Um Ihren eigenen PC zu überprüfen, öffnen Sie das Startmenü und suchen Sie nach „ Touchpad “. Wählen Sie die Option Touchpad- Einstellungen.
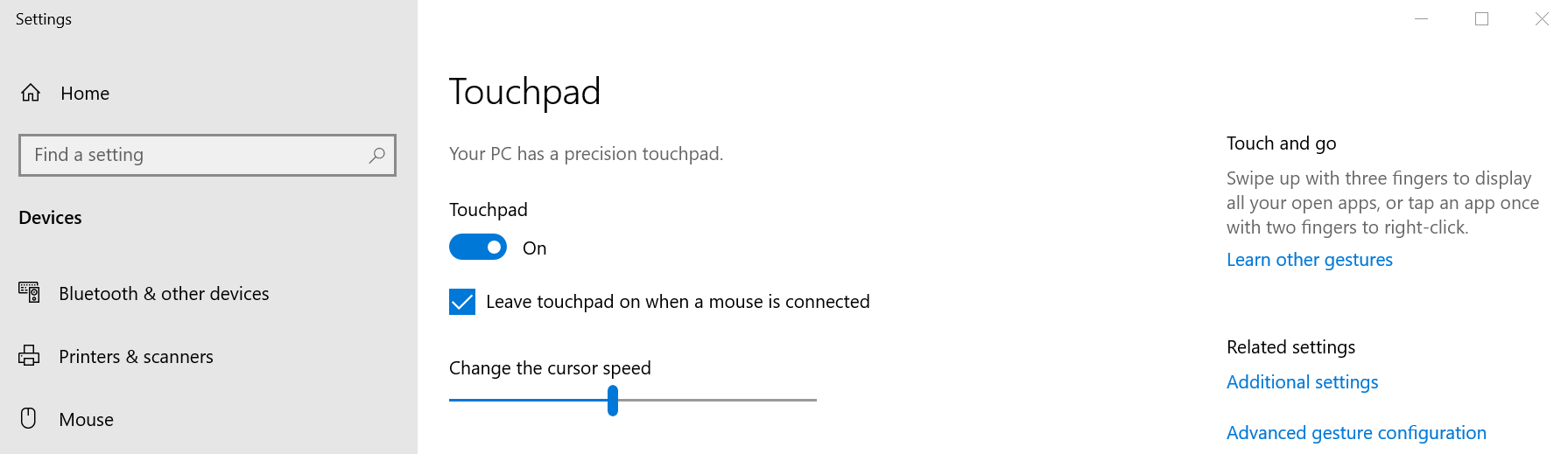
Suchen Sie im Abschnitt "Touchpad" nach diesem Satz: " Ihr PC verfügt über ein Präzisions-Touchpad. " Es sollte sich direkt unter der Hauptüberschrift "Touchpad" auf der Einstellungsseite befinden. Die Gesten 5 bis 8 auf dieser Liste erfordern ein Präzisions-Touchpad, nur damit Sie es wissen.
1. Drag & Drop mit Touchpad-Gesten
Um die Drag-and-Drop-Funktion einer Maus zu imitieren, wählen Sie aus , was Sie per Drag-and-Drop verschieben möchten, indem Sie entweder darauf tippen oder doppeltippen . Klicken Sie dann bei aktiver Auswahl erneut mit zwei Fingern darauf und ziehen Sie es an eine andere Stelle . Wenn Sie Ihr Ziel erreicht haben, lassen Sie einfach Ihren Finger los , um den Artikel dort abzulegen, wo Sie ihn benötigen.
2. So scrollen Sie mit Touchpad-Gesten
Um mit einem Touchpad zu scrollen , suchen Sie ein Fenster mit einer Bildlaufleiste. Legen Sie zwei Finger auf Ihr Touchpad und ziehen Sie sie in die Richtung, in die Sie scrollen möchten.
Dies funktioniert für jede Anwendung, die Scrollen unterstützt, einschließlich Textverarbeitungen, Webbrowsern und Musikplayern. Es funktioniert sowohl horizontal als auch vertikal.
3. So zoomen Sie mit Touchpad-Gesten
Das Vergrößern und Verkleinern mit Touch-Gesten ist intuitiv und einfach: Ziehen Sie mit zwei Fingern nach innen, um hineinzuzoomen . Die entgegengesetzte Geste, die zusammengekniffenen Finger voneinander wegziehen , zoomt Sie wieder heraus .
Instagrammer der Welt nutzen diese Touch-Geste bereits, um sich genauer anzusehen, was ihre Freunde auf der Plattform posten. Diese Windows-Touch-Geste ist praktisch für Webseiten mit winzigem Text oder wenn Sie beim Bearbeiten eines Bilds schnell navigieren müssen.
4. So drehen Sie mit Touchpad-Gesten
Verwenden Sie zwei Finger und drehen Sie sie auf dem Trackpad im Kreis, um das ausgewählte Element zu drehen . Denken Sie daran, dass nicht alle Elemente gedreht werden können – Programme wie Photoshop beispielsweise bieten Ihnen in diesem Bereich viel mehr Freiheit als eine App wie Word.
5. So klicken Sie mit der rechten Maustaste auf Windows-Touchpads
Viele Touchpads verfügen über eine Rechtsklick-Taste, die Sie verwenden können, aber wenn Sie keine haben, wenn sie kaputt ist oder Sie sie einfach nicht verwenden möchten, emuliert das gleichzeitige Tippen mit zwei Fingern dieselbe Funktion. Wenn Sie ein Kontextmenü mit einem Touchpad öffnen müssen, ist dies der richtige Weg.
6. So zeigen Sie alle Fenster mit Touchpad-Gesten an
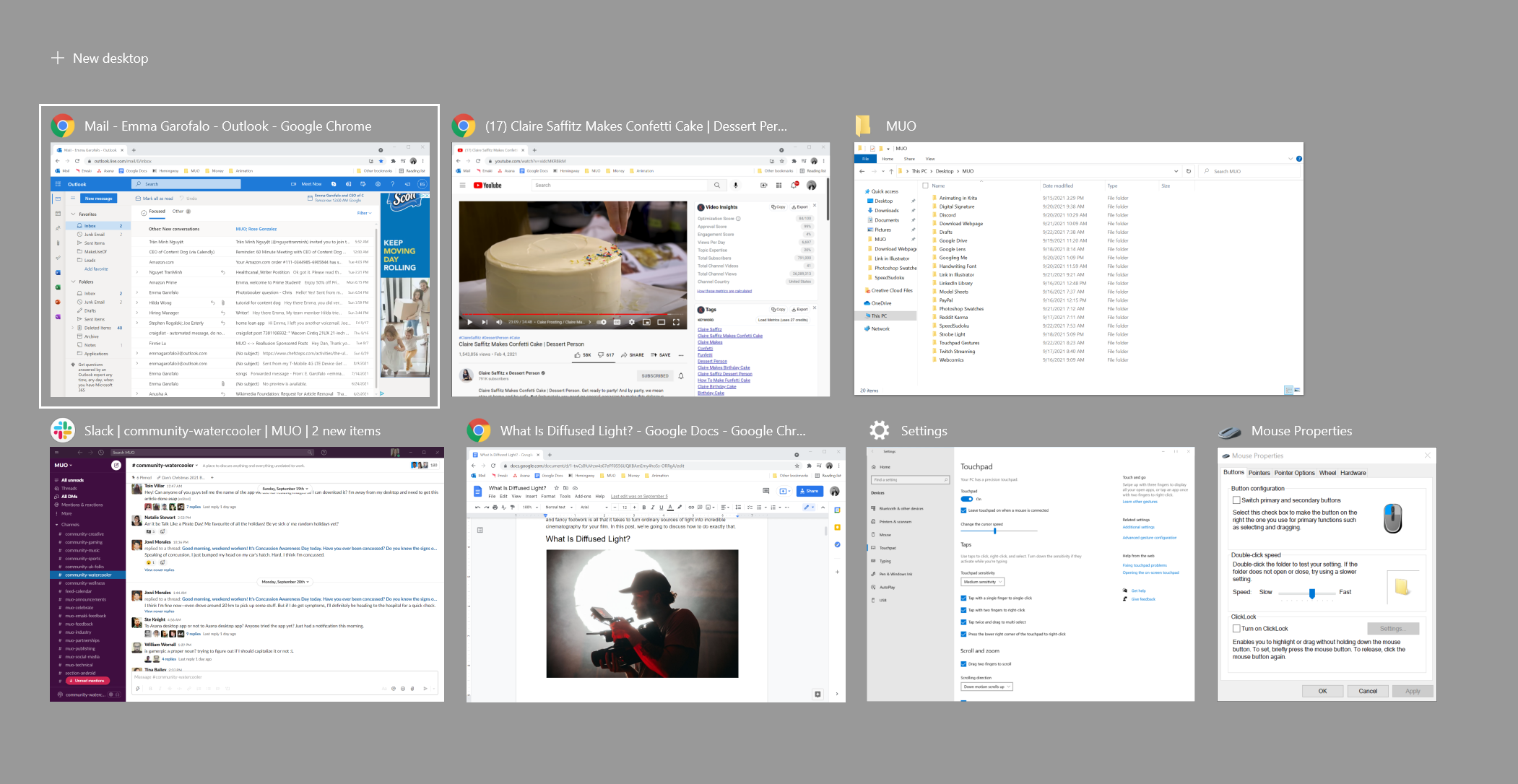
Um alle geöffneten Fenster mit einem Touchpad anzuzeigen , wischen Sie mit drei Fingern gleichzeitig nach oben . Die Aufgabenansicht ist besonders nützlich, wenn Sie mehrere virtuelle Desktops verwenden und schnell ein Fenster finden müssen. Tippen Sie dann auf das Fenster, zu dem Sie wechseln möchten, oder streichen Sie mit drei Fingern nach unten, um die Aufgabenansicht zu schließen, ohne etwas auszuwählen.
7. So minimieren Sie alle Fenster mit einem Touchpad
Um alle geöffneten Fenster zu minimieren, wischen Sie mit drei Fingern nach unten. Anschließend wird Ihnen der Desktop angezeigt. Wischen Sie mit drei Fingern nach oben, um die Fenster wieder wiederherzustellen.
8. So verwenden Sie Touchpad-Gesten, um zur nächsten Anwendung zu wechseln
Das Durchlaufen geöffneter Anwendungen mit Alt + Tab ist eine dieser Tastenkombinationen, die jeder Windows-Benutzer kennen sollte. Wenn Sie ein Touchpad haben, können Sie dasselbe tun, indem Sie mit drei Fingern nach links oder rechts wischen . Wischen nach links blättert rückwärts und Wischen nach rechts blättert vorwärts.
9. So aktivieren Sie Cortana oder Action Center mit Touchpad-Gesten
Sie können mit Cortana viele coole Sachen machen, wie das Web durchsuchen oder Ihre Musik steuern. Es gibt auch das neue und großartige Action Center für die schnelle Einstellungsverwaltung. Sie können auf beide zugreifen, indem Sie mit drei Fingern tippen .
Sie können in Ihren Einstellungen entscheiden, ob diese Geste Cortana aktiviert oder das Action Center öffnet. Wenn Sie beides nicht möchten, können Sie Cortana deaktivieren und die Registrierung optimieren, um auch das Action Center zu deaktivieren .
Touchscreen-Gesten
Wenn Sie ein Touchscreen-Gerät wie ein Tablet oder einen 2-in-1-Laptop haben, können Sie die folgenden Windows-Touch-Gesten verwenden.
1. Touchscreen-Scroll
Um mit einem Touchscreen zu scrollen , ziehen Sie Ihr Fenster mit einem Finger in die Richtung, in die Sie scrollen möchten . Dies ist so ziemlich eine universelle Geste. Es funktioniert in jeder App, egal ob horizontal oder vertikal, ähnlich wie die Scroll-Touchpad-Geste.
2. Ziehen mit einem Touchscreen
Um die Drag-and-Drop-Funktion einer Maus zu imitieren, tippen Sie mit einem Finger auf das Element . Sobald es ausgewählt ist, greifen Sie es erneut mit einem einzigen Fingertipp und ziehen Sie es an die gewünschte Stelle .
3. So klicken Sie mit der rechten Maustaste auf einen Touchscreen
Um mit der rechten Maustaste zu klicken oder ein Kontextmenü mit Windows-Touchscreen-Gesten zu öffnen , tippen Sie mit einem Finger auf das entsprechende Element und halten Sie es gedrückt . Dadurch wird entweder ein Menü mit Aktionen geöffnet, aus denen Sie auswählen können, oder Sie erhalten weitere Informationen zu dem von Ihnen ausgewählten Element.
4. So öffnen Sie das Action Center mit Touchscreen-Gesten
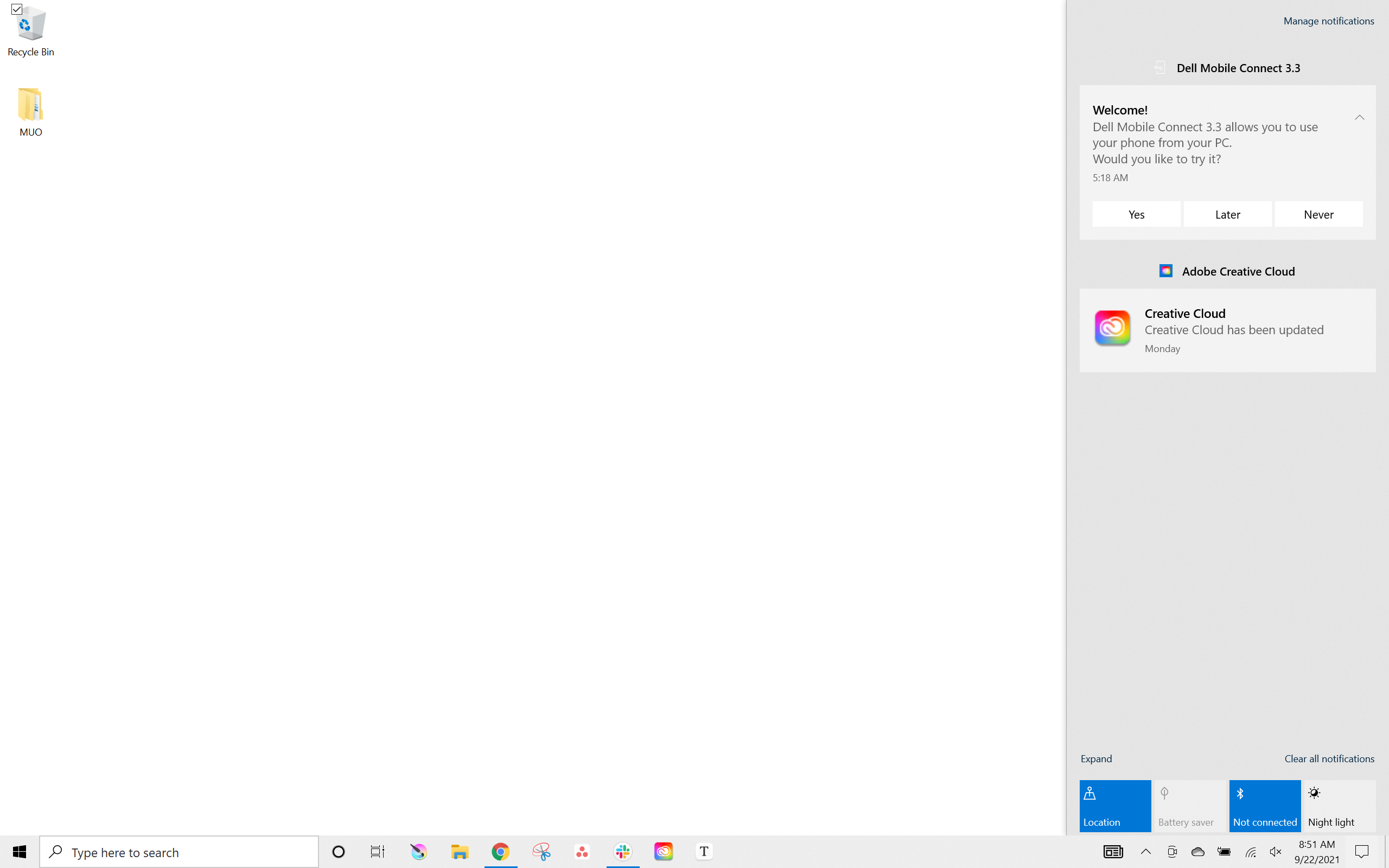
Um das Action Center zu öffnen , wischen Sie mit einem Finger vom rechten Rand des Touchscreens nach innen .
5. Rufen Sie die Aufgabenansicht auf
Um alle geöffneten Apps anzuzeigen, verwenden Sie einen Finger und wischen Sie vom linken Rand nach innen . Dadurch wird die Aufgabenansicht angezeigt, in der alle geöffneten Fenster angezeigt werden. Tippen Sie auf die Fenster, die Sie vorziehen möchten, oder berühren Sie eine leere Stelle, um die Aufgabenansicht zu schließen .
Um ein Fenster einzurasten, zu verschieben oder zu schließen, tippen Sie lange auf das Element und lassen Sie es los , um das entsprechende Menü anzuzeigen.
6. Windows-Touchscreen-Gesten: App-Befehle
Einige Apps bieten App-spezifische Befehle, auf die Sie zugreifen können, indem Sie mit einem Finger vom oberen oder unteren Rand nach innen wischen . Beispiele sind Refresh für Browser und Neues Dokument für Texteditoren.
7. So schließen Sie die aktuelle App mit Touchscreen-Gesten
Um die aktuell geöffnete App zu schließen, können Sie mit einem Finger vom oberen Rand ganz nach unten zum unteren Rand wischen . Diese Funktion funktioniert nur im Tablet-Modus.
8. So zoomen Sie auf einem Touchscreen
Das Vergrößern oder Verkleinern auf einem Touchscreen entspricht dem Vergrößern und Verkleinern auf einem Touchpad. Wenn Sie zwei Finger zusammenziehen, zoomen Sie hinein und ziehen Sie sie auseinander , um herauszuzoomen.
9. So drehen Sie mit einem Touchscreen
Ziehen Sie zwei Finger auf dem Bildschirm in einem Kreis , um das ausgewählte Objekt zu drehen. In einigen Apps können Sie diese Touchscreen-Geste verwenden, um das gesamte Fenster oder die gesamte Benutzeroberfläche zu drehen.
Touchpad vs. Touchscreen: In welchem Team sind Sie?
Selbst wenn Sie ein eingefleischter Maus-Befürworter sind, kann die Nützlichkeit all dieser Touchpad-Gesten und Touchscreen-Gesten nicht geleugnet werden. Sie werden überrascht sein, wie gerne Sie sie verwenden, nachdem Sie ein Touchpad oder eine Touchscreen-Oberfläche ausprobiert haben.
Wir persönlich? Mindestens eines zur Verfügung zu haben, ist nicht verhandelbar. Touch-Gesten für Windows sind in unserem Berufsleben genauso fest wie unsere Lieblingstasse Kaffee am Morgen.
