3 einfache Möglichkeiten, um den IRQL_NOT_LESS_OR_EQUAL-Fehler in Windows 10 zu beheben
BSODs sind der schlimmste Albtraum eines Windows-Benutzers, und obwohl diese kritischen Fehler selten sind, treten einige immer wieder auf. Einer davon ist der Fehler IRQL_not_less_or_equal (Fehlercode: 0x0000000A) .
Die Gründe für diesen Fehler können Störungen durch Software von Drittanbietern, Treiberprobleme und Änderungen an der Hardware sein.
Glücklicherweise ist der Fehler 'IRQL_not_less_or_equal' ziemlich einfach zu beheben. Wenn ein Windows-Update das Problem nicht behebt, hilft eine der unten aufgeführten Methoden den Benutzern, das Problem zu beheben.
Hinweis: Bevor Sie die Techniken in diesem Artikel verwenden, müssen Sie Windows auf die neueste Version aktualisieren. Benutzer können dies tun, indem sie zu Start> Einstellungen> Update & Sicherheit> Windows Update > Nach Updates suchen gehen .
Störungen durch Software von Drittanbietern
Ein Hauptgrund für die meisten BSOD-Fehler ist die kürzlich erfolgte Installation neuer Software von Drittanbietern. Insbesondere Antivirensoftware ist bekanntermaßen die Hauptursache für viele dieser Fehler. Es wird empfohlen, dass Benutzer vor der Installation von Software, die größere Änderungen an ihrem PC vornimmt, einen Systemwiederherstellungspunkt erstellen.
So erstellen Sie einen Systemwiederherstellungspunkt
Das Erstellen eines Systemwiederherstellungspunkts ist recht einfach. Befolgen Sie einfach die angegebenen Schritte: –
- Geben Sie in der Suchleiste Systemwiederherstellung ein und klicken Sie auf Wiederherstellungspunkt erstellen . Unter der Registerkarte System Protection, klicken Sie auf Erstellen.
- Geben Sie einen leicht erkennbaren Namen für den Wiederherstellungspunkt ein und klicken Sie auf OK .
- Windows benötigt eine Weile und erstellt einen Systemwiederherstellungspunkt.
Sie sind nicht bereit, wiederholt einen manuellen Wiederherstellungspunkt zu erstellen? Lesen Sie diese praktische Anleitung zum Erstellen täglicher Systemwiederherstellungspunkte in Windows.
Um Ihren Computer auf einem früheren Wiederherstellungspunkt wiederherzustellen, suchen Sie einfach nach Systemwiederherstellung und klicken Sie in den Ergebnissen auf Wiederherstellungspunkt erstellen . Klicken Sie im sich öffnenden Fenster auf die Schaltfläche Systemwiederherstellung und wählen Sie den gewünschten Systemwiederherstellungspunkt aus.
Diagnose des Problems mit Clean Boot
Clean Booting ist eine Technik, mit der Benutzer alle Apps und Dienste von Drittanbietern in Windows effektiv stoppen können. Es wird verwendet, um viele häufige Fehler zu diagnostizieren. Gehen Sie dazu folgendermaßen vor:
- Auf der Suchleiste, geben Sie msconfig und aus den Ergebnissen, klicken Sie auf Systemkonfiguration.
- Navigieren Sie im folgenden Fenster zur Registerkarte Dienste . Aktivieren Sie das Kontrollkästchen Alle Microsoft-Dienste ausblenden . Deaktivieren Sie alle Dienste von Drittanbietern in der Liste.
- Öffnen Sie als Nächstes den Task-Manager und wechseln Sie zur Registerkarte Start . Wählen Sie aus der Liste jeden Dienst eines Drittanbieters einzeln aus und klicken Sie unten rechts auf die Schaltfläche Deaktivieren .
- Starten Sie Ihren Computer neu.
Wenn der PC jetzt hochfährt, werden nur wichtige Microsoft Windows-Dienste ausgeführt. Wenn der Fehler nicht vorliegt, bedeutet dies, dass das Problem auf eine Anwendung oder einen Dienst eines Drittanbieters zurückzuführen ist. Wenn der Fehler weiterhin besteht, ist es Zeit, mit anderen möglichen Lösungen fortzufahren.
Treiberprobleme
Treiber sind Software, mit der Hardwaregeräte effektiv mit dem Betriebssystem kommunizieren können. Obwohl es am besten ist, Ihre Treiber auf dem neuesten Stand zu halten, sind nicht alle dieser Updates stabil und einige können Fehler verursachen.
Treiber aktualisieren
Wie lange ist es her, dass Sie die wesentlichen Treiber Ihres Windows-PCs aktualisiert haben? Wenn es eine Weile her ist, ist es Zeit, dies zu tun, da ein häufiger Grund für den Fehler 'IRQL_not_less_or same' veraltete Treiber sind. Der einfachste Weg, Ihre Treiber zu aktualisieren, ist wie folgt: –
- In der Suchleiste, geben Sie den Geräte – Manager, und klicken Sie auf das Ergebnis.
- Klicken Sie im Geräte-Manager- Fenster auf das Gerät mit möglicherweise veralteten Treibern.
- Klicken Sie im erweiterten Menü mit der rechten Maustaste auf den Gerätetreiber und dann auf Treiber aktualisieren .
- Windows sucht automatisch nach aktualisierten Treibern und installiert sie.

Rollback-Treiber-Updates
Während das Aktualisieren von Treibern normalerweise das Problem behebt, können manchmal Treiberaktualisierungen selbst den Fehler verursachen. In solchen Fällen müssen Benutzer die letzten Treiberaktualisierungen zurücksetzen. Die kürzlich aktualisierten Treiber wurden vergessen. Informationen zum Anzeigen der zuletzt aktualisierten Treiber finden Sie hier. Führen Sie zum Zurücksetzen von Treiberaktualisierungen einfach die folgenden Schritte aus: –
- Öffnen Sie ähnlich wie in den zuvor genannten Schritten den Geräte-Manager . Sie können dies tun, indem Sie es entweder in die Suchleiste oder über die Systemsteuerung eingeben.
- Klicken Sie im Geräte-Manager- Fenster mit der rechten Maustaste auf den Treiber, den Sie zurücksetzen möchten. Klicken Sie auf Eigenschaften .
- Klicken Sie im Eigenschaftenfenster auf der Registerkarte Treiber auf "Treiber zurücksetzen".
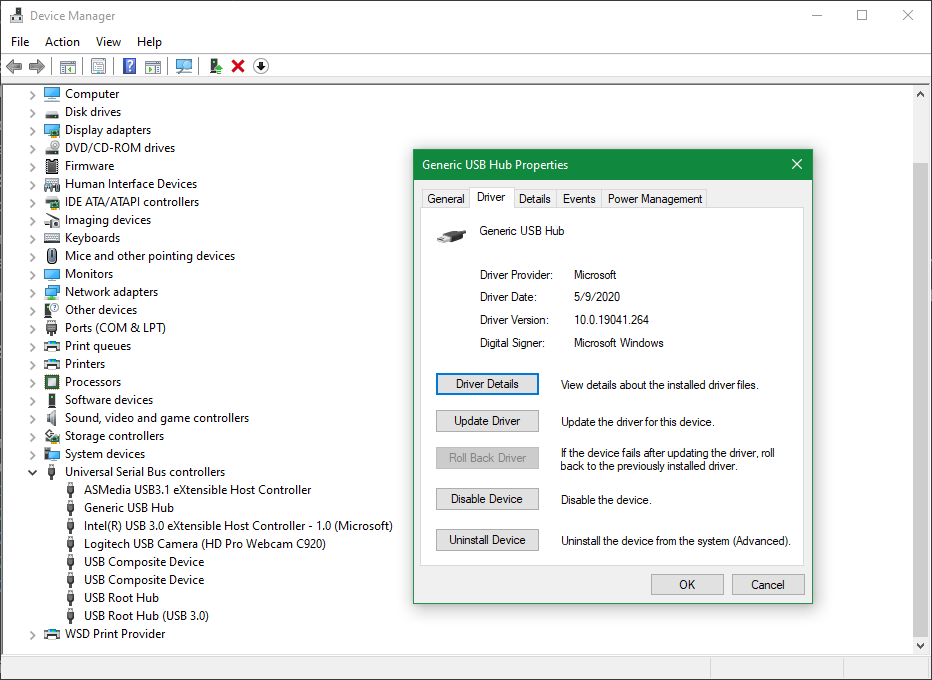
Manchmal ist die Schaltfläche "Treiber zurücksetzen" ausgegraut. Dies geschieht normalerweise, wenn das neueste Update vor mehr als 10 Tagen installiert wurde. Druckertreiber können nicht zurückgesetzt werden. In diesem Fall müssen Benutzer leider eine ältere Version des Treibers von der Website des Herstellers herunterladen und manuell installieren.
Hardware-Änderungen
Bei der Installation neuer Hardware müssen Benutzer unbedingt die Kompatibilität der neuen Hardware untersuchen. Es ist bekannt, dass das Ändern des Arbeitsspeichers oder das Wechseln vom Einkanal- zum Zweikanalspeicher den Fehler 'IRQL_not_or_equal' verursacht. Außerdem ist RAM eine der am häufigsten aktualisierten Hardware, die den Umgang mit alten RAM-Modulen zu einem echten Problem macht. Folgendes können Sie mit alten RAM-Sticks tun .
Speicherdiagnose
Die Windows-Speicherdiagnose ist ein praktisches integriertes Dienstprogramm, mit dem viele häufig auftretende Speicherprobleme in Windows 10 diagnostiziert werden können. Es wird empfohlen, dass Benutzer dies nach der Installation des neuen Arbeitsspeichers und der Kirsche oben ausführen. Es ist einfach zu verwenden:
- Geben Sie in der Windows-Suchleiste Speicherdiagnose ein und klicken Sie auf Windows-Speicherdiagnose .
- Wählen Sie im folgenden Fenster aus, ob Windows jetzt neu gestartet und Speicherprobleme diagnostiziert werden soll oder ob Sie dies beim nächsten manuellen Neustart Ihres Computers tun möchten.
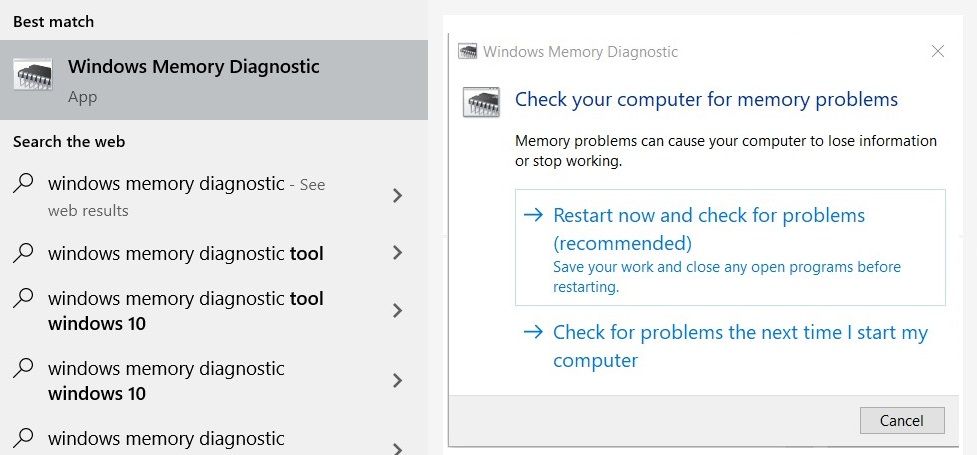
Wenn das Problem mit der Windows-Speicherdiagnose keinen Fehler zurückgibt oder das Problem nicht beheben kann, sollten Benutzer Folgendes ausprobieren: –
- Schalten Sie die DIMM-Steckplätze Ihres RAM um, wenn Sie zwei oder mehr Sticks verwenden.
- Überprüfen Sie die Kompatibilität neuer Hardware.
- Wechseln Sie in den Einkanalspeicher oder umgekehrt in den Zweikanalspeicher.
- Stellen Sie sicher, dass XMP im BIOS aktiviert ist, wenn Sie einen Zweikanalspeicher verwenden. Wechseln Sie die XMP-Profile, wenn sie aktiviert waren.
- Installieren Sie alte Hardware erneut und prüfen Sie, ob das Problem weiterhin besteht.
Ein einfach zu behebendes Problem
Während BSODs einschüchternd wirken mögen, werden sie normalerweise durch einige einfache Probleme verursacht, die Ihr Computer möglicherweise hat. Die oben aufgeführten Korrekturen können verwendet werden, um mehrere Fehler zu behandeln, die einen BSOD verursachen können. Es ist jedoch immer besser, einige wichtige Tipps zu befolgen, um sicherzustellen, dass Ihr Computer reibungslos funktioniert.
