3 einfache Möglichkeiten zum Anpassen der Helligkeit des externen Monitors in Windows 10
Suchen Sie nach einer Möglichkeit, die Helligkeit externer Monitore anzupassen? Probieren Sie diese schnellen Lösungen aus.
Die Verwendung eines externen Monitors ist eine großartige Möglichkeit, die Produktivität zu verbessern oder beim Spielen von Videospielen Spaß zu machen. Unabhängig davon, was Sie tun, sollte die Helligkeit des externen Monitors übereinstimmen. Lesen Sie also weiter, um zu erfahren, wie Sie die Helligkeit Ihres zweiten Bildschirms nach Ihren Wünschen anpassen können.
1. Verwenden Sie die Monitortasten, um die Helligkeit anzupassen
Dies ist bei weitem die einfachste Methode.
Keine zu installierende App, keine zu ändernden Windows 10-Einstellungen, nur ein Knopfdruck. Wie Sie auf das Einstellungsmenü zugreifen und die Helligkeit anpassen, hängt vom Monitorhersteller ab. Einige Hersteller verwenden einen kleinen Joystick am unteren Rand des Monitors, während andere Hersteller die Verwendung mehrerer Tasten bevorzugen.
Lesen Sie die Bedienungsanleitung des Monitors, um unerwünschte Änderungen zu vermeiden oder Zeit damit zu verbringen, selbst herauszufinden, wie Sie die Einstellungen des Monitors manuell ändern können.
Die Verwendung der Monitortasten zum Einstellen der Helligkeit ist eine einfache und effiziente Methode. Aber manchmal ist diese Methode nicht gut genug. Wenn Ihr Setup über zwei oder drei externe Monitore verfügt, müssen Sie die Einstellungen für jeden von ihnen manuell ändern.
Das Einstellen der gleichen Helligkeit für jeden Monitor kann schwierig sein. Sie müssten sich die Einstellungen für jeden Monitor merken oder notieren. Wenn Sie die Helligkeit im Laufe des Tages mehrmals anpassen möchten, sollten Sie eine der folgenden Lösungen ausprobieren.
2. Schalten Sie das Nachtlicht ein
Nachtlicht ist eine Windows 10-Funktion, mit der Sie die Bildschirmhelligkeit anpassen können. So können Sie das Nachtlicht auf Ihrem Gerät aktivieren
- Klicken Sie mit der rechten Maustaste auf das Startmenü und wählen Sie Einstellungen .
- Klicken Sie auf System . Wählen Sie im linken Menü die Option Anzeige .
- Schalten Sie den Schalter unter Nachtlicht ein . Wenn Sie möchten, können Sie die Helligkeit mit dem Schieberegler anpassen.
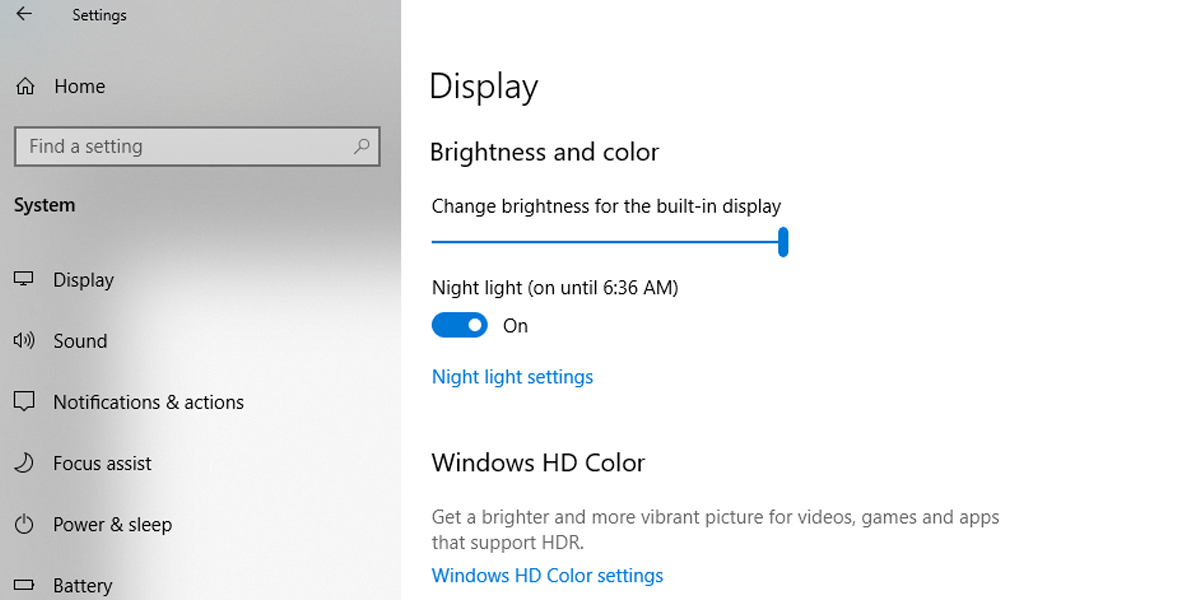
Wenn Sie den Nachtlichtplan festlegen möchten, klicken Sie auf Nachtlichteinstellungen . Sie können das Windows 10-Nachtlicht so einstellen, dass es zwischen Sonnenuntergang und Sonnenaufgang aktiviert wird, oder Sie können die Stunden selbst einstellen, um sie besser an Ihre Bedürfnisse anzupassen.
3. So passen Sie die Monitorhelligkeit mit Monitorian an
Monitorian ist ein großartiges Werkzeug, wenn Sie die Belastung der Augen verringern möchten . Diese kostenlose App von Microsoft wurde entwickelt, um die Helligkeit mehrerer Monitore anzupassen. Was Monitorian effizient macht, ist, dass Sie die Helligkeit von Monitoren einzeln oder alle gleichzeitig einstellen können.
Sie können Monitorian aus dem Microsoft Store herunterladen. Normalerweise installiert Windows 10 die App automatisch, sobald der Download abgeschlossen ist. Wenn dies nicht der Fall ist, öffnen Sie Downloads und installieren Sie die App manuell.
Download: Monitorian (Kostenlose In-App-Käufe verfügbar)
- Öffnen Sie Monitorian . Sie können dies tun, indem Sie das Startmenü öffnen und zum Monitorian- Symbol navigieren. Wenn Sie möchten, können Sie es an die Taskleiste anheften.
- Klicken Sie auf das Monitorian- Symbol, um zu sehen, welche Monitore an Ihr Gerät angeschlossen sind.
- Verwenden Sie den Schieberegler, um die Helligkeit für jeden Monitor anzupassen.
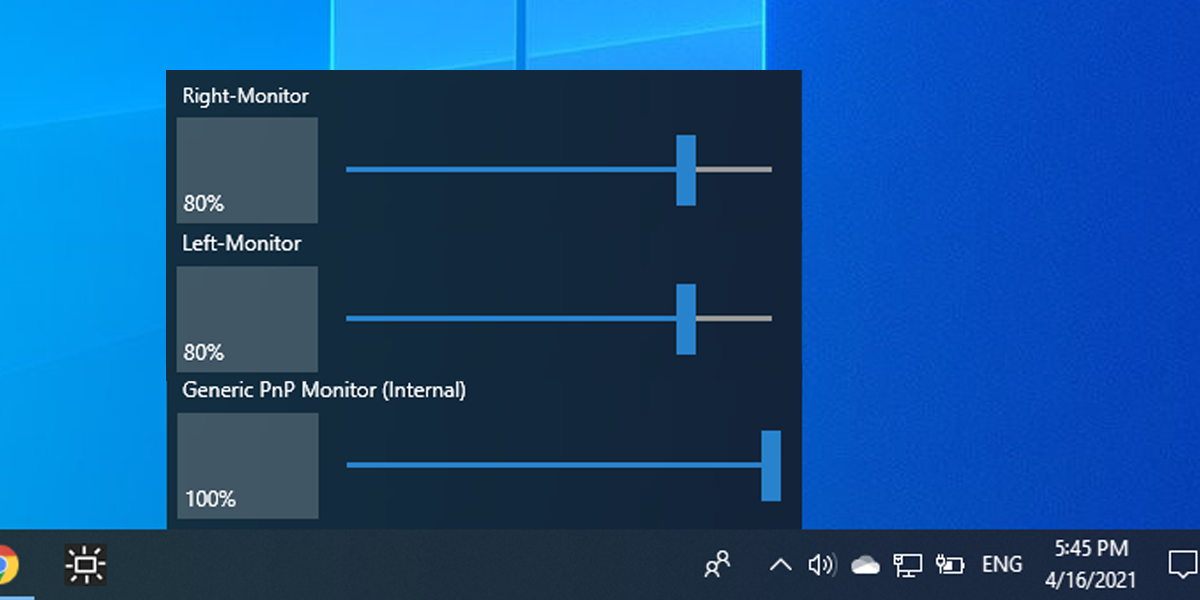
Sie können auf weitere Einstellungen zugreifen, z. B. Verschieben in Unison aktivieren oder Einstellbereich ändern, wenn Sie mit der rechten Maustaste auf das Monitorian-Symbol klicken. Sie können den Namen des Monitors auch ändern, indem Sie darauf klicken und gedrückt halten, bis der Name bearbeitet werden kann.
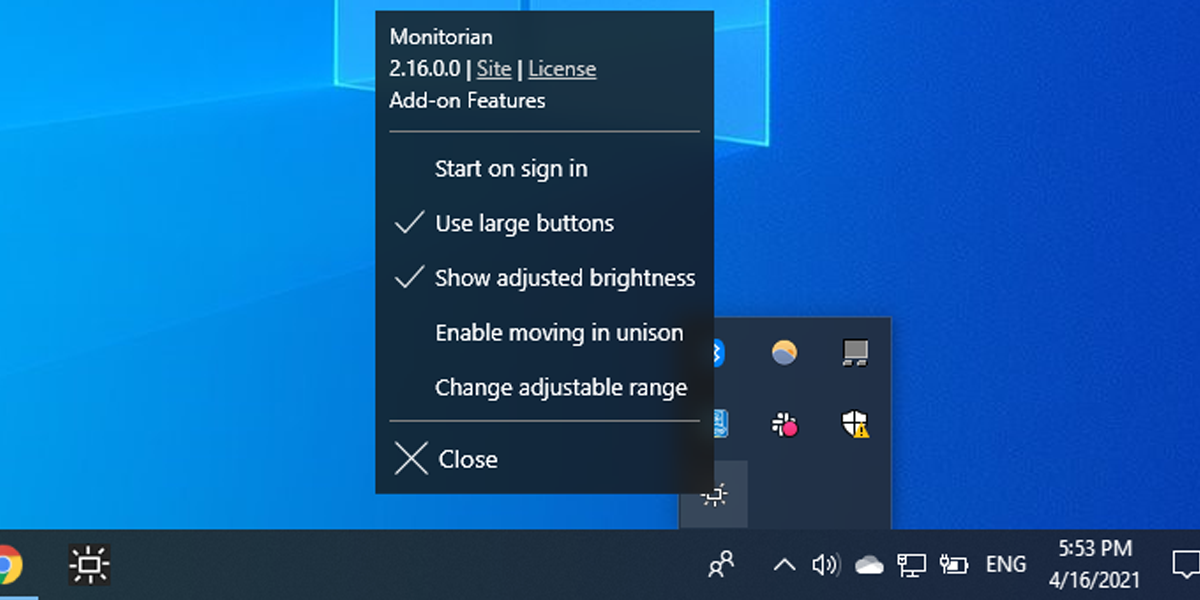
So beheben Sie, dass Monitorian Ihre Monitore nicht erkennt
Selbst wenn Sie versucht haben, perfekt passende Anzeigen einzurichten, erkennt Monitorian Ihre externen Monitore möglicherweise nicht. Überprüfen Sie in diesem Fall, ob die DDC / CI-Unterstützung aktiviert ist.
Das Aktivieren von DDC / CI kann je nach Monitorhersteller unterschiedlich sein. Normalerweise müssen Sie die physischen Tasten des Monitors verwenden. Jeder Monitor ist anders, aber der Vorgang ähnelt normalerweise der Auswahl von Menü , dem Öffnen der Registerkarte System und dem Einschalten von DDC / CI .
Außerdem müssen Sie die Bright Intelligence- Funktion des Monitors deaktivieren . Da Bright Intelligence die Helligkeit des Monitors automatisch an das Umgebungslicht anpasst, funktioniert Monitorian nicht mehr ordnungsgemäß.
3 einfache Möglichkeiten zum Einstellen der Helligkeit externer Monitore
Wenn Sie bei Ihren externen Monitoren immer noch im Dunkeln sind, können Sie einige Optionen ausprobieren. Wie bereits erwähnt, können Sie die Helligkeit des externen Monitors mithilfe der physischen Tasten, einer Windows 10-Funktion oder einer kostenlosen App von Microsoft anpassen.
