3 schnelle Möglichkeiten zur Verwaltung Ihres Mac-Workflows
Für Menschen, die in der heutigen Zeit arbeiten, kann es schwierig sein, mehrere Fenster und Aufgaben mit nur einem einzigen Mac-Bildschirm auszugleichen. Mit Freunden auf Facebook chatten, in Photoshop an Projekten arbeiten, Dateien mit dem Finder durchsuchen und gleichzeitig Word verwenden, um Ihre Tagesnotizen aufzuschreiben – das sind bereits vier Fenster und wahrscheinlich noch mehr Registerkarten!
Glücklicherweise verfügen Mac-Computer über drei integrierte Funktionen, mit denen Sie Ihren digitalen Arbeitsplatz effektiv verwalten und Ihren Arbeitsablauf entsprechend der heutigen Hektik verbessern können.
Mit der geteilten Ansicht können Sie zwei Apps nebeneinander anzeigen
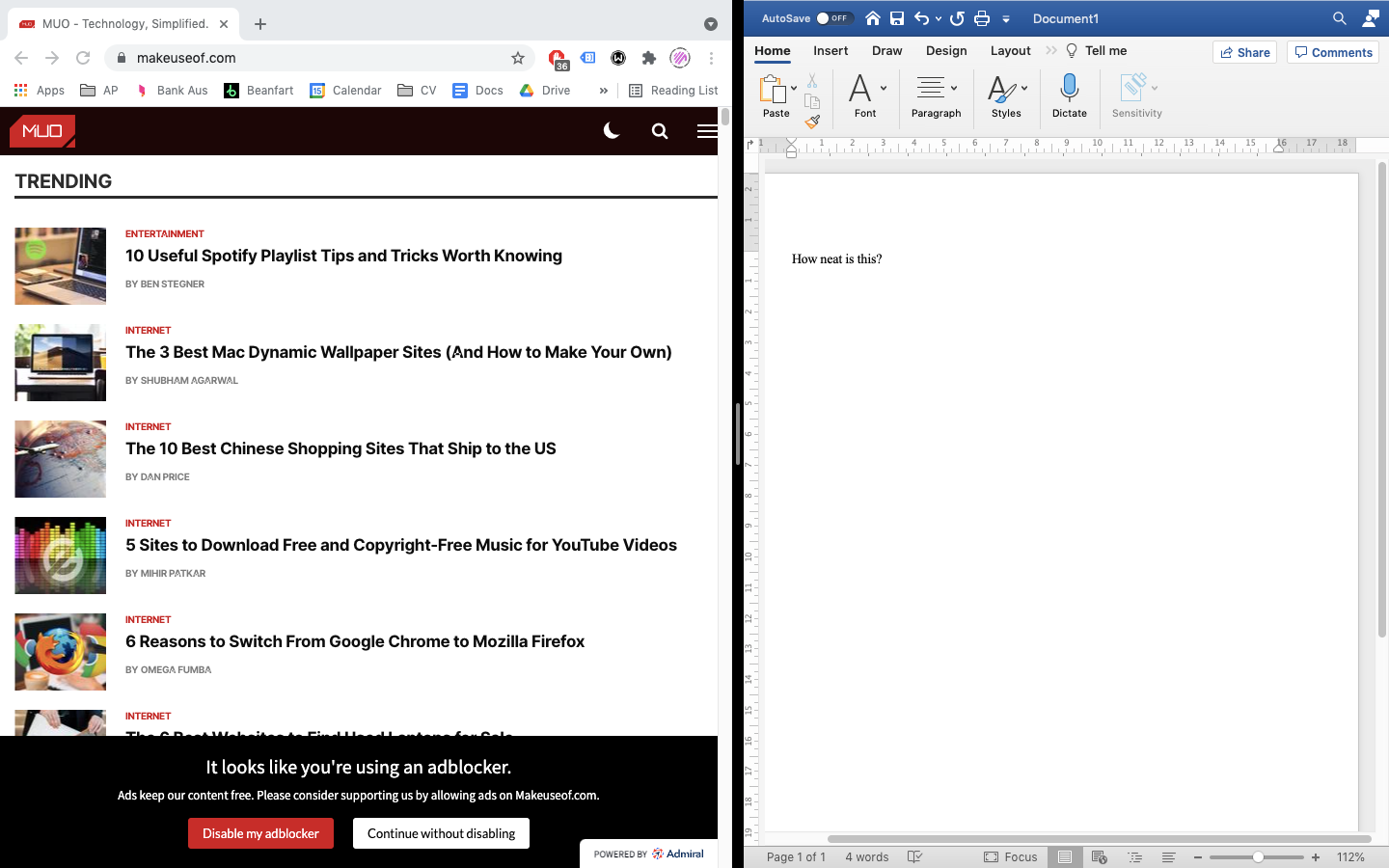
Split View ist eine nette, aber wenig bekannte Funktion, mit der Sie Ihren Mac-Bildschirm mit zwei Apps füllen können, ohne jede App manuell verschieben und ihre Größe ändern zu müssen. Ein Beispiel für die Anzeige von Chrome und Word in der geteilten Ansicht finden Sie oben.
Es ist ein einfacher dreistufiger Prozess, um Split View aufzurufen:
- Klicken und halten Sie die Vollbild- Schaltfläche in der oberen linken Ecke eines App-Fensters.
- Nachdem Sie die Taste gedrückt halten, sollten Sie sehen, dass das Fenster verkleinert wird, eine Seite oder die andere wird hervorgehoben, um Ihnen zu zeigen, wo Sie das Fenster platzieren werden. Klicken Sie, um das aktuelle Fenster auf der linken oder rechten Seite des Bildschirms zu platzieren.
- Sie können dann ein anderes App-Fenster auswählen, das Sie bereits geöffnet haben, um die andere Seite des Bildschirms auszufüllen.
Dies kann eine hervorragende Möglichkeit sein, Informationen zwischen Apps zu übertragen, Multitasking zu betreiben oder einfach alles auf Ihrem Bildschirm ordentlich unterzubringen.
Schließen Sie einen externen Monitor an, um Ihre Bildschirmfläche zu vergrößern
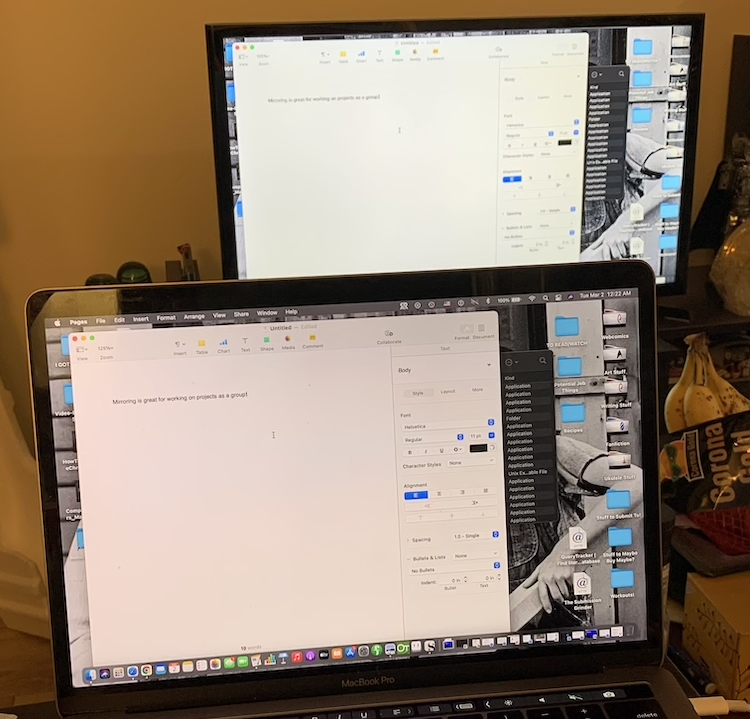
Ähnlich wie bei Split View kann das Anschließen Ihres Mac-Geräts an einen externen Monitor eine hervorragende Möglichkeit sein, die Bildschirmfläche zu erhöhen, insbesondere dank der dualen Spiegelungsfunktion, die in den Systemeinstellungen zu finden ist.
Während der obige Screenshot den Mac-Bildschirm und den Monitor im Spiegelmodus zeigt, können Sie mit dieser Deaktivierung effektiv zwei völlig separate Arbeitsbereiche auf Ihren beiden Bildschirmen platzieren – einen auf Ihrem Laptop-Bildschirm und einen anderen auf Ihrem Bildschirm. Dies ist eine weitere großartige Funktion für Benutzer, die mehrere Arbeitsbereiche verwalten müssen.
Gehen Sie zu Systemeinstellungen > Anzeigen, während Ihr Monitor angeschlossen ist, um auszuwählen, wie er funktionieren soll.
Erstellen Sie virtuelle Desktops und Spaces, um Ihre Apps zu trennen
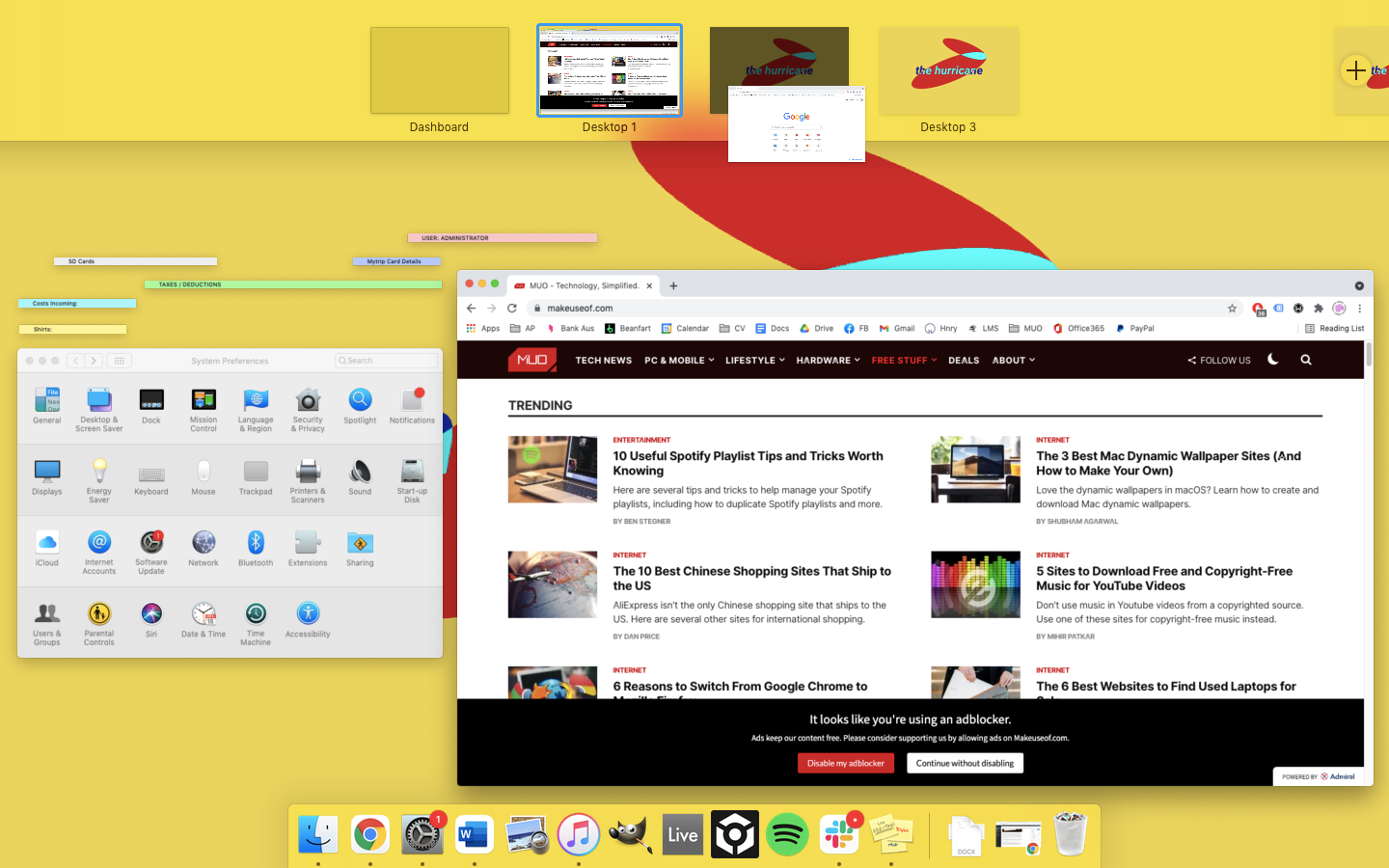
Für diejenigen, die noch mehr Arbeitsbereichstrennung benötigen oder keinen Monitor verwenden können, kann das Erstellen neuer virtueller Desktops oder Spaces zur effizienten Verwaltung von Aufgaben beitragen. Dadurch erhalten Sie effektiv Dutzende neuer Fenster, in denen Sie Apps oder Informationen platzieren können.
Sie können neue Spaces hinzufügen, indem Sie einfach F3 drücken, zum oberen Rand Ihres Fensters gehen und die kleine '+'-Schaltfläche oben rechts auf dem Bildschirm drücken.
Um zwischen den Leerzeichen auf einem Trackpad zu blättern, wischen Sie mit drei oder vier Fingern nach links oder rechts. Wischen Sie auf einer Magic Mouse mit zwei Fingern. Sie können auch die Strg- Taste mit der linken oder rechten Pfeiltaste drücken oder in Mission Control gehen. In diesem Artikel finden Sie eine Anleitung zu Mission Control und anderen Mac-Kernfunktionen .
macOS macht es einfach, sich zu organisieren
Diese drei integrierten Mac-Funktionen machen es unglaublich einfach, organisiert zu bleiben, Ihre Arbeitsbereiche zu verwalten und Ihren Workflow für jede Aufgabe (oder Aufgaben) zu optimieren, an der Sie arbeiten. Egal, ob Sie Apps aufteilen möchten, um sie nebeneinander anzuzeigen, die Bildschirmfläche mit einem Monitor vergrößern oder mehrere Arbeitsbereiche erstellen und verwenden möchten, macOS bietet Ihnen alles.
