4 Barrierefreiheitsfunktionen von Windows 11, die die Verwendung für alle einfacher machen
Windows 11 bietet visuell einige große Updates für Microsofts berühmtes Betriebssystem, aber es hat auch große Fortschritte bei der Zugänglichkeit gemacht. Live-Untertitel, Updates für die Sprachausgabe und sogar vollständiger Sprachzugriff machen Windows 11 möglicherweise zum zugänglichsten Betriebssystem, das Microsoft je veröffentlicht hat.
Unabhängig davon, ob Sie Barrierefreiheitsfunktionen benötigen, um in Windows 11 zu navigieren, oder wenn Sie sich nur ein wenig einfacher fortbewegen möchten, haben wir eine Reihe von Funktionen ausprobiert, um Ihnen unsere Favoriten zu präsentieren. Wenn Sie die vollständige Liste durchsuchen möchten, können Sie sie finden, indem Sie die App „Einstellungen“ in Windows 11 öffnen und die Registerkarte „Barrierefreiheit“ auswählen.
Live-Untertitel

Ähnlich wie Sie es vielleicht auf neueren Android- und iOS-Telefonen erlebt haben, fügt Windows 11 die stark nachgefragte Live-Untertitel-Funktion hinzu. Das Betriebssystem projiziert Live-Untertitel nicht nur für Audio und Video, die auf Ihrem PC abgespielt werden, sondern sogar für Ihre eigene Sprache, wenn Sie direkt über ein Mikrofon sprechen. Live-Untertitel funktionieren auch ohne Internetverbindung, sodass Sie die Funktion jederzeit verwenden können, wenn Sie sie benötigen.
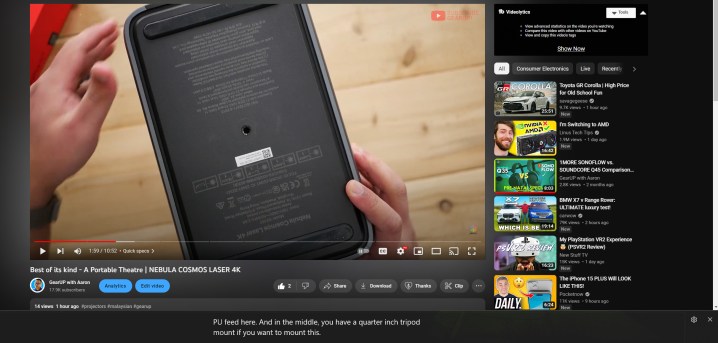
Sie können die Beschriftungsposition entweder nach oben oder unten auf dem Bildschirm verschieben oder es zu einem schwebenden Fenster machen. Wir fanden eine vernachlässigbare Verzögerung von einer Viertelsekunde zwischen Echtzeit und projiziertem Text. Die Genauigkeit ist größtenteils solide, abgesehen von Aussprache- oder Qualitätsproblemen des Quellaudios. Wir sind uns auch nicht 100 % sicher, ob es sich dabei um ein Feature oder einen Fehler handelt, aber bei Vollbildvideos springen die Untertitel automatisch in ein schwebendes Fenster und nicht in Ihre Standardposition.
Es gibt sogar eine Option, um Obszönitäten herauszufiltern. Aufgrund der ressourcenintensiven Natur von Live-Untertiteln im laufenden Betrieb schlägt Microsoft vor, etwas RAM freizugeben, indem ungenutzte Anwendungen geschlossen werden, aber wir haben keine Schluckauf bei der Untertitelleistung bemerkt, wenn 30 Chrome-Tabs und Adobe Photoshop auf einem Mittelklasse-Laptop ausgeführt werden.
Erzähler

Während Narrator selbst nicht neu ist, bringt die Iteration von Windows 11 willkommene Verbesserungen der Lebensqualität, wie z. B. natürlichere Erzähler-Sprachpakete. Ähnlich wie die Read Aloud -Funktion von Edge erzeugt das Narrator-Tool im Betriebssystem jetzt realistische Sprache mit Unterstützung für über USB angeschlossene Braillezeilen.
Wenn Sie die Sprachausgabe jederzeit starten, wird automatisch ein Screenreader aktiviert, mit dem Sie so ziemlich alle Aspekte der Benutzeroberfläche und der Menüs unter Windows erkunden und darin navigieren können. Um besser steuern zu können, wie Narrator funktionieren soll, können Sie tiefer in die Einstellungen eintauchen ( Windows-Taste + Strg + N ), um verschiedene menschliche Stimmen zu installieren, festzulegen, wie viel Narrator während der Eingabe spricht, und so weiter.
Wenn die Standardsprache auf Ihrem PC auf US-Englisch eingestellt ist, stehen drei installierbare Stimmen zur Auswahl (Aria, Jenny und Guy). Sobald Sie eine Stimme installiert haben, können Sie sie ohne Internet nutzen. Die Stimmen klingen definitiv natürlicher als zuvor, aber ihnen fehlt immer noch der Realismus und die Fließfähigkeit von beispielsweise Cortana, ganz zu schweigen von den Bemühungen von Google.
Sprachzugriff
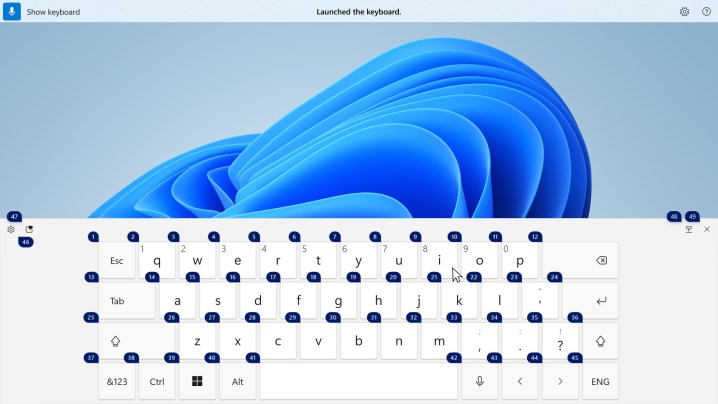
Der Sprachzugriff (und damit auch die Spracheingabe) befindet sich möglicherweise noch im Vorschaustatus, ist aber in Windows 11 dennoch stabil und funktionsreich. Es zeigt die Idee, dass mit KI- und Sprachalgorithmen das Steuern, Navigieren oder Diktieren einer E-Mail einfach vorbei ist Sprache kann eine wirklich effektive Möglichkeit sein, mit Ihrem PC zu interagieren. Sie können Anwendungen starten und schließen, Elemente auswählen und anklicken, durch Text navigieren und Tastaturtasten aktivieren – alles freihändig.
Eine Einschränkung bei der Verwendung des Sprachzugriffs sind die zahlreichen Befehle zur Steuerung des PCs. Windows 11 hat ein Trainings-Widget, um Ihnen den Einstieg in die Grundlagen zu erleichtern, aber wenn Ihre Situation eine vollständige Sprachsteuerung über Ihren PC erfordert, müssen Sie ziemlich viel Zeit investieren, um die Befehle zu lernen. Es ist großartig, dass Sie für Bildschirmelemente wie Farbpaletten oder Optionsfelder Windows jedem interaktiven Element Nummern zuweisen lassen können, sodass Sie auf das benötigte „klicken“ können.
Eine andere Sache, die zu beachten ist, ist, dass Apps von Drittanbietern zwar durch Sprachzugriff unterstützt werden, dies jedoch nicht so ausgereift ist wie bei der Verwendung von Microsoft-Produkten. Die Verwendung und Navigation von Edge scheint integrierter zu sein als beispielsweise mit anderen Browsern. Wir hoffen, dass zukünftige Updates eine stärkere Anwendungsunterstützung bieten.
Als Tandemfunktion des Sprachzugriffs funktioniert die Spracheingabe gut, obwohl sie gelegentlich für den Bruchteil einer Sekunde verzögert, bevor sie aufholt. Satzzeichen können ebenfalls automatisch erfasst werden, obwohl wir festgestellt haben, dass sie nur in etwa 80 % der Fälle korrekt sind.
Fokus/Nicht stören

Focus ist endlich von einem Teil der Clock-App zu einer eigenen Funktion in Windows 11 übergegangen, die jetzt Focus Sessions heißt. Während einer Fokussitzung unterdrückt Windows 11 systemweite Benachrichtigungen oder minimiert die Komplexität und Unordnung der Benutzeroberfläche. Laut Microsoft sind Focus Sessions ideal für Menschen mit Neurodivergenz, aber sie funktionieren auch hervorragend, um einfach etwas Unordnung von Ihrem Desktop zu entfernen.
Beim Starten einer Fokussitzung wird automatisch der Modus „Nicht stören“ aktiviert. Standardmäßig blockiert Windows alle eingehenden Benachrichtigungen und verhindert, dass geöffnete oder angeheftete Apps in der Taskleiste blinken, aber Sie können diese ausschalten. Wir wünschen uns, dass die Anpassung der zulässigen App-Benachrichtigungen direkt auf dem Fokus-Bildschirm leicht zugänglich wäre; Derzeit müssen Sie zu System > Benachrichtigungen > Prioritätsbenachrichtigungen festlegen gehen.
