4 einfache Möglichkeiten, um ein Video-Hintergrundbild für Ihren Desktop-PC zu erhalten
Desktop-Hintergründe sind schön anzusehen, können aber etwas statisch sein. Es ist Zeit, all das zu beenden und stattdessen ein Videotapete zu erstellen.
Hierfür stehen mehrere Tools mit jeweils leicht unterschiedlichen Ergebnissen zur Verfügung. Unabhängig von Ihrer Plattform, sei es Windows 10, MacOS, Linux oder Chrome OS, sollten Sie eine finden, die für Sie funktioniert.
Wählen Sie ein Video für Ihren Desktop-Hintergrund aus
Bevor Sie ein Video als Desktop-Hintergrund festlegen, müssen Sie einige Momente damit verbringen, zu überlegen, welchen Videoclip Sie verwenden möchten.
Verschiedene Arten von Videos sind für verschiedene Zwecke geeignet. Wenn Sie beispielsweise nur Ihren Lieblingsfilm genießen möchten, während Sie arbeiten oder im Internet surfen, wählen Sie einfach ein Video mit einer geeigneten Länge.
Wenn Sie jedoch wirklich einen auffälligen Desktop-Hintergrund wünschen, ist die Auswahl eines kürzeren Clips besser geeignet, insbesondere wenn dieser in einer Schleife auffällt. Videoclips und GIFs können beide verwendet werden.
Hier sind vier Möglichkeiten, um ein Video-Hintergrundbild für Ihren Desktop festzulegen. Diese Optionen können unter Windows 10, MacOS, Linux und Chrome OS verwendet werden.
1. Legen Sie unter Windows mit PUSH Video Wallpaper einen Videohintergrund fest
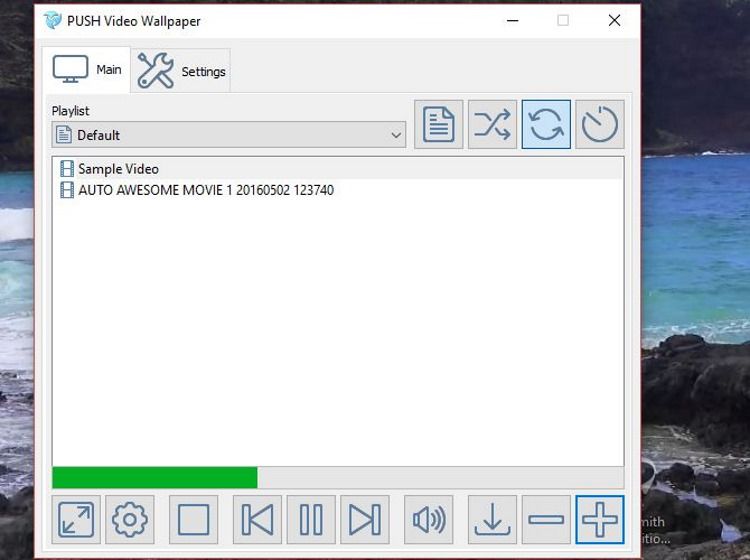
Wir gehen davon aus, dass die Video-Hintergrundbild-App die besten Ergebnisse liefert und einfach zu bedienen ist. Auf der anderen Seite ist es nicht kostenlos (der Kauf kostet etwa 10 US-Dollar). Sie erhalten jedoch eine kostenlose Testversion.
Beginnen Sie, indem Sie auf die Website gehen und PUSH Video Wallpaper herunterladen. Führen Sie die zu installierende EXE-Datei aus und starten Sie die App. Sofort wird Ihr Desktop-Hintergrund während der Ausführung der App geändert und ein Demo-Videoclip in einer Schleife angezeigt.
So ändern Sie dies:
- Öffnen Sie das Element PUSH Video Wallpaper in der Taskleiste.
- Klicken Sie auf das Symbol +, um nach einem neuen Clip zu suchen.
- Wählen Sie diese Option, um einen Hintergrund festzulegen.
- Verwenden Sie für kurze Clips das Loop-Tool in den Steuerelementen.
Zu den weiteren Steuerelementen gehören eine Zufallswiedergabe-Taste, die Option zum Ändern der Videointervalle und eine Lautstärke- / Stummschalttaste. Dies kann sich als nützlich für die Steuerung der Audiopegel erweisen, wenn Sie möglicherweise lieber arbeiten. Es können auch Wiedergabelisten von Videos für ein Videotapete erstellt werden.
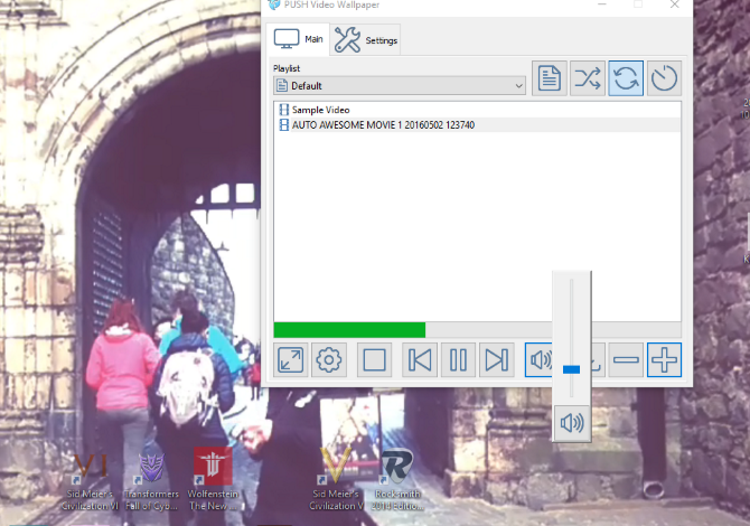
Das Ergebnis ist ein glatter Hintergrund für Desktop-Videotapeten im Vollbildmodus mit App-Fenstern und Symbolen im Vordergrund. PUSH Video Wallpaper ist eine großartige Option, um ein Video als Windows-Desktop-Hintergrund festzulegen.
Herunterladen : PUSH Video Wallpaper für Windows
2. Legen Sie mit VLC ein Video als Hintergrundbild fest
Eine andere Möglichkeit, ein Desktop-Hintergrundvideo zu erstellen, ist der vielseitigste Desktop-Media-Player, der VLC-Media-Player. Der auf VideoLAN.org verfügbare VLC Media Player ist für alle Betriebssysteme verfügbar.
Theoretisch funktioniert diese Methode unter verschiedenen Windows-, MacOS-, Linux-, sogar ChromeOS-, BSD-Varianten und Solaris.
Herunterladen : VLC Media Player für Windows, MacOS, Linux, Chrome OS
So erstellen Sie ein Desktop-Hintergrundvideo mit VLC
Das Einrichten von VLC Media Player zum Abspielen von Videos als Desktop ist unkompliziert. In älteren Versionen müssen Sie jedoch:
- Öffnen Sie Extras> Einstellungen> Videos und setzen Sie das Feld Einstellungen anzeigen auf Alle .
- Als nächstes sucht die Ausgabeeinstellungen und wählen Sie DirectX (DirectDraw) Video – Ausgang in dem Drop-Down – Menü.
- Klicken Sie auf Speichern , beenden Sie VLC und navigieren Sie zu dem Videoclip, den Sie als Hintergrund verwenden möchten
- Klicken Sie mit der rechten Maustaste auf den Clip und spielen Sie ihn im VLC Media Player ab.
- Klicken Sie während der Wiedergabe mit der rechten Maustaste auf das Player-Fenster und wählen Sie Video> Als Hintergrundbild festlegen . Alternativ können Sie im Menü auf Video> Als Hintergrundbild festlegen klicken.
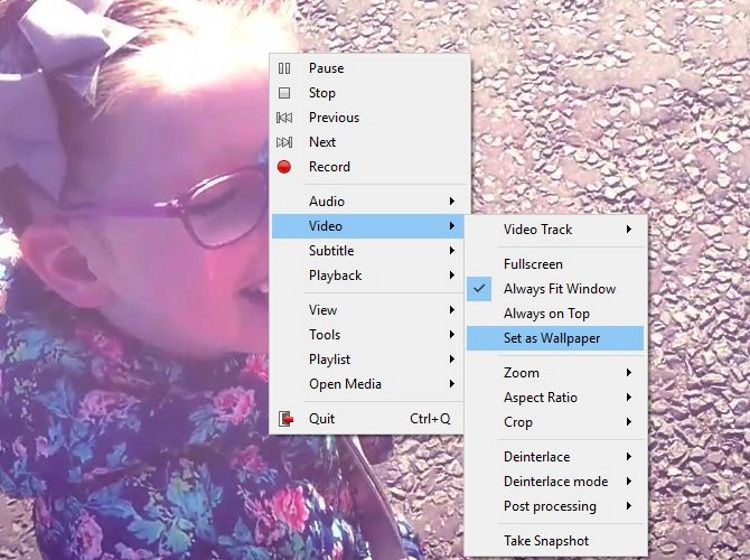
Wenn Sie mit dem Video fertig sind, maximieren Sie den VLC Media Player, öffnen Sie Video und klicken Sie erneut auf DirectX Wallpaper , um die Prüfung zu entfernen. Beenden Sie dann das Programm.
Bei neueren Versionen von VLC Media Player klicken Sie einfach mit der rechten Maustaste auf das Video und wählen Sie Video> Als Hintergrundbild festlegen .
Die VLC-Lösung passt jedoch möglicherweise nicht zu Ihnen. Obwohl das Video in den Vollbildmodus wechselt und Sie weiterhin auf Ihre Windows-Symbolleiste und die Schaltfläche Start zugreifen können, fehlen Desktopsymbole und Verknüpfungen.
Es ist eher ein modifizierter Vollbildmodus als ein Desktop-Hintergrund.
3. Legen Sie mit YouTube ein Video-Hintergrundbild fest
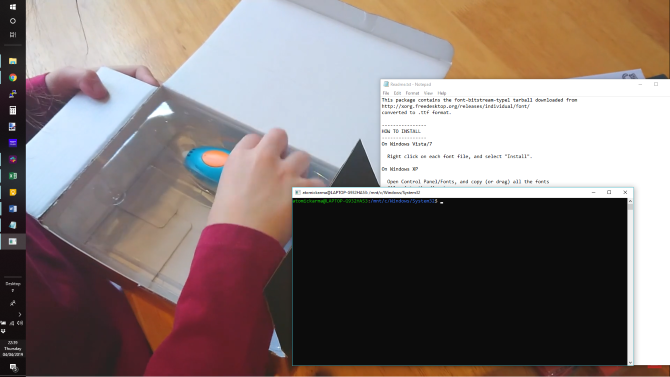
Wenn die Ergebnisse des VLC Media Players nicht Ihren Anforderungen entsprechen, gibt es verschiedene Alternativen unterschiedlicher Komplexität.
Ihre beste Option ist wahrscheinlich YouTube, das wieder mit Windows 10, MacOS, Linux und Chrome OS funktioniert.
So legen Sie ein YouTube-Video als Desktop-Hintergrund fest:
- Öffne YouTube.com und wähle dein Video aus.
- Spielen Sie den Clip ab und stellen Sie ihn auf Vollbild ein.
- Alt-Tab durch die geöffneten Apps und platziere sie oben auf dem Video.
Das Video wird dann zum Hintergrund. Beachten Sie, dass es sich auch in diesem Szenario nicht um einen echten Desktop-Hintergrund handelt, da keine Desktop-Symbole und Verknüpfungen vorhanden sind. Drücken Sie die Esc-Taste , um die Vollbildansicht zu verlassen.
4. Legen Sie einen Windows Video Desktop-Hintergrund mit Desktop Live Wallpaper + fest

Eine vierte Option ist für Windows 10 und verwendet ein im Windows Store verfügbares Tool. Mit Desktop Live Wallpaper + haben Sie die volle Kontrolle über die Bilder, GIFs und Videos, die auf Ihrem Desktop-Hintergrund abgespielt werden.
Installieren Sie es über den folgenden Link oder indem Sie den Windows Store auf Ihrem Computer öffnen und nach "Desktop Live Wallpaper" suchen.
Herunterladen : Desktop Live Wallpaper + (Kostenlos)
Nach der Installation finden Sie Desktop – Live Wallpaper + im Startmenü finden, unter Vor kurzem hinzugefügt.
Wenn Desktop Live Wallpaper + ausgeführt wird, ist das Festlegen eines Video-Hintergrundbilds für Windows 10 ganz einfach:
- Klicken Sie auf Fotos / Videos hinzufügen .
- Klicken Sie auf Vom PC auswählen, um zu dem Ort zu navigieren, an dem Ihre Videohintergründe gespeichert sind (die App bietet auch Ressourcen zum Herunterladen von Videos).
- Wählen Sie jedes Video, Bild oder GIF aus, das Sie als Hintergrund verwenden möchten.
- Klicken Sie auf Änderungen übernehmen .
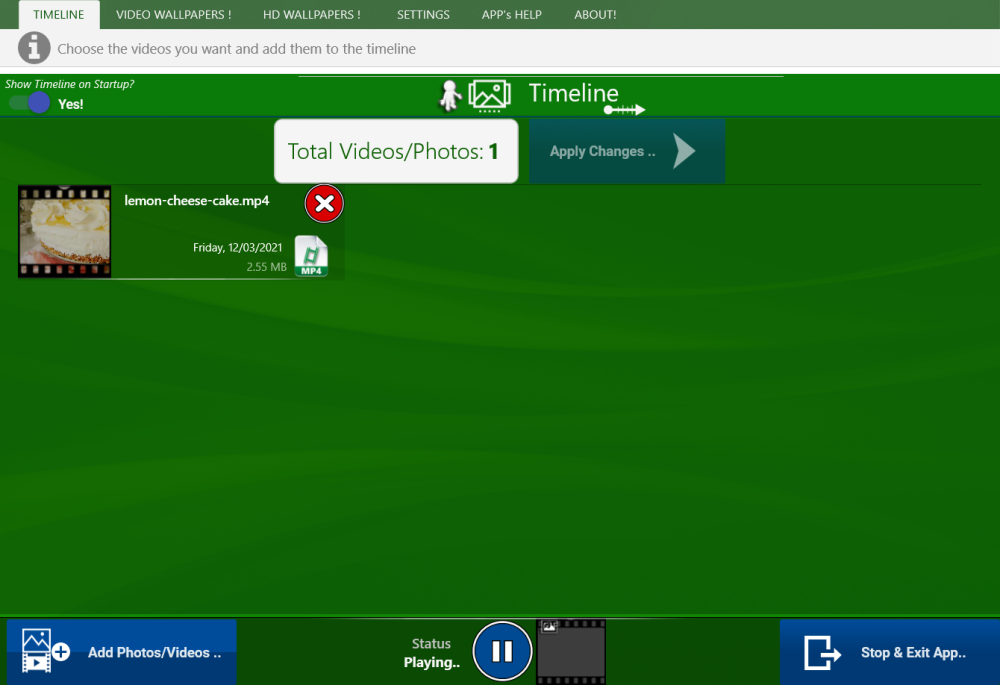
Alle Videos im Ordner werden nacheinander abgespielt. Möchten Sie dies ändern? Klicken Sie einfach auf Fotos / Videos hinzufügen, um weitere von Ihrem PC hinzuzufügen, und klicken Sie auf Änderungen übernehmen .
Verwenden Sie die Einstellungen Werkzeug Foto Dauer und Verwenden Transitions und Toggle – Video Sound und Autostart einzustellen.
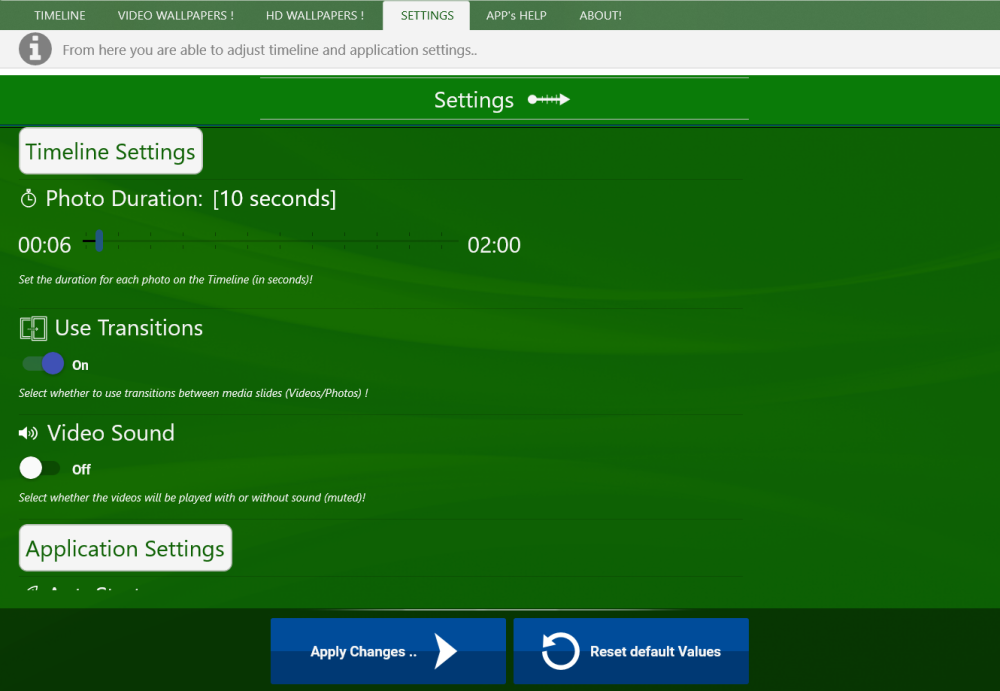
Wenn Sie den Videohintergrund auf Ihrem Windows 10-Desktop stoppen möchten:
- Wechseln Sie in die Taskleiste.
- Klicken Sie mit der rechten Maustaste auf Desktop Live Wallpaper +.
- Klicken Sie auf Beenden .
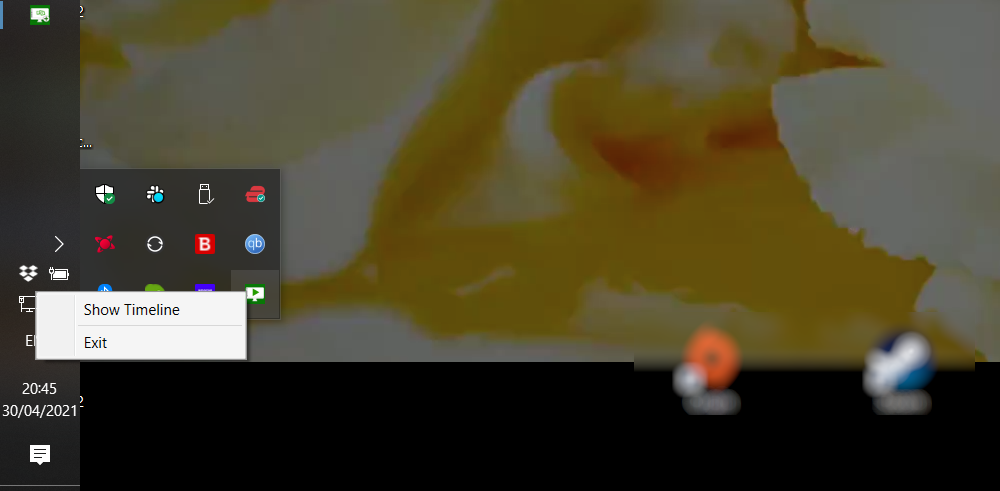
Die App wird dann geschlossen.
Bringen Sie Ihr Desktop-Design auf die nächste Ebene
Sie kennen wahrscheinlich verschiedene Möglichkeiten, Ihren Desktop anzupassen, vom einfachen Ändern des Hintergrundbilds bis zum Verschieben der Taskleiste. Das Hinzufügen eines Videos als Desktop-Hintergrund ist jedoch die letzte Phase der Anpassung.
Wenn Sie es noch nicht ausprobiert haben, ist jetzt sicherlich die richtige Zeit. Sie haben vier Möglichkeiten:
- PUSH Video Wallpaper für Windows.
- VLC Media Player für Windows, Mac, Linux, Chrome OS.
- YouTube für Windows, Mac, Linux, Chrome OS.
- Desktop Live-Hintergründe für Windows.
VLC ist wahrscheinlich die beste Lösung dafür, was angesichts der Vielseitigkeit als Mediaplayer keine Überraschung sein sollte.
