4 Fehler, die Sie mit Photoshop leicht entfernen können
Sie haben Ihr Bild also in Photoshop geworfen, um nur einen kleinen Fehler, Fleck oder eine Verfärbung zu entdecken, die Sie bearbeiten möchten. Der Trick für eine erfolgreiche Bearbeitung besteht darin, das natürliche Erscheinungsbild Ihres Motivs beizubehalten, sodass niemand bemerkt, dass der Fehler verschwunden ist.
Glücklicherweise enthält Photoshop eine Reihe benutzerfreundlicher Tools, mit denen sie entfernt oder hervorgehoben werden können.
1. Flecken und Sommersprossen
Das Aufräumen von Hautunreinheiten ist eine Hauptstütze von Photoshop. Abhängig von Ihren Anforderungen gibt es zwei Möglichkeiten, diese zu beseitigen.
Verwenden des Spot Healing Brush-Werkzeugs
Das Spot Healing Brush Tool bietet die einfachste Möglichkeit, kleine Flecken, Pockennarben, Akne, Sommersprossen und all die anderen kleinen Mängel, die uns zu dem machen, was wir sind, schnell zu beheben.
Öffnen Sie Ihr Bild und erstellen Sie eine neue Ebene , indem das Pluszeichen in der Ebenen – Palette klicken.
Schauen Sie sich das Menüband an, in dem Sie den Typ auf Content-Aware setzen müssen . Aktivieren Sie rechts davon das Kontrollkästchen Alle Ebenen abtasten.
Klicken Sie und bewegen Sie den Mauszeiger über alle Hautunreinheiten, um sie zu bearbeiten.
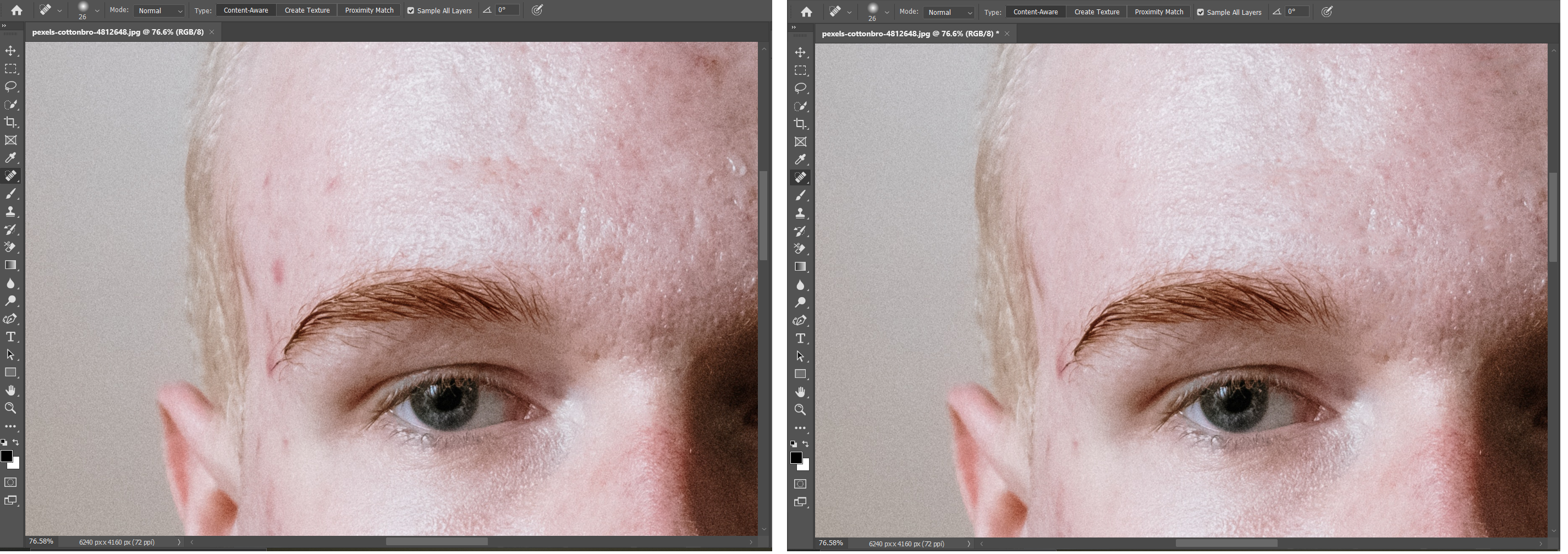
Verwenden des Heilpinsel-Werkzeugs
Möglicherweise stellen Sie fest, dass das Beispiel des Spot Healing Brush-Werkzeugs nicht ganz mit dem Bereich übereinstimmt, den Sie abdecken. Um dies besser kontrollieren zu können, wechseln Sie zum Heilpinsel-Werkzeug .
Es kann hilfreich sein, Ihr Bild jetzt wirklich zu vergrößern. Dies gibt Ihnen eine bessere Vorstellung davon, wo Texturen und Töne funktionieren müssen.
Erstellen Sie eine neue Ebene und setzen Sie das Sample – es befindet sich entlang des Menübands – auf Aktuell und Unterhalb .
Stellen Sie sicher, dass Sie genau den gewünschten Bereich abtasten, indem Sie die Pinselgröße ändern. Halten Sie nun Alt (unter Windows) oder Option (unter Mac) gedrückt, während Sie auf den Teil des Skins klicken, den Sie abtasten möchten. Es sollte ein Bereich sein, der dem Bereich ähnelt, den Sie nachbessern.
Streichen Sie über den Bereich, um Hautunreinheiten zu beseitigen, und probieren Sie neue Hautflecken erneut aus, wenn sich Beleuchtung, Fokus und Textur ändern.
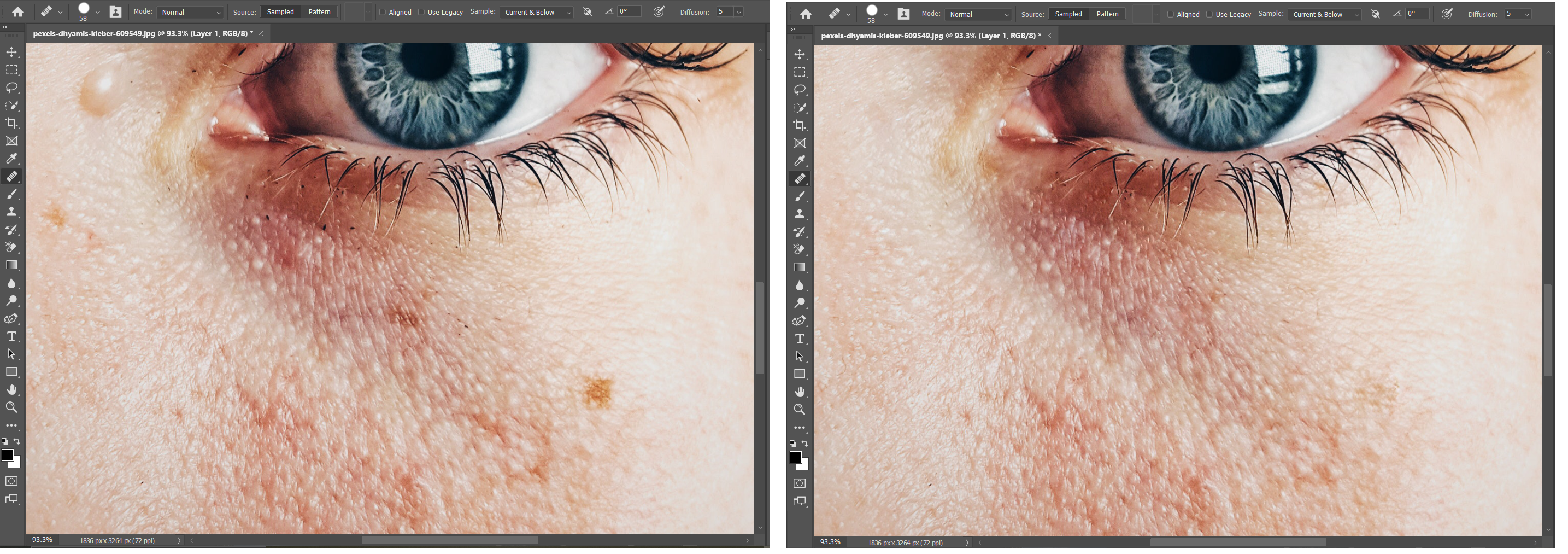
2. Falten
Sie können sowohl das Spot Healing- als auch das Healing Brush-Werkzeug verwenden , um die Falten Ihrer reiferen Probanden zu füllen. Das Problem ist, dass beide die Angewohnheit haben, alles auszulöschen, von tiefen Gräben entlang einer Stirn bis hin zu leichten Krähenfüßen um die Augen, was verwitterten Porträts ein unnatürlich gealtertes Aussehen verleiht.
Verwenden des Klonstempel-Werkzeugs
Um die Falten zu ausbügeln , ohne sie der Existenz Airbrushen aus, kopieren Sie zuerst die ursprüngliche Ebene , indem sie es nach unten und über die Plus – Zeichen ziehen.
Wählen Sie das Klonstempel-Werkzeug aus , wobei die Abtastung auf Aktuell und Unter eingestellt ist . Ändern Sie den Modus von " Normal" in " Aufhellen" .
Halten Sie Alt oder Option gedrückt und nehmen Sie eine Hautprobe aus der Nähe der Falte – genau wie bei Verwendung des Heilpinsel-Werkzeugs .
Bewegen Sie den Mauszeiger über jede Falte und greifen Sie bei Bedarf nach neuen Proben. Dadurch bleiben Falten an Ort und Stelle, aber die dunkleren Spalten auf der Haut werden aufgehellt. Sie können auch die Deckkraft verringern , um Falten klarer zu machen.
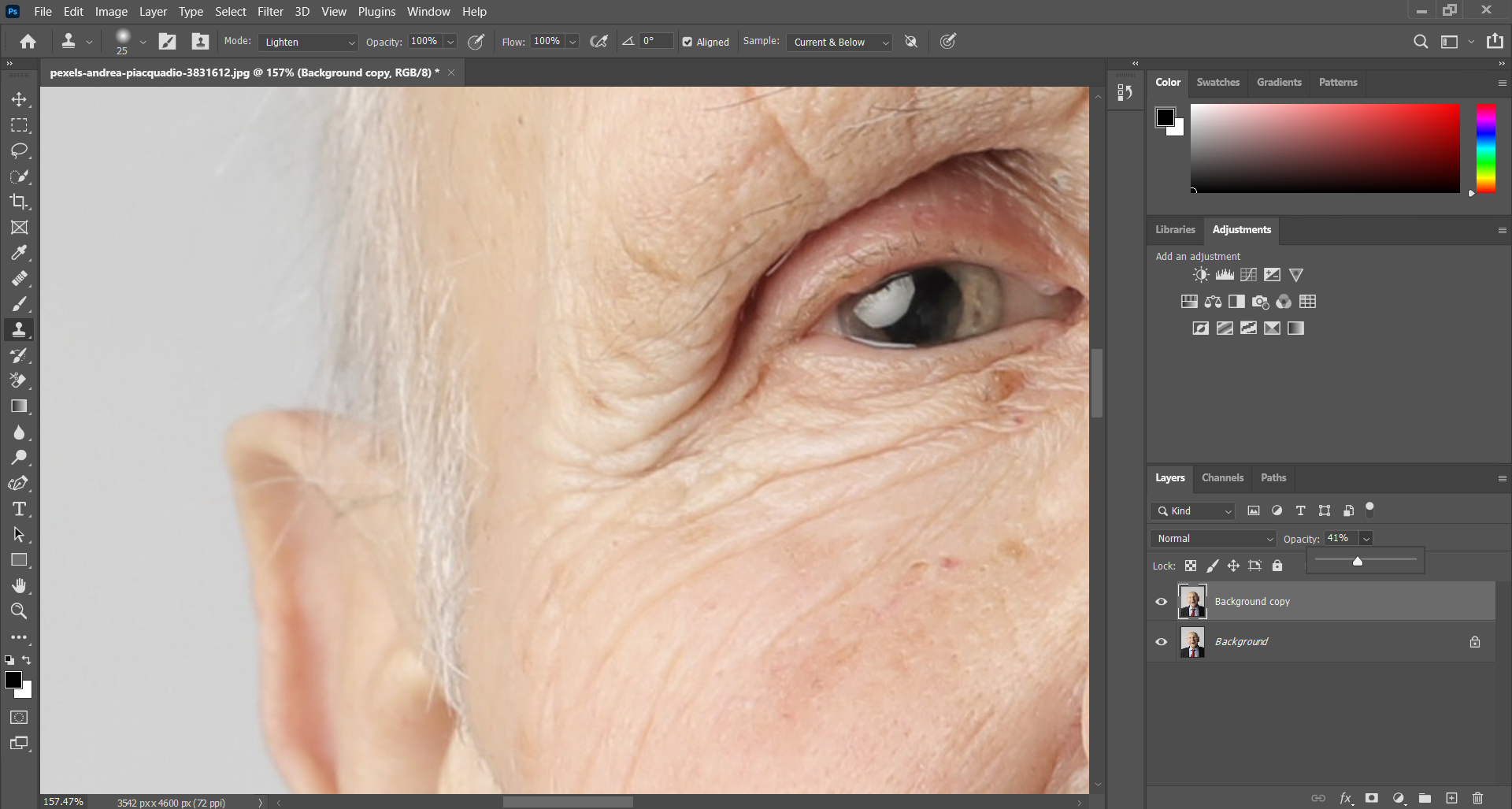
3. Zahnaufhellung
Wenn Sie das Perlweiß Ihres Motivs noch weißer machen möchten, können Sie mit einem schnellen Trick den Farbton und die Sättigung einer bestimmten Farbe ändern.
Verwenden von Farbauswahl und Sättigung
Klicken Sie bei geöffnetem Bild auf das Symbol für die Einstellungsebene – es befindet sich am Fuß des Ebenenbedienfelds . Hier möchten Sie Farbton / Sättigung wählen.
Klicken Sie auf das Hand- Symbol. Ihr Cursor wird nun zu einer Pipette für die Farbauswahl. Wählen Sie also einen gelben Zahn aus und klicken Sie darauf. Streben Sie nach dem tiefsten oder dunkelsten Farbton, wenn Sie können.
Das Dropdown-Menü im Feld Farbton / Sättigung sollte Gelb (oder manchmal Rot) anzeigen.
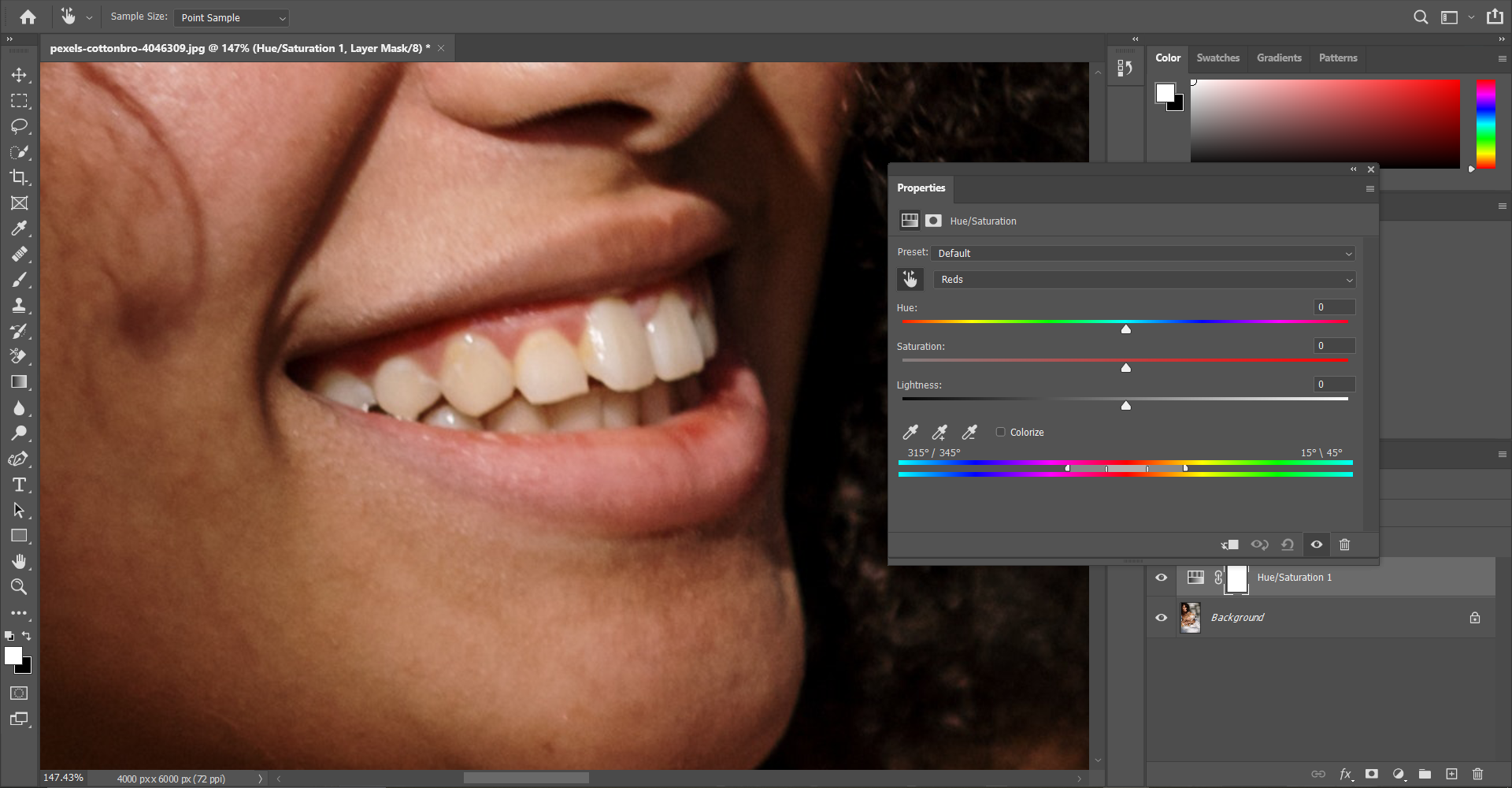
Drücken Sie nun die Schieberegler " Farbton" und " Sättigung" ganz nach rechts und maximal. Sie werden sehen, dass diese vergilbten Zähne wirklich auffallen.
Es ist Zeit, den Range- Schieberegler zu verwenden. Dies ist ein wenig umständlich und unterscheidet sich von Foto zu Foto. Sie möchten jedoch die äußeren Griffe des Schiebereglers verwenden, um den Bereich der ausgewählten Farbe einzugrenzen.
Klicken und halten Sie die Mitte des Schiebereglers und ziehen Sie ihn entlang der Leiste, bis die Zähne ausgefüllt sind, aber das Zahnfleisch seine Farbe nicht ändert.
Zeit, Ihre Auswahl zu verfeinern. Erhöhen Sie zunächst langsam die Reichweite, indem Sie den rechten inneren Griff nach außen ziehen. Ziehen Sie dann den linken inneren Griff nach rechts und glätten Sie den Bereich zwischen Zähnen und Zahnfleisch.
Sie sollten an dieser Stelle einen guten Umriss der Zähne haben. Es wird nicht perfekt sein, aber solange die meisten Zähne ausgefüllt sind, ist es in Ordnung (und machen Sie sich keine Sorgen, wenn sich die Haut um den Mund in diesen Albtraumton verwandelt).
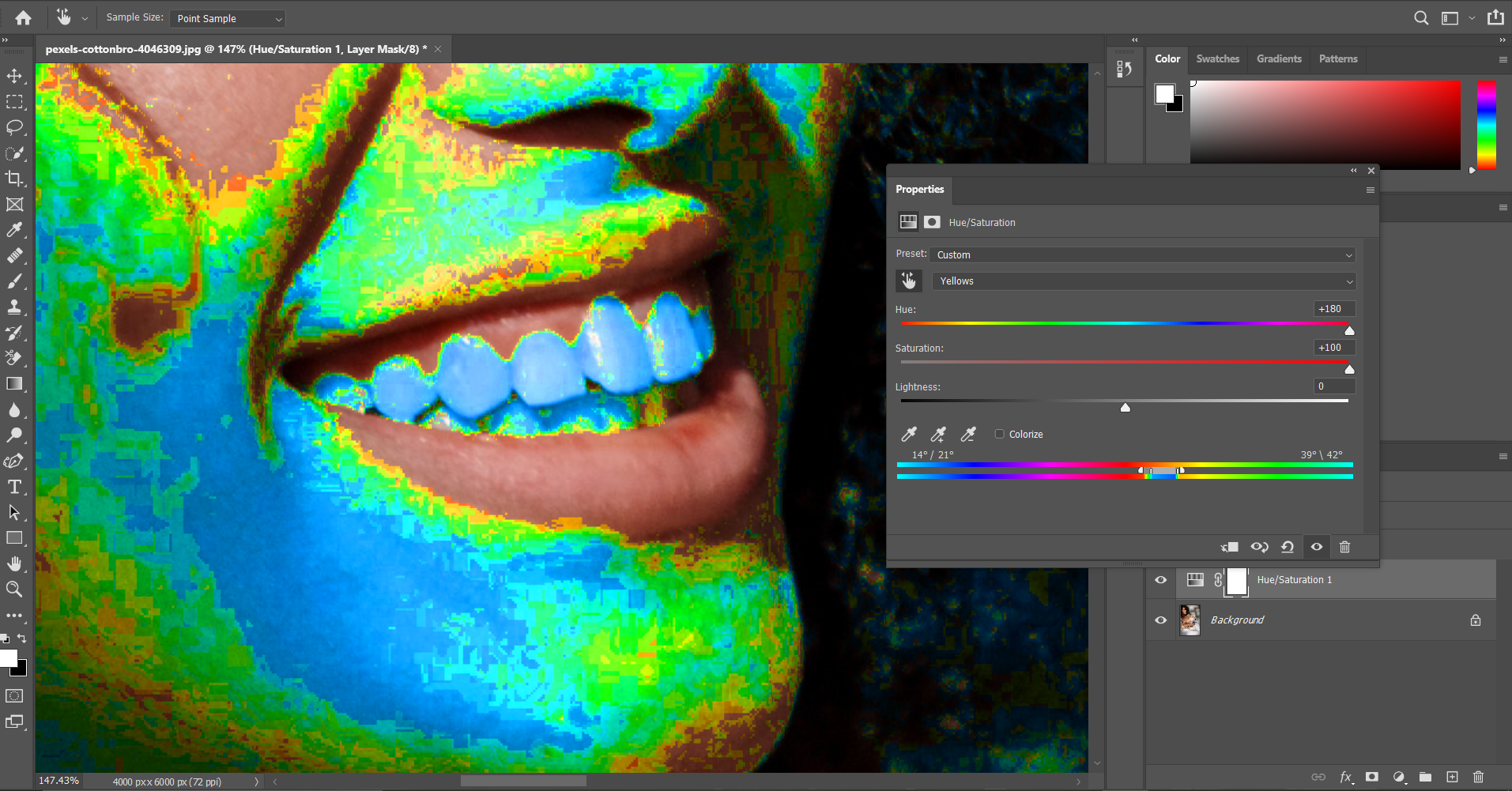
Setzen Sie den Farbtonregler auf 0 zurück. Stellen Sie den Sättigungsregler unter 0. Je niedriger Sie die Sättigung senken, desto weißer werden die Zähne Ihres Motivs. Sie müssen damit spielen, um den für Sie geeigneten "Goldlöckchen" -Spot zu finden. Das Ändern des Helligkeitsreglers kann ebenfalls hilfreich sein.
Ah, aber es gibt ein Problem. Die Zähne können weiß werden, aber auch Teile der Haut. Kopf zurück in die Ebenen – Bedienfeld, und markieren Sie Ihre Farbton / Sättigung Schicht.
Gehen Sie zu Bild > Anpassungen > Invertieren . Ihre Ebene wird vorübergehend ausgeblendet und die ursprüngliche Ebene mit den fleckigen Zähnen wird angezeigt.
Wählen Sie das Pinselwerkzeug in der Symbolleiste aus, stellen Sie jedoch sicher, dass Sie die Vordergrundfarbe auf Weiß ändern . In der Welt von Photoshop werden Weiß sichtbar und Schwarz verbirgt sich.
Reiben Sie den Cursor vorsichtig über die Zähne. Langsam, wie ein Archäologe, der die Knochen eines T-Rex aufdeckt, werden weiß gewordene Zähne angezeigt.
Es kann auch nützlich sein, mit dem Deckkraftprozentsatz zwischen den beiden Ebenen zu spielen, um ein natürlicheres Aussehen zu erzielen.
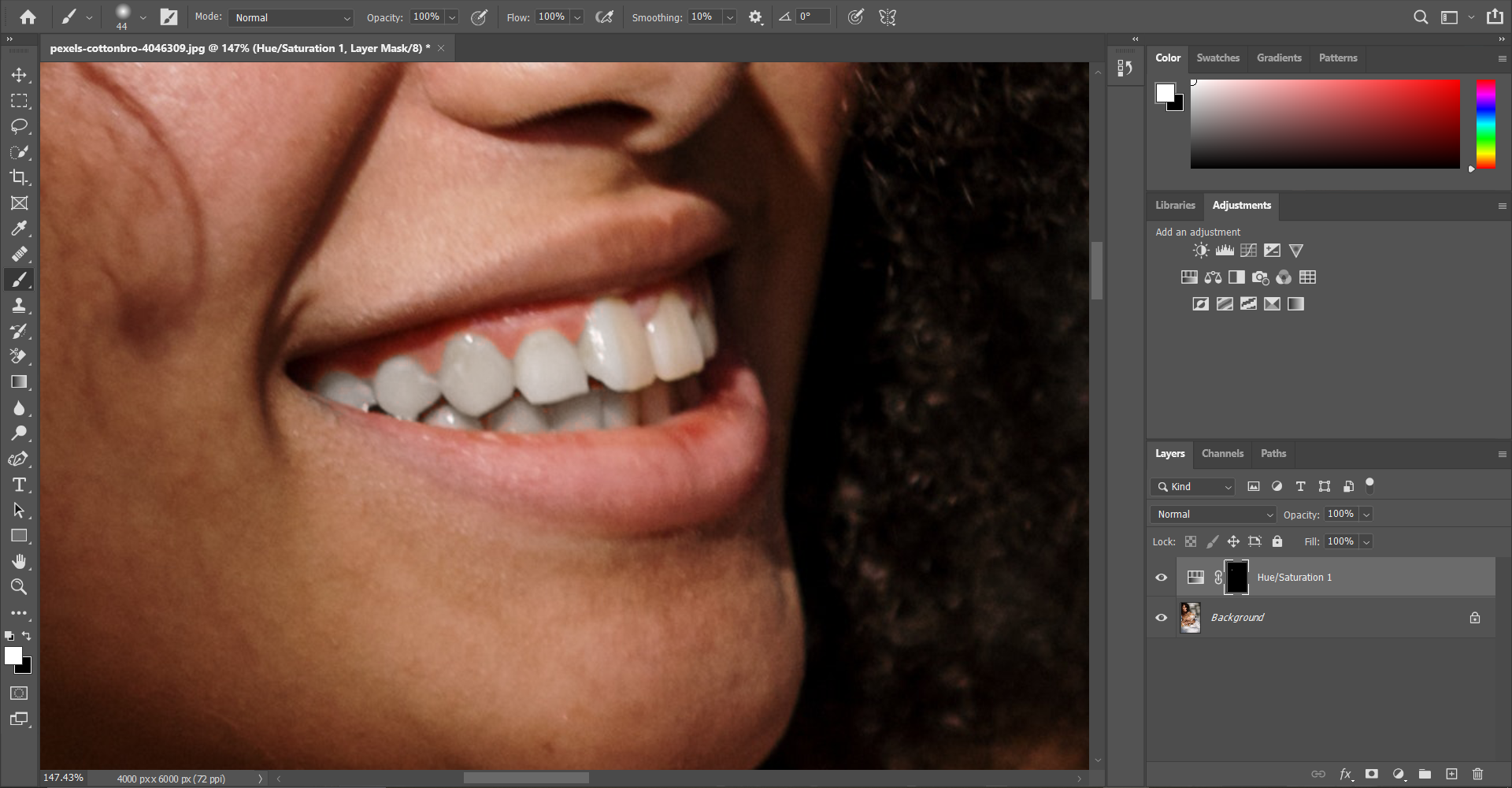
4. Rote Augen
Rote Augen – gibt es etwas Frustrierenderes und Erschütternderes? Es ist ein häufiges Problem für Fotografen, aber das Beheben in Photoshop ist wahrscheinlich der einfachste Trick im Buch.
Verwenden des Red Eye Tools
Wir kehren zum Heilpinsel-Werkzeug zurück . Klicken und halten Sie das Symbol, um das Rote-Augen-Werkzeug auszuwählen.
Zeichnen Sie ein Rechteck um den betroffenen Bereich. Wenn Sie die Maustaste loslassen, wird das Problem in Photoshop automatisch behoben.
Versuchen Sie für härtere, auffällig rote Flecken, das Rechteck über dem Auge neu zu zeichnen, bis es entfernt ist.
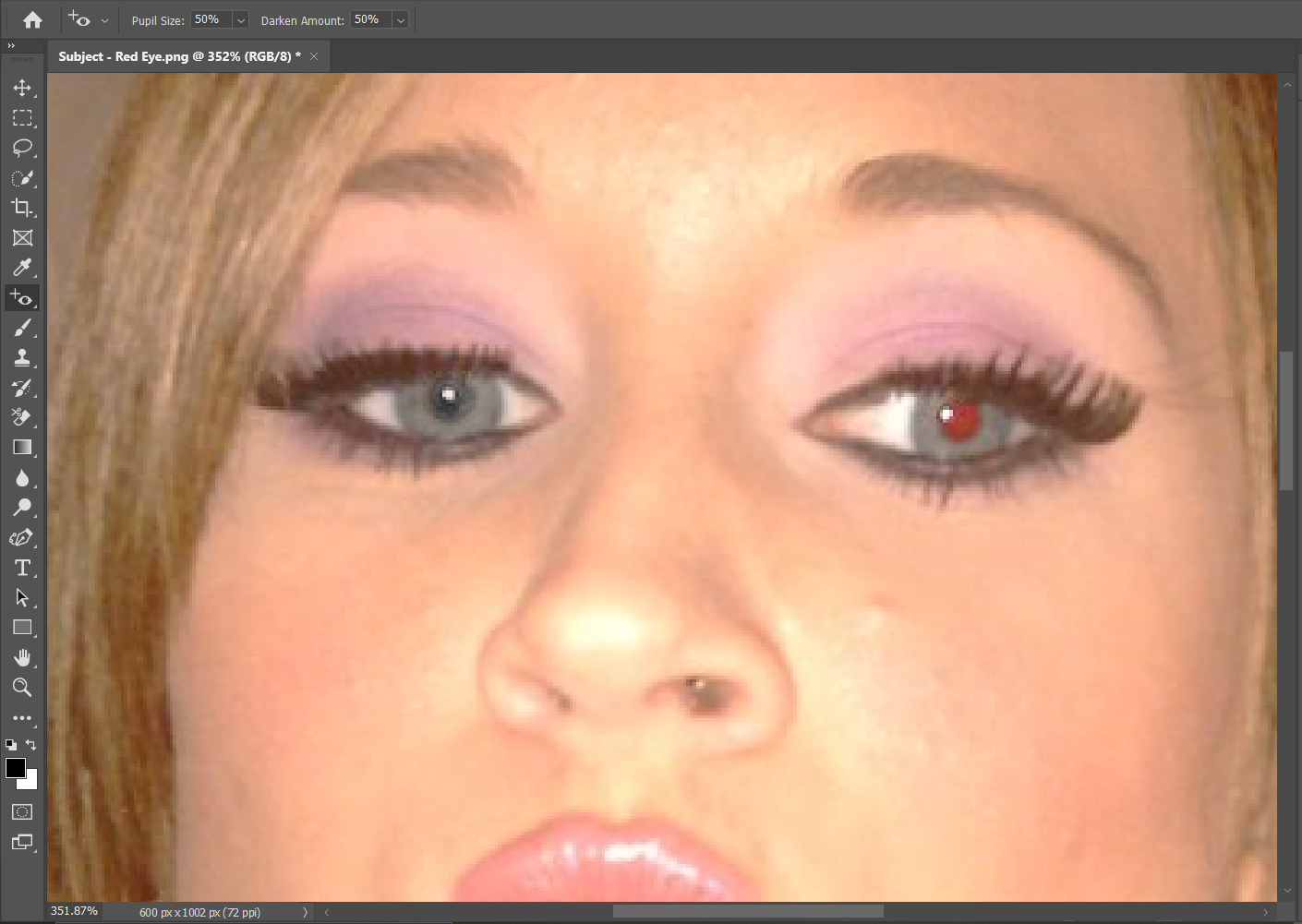
Beheben von Fehlern mit Photoshop
Fotokorrekturen waren noch nie einfacher, aber versuchen Sie nicht, jeden Makel auszulöschen – diese Narben, Schönheitsflecken und Knicke auf der Haut sind Teil unseres Charakters.
Die Werkzeuge von Photoshop bieten eine großartige Möglichkeit, leistungsstarke und emotionale Porträts zu erstellen, die eine schöne Balance zwischen einem bearbeiteten Bild und einem natürlichen Aussehen herstellen.
