4 Fixes zum Ausprobieren, wenn Windows nicht in den abgesicherten Modus startet
Eine der besten Methoden zur Diagnose kritischer Fehler in Windows besteht darin, im abgesicherten Modus zu starten. Der abgesicherte Modus deaktiviert alle nicht wesentlichen Treiber und Software von Drittanbietern, damit Ihr Computer ohne Störungen booten kann.
Aber was ist, wenn Ihr Computer überhaupt nicht im abgesicherten Modus booten kann? Ihr Computer bleibt möglicherweise beim Startoptionen-Bildschirm hängen oder stürzt einfach ab, wenn Sie versuchen, im abgesicherten Modus zu starten. Glücklicherweise gibt es eine Vielzahl von Korrekturen, die Sie versuchen können, um diesen Fehler zu beheben.
1. Verwenden Sie DISM und SFC, um Systemdateien zu reparieren
Wenn Sie schon einmal versucht haben, einen Startfehler zu beheben, haben Sie wahrscheinlich das Deployment Image Servicing and Management (DISM)-Tool verwendet. Dieses Tool erkennt und repariert alle Probleme im Windows-Datenträgerabbild. Abgesehen vom Fachjargon können Sie DISM und System File Checker (SFC) in Verbindung verwenden, um viele Systemfehler zu beheben.
Denken Sie jedoch vor dem Einsteigen immer daran, DISM vor SFC auszuführen, da SFC das Systemabbild für Reparaturen verwendet.
Das DISM-Tool kann über die Eingabeaufforderung ausgeführt werden:
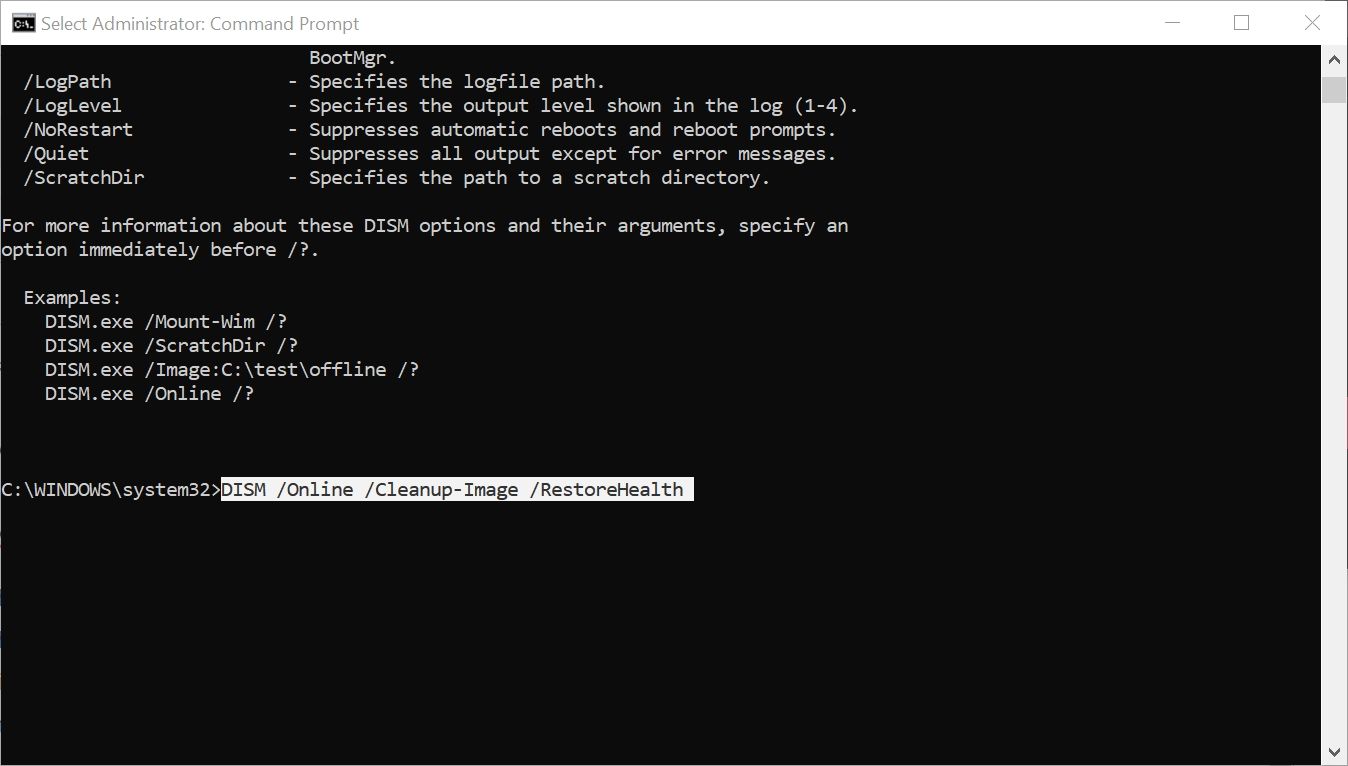
- Geben Sie in der Suchleiste des Startmenüs cmd ein und klicken Sie mit der rechten Maustaste auf Eingabeaufforderung > Als Administrator ausführen .
- Geben Sie in der Eingabeaufforderungskonsole DISM /Online /Cleanup-Image /RestoreHealth ein und drücken Sie die Eingabetaste .
- Warten Sie, bis der Reparaturvorgang abgeschlossen ist. Keine Panik, wenn der Prozess festzustecken scheint; Der Reparaturvorgang nimmt einige Zeit in Anspruch.
System File Checker (SFC) ist ein integriertes Windows-Dienstprogramm, das automatisch beschädigte oder fehlende Windows-Systemdateien erkennt und repariert. Sie sollten immer zuerst einen SFC-Scan durchführen, wenn Sie viele Windows-Fehler diagnostizieren, auch wenn Windows nicht im abgesicherten Modus gestartet werden kann. Dies liegt daran, dass die meisten Systemfehler auf beschädigte oder fehlende Windows-Dateien zurückzuführen sind.
Sie können SFC über die Eingabeaufforderung ausführen:
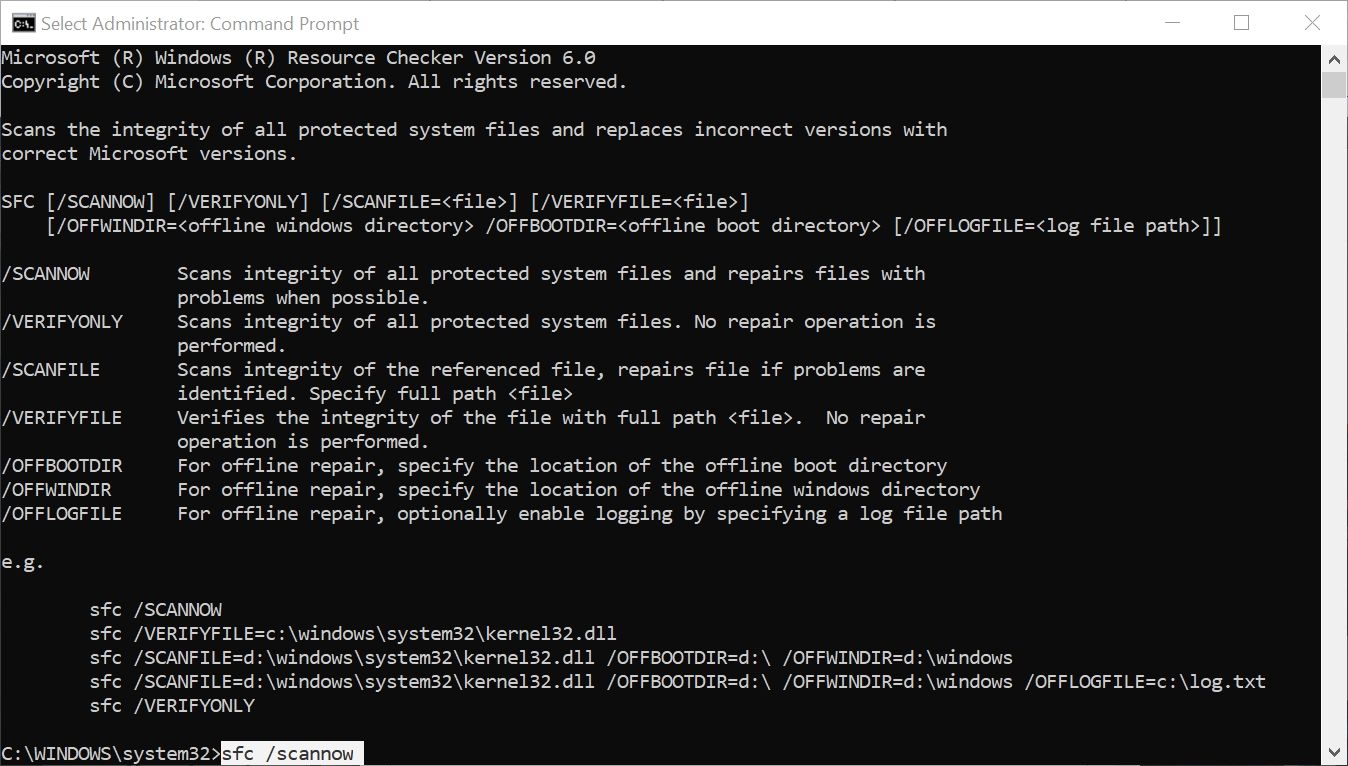
- Geben Sie in der Suchleiste des Startmenüs cmd ein . Klicken Sie dann in den Suchergebnissen mit der rechten Maustaste auf Eingabeaufforderung > Als Administrator ausführen .
- Geben Sie in der Eingabeaufforderungskonsole sfc /scannow ein und drücken Sie die Eingabetaste .
- Warten Sie, bis SFC Ihr System nach beschädigten oder fehlenden Windows-Dateien durchsucht hat. Dieser Vorgang kann eine Weile dauern, seien Sie also geduldig.
Nachdem Sie DISM und SFC ausgeführt haben, starten Sie Ihren Computer neu und versuchen Sie, ihn im abgesicherten Modus zu starten. Wenn es immer noch nicht funktioniert, fahren Sie mit dem nächsten Abschnitt fort.
2. Verwenden Sie das Windows-Starthilfetool
Das Windows-Starthilfe-Tool ist ein weiteres Windows-Dienstprogramm, das Startprobleme löst, auch wenn Windows selbst nicht bootet . Das Dienstprogramm ist kompetent und wird höchstwahrscheinlich alle Bootprobleme beheben, die Sie möglicherweise haben, einschließlich Probleme mit dem abgesicherten Modus. Es gibt mehrere Möglichkeiten, auf die Windows-Starthilfe zuzugreifen, aber wenn Sie Ihren PC normal starten können, können Sie über Einstellungen darauf zugreifen.
Greifen Sie über die Einstellungen auf die Windows-Starthilfe zu
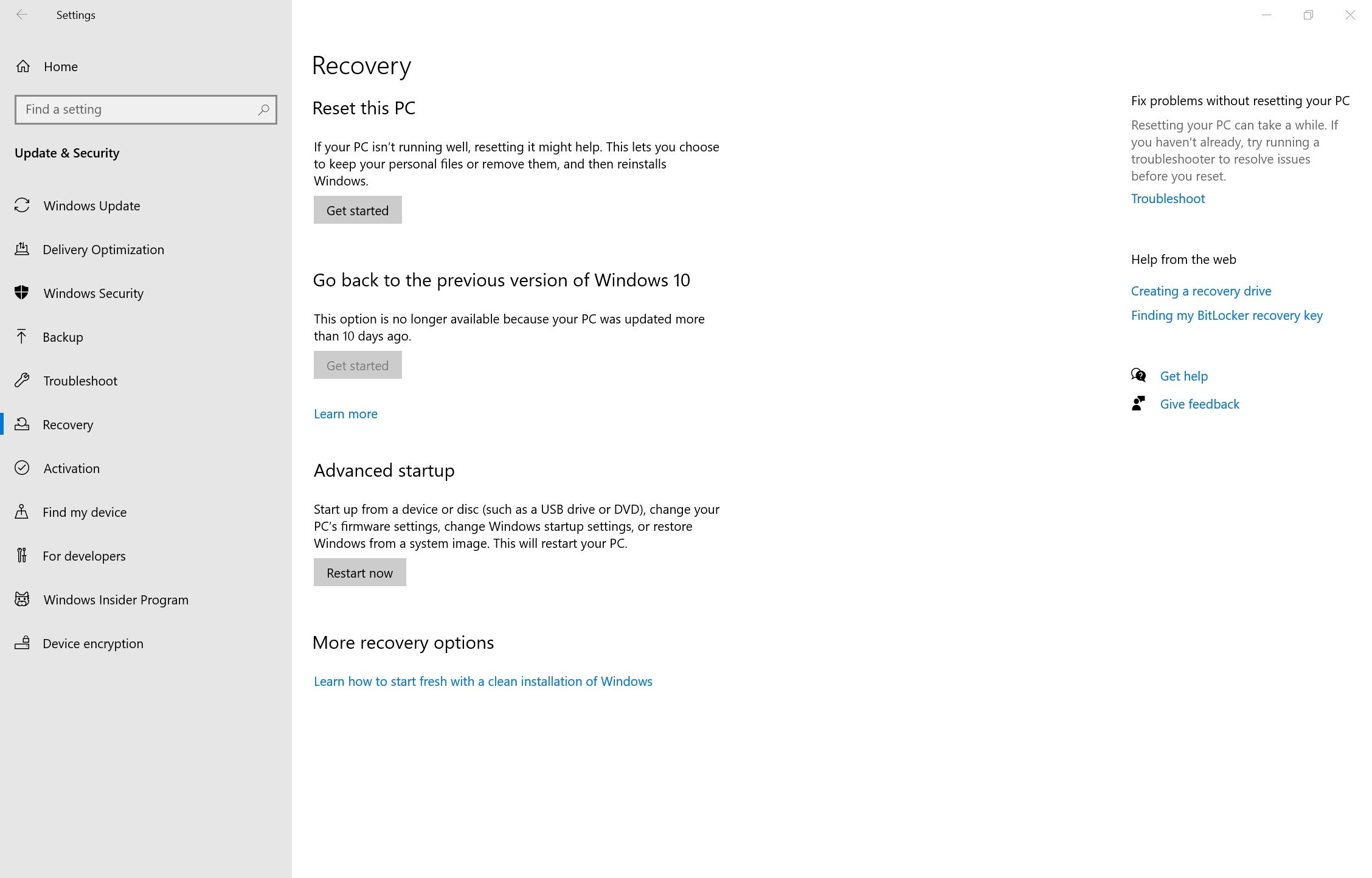
- Klicken Sie auf die Schaltfläche Start und dann auf Einstellungen . Es ist das kleine Zahnradsymbol links im Startmenü.
- Klicken Sie im Einstellungs-Dashboard auf Update & Sicherheit .
- Klicken Sie im neuen Fenster in der linken Navigationsleiste auf Wiederherstellung .
- Klicken Sie nun unter Erweiterter Start auf Jetzt neu starten .
- Ihr Computer startet in einem blauen Bildschirm mit verschiedenen Optionen.
- Klicken Sie hier auf Problembehandlung > Erweiterte Optionen > Starthilfe .
- Wählen Sie das Benutzerkonto, geben Sie das Passwort ein und klicken Sie auf Weiter , um die Starthilfe zu starten.
Greifen Sie beim Booten auf die Windows-Starthilfe zu
Wenn Sie das Einstellungsmenü auf Ihrem PC nicht erreichen können, können Sie trotzdem auf das Windows-Starthilfe-Tool zugreifen, indem Sie den Computer mehrmals erzwingen, herunterzufahren.
- Schalten Sie Ihren Computer ein.
- Sobald das Logo des Herstellers erscheint, halten Sie den Netzschalter gedrückt, bis sich Ihr PC ausschaltet.
- Drücken Sie erneut den Netzschalter und wiederholen Sie Schritt zwei.
- Nach 2-3 Versuchen startet Ihr Computer in den blauen Bildschirm, der in Schritt 5 des obigen Abschnitts erwähnt wurde.
- Befolgen Sie die Schritte 6 und 7 aus dem obigen Abschnitt.
Nachdem die Starthilfe die Arbeit abgeschlossen hat, starten Sie Ihren Computer neu und versuchen Sie erneut, im abgesicherten Modus zu starten.
3. Löschen Sie das CMOS
Der Complimentary Metal-Oxide-Semiconductor (CMOS) speichert die Konfigurationseinstellungen Ihres Computers auf seinem Motherboard. Es wird von der CMOS-Batterie gespeist, die auch ein physischer Teil Ihres Motherboards ist. Wenn Sie diese Batterie entfernen und wieder einsetzen, wird das CMOS gelöscht und alle BIOS-Einstellungen werden auf ihre Standardeinstellungen zurückgesetzt.
Glücklicherweise müssen Sie Ihren PC möglicherweise nicht öffnen, um diesen Trick auszuführen. Bei einigen Motherboards können Sie die Einstellungen über das BIOS-Menü zurücksetzen, was bedeutet, dass Sie die CMOS-Batterie überhaupt nicht entfernen müssen.
Löschen Sie den CMOS mit dem BIOS-Menü

- Klicken Sie auf die Schaltfläche Start und öffnen Sie Einstellungen .
- Navigieren Sie zu Update & Sicherheit > Wiederherstellung .
- Klicken Sie unter Erweiterter Start auf Jetzt neu starten .
- Ihr Computer wird mit demselben Bluescreen neu gestartet, der zuvor erwähnt wurde.
- Gehen Sie nun zu Problembehandlung > Erweiterte Optionen > UEFI-Firmware-Einstellungen .
- Klicken Sie auf Neustart .
- Ihr Computer wird im BIOS-Menü neu gestartet.
- Suchen Sie hier nach Optionen wie Zurücksetzen auf Standard , Standardeinstellungen usw. Der Name der Option unterscheidet sich von Hersteller zu Hersteller.
- Nachdem Sie Ihr BIOS auf die Standardeinstellungen zurückgesetzt haben, starten Sie Ihren Computer neu.
Löschen Sie das CMOS, indem Sie die CMOS-Batterie neu einsetzen
Wenn Sie die Option zum Zurücksetzen Ihres BIOS über das obige Menü nicht finden, können Sie die gleichen Ergebnisse erzielen, indem Sie den Akku erneut einsetzen. Sie sollten diese Methode jedoch nur verwenden, wenn Sie mit Computerhardware vertraut sind.
- Öffnen Sie das Gehäuse Ihres PCs.
- Suchen Sie nach der CMOS-Batterie auf Ihrem Motherboard. Es sollte wie eine Standardbatterie aussehen, ähnlich wie bei Uhren.
- Entfernen Sie die Zelle und setzen Sie sie wieder ein.
- Starte deinen Computer neu. Das CMOS sollte jetzt die Standardeinstellungen haben.
Versuchen Sie nach dem Löschen des CMOS einen Neustart im abgesicherten Modus.
4. Setzen Sie Ihren Computer zurück
Wenn keine der anderen Methoden funktioniert, sollten Sie Ihren Computer wahrscheinlich zurücksetzen. Wenn Sie Ihren PC zurücksetzen, gehen leider alle Ihre Einstellungen verloren und Windows installiert sich neu. Sie können jedoch Ihre persönlichen Dateien behalten, damit Sie nicht alles verlieren.
Wenn Sie dies tun möchten, können Sie Ihren PC in Windows 10 über die Einstellungen zurücksetzen:
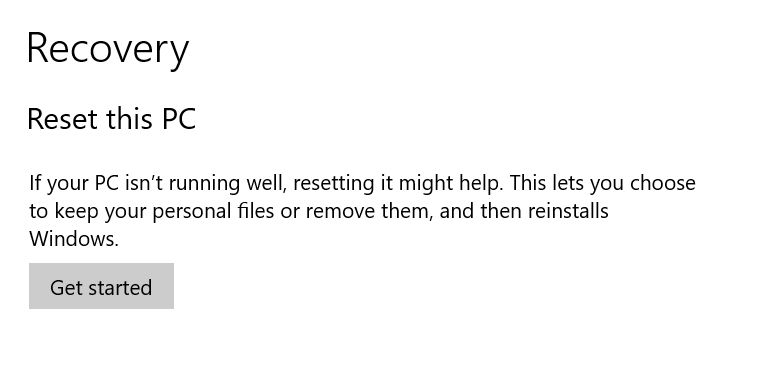
- Klicken Sie auf die Schaltfläche Start und gehen Sie zu Einstellungen.
- Wählen Sie im Dashboard Einstellungen die Option Update & Sicherheit aus .
- Klicken Sie links in der Navigationsleiste auf die Option Wiederherstellen .
- Klicken Sie unter Diesen PC zurücksetzen auf Erste Schritte.
- Jetzt können Sie wählen, ob Sie Ihre persönlichen Dateien behalten oder entfernen möchten. Unabhängig davon, welche Option Sie auswählen, entfernt Windows alle Apps und Einstellungen von Ihrem Computer.
- Warten Sie, bis der Vorgang abgeschlossen ist.
Es gibt andere Methoden, um Ihren PC auf die Werkseinstellungen zurückzusetzen. Probieren Sie sie also unbedingt aus, wenn Sie eine neue Reinigung durchführen müssen.
Es ist jetzt sicher, in den abgesicherten Modus zu booten
Wenn Ihr Computer Schwierigkeiten hat, im abgesicherten Modus zu starten, machen Sie sich keine Sorgen. Es gibt viele Methoden, die Sie ausprobieren können, und hoffentlich hat Ihnen einer der oben genannten Tricks geholfen, den abgesicherten Modus wieder herzustellen.
Die Möglichkeit, im abgesicherten Modus zu booten, ist wichtig, da Sie viele andere Fehler umgehen können. Aber es ist auch wichtig zu verstehen, was der abgesicherte Modus ist und wie man ihn voll ausschöpft.
