4 intelligente Google Mail-Filter, die Ihnen helfen, mit zu vielen E-Mails umzugehen
Das Aufräumen und Organisieren Ihres Google Mail-Posteingangs ist großartig, erfordert jedoch Ihre Eingabe und daher Ihre Zeit und Aufmerksamkeit. Wenn Sie von beidem wenig übrig haben, ist es an der Zeit, sich die schwierigen Fragen zu stellen. Welche Aufgaben können Sie an Gmail delegieren? Wie verhindern Sie, dass Ihr Posteingang außer Kontrolle gerät?
Die E-Mail-Strategie, die wir heute untersuchen, umfasst die Erstellung von vier grundlegenden Filtertypen in Gmail. Auf diese Weise können Sie das Rauschen die meiste Zeit übersehen und sie dann problemlos stapelweise verarbeiten, beispielsweise alle paar Tage.
So erstellen Sie einen Gmail-Filter
Indem Sie einen E-Mail-Filter erstellen, legen Sie eine Reihe von Regeln fest, die Ihrem Posteingang mitteilen, wie er eine bestimmte E-Mail verarbeiten soll.
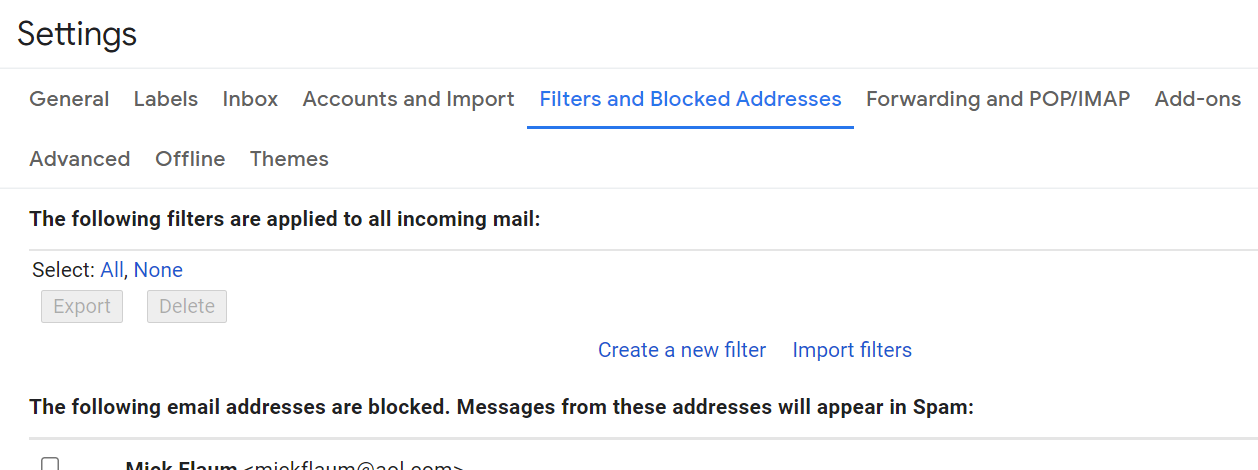
Um einen Filter in Gmail zu erstellen, klicken Sie auf das Zahnradsymbol neben Ihrem Profilbild. Klicken Sie auf Alle Einstellungen anzeigen , um zu Ihren Gmail-Kontoeinstellungen zu gelangen. Wählen Sie die Registerkarte Filter und blockierte Adressen aus .
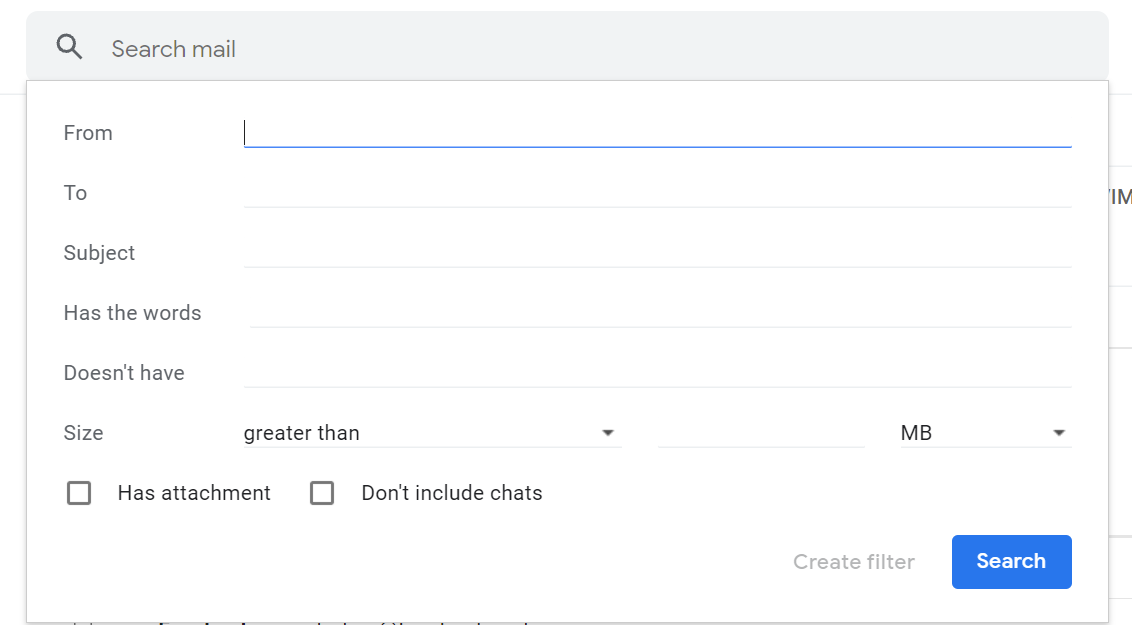
Klicken Sie anschließend auf Neuen Filter erstellen, um einen neuen Filter zu erstellen. Im Bereich „ Neuen Filter erstellen“ müssen Sie mindestens ein Kriterium angeben – die E-Mail-Adresse des Absenders, eine Betreffzeile oder ein Schlüsselwort –, um E-Mails zu filtern. Klicken Sie anschließend unten rechts auf Filter erstellen .
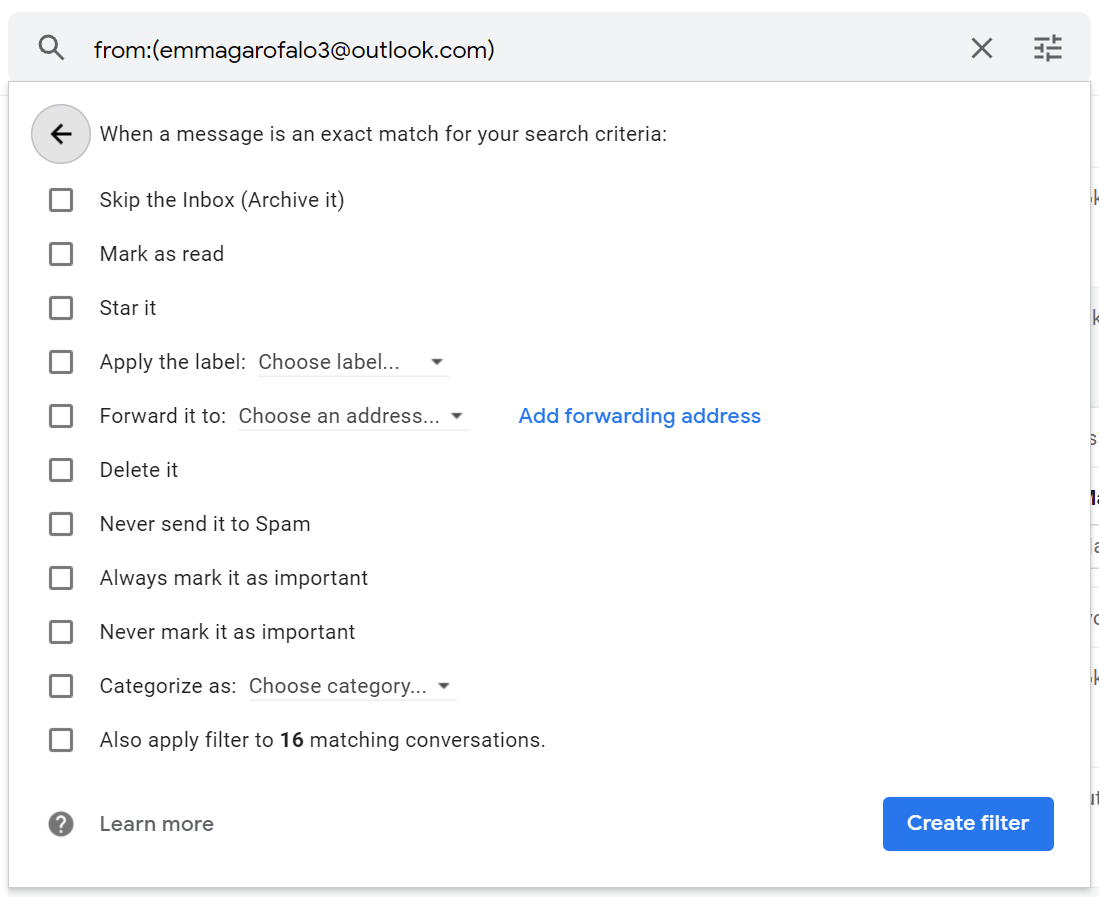
Damit gelangen Sie zum nächsten Panel. Hier können Sie festlegen, was Gmail mit den E-Mails machen soll, die Ihren Suchkriterien entsprechen. Sie können sie archivieren, als gelesen markieren, löschen, als wichtig markieren oder eine der anderen hier gezeigten Optionen wählen.
Aktivieren Sie alle zutreffenden Kontrollkästchen und klicken Sie auf die Schaltfläche Filter erstellen . In Ihrem Posteingang können Sie E-Mails zwischen den Registerkarten ziehen und ablegen und benutzerdefinierte Filter für eingehende Nachrichten einrichten. Nun zu den vier versprochenen Filtern, die Ihnen helfen würden, E-Mails besser zu verwalten.
Gmail Smart Filter zum Umleiten von E-Mails von allen Domains außer einer
Wenn die wichtigsten geschäftlichen E-Mails, die Sie erhalten, immer nur von einer oder zwei Domänen stammen, können Sie einen Filter erstellen, der nur diese E-Mails in Ihrem Posteingang behält und den Rest in einen separaten Ordner verschiebt.
Um E-Mails von einer bestimmten Domäne auszuschließen, benötigen Sie im Feld Von / An eine Syntax, die wie folgt aussieht: -*@MakeUseOf.Com . Das Minuszeichen ( – ) schließt die nachfolgende E-Mail-Adresse aus. In diesem Fall ist dies eine beliebige E-Mail-Adresse aus der Domäne MakeUseOf.Com, gekennzeichnet durch *@MakeUseOf.Com , wobei * ein Platzhalterzeichen ist.
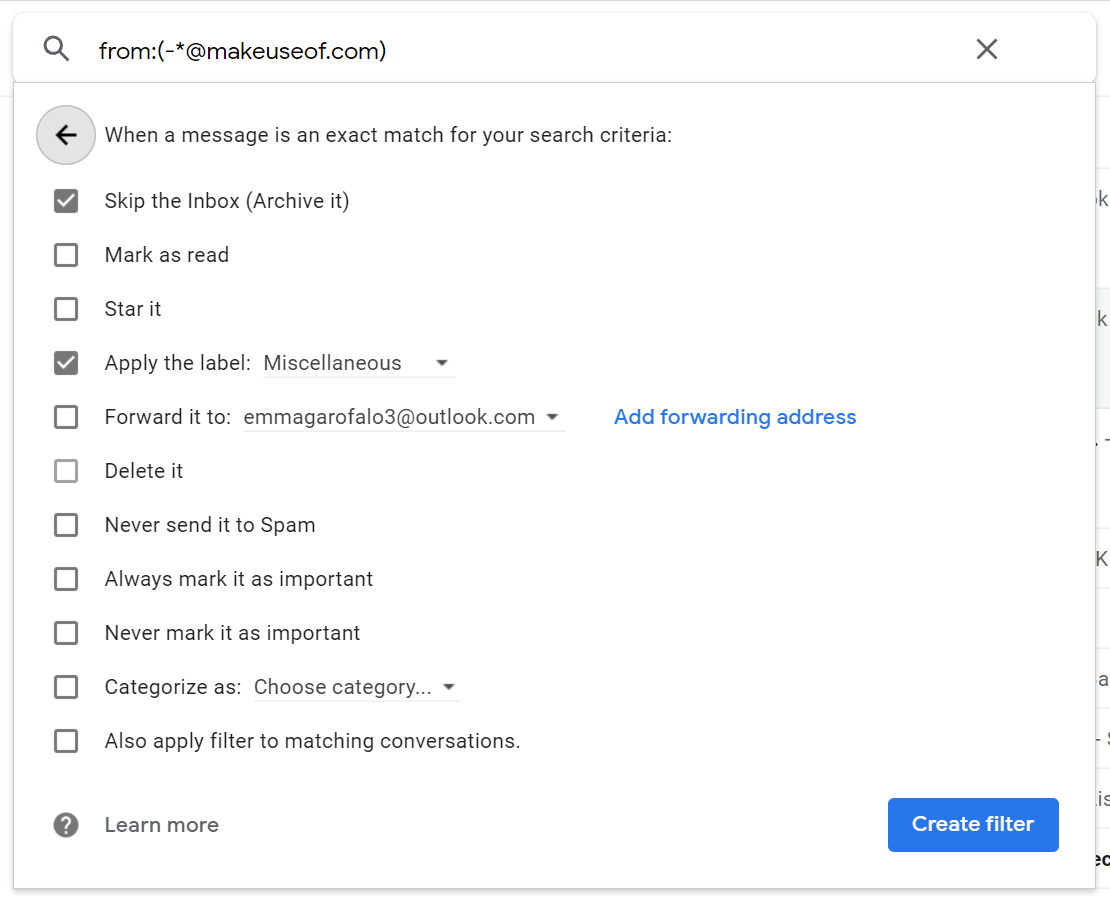
Ein Beispiel ist ein Filter, der E-Mails zwingt, den Posteingang zu überspringen und mit dem Label Miscellaneous markiert zu werden. Wenn Sie dann Ihren Posteingang öffnen, werden keine E-Mails von Domänen außerhalb Ihres Filters angezeigt.
Gmail Smart Filter zum Weiterleiten von To-Do-E-Mails an einen Aktionsordner
Wenn Sie viel zu viele E-Mails erhalten, können Sie leicht den Überblick über die E-Mails verlieren, bei denen Sie tatsächlich Maßnahmen ergreifen müssen. Um dies zu verhindern, filtern Sie To-do-E-Mails nach Absender, Betreff oder Schlüsselwörtern heraus und leiten Sie diese E-Mails in einen separaten Ordner.
Ein Beispiel für einen solchen Filter ist, dass Sie alle Ihre geschäftlichen E-Mails so einstellen können, dass sie in einen Ordner namens Arbeit gehen. Dies würde nicht nur dazu beitragen, Ihren Posteingang von geschäftlichen E-Mails zu trennen, sondern Ihnen auch ermöglichen, diese E-Mails bei Bedarf leichter zu finden.
Gmail Smart Filter zum automatischen Löschen von E-Mails
Es ist viel besser, zu verhindern, dass E-Mails Ihren Posteingang erreichen , als sie zu bearbeiten, wenn sie bereits angekommen sind. Wir empfehlen, die Schaltflächen zum Blockieren und Abmelden von Gmail großzügig zu verwenden. Sie können sogar ein intelligentes Abmeldetool verwenden, wenn Sie möchten.
Wie gehen Sie am besten mit E-Mails von Mailinglisten um, die Abmeldeanfragen nicht nachkommen, oder von Personen, die Sie überhaupt nicht blockieren können? Es gibt einen Ausweg: Sie können einen Filter erstellen, um E-Mails anhand der E-Mail-Adresse des Absenders zu identifizieren, und Gmail anweisen , diese E-Mails automatisch zu löschen .
Wenn Sie E-Mails nicht löschen möchten, ohne sie sich anzusehen, wählen Sie die Option Posteingang überspringen (Archivieren), um die E-Mails zu archivieren. Verwenden Sie die Option Label anwenden, wenn Sie alle an einem Ort haben möchten.
So markieren Sie alle E-Mails als gelesen
Das Erreichen von Inbox Zero ist nicht so wichtig, wie dem Drang zu widerstehen, alle paar Minuten Ihre E-Mails zu überprüfen. Letzteres wird einfacher, wenn sich jedes Mal, wenn Sie ihn öffnen, keine ungelesenen E-Mails in Ihrem Posteingang befinden. Sie können dies erreichen, indem Sie einen Filter erstellen, der alle eingehenden E-Mails automatisch als gelesen markiert.
Während der Filter hinzufügen, verwenden Sie zunächst Ihre E – Mail – Adresse in dem Feld Filter in alle an ihn gesendeten E – Mail. Verwenden Sie dann das Kontrollkästchen Als gelesen markieren, um jede E-Mail sofort nach dem Eintreffen als gelesen zu markieren. Wenn Sie dasselbe Gmail-Konto zum Verwalten von E-Mails von anderen Konten verwenden, müssen Sie auch für diese anderen E-Mail-Adressen ähnliche Filter erstellen.
Mit dieser Strategie verlieren Sie schnell die Lust, Ihren Posteingang auf neue E-Mails zu überprüfen. Im Grunde ist dies der nützlichste Gmail-Filter aller Zeiten.
Entfliehen Sie dem Kreislauf: Filtern Sie E-Mails in Gmail wie die Profis
Ein paar andere Strategien, die wir empfehlen: Verschieben Sie Newsletter, die Ihnen gefallen, in Ihren Feedreader, blenden Sie alle Labels aus der Seitenleiste (außer Ihrem Posteingang!) alles möglich.
Der Schlüssel besteht darin, alle bis auf die wichtigsten Mitteilungen aus Ihrem Posteingang auf Plattformen zu verschieben, von denen Sie entweder nicht so süchtig sind oder es sich leisten können, sie zu ignorieren. Wenn Sie E-Mail zum Freigeben von Dokumenten verwenden, wechseln Sie zur Freigabe von Dateien und Ordnern über Google Drive oder einen anderen Cloud-Speicher/Freigabedienst.
E-Mail aufzugeben ist so gut wie unmöglich. Mit den richtigen E-Mail-Filtern haben Sie zumindest etwas weniger Lärm zu bewältigen. Und das bedeutet mehr Zeit für andere Dinge in Ihrem Leben.
