4 Möglichkeiten, das Windows Quick Assist-Tool zu reparieren, wenn es nicht funktioniert
Die Windows Quick Assist-Funktion macht die Verbindung zu einem Remote-PC zu einer einfachen Aufgabe. Tatsächlich ist es so gut, dass es die Notwendigkeit von Screen-Sharing-Softwareprogrammen von Drittanbietern überflüssig macht.
Dieses Tool hat jedoch auch seine eigenen Schwächen. Manchmal funktioniert es nicht oder es wird nur für längere Zeit ein Ladebildschirm angezeigt. In diesem Artikel erfahren Sie, wie Sie Quick Assist beheben können, wenn Probleme auftreten.
Was ist Quick Assist und wie funktioniert es?
Quick Assist ist ein Windows-Tool, mit dem Sie und eine andere Person ein Gerät über eine Remoteverbindung gemeinsam nutzen können. Sobald Sie auf den Computer der anderen Person zugreifen, können Sie deren technische Probleme beheben und diagnostizieren, als ob Sie dort mit ihrem PC wären.
Um zu beginnen, sollten Sie und die andere Person sich bei Quick Assist anmelden. Von dort aus senden Sie ihnen einen Code, der Ihnen Zugriff auf ihr Gerät gewährt oder umgekehrt. Wenn Quick Assist jedoch nicht zu funktionieren scheint, müssen Sie es reparieren. Was Sie jedoch beheben müssen, hängt ganz davon ab, welcher Teil von Quick Assist Ihnen Kummer bereitet.
Was sind die Funktionen und Anforderungen von Quick Assist?
Bevor Sie mit der Fehlerbehebung von Quick Assist fortfahren, sollten Sie sich zunächst mit seinen Funktionen und Anforderungen vertraut machen. Sobald Sie wissen, wie es funktioniert, wissen Sie, welchen Teil von Quick Assist Sie reparieren müssen, damit es funktioniert.
1. Beide Parteien sollten Windows auf ihren Geräten ausführen

Quick Assist läuft nur auf Windows-Geräten. Wenn Sie also versuchen, dieses Tool auf einem anderen Betriebssystem auszuführen, treten Probleme auf. Wenn Sie Unterstützung anbieten, müssen Sie außerdem ein Microsoft-Konto verwenden.
2. Quick Assist erfordert eine Internetverbindung
Sie können Quick Assist nur verwenden, wenn Sie mit dem Internet verbunden sind. Um Probleme zu vermeiden, müssen Sie sicherstellen, dass Ihre Internetverbindung stabil ist.
3. Sie können mit Quick Assist keine Dateien per Drag & Drop verschieben
Mit einigen Remote-Verbindungstools können Sie Dateien per Drag & Drop von einem Gerät auf das andere ziehen. Quick Assist unterstützt dies jedoch nicht. Für die Dateifreigabe müssen Sie andere Softwareprogramme wie OneDrive verwenden .
4. Sie können mit Quick Assist keinen Text kopieren und einfügen
Mit Quick Assist können Sie keinen Text von einem Gerät auf das andere kopieren und einfügen. Wenn Sie also Texte oder hilfreiche Links senden möchten, müssen Sie per E-Mail, Telefon oder Social-Media-Plattformen kommunizieren.
5. Sie können Quick Assist nicht zum Drucken aus der Ferne verwenden
Verschiedene Tools, wie zum Beispiel TeamViewer, machen es Ihnen leicht, Dokumente aus der Ferne auszudrucken. Bei Quick Assist ist dies jedoch nicht der Fall. Wenn Sie also jemandem bei der Behebung von Druckproblemen helfen, muss er den Drucker selbst testen.
Wenn Sie eine Aufgabe ausführen, die von Quick Assist unterstützt wird, aber immer noch Probleme auftreten, können Sie diese Probleme folgendermaßen beheben:
1. Erstellen Sie ein Microsoft-Konto (falls Sie noch keins haben)
Wenn Sie Quick Assist als Assistenten verwenden, müssen Sie ein Microsoft-Konto verwenden. Die Person, der Sie helfen, benötigt jedoch kein Microsoft-Konto – sie muss sich nur auf einem Windows-Gerät befinden.
Wenn Sie kein Microsoft-Konto haben, gehen Sie wie folgt vor, um eines zu erstellen:
- Navigieren Sie zunächst zum Windows-Startmenü > PC-Einstellungen > Konten .
- Wählen Sie auf der linken Seite des Fensters die Option Andere Personen aus.
- Wählen Sie als Nächstes die Option Anderen zu diesem PC hinzufügen aus.
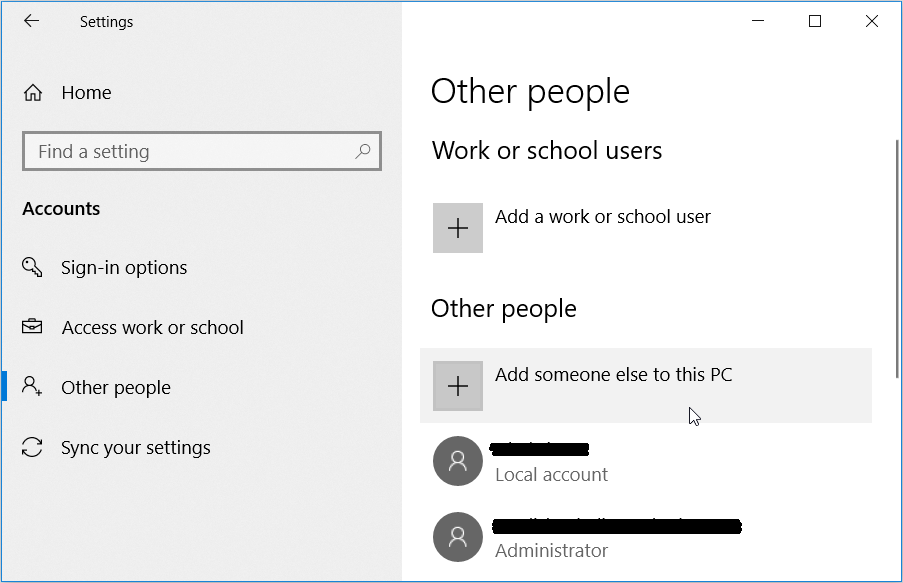
Klicken Sie im nächsten Fenster auf Ich habe die Anmeldeinformationen dieser Person nicht . Von dort aus können Sie ein Konto erstellen, indem Sie die folgenden Schritte ausführen:
- Klicken Sie auf Neue E-Mail-Adresse anfordern und geben Sie Ihre Daten in das entsprechende Feld ein.
- Erstellen Sie als Nächstes ein Passwort, wählen Sie Ihr Wohnsitzland aus und geben Sie Ihr Geburtsdatum ein. Klicken Sie auf Weiter, wenn Sie fertig sind.
- Befolgen Sie die Anweisungen auf dem Bildschirm, um den Vorgang abzuschließen.
- Wenn Sie fertig sind, melden Sie sich bei Ihrem neuen Microsoft-Konto an und beginnen Sie mit der Verwendung von Quick Assist.
2. Quick Assist deinstallieren und neu installieren
Eine der besten Möglichkeiten, Quick Assist-Probleme zu beheben, besteht darin, das Programm zu deinstallieren und erneut zu installieren. Führen Sie dazu Folgendes aus:
- Navigieren Sie zum Windows-Startmenü > PC-Einstellungen > Apps .
- Klicken Sie im rechten Seitenbereich auf Optionale Funktionen verwalten .
- Scrollen Sie nach unten und suchen Sie Microsoft Quick Assist . Klicken Sie auf diese Funktion und dann auf die Schaltfläche Deinstallieren .
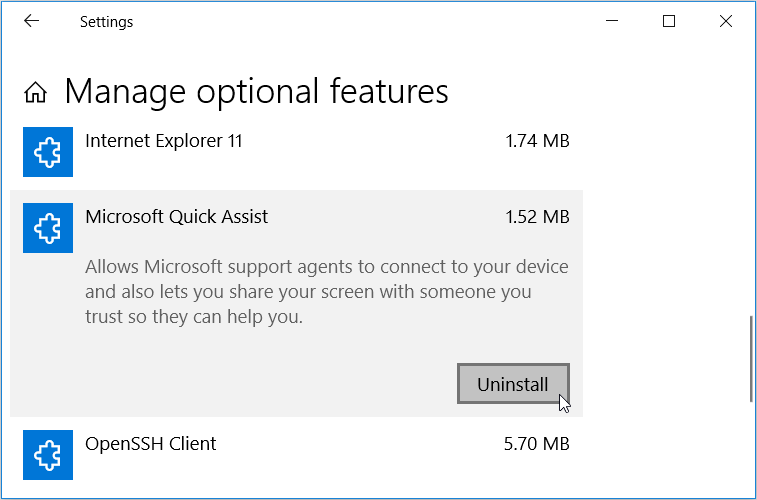
Wenn Sie fertig sind, klicken Sie auf die Schaltfläche Installieren , die in der Quick Assist-Funktion angezeigt wird.
Wenn Quick Assist nicht mehr in der Liste der optionalen Funktionen angezeigt wird, müssen Sie es hinzufügen. Hier ist wie:
- Klicken Sie oben im Bildschirm Optionale Funktionen verwalten auf die Schaltfläche Funktion hinzufügen.
- Scrollen Sie nach unten, suchen Sie Quick Assist und drücken Sie die Schaltfläche Installieren .
Wenn Sie fertig sind, schließen Sie das Einstellungsfenster und starten Sie Ihren PC neu, um diese Änderungen zu speichern.
3. Führen Sie die Systemwiederherstellung aus
Zeigt Quick Assist plötzlich seltsame Fehlermeldungen an, die Sie noch nie gesehen haben? Wenn dies der Fall ist, haben Sie möglicherweise eine beschädigte Systemdatei, die die Funktionalität von Quick Assist beeinträchtigt. In diesem Fall könnte Ihnen ein Systemwiederherstellungspunkt helfen.
Wenn Sie zuvor einen Systemwiederherstellungspunkt erstellt haben , können Sie ihn wie folgt verwenden, um den Normalzustand von Quick Assist wiederherzustellen:
- Geben Sie Recovery in die Windows-Suchleiste ein und wählen Sie die beste Übereinstimmung aus .
- Klicken Sie im Wiederherstellungsfenster auf Systemwiederherstellung öffnen .
- Klicken Sie im Popup-Fenster auf Weiter, um fortzufahren.
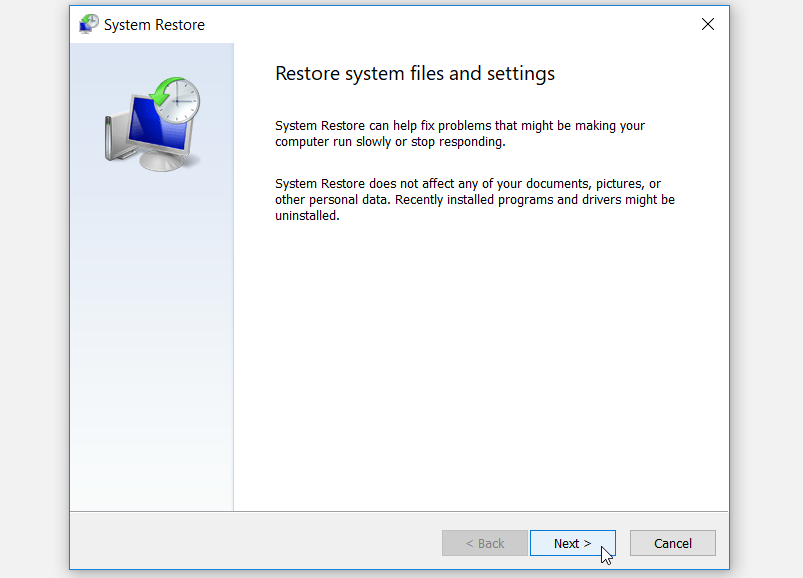
Wählen Sie als Nächstes den gewünschten Wiederherstellungspunkt aus der Liste aus, die im Popup-Fenster angezeigt wird. Klicken Sie dort auf Weiter und dann auf Fertig stellen .
Ihr PC kann mehrmals neu gestartet werden, um den Wiederherstellungsvorgang abzuschließen. Warten Sie, bis dieser Vorgang abgeschlossen ist, und versuchen Sie es dann erneut mit Quick Assist.
4. Setzen Sie Ihren PC zurück
Das Zurücksetzen Ihres PCs kann sich als nützlich erweisen, um Quick Assist und andere Systemprobleme zu reparieren. Mit dieser Funktion können Sie das Gerät auf die Werkseinstellungen zurücksetzen, ohne Ihre Dateien zu verlieren. Es ist jedoch immer am besten, zuerst Ihr Windows-Gerät zu sichern, falls dabei etwas schief geht.
Um Ihren PC zurückzusetzen, können Sie die folgenden Schritte ausführen:
- Navigieren Sie zum Windows-Startmenü > PC-Einstellungen > Update & Sicherheit .
- Wählen Sie im linken Seitenbereich die Option Wiederherstellung .
- Klicken Sie als Nächstes auf die Schaltfläche Erste Schritte unter der Option Diesen PC zurücksetzen.
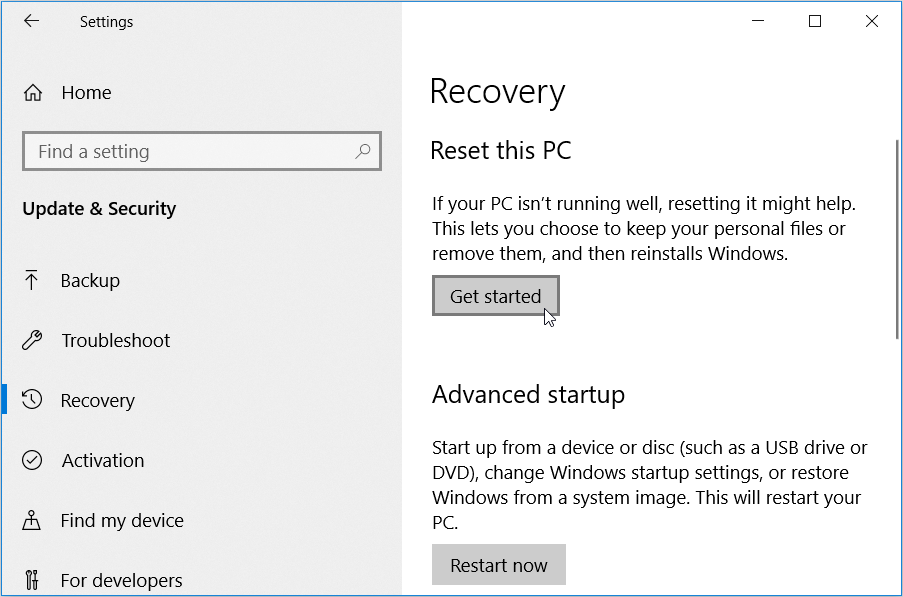
Befolgen Sie abschließend die Anweisungen auf dem Bildschirm, um den Vorgang abzuschließen.
Einfache Verbindung zu einem Remote-PC mit Quick Assist
Wenn Sie jemandem aus der Ferne bei der Fehlerbehebung am PC helfen möchten, kann Quick Assist nützlich sein. Dieses Tool ist recht einfach zu bedienen, führt jedoch oft zu mehreren Problemen. Wenn Sie bei der Verwendung von Quick Assist auf Probleme stoßen, sollten Ihnen die Tipps in diesem Artikel helfen.
Wenn Sie lieber alles verschrotten und etwas anderes ausprobieren möchten, gibt es viele Tools zur Bildschirmfreigabe und für den Fernzugriff, die Sie ausprobieren können. Verschiedene Programme haben unterschiedliche Vorteile und Designs, daher lohnt es sich, einige auszuprobieren, um zu sehen, was Ihren Bedürfnissen am besten entspricht.
