4 Möglichkeiten, Desktop-Symbole unter Windows auszublenden
Manchmal möchten Sie alle Apps auf Ihrem Windows-Desktop vorübergehend ausblenden. Dies kann aus Datenschutzgründen sein, z. B. wenn Sie Ihren Bildschirm während einer Online-Besprechung freigeben. Manchmal möchten Sie Ihren Desktop sauber halten, bevor Sie einen Screenshot erstellen.
Wie können Sie diese Desktopsymbole einfach ausblenden? In diesem Artikel erfahren Sie, wie Sie Ihre Desktopsymbole ausblenden können, indem Sie einige Einstellungen konfigurieren. Wir zeigen Ihnen auch einige Programme von Drittanbietern, die Ihnen dabei helfen können. Lass uns anfangen.
1. Verwenden Sie das Desktop-Kontextmenü
Eine der einfachsten Möglichkeiten, Ihre Desktopsymbole auszublenden, ist das Desktop-Kontextmenü. Schauen wir uns an, wie Sie diesen Trick anwenden:
- Navigieren Sie zunächst zum Desktop und klicken Sie mit der rechten Maustaste auf eine leere Stelle.
- Klicken Sie anschließend auf Ansicht und deaktivieren Sie Desktopsymbole anzeigen .
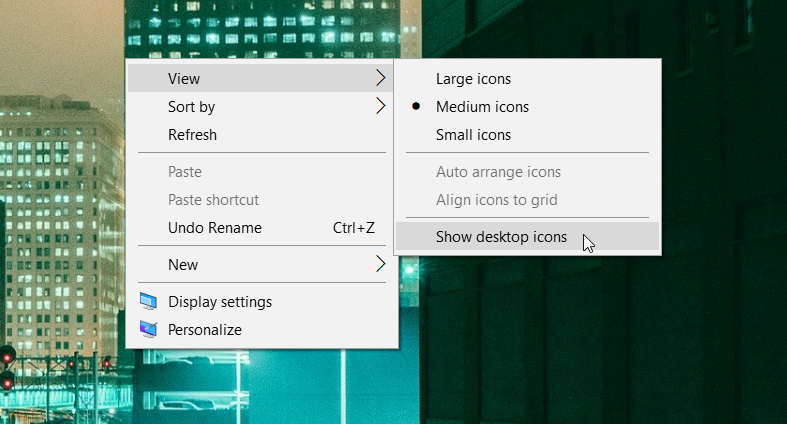
Um die Symbole schließlich wiederherzustellen, klicken Sie mit der rechten Maustaste auf den Desktop, klicken Sie auf Ansicht und aktivieren Sie die Option Desktopsymbole anzeigen .
2. Verwenden Sie den Editor für lokale Gruppenrichtlinien
Sie können Ihre Desktopsymbole auch ausblenden, indem Sie einige Einstellungen im Editor für lokale Gruppenrichtlinien konfigurieren. Dieses Tool ist jedoch nur in den Editionen Windows 10 Education, Pro und Enterprise verfügbar. Wenn Sie einen Windows 10 Home-PC besitzen, können Sie auf den Editor für lokale Gruppenrichtlinien zugreifen .
So können Sie mit dem Ausblenden von Desktopsymbolen mit dem Editor für lokale Gruppenrichtlinien beginnen:
- Drücken Sie Win + R , um das Dialogfeld Befehl ausführen zu öffnen.
- Geben Sie gpedit.msc ein und drücken Sie die Eingabetaste , um den Editor für lokale Gruppenrichtlinien zu öffnen.
- Navigieren Sie zu Benutzerkonfiguration > Administrative Vorlagen > Desktop .
- Doppelklicken Sie im rechten Seitenbereich auf die Option Alle Elemente auf dem Desktop ausblenden und deaktivieren .
- Wählen Sie im nächsten Fenster Aktiviert , klicken Sie auf Übernehmen und dann auf OK .
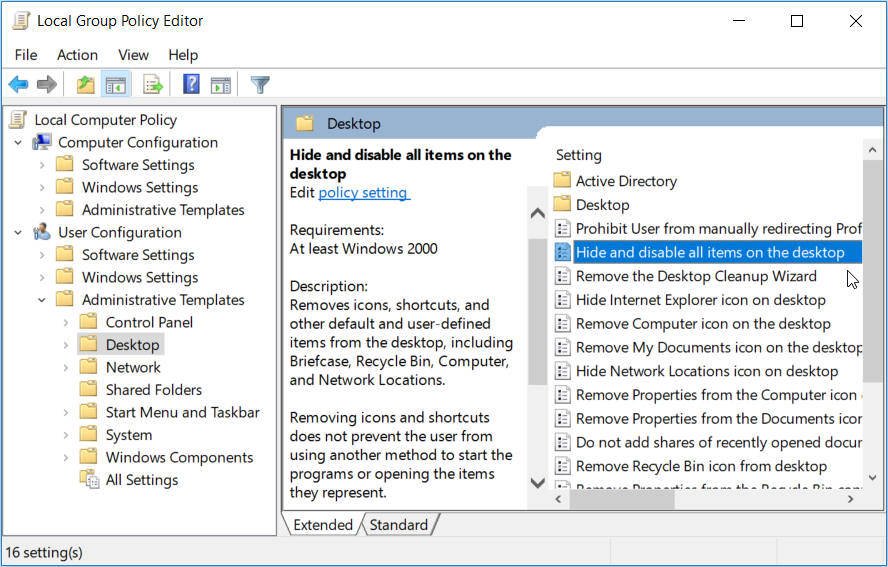
Um Ihre Desktopsymbole wiederherzustellen, ändern Sie die Einstellung der lokalen Gruppenrichtlinie zurück in Nicht konfiguriert oder deaktiviert .
3. Verwenden Sie den Registrierungseditor
Der Windows-Registrierungseditor bietet auch eine einfache Möglichkeit, Ihre Desktopsymbole auszublenden. Mit diesem integrierten Windows-Tool können Sie Registrierungsschlüssel ändern, die die Funktionsweise Ihres PCs steuern.
Bevor Sie beginnen, sichern Sie die Windows-Registrierung für den Fall, dass Sie am Ende die falschen Einstellungen konfigurieren.
Werfen wir nun einen Blick darauf, wie Sie Desktopsymbole über den Registrierungseditor ausblenden können:
- Drücken Sie Win + R , um das Dialogfeld Befehl ausführen zu öffnen.
- Geben Sie regedit ein und drücken Sie die Eingabetaste , um den Registrierungseditor zu öffnen.
- Navigieren Sie zu HKEY_CURRENT_USER > Software > Microsoft > Windows > CurrentVersion > Richtlinien > Explorer .
- Klicken Sie anschließend mit der rechten Maustaste auf einen leeren Bereich im rechten Seitenbereich und wählen Sie Neu > DWORD (32-Bit) Wert .
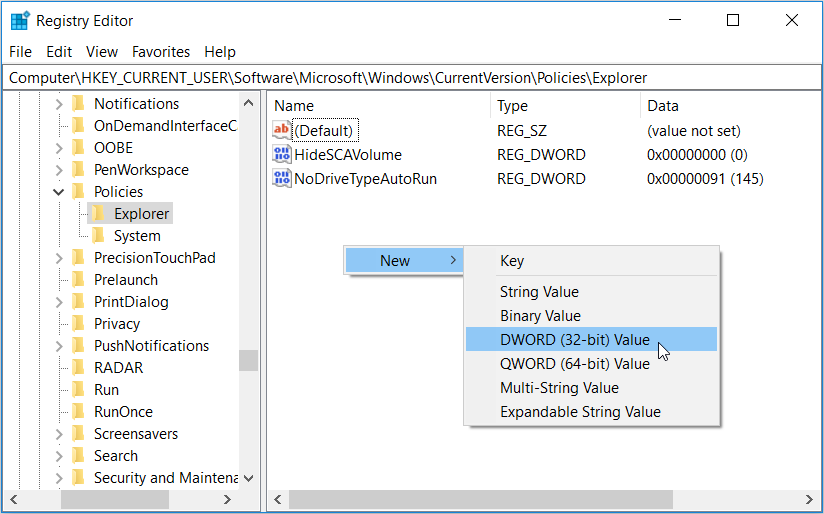
Benennen Sie den DWORD-Wert als NoDesktop und drücken Sie die Eingabetaste . Als nächstes wird der Wert NoDesktop doppelklicken und seine Wertdaten auf 1 gesetzt. Drücken Sie abschließend OK und starten Sie Ihren PC neu, um diese Änderungen zu speichern.
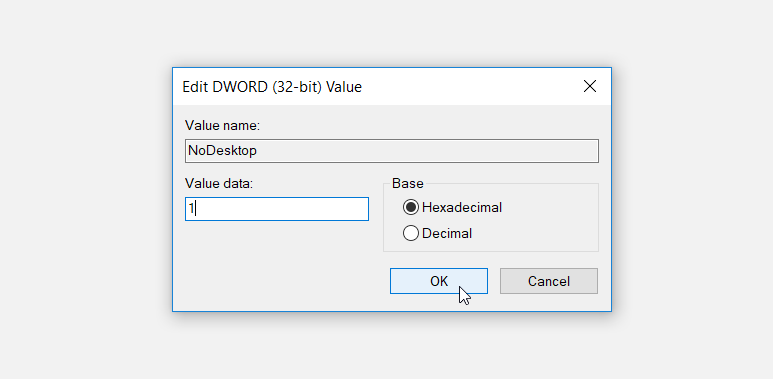
Falls der Explorer- Schlüssel unter Richtlinien fehlt, können Sie ihn manuell erstellen, indem Sie die folgenden Schritte ausführen:
- Klicken Sie mit der rechten Maustaste auf den Richtlinienschlüssel , wählen Sie Neu aus , und klicken Sie auf Schlüssel .
- Benennen Sie den neuen Schlüssel als Explorer .
- Als nächstes folgen die vorherigen Schritte , um den NoDesktop Wert zu schaffen und seine Wertdaten auf 1 gesetzt.
Alternativ können Sie Ihre Desktopsymbole ausblenden, indem Sie die folgenden Schritte ausführen:
- Navigieren Sie zu HKEY_CURRENT_USER > Software > Microsoft > Windows > CurrentVersion > Explorer > Advanced .
- Suchen Sie den Wert HideIcons im rechten Seitenbereich und doppelklicken Sie darauf .
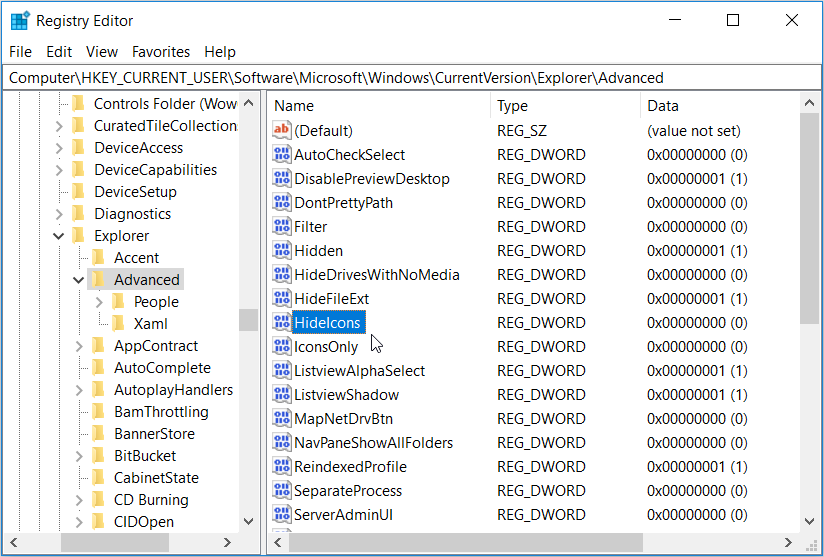
Ändern Sie im nächsten Fenster die Wertdaten auf 1 und drücken Sie OK . Starten Sie abschließend Ihren PC neu, um diese Änderungen zu speichern.
4. Erstellen Sie einen Hotkey
Sie können auch einen Hotkey erstellen, der Ihre Desktopsymbole schnell ausblendet. Dies ist praktisch, wenn Sie die Symbole auf Ihrem Desktop wiederholt oder kurzfristig entfernen möchten.
In diesem Tutorial zeigen wir Ihnen, wie Sie diesen Hotkey mit dem AutoHotkey-Programm erstellen können.
- Um zu beginnen, laden Sie AutoHotkey herunter und führen Sie es aus. Klicken Sie auf der Setup-Seite auf Express-Installation .
- Wenn Sie fertig sind, navigieren Sie zu Dieser PC > Lokaler Datenträger (C:) > Programme > AutoHotKey und doppelklicken Sie auf die AutoHotkey- Anwendung, um sie auszuführen.
- Schließen Sie die Hilfeseite, wenn sie angezeigt wird. Gehen Sie als nächstes zum Desktop und klicken Sie mit der rechten Maustaste auf eine leere Stelle. Wählen Sie dort Neu > AutoHotkey-Skript und benennen Sie das Skript als Desktopsymbole ausblenden oder ähnliches. Klicken Sie auf Enter, wenn Sie fertig sind.
- Klicken Sie anschließend mit der rechten Maustaste auf die Datei Desktopsymbole ausblenden und wählen Sie das Skript bearbeiten aus .
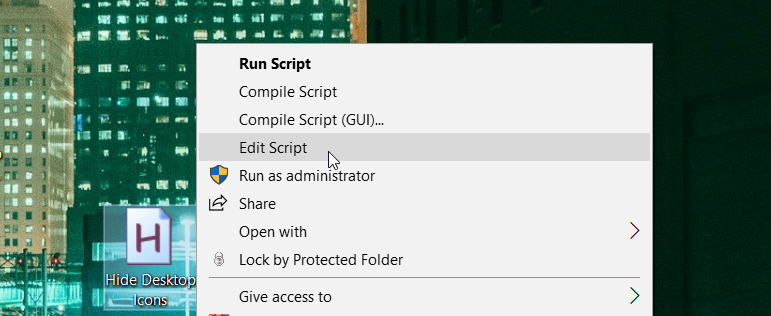
Löschen Sie alle Informationen im Skript und kopieren Sie dann den folgenden Befehl und fügen Sie ihn ein:
;Press F12 to hide or unhide desktop icons
F12::
ControlGet, HWND, Hwnd,, SysListView321, ahk_class Progman
If HWND =
ControlGet, HWND, Hwnd,, SysListView321, ahk_class WorkerW
If DllCall("IsWindowVisible", UInt, HWND)
WinHide, ahk_id %HWND%
Else
WinShow, ahk_id %HWND%
Return
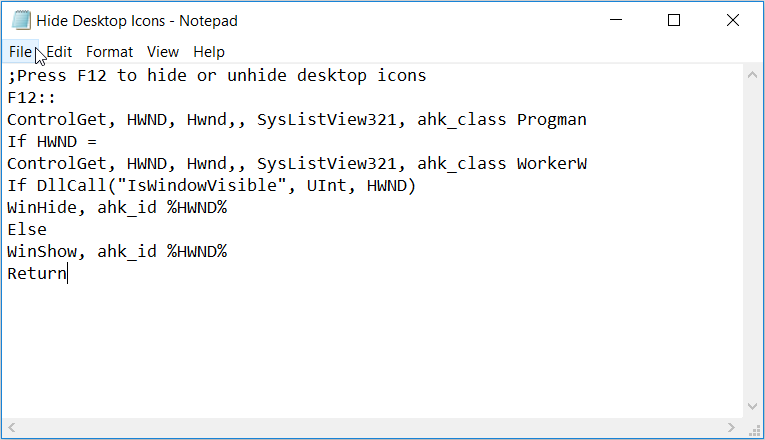
Wenn Sie fertig sind, speichern Sie die Datei und schließen Sie sie. Doppelklicken Sie dort auf die Datei Desktopsymbole ausblenden , um sie auszuführen. Dieses Programm wird im Hintergrund ausgeführt und Sie können sein Symbol in der Taskleiste sehen.
Jetzt können Sie Ihre Desktopsymbole ausblenden und wiederherstellen, indem Sie den Hotkey F12 drücken.
5. Verwenden Sie Programme von Drittanbietern
Bisher haben wir untersucht, wie Sie Ihre Desktopsymbole ausblenden können, indem Sie einige Einstellungen konfigurieren oder einen Hotkey erstellen. Wenn Sie jedoch ein Fan von Tools von Drittanbietern sind, gibt es noch einige andere Optionen, die Sie erkunden können.
Werfen wir einen Blick auf zwei Softwareprogramme, mit denen Sie Ihre Desktopsymbole einfach ausblenden können:
Desktop-Symbole automatisch ausblenden
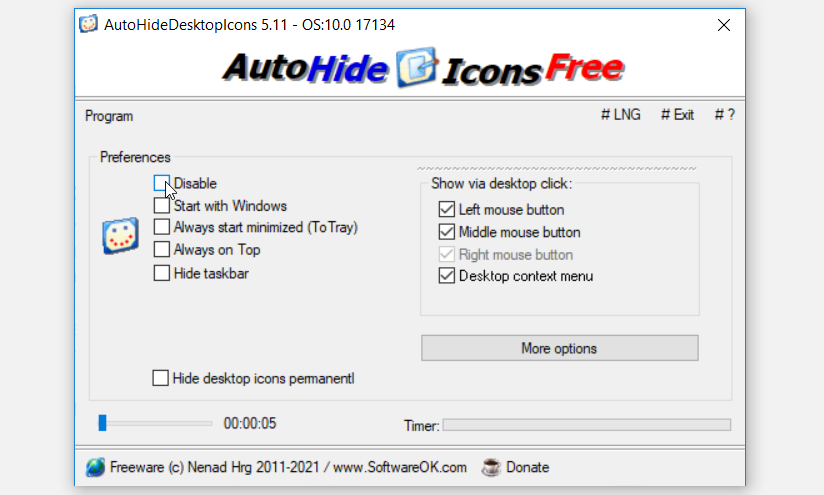
Auto Hide Desktop Icons ist ein leichtes Programm mit einer intuitiven Benutzeroberfläche. Neben dem Ausblenden von Desktopsymbolen kann dieses Programm Ihnen auch dabei helfen, Ihre Taskleiste auszublenden.
Wenn Sie das Programm zum ersten Mal ausführen, werden Ihre Desktopsymbole automatisch ausgeblendet. Um Ihre Desktop-Symbole wieder anzuzeigen, klicken Sie dann mit der linken Maustaste auf eine beliebige Stelle auf dem Desktop oder drücken Sie die mittlere Maustaste. Standardmäßig sollten die Symbole etwa fünf Sekunden lang angezeigt werden.
Um die Einstellungen dieser App zu konfigurieren, klicken Sie auf die Schaltfläche Weitere Optionen und befolgen Sie dann die Anweisungen auf dem Bildschirm. Um Ihre normalen Desktop-Einstellungen wiederherzustellen, aktivieren Sie das Kontrollkästchen Deaktivieren unter Einstellungen .
Download : Desktop-Symbole automatisch ausblenden für Windows (kostenlos)
NiteView
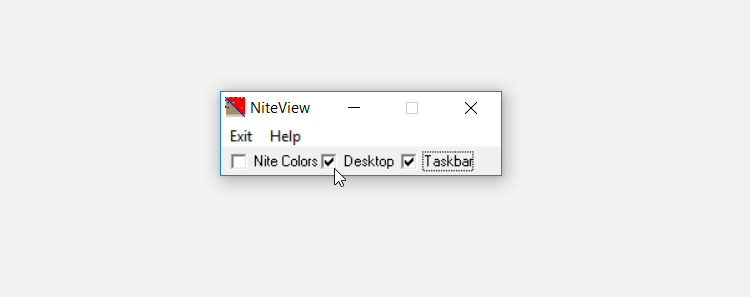
NiteView ist ein einfach zu bedienendes Tool mit einer unkomplizierten Benutzeroberfläche. Mit diesem Programm können Sie Ihre Desktop- und Taskleistensymbole mit nur wenigen Mausklicks ausblenden und wiederherstellen. Um zu beginnen, laden Sie NiteView herunter und installieren Sie es und führen Sie dann die App aus.
Um Ihre Desktopsymbole auszublenden, aktivieren Sie das Kontrollkästchen Desktop . Wenn Sie das Programm im Dunkelmodus anzeigen möchten, aktivieren Sie das Kontrollkästchen Nite Colors . Und wenn Sie weitere Hilfe benötigen, klicken Sie auf die Schaltfläche Hilfe .
Download : NiteView für Windows (kostenlos)
Verstecken Sie Ihre Desktop-Symbole ohne Probleme
Wenn Sie Ihren Bildschirm freigeben oder Screenshots aufnehmen, müssen Sie sich keine Gedanken mehr über Ihre Desktopsymbole machen. Jetzt können Sie die Desktopsymbole einfach ausblenden und später mit einer der oben genannten Methoden wiederherstellen.
