4 Möglichkeiten, Ihren Windows-Computer auf die Werkseinstellungen zurückzusetzen
Werksresets sind die nukleare Lösung für viele Windows-Probleme. Wenn Ihr Computer viel langsamer ist als früher, Sie eine Malware-Infektion haben, die Sie nicht entfernen können, oder Ihren Computer verkaufen möchten, ist ein Zurücksetzen auf die Werkseinstellungen die bequemste Option.
Abhängig von Ihrem Setup und Ihrer installierten Version von Windows haben Sie verschiedene Möglichkeiten, einen Windows-Laptop oder -Desktop auf die Werkseinstellungen zurückzusetzen. Wir zeigen Ihnen, wie Sie einen Windows 10, 8 oder 7 Computer so einfach wie möglich zurücksetzen.
Bevor Sie Windows zurücksetzen, stellen Sie sicher, dass Sie ein Backup erstellen!
Bevor wir uns ansehen, wie Sie Windows zurücksetzen, sollten Sie sicherstellen, dass Sie über eine aktuelle Sicherung Ihrer Daten verfügen. Durch das Zurücksetzen auf die Werkseinstellungen werden alle Ihre installierten Programme und in einigen Fällen Ihre Dateien gelöscht. Sie wollen nichts zurücklassen.
Stellen Sie sicher , dass Sie wissen, was Sie von Ihrem Computer aus sichern müssen , und lesen Sie dann, wie Sie Ihren Windows-PC in der Cloud sichern . Sobald Sie eine sichere Kopie von allem haben, können Sie mit der Neuinstallation von Windows fortfahren.
1. So setzen Sie Windows 10 mit der integrierten Methode auf die Werkseinstellungen zurück
Das Zurücksetzen von Windows auf die Werkseinstellungen war früher ein umständlicher Prozess, aber Microsoft hat in Windows 8 eine viel einfachere Möglichkeit dazu eingeführt. Dies ist auch in Windows 10 enthalten und ist in den meisten Fällen die beste Möglichkeit, einen Windows-Computer auf die Werkseinstellungen zurückzusetzen.
Um auf diese Windows-Neuinstallationsoption zuzugreifen, gehen Sie zu Einstellungen> Update & Sicherheit> Wiederherstellung . Sie sehen den Header Reset this PC ; Klicken Sie darunter auf die Schaltfläche Erste Schritte, um zu beginnen.

Behalten Sie Ihre Dateien oder entfernen Sie alles?
Wenn Sie Windows 10 auf diese Weise zurücksetzen, haben Sie zunächst zwei Optionen zur Auswahl: Meine Dateien behalten oder Alles entfernen .
Wenn Sie "Meine Dateien behalten" auswählen, werden Ihre Betriebssystemoptionen auf die Standardeinstellungen zurückgesetzt und alle installierten Apps (wie Browser, Microsoft Office und Spiele) entfernt, Ihre Dateien wie Dokumente und Musik bleiben jedoch erhalten. Getreu seinem Namen ist Remove Everything ein vollständiges Zurücksetzen auf die Werkseinstellungen: Es setzt alle Optionen auf die Werkseinstellungen zurück und entfernt Ihre Dateien und Apps. Danach wird Windows wie auf einem brandneuen Computer sein.
Obwohl die Option Meine Dateien behalten Ihre persönlichen Daten beibehält, sollten Sie dennoch eine Sicherungskopie erstellen, bevor Sie sie verwenden, falls etwas schief geht.
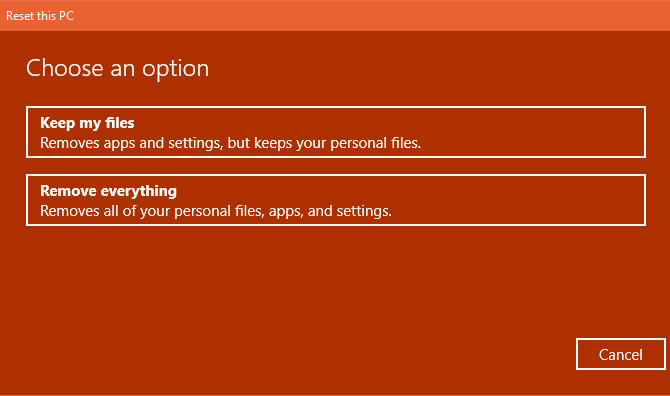
Cloud-Download vs. lokale Neuinstallation
Bei modernen Versionen von Windows 10 müssen Sie als Nächstes auswählen, wie Sie Windows neu installieren möchten. Es gibt zwei Möglichkeiten: Cloud-Download oder lokale Neuinstallation .
Die lokale Neuinstallation verwendet Dateien auf Ihrem aktuellen System, um eine neue Kopie von Windows zu erstellen. Es erspart Ihnen zwar das Herunterladen von Dateien aus dem Internet, funktioniert jedoch auch nicht, wenn Ihre Windows-Installation beschädigt ist.
Beim Cloud-Download lädt der Prozess stattdessen eine neue Kopie von Windows 10 von Microsoft über das Internet herunter. Dadurch wird die aktuell ausgeführte Version von Windows 10 (plus alle kleineren Updates) neu installiert, sodass Sie nicht auf ein neueres Funktionsupdate aktualisiert werden.
Der Download von Windows benötigt mehrere Gigabyte an Daten, seien Sie also vorsichtig, wenn Sie eine eingeschränkte Verbindung haben. Wenn Sie jedoch eine schnelle Internetverbindung haben, kann diese Option schneller sein als die lokale Neuinstallation.

Optionen beim Zurücksetzen von Windows 10
Als Nächstes sehen Sie das Menü Zusätzliche Einstellungen mit einem Abschnitt Aktuelle Einstellungen , der eine Zusammenfassung Ihrer bisherigen Aktionen enthält. Es gibt auch einen Link Einstellungen ändern , auf den Sie klicken können, um weitere Optionen anzuzeigen.
Wenn Sie Meine Dateien früher behalten ausgewählt haben, ist die einzige Option unter Einstellungen ändern ein redundanter Download von Windows? Umschalten für Cloud- oder lokale Neuinstallation. Es gibt mehr Auswahlmöglichkeiten, wenn Sie Alles entfernen auswählen.
Saubere Daten aktivieren? löscht alles auf dem Laufwerk, um die Wahrscheinlichkeit zu verringern, dass jemand es später wiederherstellt. Obwohl dieser Vorgang einige Zeit in Anspruch nimmt, sollten Sie ihn verwenden, wenn Sie Ihren Computer loswerden möchten. Es ist nicht notwendig, wenn Sie Ihre Maschine behalten.
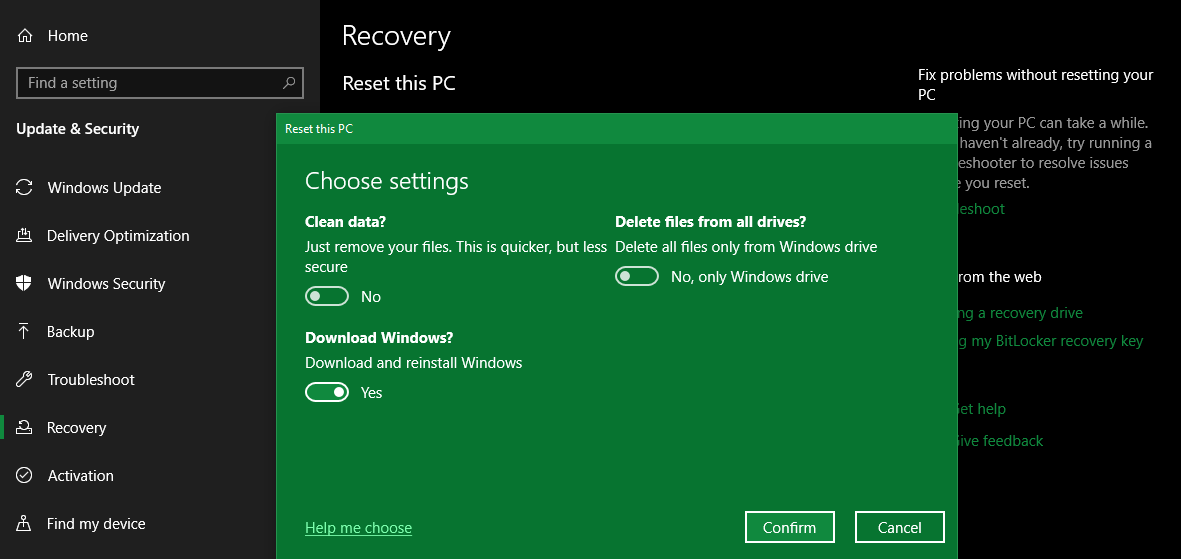
Dateien von allen Laufwerken löschen aktivieren? um alles auf allen Laufwerken zu löschen, die Sie an Ihren Computer angeschlossen haben. Dazu gehören externe Festplatten und Wiederherstellungslaufwerke. Da Sie wahrscheinlich Backups und andere wichtige Dateien auf diesen Laufwerken haben, sollten Sie dies nicht verwenden, es sei denn, Sie möchten alles, was mit Ihrem Computer verbunden ist, dauerhaft löschen.
Wenn Sie Ihren PC standardmäßig gekauft haben, wird auch die Meldung Vorinstallierte Apps wiederherstellen? Schieber hier. Wenn Sie dies deaktivieren, enthält Windows bei der Neuinstallation keine Hersteller-Bloatware und andere vorinstallierte Apps. Diese Option wird nicht angezeigt, wenn Sie Windows ursprünglich selbst installiert haben.
Bestätigen Sie den Vorgang zum Zurücksetzen von Windows 10
Klicken Sie auf Bestätigen, wenn Sie mit den obigen Optionen zufrieden sind. Der letzte Bildschirm, bevor Sie mit dem Zurücksetzen auf die Werkseinstellungen beginnen, trägt den Titel Bereit zum Zurücksetzen dieses PCs .
Sie sehen eine Liste der Aktionen, die der Prozess ausführt. Klicken Sie auf Apps anzeigen, die entfernt werden, wenn Sie überprüfen möchten, welche Apps von diesem Vorgang betroffen sind.
Bestätigen Sie abschließend den Vorgang, indem Sie auf Zurücksetzen klicken, und warten Sie dann, bis der Vorgang abgeschlossen ist. Wenn Sie einen Laptop auf die Werkseinstellungen zurücksetzen, stellen Sie sicher, dass Sie ihn anschließen, um einen Stromausfall während des Betriebs zu vermeiden. Sie müssen das Setup-Verfahren von Windows 10 durchlaufen, sobald es abgeschlossen ist.
Stellen Sie sicher, dass Sie die empfohlenen Schritte ausführen, nachdem Sie Windows 10 anschließend neu installiert haben .
2. Zurücksetzen auf die Werkseinstellungen von Windows 10 mit der Option "Neustart" (ältere Versionen)
Wenn Sie eine ältere Version von Windows 10 verwenden, bietet Microsoft eine andere Möglichkeit, Ihren Computer auf die Werkseinstellungen zurückzusetzen, den sogenannten Neuanfang. Ab Windows 10 Version 2004 wurde diese Option durch den oben beschriebenen Prozess ersetzt, also verwenden Sie diese Option, wenn Sie eine moderne Version verwenden.
Um auf den Neustart zuzugreifen, klicken Sie auf der Seite Einstellungen > Update und Sicherheit > Wiederherstellung unten auf den Link Erfahren Sie, wie Sie mit einer Neuinstallation von Windows neu starten . Dadurch wird die Windows-Sicherheits-App geöffnet und die Option Neustart angezeigt. Klicken Sie auf Erste Schritte, um fortzufahren.
Beachten Sie, dass wenn Sie mindestens Windows 10, Version 2004, verwenden, wenn Sie auf diesen Linktext klicken, wird stattdessen die Fresh Start-Seite von Microsoft in Ihrem Browser geöffnet.
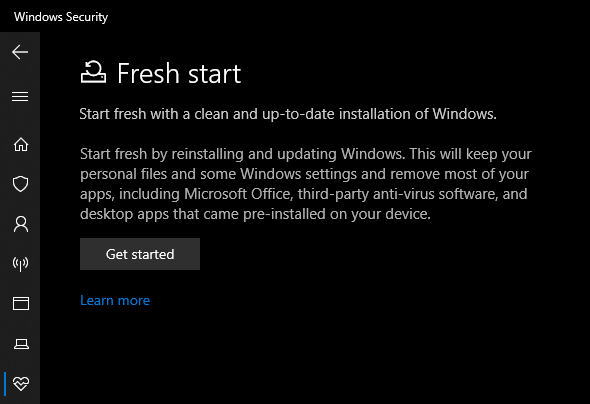
So funktioniert der Neustart:
- Fresh Start behält Ihre persönlichen Dateien immer bei, ohne die Möglichkeit, alles zu entfernen und einen vollständigen Werksreset durchzuführen.
- Fresh Start lädt die neueste Version von Windows 10 von Microsoft herunter, ohne dass eine Neuinstallation aus lokalen Dateien möglich ist.
- Aus diesem Grund vermeidet Fresh Start Unordnung, indem alle nicht standardmäßigen Windows-Apps, einschließlich Hersteller-Bloatware, entfernt werden. Einzige Ausnahme sind vom Hersteller installierte Microsoft Store-Apps, die bleiben.
- Schließlich behält Fresh Start "einige Windows-Einstellungen" bei, gibt jedoch nicht an, welche. Der obige Reset-Vorgang behält keine Ihrer Einstellungen bei.
Zusammenfassend lädt Fresh Start eine neue Kopie der neuesten Windows 10-Version herunter, behält Ihre Dateien und einige Einstellungen bei und hinterlässt keine Hersteller-Bloatware, abgesehen von Store-Apps. Im Vergleich dazu können Sie mit der Standard-Reset-Option auswählen, ob Sie Ihre Dateien behalten möchten, keine Einstellungen speichern, dieselbe Windows-Version installieren und auswählen, wie das Betriebssystem neu installiert werden soll.
Denken Sie daran, dass Sie nach einer Neuinstallation auf diese Weise möglicherweise erneut Lizenzschlüssel für Premium-Apps eingeben und wahrscheinlich die Systemtreiber aktualisieren müssen .
3. Windows manuell neu installieren mit Windows-Installationsmedien
Wenn Sie Windows 8 oder 10 nicht verwenden, wissen möchten, wie Sie Windows 10 ohne das Einstellungsmenü auf die Werkseinstellungen zurücksetzen oder die oben genannten Methoden aus irgendeinem Grund nicht verwenden möchten, können Sie Windows jederzeit mithilfe von Installationsmedien auf die Werkseinstellungen zurücksetzen. Auf diese Weise können Sie eine neue Kopie von Windows auf Ihrem Computer installieren und alles, was sich derzeit darauf befindet, löschen.
Informationen zu Windows 10 finden Sie unter Installieren von Windows 10 von einem bootfähigen USB-Laufwerk . Dies führt Sie durch den Prozess des Ladens des Windows 10-Installationsprogramms auf ein Flash-Laufwerk, des Bootens davon und des Löschens Ihrer aktuellen Installation mit einer neuen Kopie. Dies ist kostenlos und einfach, solange Sie einen freien USB-Stick haben.

Wenn Sie Windows 7 oder 8 von Grund auf neu installieren möchten, können Sie das Windows 7-Download-Tool von Microsoft oder das Windows 8.1-Download-Tool von Microsoft verwenden . Damit können Sie eine ISO herunterladen , um sie auf ein Flash-Laufwerk oder eine DVD zu brennen, damit Sie Windows neu installieren können. Sie müssen einen gültigen Windows 7-Produktschlüssel angeben, um das ISO herunterzuladen, aber das ist nicht erforderlich, um Windows 8.1 herunterzuladen.
Legen Sie in jedem Fall einfach das USB-Laufwerk oder die Disc mit Ihrem Installationsmedium ein und booten Sie dann vom Wechseldatenträger . Sie werden mit dem Windows-Setup-Bildschirm begrüßt, den Sie durchlaufen können, um eine saubere Kopie zu installieren. Denken Sie daran, dass dadurch alles entfernt wird, was sich derzeit auf dem Laufwerk befindet, auf dem Sie Windows installieren.
Beachten Sie, dass die Methoden in Nr. 1 oben es Ihnen ermöglichen, Windows effektiv auf die gleiche Weise neu zu installieren, ohne manuell ein USB-Installationsprogramm zu erstellen, so dass sie viel bequemer sind.
4. Zurücksetzen von Windows 10 auf die Werkseinstellungen vom Booten mit erweiterten Methoden
Während die drei oben aufgeführten Methoden für die meisten Benutzer funktionieren, gibt es einige erweiterte Möglichkeiten, Windows zurückzusetzen, wenn Sie sie benötigen.
Um einen Werksreset von Windows 10 vom Booten aus auszuführen (falls Sie beispielsweise nicht normal in Windows gelangen können), können Sie einen Werksreset über das Advanced Startup- Menü starten.
Um dieses Menü zu starten, wenn Windows ordnungsgemäß funktioniert, gehen Sie zu Einstellungen > Update und Sicherheit > Wiederherstellung . Klicken Sie im Abschnitt Erweiterter Start auf Jetzt neu starten, um in Erweiterter Start neu zu starten. Alternativ können Sie das Startmenü öffnen und dort das Energiemenü erweitern und dann die Umschalttaste gedrückt halten, während Sie auf die Schaltfläche Neustart klicken.
Falls Sie beides nicht tun können, versuchen Sie, beim Booten F11 zu drücken, wodurch auf einigen Systemen Advanced Startup geöffnet wird. Andernfalls startet Windows Advanced Startup nach drei fehlgeschlagenen Bootvorgängen von selbst.
Sobald Advanced Startup geöffnet ist, wählen Sie Problembehandlung und dann Reset This PC (Diesen PC zurücksetzen), um das gleiche Verfahren zum Zurücksetzen auf die Werkseinstellungen wie oben unter Nummer 1 zu starten. Sie können erweiterte Optionen auswählen , um mehr Auswahlmöglichkeiten zu haben, aber keine davon lässt Sie Windows 10 auf die Werkseinstellungen zurücksetzen, es sei denn, Sie haben ein gespeichertes Systemabbild.

Andernfalls können Sie möglicherweise in das BIOS booten und die Wiederherstellungspartition direkt auf Ihre Festplatte laden, falls Ihr PC-Hersteller eine solche bereitgestellt hat. Wenn Sie jedoch mit dieser Methode die Werkseinstellungen zurücksetzen, installieren Sie die gesamte Bloatware des Herstellers neu. Obwohl es nicht ideal ist, kann es funktionieren, wenn Sie keine anderen Optionen haben.
Sie können auch "Erstellen eines Wiederherstellungslaufwerks" in das Startmenü eingeben, um auf ein Tool zuzugreifen, mit dem Sie Ihr eigenes erstellen können. Dies erfordert jedoch einiges an Platz, und Sie müssen dies tun, bevor Sie ein Problem haben. Wenn Sie noch keine erstellt haben, erstellen Sie am besten eine neue Windows 10-Installationsdiskette, wie in #3 beschrieben.
Um alle Grundlagen abzudecken: Es gibt keine Möglichkeit, Windows über das BIOS auf die Werkseinstellungen zurückzusetzen. Unsere Anleitung zur Verwendung des BIOS zeigt, wie Sie Ihr BIOS auf die Standardoptionen zurücksetzen, aber Sie können Windows selbst dadurch nicht auf die Werkseinstellungen zurücksetzen. Es gibt auch keine Möglichkeit, Ihren Laptop auf die Werkseinstellungen zurückzusetzen, ohne ihn einzuschalten. Sie benötigen Strom, um alle oben genannten Vorgänge auszuführen.
Jetzt wissen Sie, wie Sie Ihren Windows-Computer auf die Werkseinstellungen zurücksetzen
Sie haben mehrere Möglichkeiten, einen Windows-Computer auf die Werkseinstellungen zurückzusetzen. Wenn Sie Windows 8 oder 10 verwenden, ist die integrierte Option zum Zurücksetzen auf die Werkseinstellungen schnell und einfach. Benutzer von Windows 7 sollten ein Image von Microsoft herunterladen und auf diese Weise eine saubere Installation durchführen.
Egal, ob Sie Ihren Laptop vor dem Verkauf vollständig zurücksetzen müssen oder einfach nur Ihren PC für eine Leistungssteigerung aktualisieren möchten, eine dieser Methoden bringt Sie so schnell wie möglich auf den Weg.
Beim nächsten Mal müssen Sie Windows möglicherweise nicht einmal zurücksetzen. Es gibt andere Möglichkeiten, Ihren Computer ohne Neuinstallation in einen sauberen Zustand zu versetzen.
