4 Möglichkeiten, Nintendo Switch-Medien für Ihr Telefon oder Ihren Computer freizugeben
Mit dem im November 2020 veröffentlichten 11.0-Firmware-Update des Nintendo Switch ist es jetzt einfacher als je zuvor, Ihre Gameplay-Screenshots und -Videos zu teilen.
Mit dem Update wurden zwei neue Möglichkeiten zum Exportieren von Screenshots und Videos hinzugefügt. Wir zeigen Ihnen, wie Sie diese Tools und andere Methoden verwenden, um Ihre Switch-Captures an andere Geräte und Plattformen zu senden.
Aktualisieren Sie zunächst Ihre Switch-Firmware
Falls Ihr Switch noch nicht aktualisiert wurde, müssen Sie das neueste Software-Update installieren, um diese Funktionen nutzen zu können. Sie wissen, dass Sie eine kompatible Version verwenden, wenn auf Ihrem Startbildschirm ein Nintendo Switch Online- Symbol angezeigt wird.
Um Ihren Switch zu aktualisieren, gehen Sie zu Systemeinstellungen> System> Systemupdate. Nach der Installation der neuesten Version (mindestens 11.0) können Sie diese Freigabefunktionen ausprobieren.
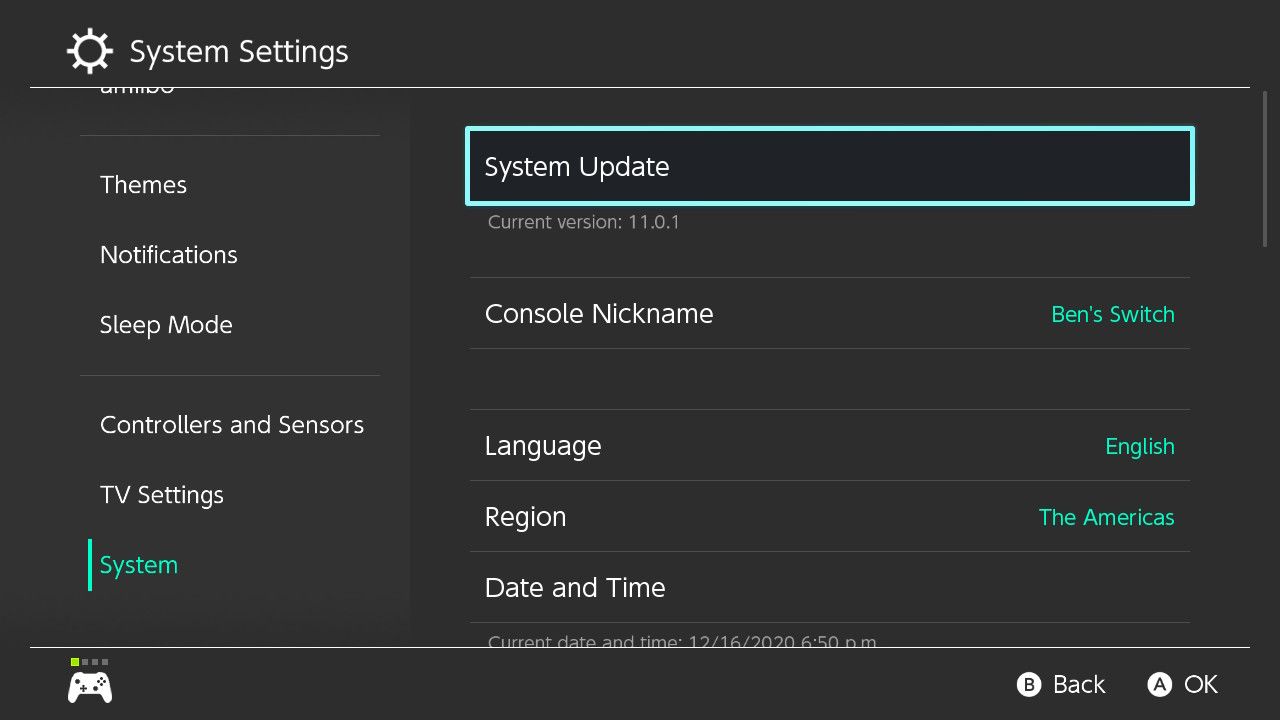
1. So geben Sie Switch-Captures mithilfe eines QR-Codes an Ihr Telefon weiter
Wenn Sie auf Ihrem Telefon auf Ihre Switch-Medien zugreifen möchten, können Sie einen QR-Code für die einfache Verbindung und das Senden zwischen Geräten generieren.
Öffnen Sie dazu zuerst das Album auf dem Startbildschirm, um alle Ihre aufgenommenen Medien anzuzeigen.
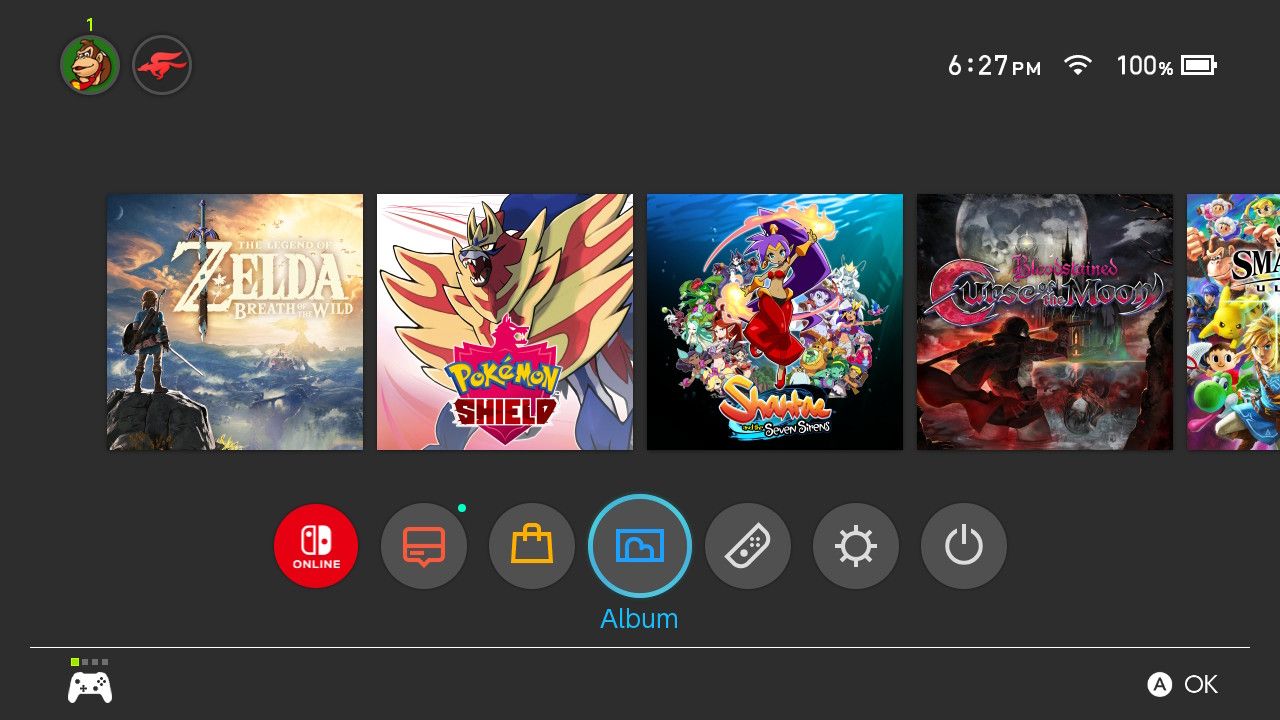
Drücken Sie die Y- Taste, um Ihre Aufnahmen zu filtern. Dort können Sie festlegen, dass nur Screenshots, nur Videos oder alle Medien eines bestimmten Spiels angezeigt werden. Drücken Sie nun A auf dem Bild, das Sie freigeben möchten, um es zu öffnen, und drücken Sie dann erneut A , um das Optionsfeld zu öffnen.
Wenn Sie möchten, können Sie Text für einen Screenshot hinzufügen oder Zuschneiden für ein Video auswählen. Wenn Sie fertig sind, klicken Sie auf An Smartphone senden .
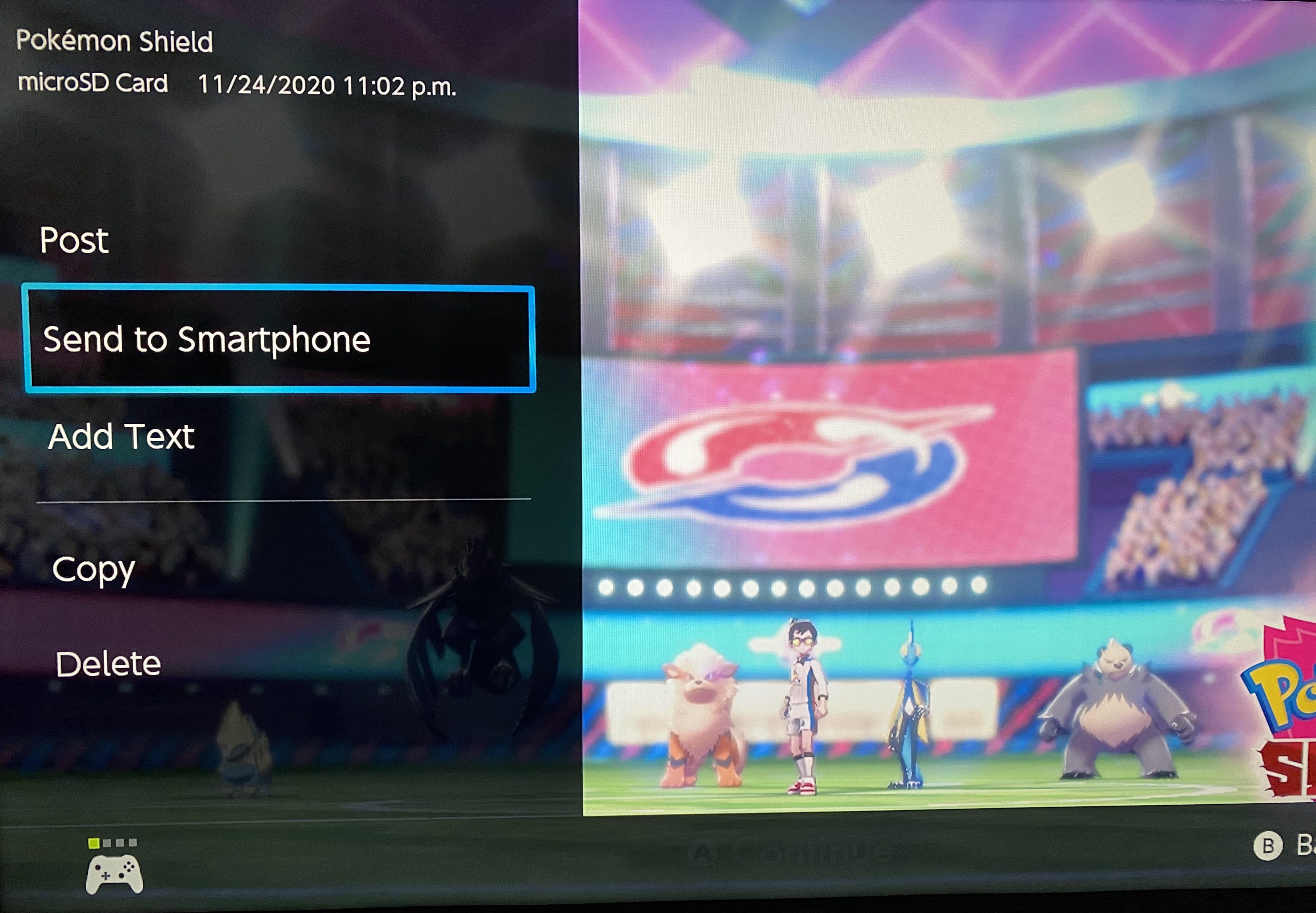
Als Nächstes können Sie zum Senden von Screenshots Nur diesen einen oder Stapel senden auswählen. Wenn Sie mehrere auswählen, können Sie bis zu 10 Bilder gleichzeitig senden. Sie können jedoch nur ein einziges Video gleichzeitig senden.
Anschließen Ihres Switches an Ihr Telefon
Sobald Sie alle zu sendenden Bilder ausgewählt haben, wird auf dem Display Ihres Switch ein QR-Code angezeigt. Verwenden Sie die Kamera Ihres Smartphones, um diesen QR-Code zu scannen , und tippen Sie dann auf die angezeigte Eingabeaufforderung, um Ihr Telefon zu verbinden und über WLAN zu wechseln. Dies kann je nach Gerät etwas variieren.
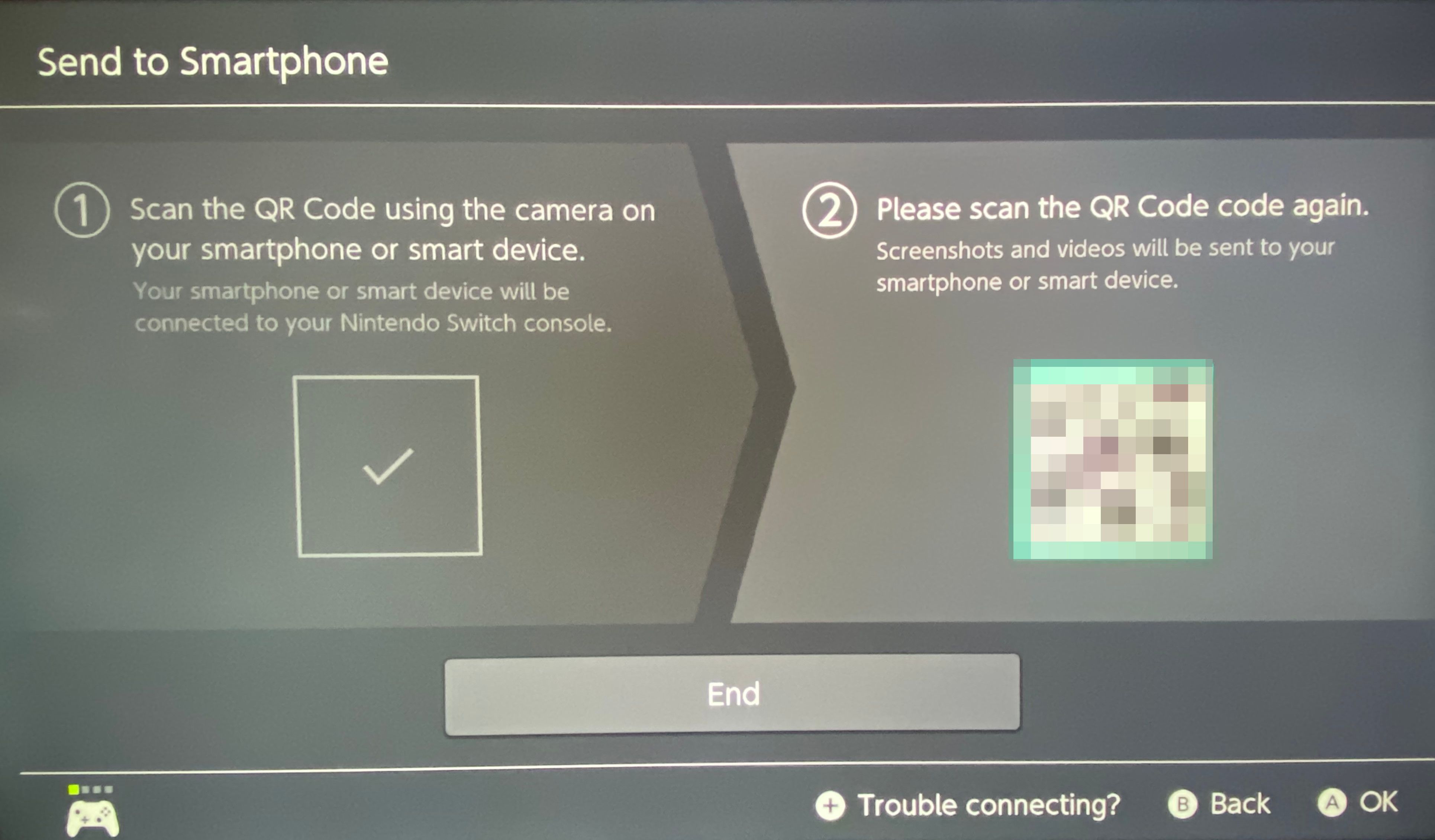
Wenn Sie Probleme mit dieser Verbindung haben, drücken Sie die Plus- Taste auf Ihrem Controller. Daraufhin wird ein Fenster mit einem Netzwerknamen und einem Kennwort angezeigt, die Sie in die WLAN-Einstellungen Ihres Telefons eingeben können, um stattdessen eine Verbindung zu Ihrem Switch herzustellen.
Sobald die Verbindung hergestellt ist, wird auf der rechten Seite ein zweiter QR-Code angezeigt. Scannen Sie dies und tippen Sie auf die resultierende Eingabeaufforderung, um eine Webseite mit den von Ihnen freigegebenen Medien zu öffnen.
Von hier aus können Sie jedes Bild oder Video gedrückt halten, um es auf Ihr Gerät herunterzuladen (oder es wie gewünscht mit einer anderen App zu teilen).
Wählen Sie Ende Ihres Switches, wenn Sie fertig sind, und Ihr Telefon sollte sich nach einem Moment von Ihrer Konsole trennen. Wenn Sie zu Hause sind, stellen Sie sicher, dass Ihr Telefon anschließend wieder mit Ihrem üblichen WLAN verbunden wird, damit Sie keine Daten verschwenden.
2. So teilen Sie Switch-Medien mit einem USB-Kabel mit Ihrem PC
Mit dem 11.0-Update können Sie auch Switch-Screenshots und -Videos direkt auf Ihren Computer kopieren. Schließen Sie dazu Ihren Switch mit einem USB-C-Kabel an Ihren Desktop oder Laptop an. Beachten Sie, dass Sie den Switch dazu direkt anschließen müssen. Sie können das Dock des Switch nicht mit Ihrem PC verbinden, um Dateien zu übertragen.
Der Vorgang ist unter Windows einfach (und sollte unter den meisten Linux-Versionen erfolgen), auf einem Mac benötigen Sie jedoch zusätzliche Software. Android File Transfer ist Googles offizielles Tool zum Durchsuchen von Android-Dateien auf Ihrem Mac über USB, aber es ist nicht perfekt. Zum Glück gibt es andere Möglichkeiten, Dateien auf Ihren Mac zu übertragen, z. B. OpenMTP oder MacDroid .
Sobald die Verbindung hergestellt ist, gehen Sie auf Ihrem Switch zu Systemeinstellungen> Datenverwaltung . Scrollen Sie auf dieser Seite nach unten und wählen Sie Screenshots und Videos verwalten . Wählen Sie im daraufhin angezeigten Menü die Option Über USB-Verbindung auf einen Computer kopieren .
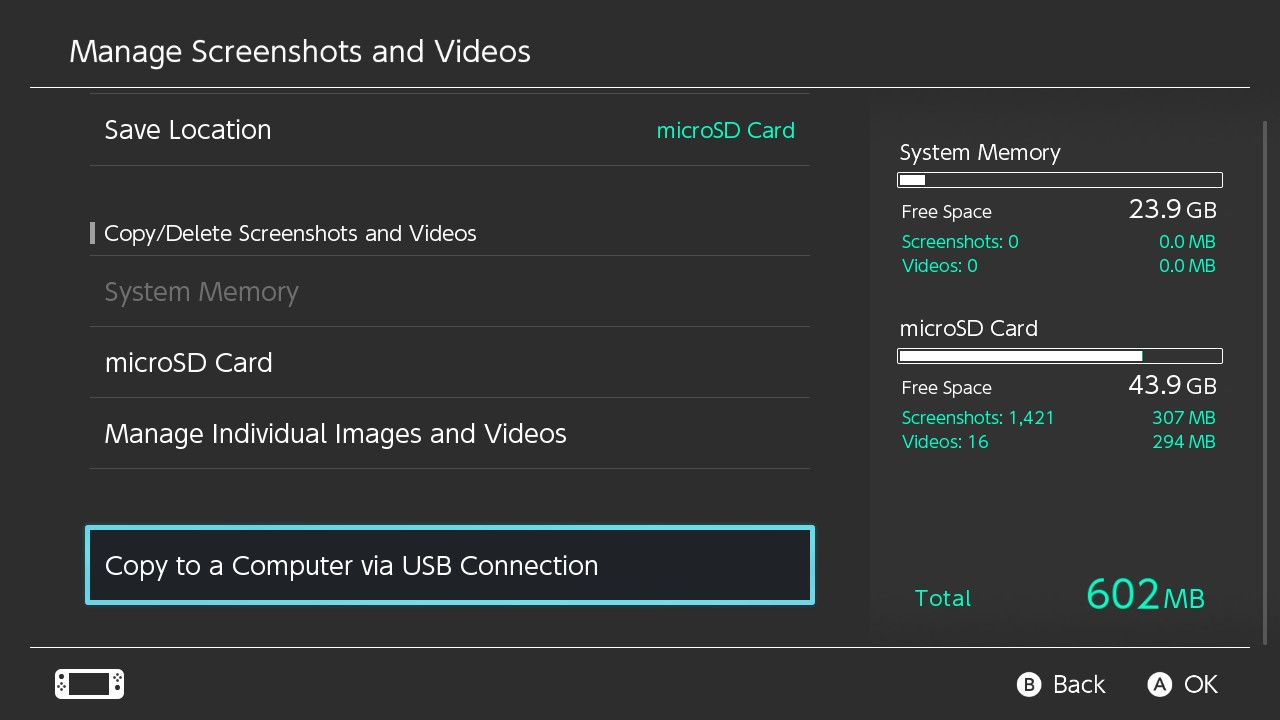
Dadurch wird Ihr Switch über MTP mit Ihrem PC verbunden. Dies ist das gleiche Protokoll, mit dem Sie mit einem angeschlossenen Android-Telefon den Inhalt durchsuchen können. Sobald Sie den Bildschirm Verbunden mit dem Computer auf Ihrem Switch sehen, öffnen Sie Diesen PC auf Ihrem Computer und Sie sollten einen Nintendo Switch- Eintrag sehen.
Wählen Sie diese Option, gefolgt von Album , um den Inhalt der Medienbibliothek Ihres Switch zu durchsuchen. Für jedes Spiel wird ein Ordner angezeigt, in dem Sie leichter finden, was Sie kopieren möchten. Wenn Sie nur Screenshots oder Videos suchen möchten, verwenden Sie zur Vereinfachung im Kontextmenü die Option Sortieren nach> Typ .
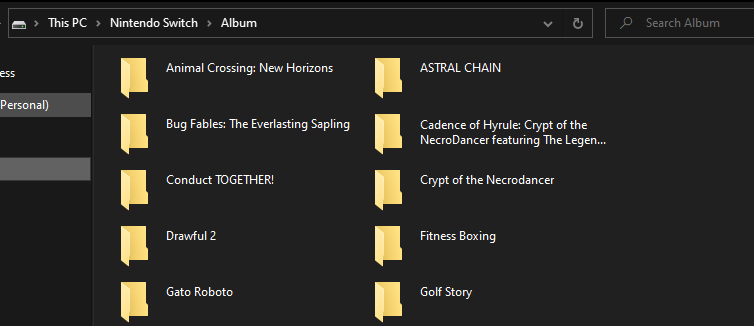
Kopieren Sie die Dateien und fügen Sie sie zur einfachen Übertragung an eine beliebige Stelle auf Ihren Computer ein. Wenn Sie fertig sind, wählen Sie Trennen auf Ihrem Switch, um die Verbindung zu beenden, damit Sie das Kabel sicher trennen können.
3. So teilen Sie Switch-Screenshots in sozialen Medien
Wenn Sie eine der oben genannten Methoden nicht verwenden möchten, können Sie dank der Integration der Konsole auch Switch-Screenshots für Facebook und Twitter freigeben.
Befolgen Sie die Schritte in Abschnitt 1 oben, um das Bild / Video zu finden, das Sie im Menü "Album" veröffentlichen möchten, und klicken Sie dann auf der Optionsseite auf "Veröffentlichen". Wählen Sie, ob Sie nur ein Bild oder einen Satz freigeben möchten.
Danach wird eine Seite angezeigt, auf der Sie Ihren Social-Media-Beitrag bearbeiten können, je nachdem, was Sie mit Ihrem Nintendo-Konto verknüpft haben. Wählen Sie oben Buchungsort ändern, wenn Sie eine Verknüpfung herstellen oder an einen anderen Dienst senden möchten.
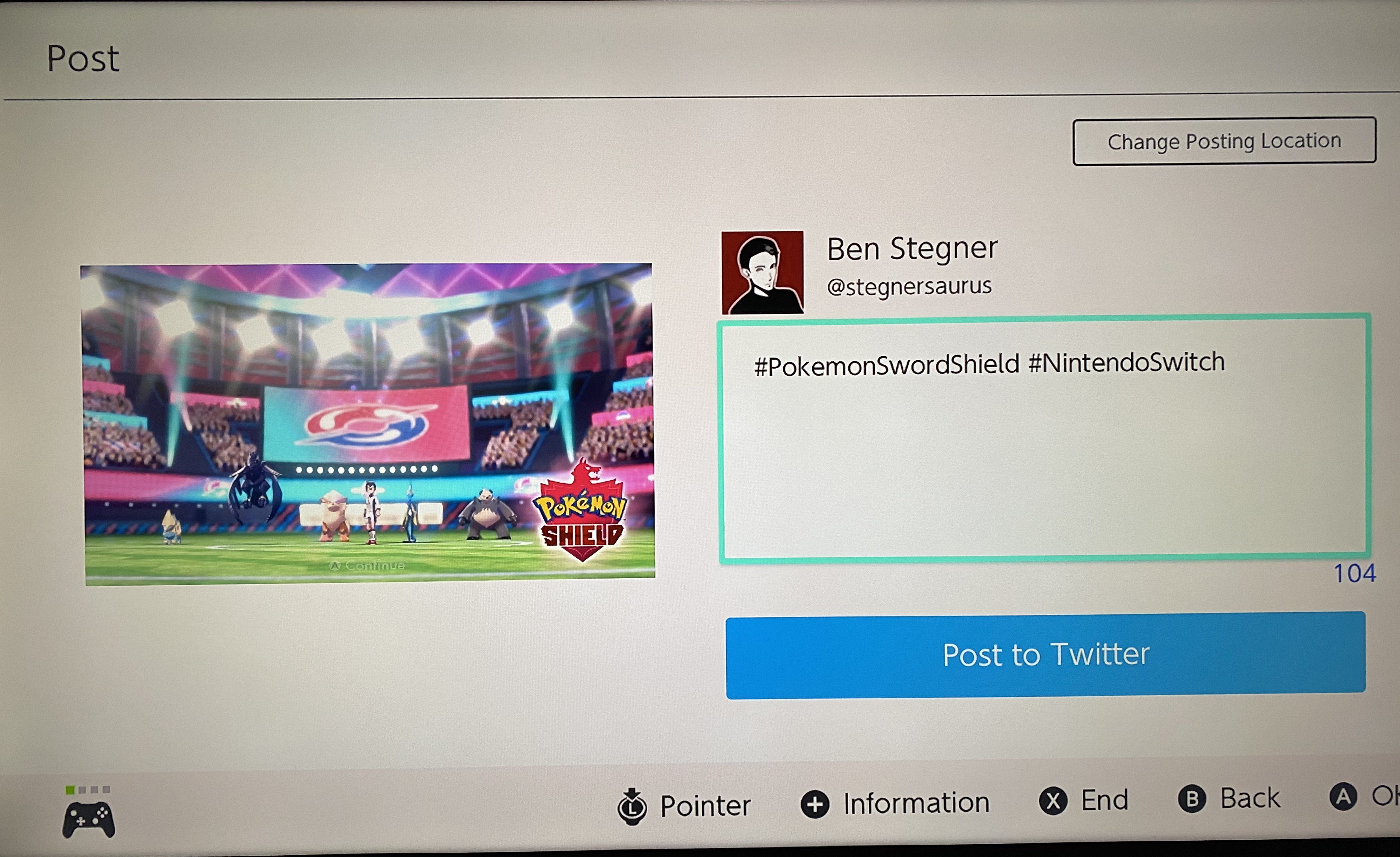
Sobald Sie verbunden sind, bearbeiten Sie den Text Ihrer Aufnahme und klicken Sie auf " Posten" , um ihn für soziale Medien freizugeben.
4. Freigeben von Switch-Medien mit Ihrer SD-Karte
Es gibt noch eine andere Möglichkeit, Ihre Switch-Medien freizugeben. Wenn Sie eine microSD-Karte in Ihrem System haben und Ihre Bilder darauf speichern, können Sie die Karte entfernen und in einen Computer einlegen, um auf die Bilder zuzugreifen. Wir behandeln dies in unserem Leitfaden zum Online-Teilen Ihres Switch-Gameplays .
Diese Methode ist nahezu veraltet, da Sie Ihren Switch jetzt einfach über USB direkt an Ihren PC anschließen können. Sie ist jedoch weiterhin eine Option, falls Sie sie benötigen. Dies kann nützlich sein, wenn Sie beispielsweise die oben beschriebene Methode Nr. 2 nicht auf Ihrem Mac verwenden können.
Auf dem Bildschirm Filter für Ihre Medien, können Sie Filter von Bildern auf dem Systemspeicher oder auf der microSD - Karte wählen. Wenn sich auf Ihrem Systemspeicher ein Image befindet, wählen Sie es aus und wählen Sie im Optionsmenü des Elements die Option Kopieren , um es auf Ihrer SD-Karte zu duplizieren.
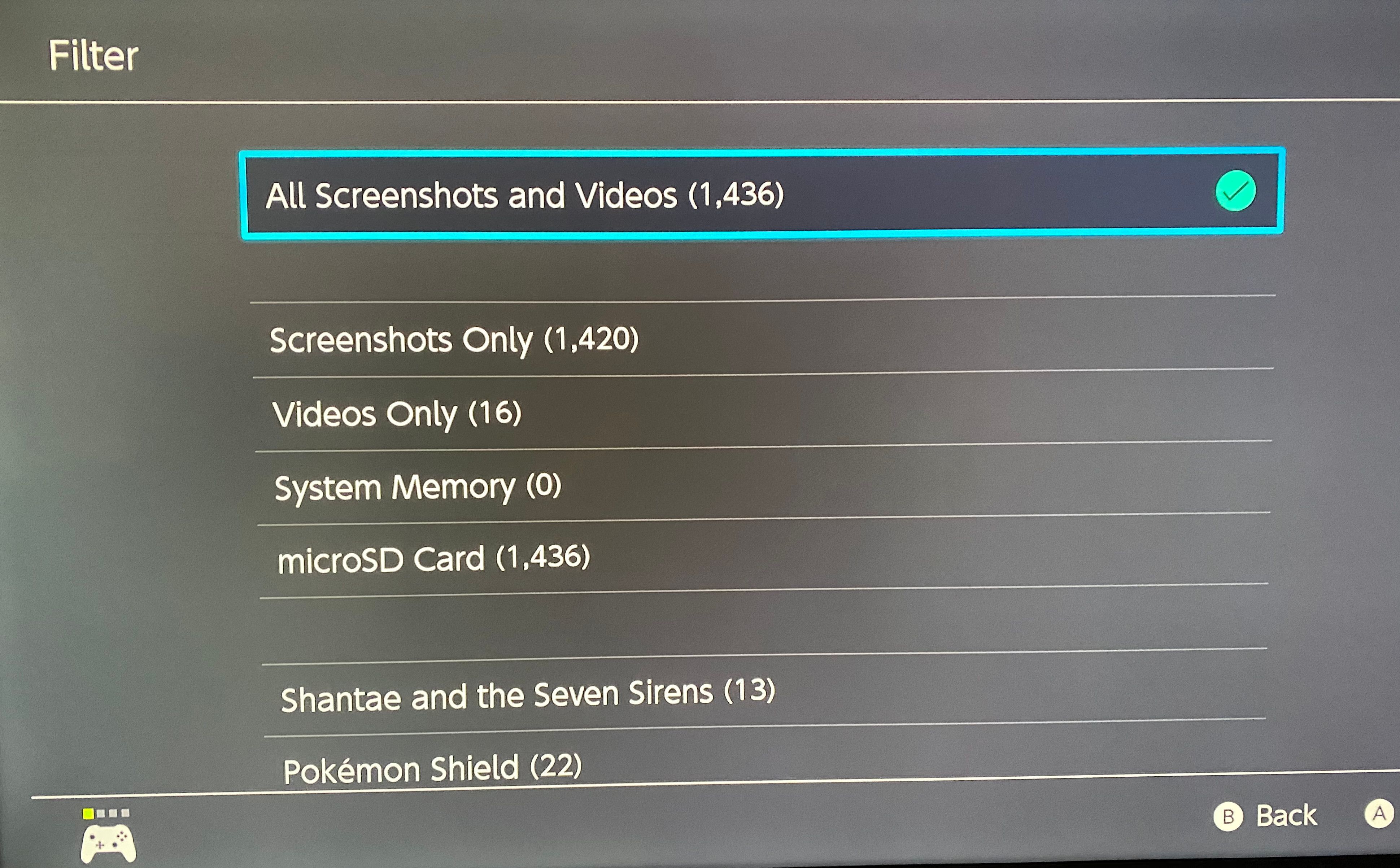
Führen Sie die folgenden Schritte aus, um alle Bilder von Ihrem Systemspeicher auf die SD-Karte zu verschieben und die Seite Screenshots und Videos verwalten aufzurufen . Klicken Sie auf Systemspeicher , gefolgt von Kopieren aller Screenshots und Videos auf die microSD-Karte .
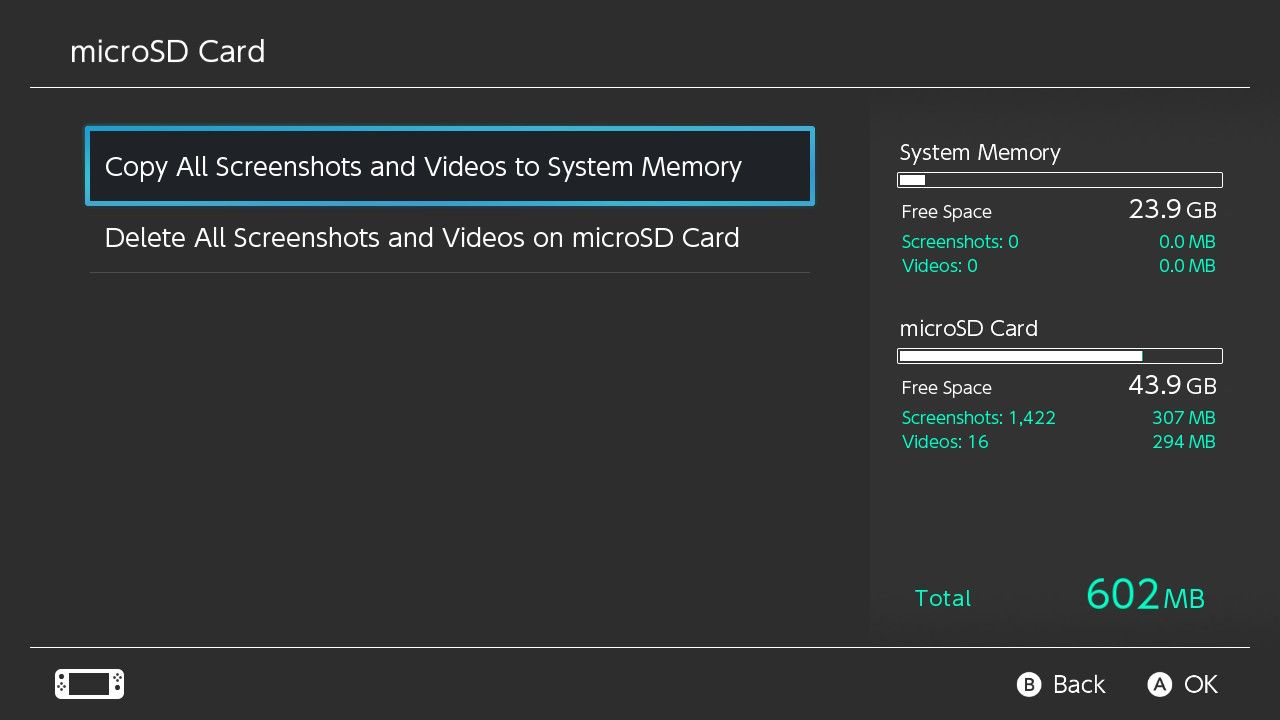
Switch-Medien überall freigeben
Wir haben alle Möglichkeiten zum Exportieren Ihrer Switch-Screenshots und -Videos auf andere Geräte und Dienste untersucht. Dies macht es einfach, deine coolsten Gameplay-Momente zu teilen, wo immer du willst.
Wenn Sie weitere Switch-Tipps wünschen, können Sie die Benutzeroberfläche optimieren, damit sie nützlicher ist.
Bildnachweis: Tinxi / Shutterstock
