4 Möglichkeiten, um Ihre Dateien vor dem Löschen in Windows 10 zu schützen
Es gibt bestimmte Dateien auf Ihrem PC, deren Verlust Sie sich nicht leisten können. Da jedoch Fehler auftreten, werden möglicherweise einige dieser wichtigen Dateien versehentlich gelöscht. Darüber hinaus können Personen, die Zugriff auf Ihren PC haben, Ihre wichtigen Daten entfernen.
Um dies zu verhindern, müssen Sie Ihre Dateien sichern. Lesen Sie weiter, um zu erfahren, wie Sie Ihre Windows 10-Dateien am besten schützen können, damit sie nicht gelöscht werden.
Warum sollten Sie in Betracht ziehen, Ihre Dateien zu schützen?
Wenn es um die Sicherheit Ihrer Daten geht, ist es immer ratsam, mehrere Sicherheitsmaßnahmen in Betracht zu ziehen. Möglicherweise haben Sie bereits Maßnahmen ergriffen, um Ihren PC vor unbefugtem Zugriff zu schützen . Sie müssen aber auch Ihre einzelnen Dateien und Ordner sichern.
Falls Sie Ihre Dateien versehentlich löschen, können Sie Ihre verlorenen Daten auf verschiedene Arten wiederherstellen . Die Datenwiederherstellung kann jedoch häufig recht kompliziert sein, insbesondere bei dauerhaft gelöschten Dateien.
Während Sie Ihren PC verwenden, überschreiben neue Daten dauerhaft gelöschte Dateien . Dies macht Ihre Chancen, dauerhaft gelöschte Dateien wiederherzustellen, sehr gering. Aus diesem Grund ist es am besten, sicher zu sein, indem Sie Ihre Dateien vor dem Löschen schützen.
So können Sie Ihre Dateien in Windows 10 schützen.
1. Konfigurieren Sie die Berechtigungseinstellungen
Eine der besten Möglichkeiten zum Sichern Ihrer Dateien besteht darin, die Berechtigungseinstellungen zu konfigurieren. Auf diese Weise können Sie anderen Benutzern den Dateizugriff gewähren oder verweigern.
So können Sie diese Einstellungen konfigurieren.
- Klicken Sie mit der rechten Maustaste auf die Datei oder den Ordner, die Sie schützen möchten, und wählen Sie die Option Eigenschaften .
- Wenn ein Dialogfeld angezeigt wird, wählen Sie die Registerkarte Sicherheit und drücken Sie Bearbeiten , um die Berechtigungen zu ändern.
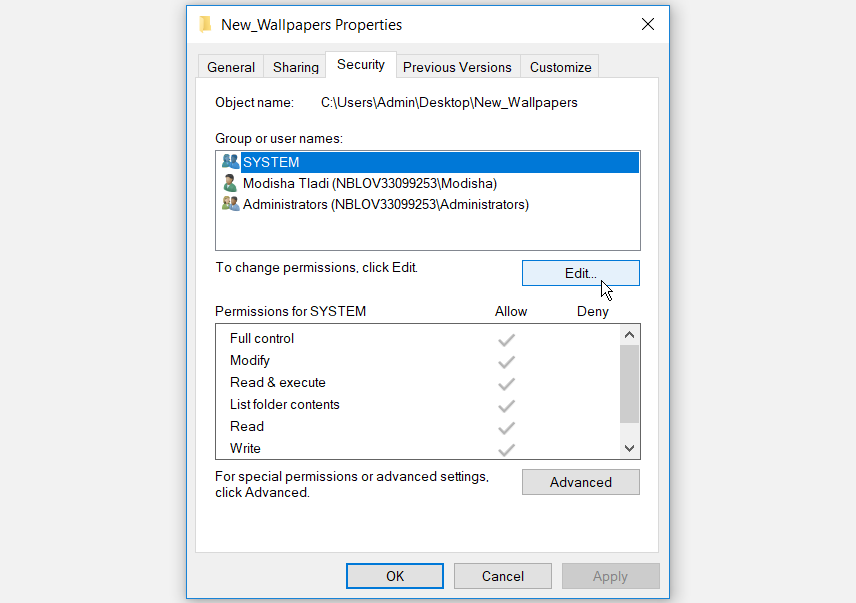
Das Fenster Berechtigungen wird angezeigt. Klicken Sie in diesem Fenster auf die Schaltfläche Hinzufügen .
Dies öffnet ein weiteres Fenster mit dem Namen " Benutzer oder Gruppen auswählen ". In diesem Fenster geben Sie jeder in der die Objektnamen eingeben Kästchen. Drücken Sie OK, um fortzufahren. Dadurch kehren Sie zum Fenster Berechtigungen zurück .
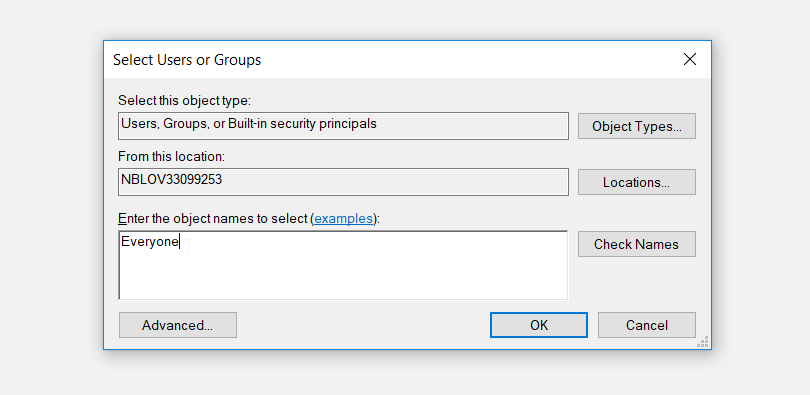
Wählen Sie im Fenster Berechtigungen den Benutzernamen Jeder aus . Gehen Sie von hier aus zum Abschnitt Berechtigungen für alle . Überprüfen Sie die Deny Kästchen neben der Option Vollzugriff. Klicken Sie auf Übernehmen > OK .
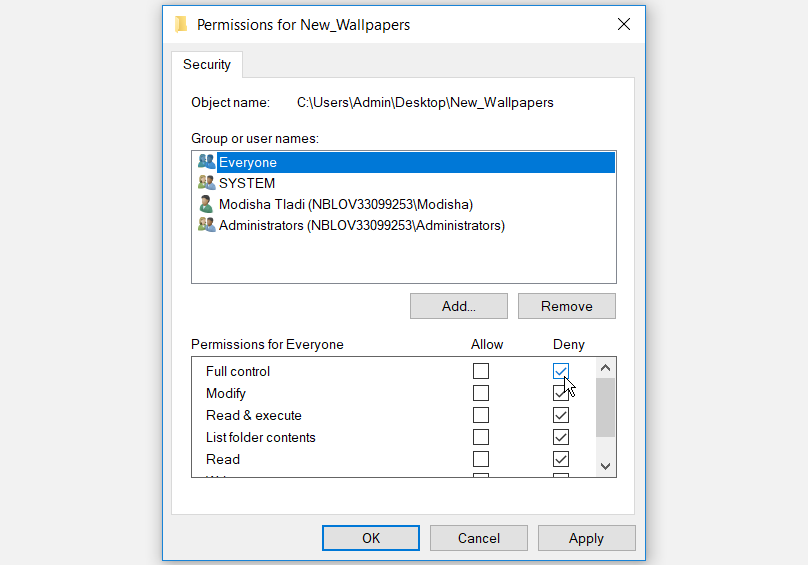
Ihre Datei oder Ihr Ordner wird jetzt gesichert. Solange Sie die Berechtigungseinstellungen nicht ändern, kann niemand die Datei oder den Ordner löschen.
2. Verstecken Sie Ihre Dateien
Sie können Ihre Dateien auch schützen, indem Sie sie einfach ausblenden. Hier erfahren Sie, wie Sie dies tun können.
- Suchen Sie die Datei oder den Ordner, die Sie ausblenden möchten, und klicken Sie mit der rechten Maustaste darauf.
- Wählen Sie die Option Eigenschaften und navigieren Sie zur Registerkarte Allgemein .
- Aktivieren Sie das Kontrollkästchen Versteckt und drücken Sie dann Übernehmen > OK .
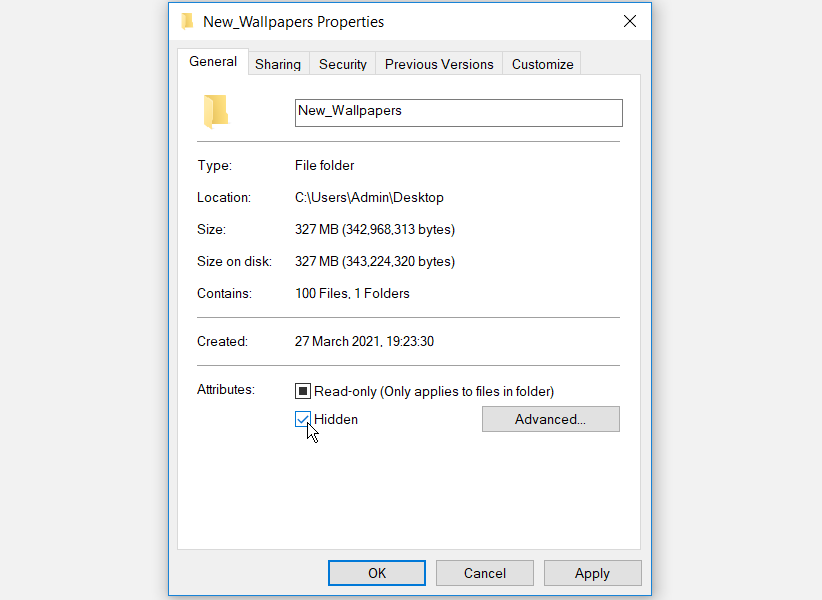
Um sicherzustellen, dass Ihre versteckten Dateien nicht im Windows-Datei-Explorer angezeigt werden, müssen Sie Folgendes tun.
- Öffnen Sie den Windows-Datei-Explorer .
- Wählen Sie die Registerkarte Ansicht in der oberen linken Ecke des Fensters.
- Deaktivieren Sie das Kontrollkästchen Versteckte Objekte .
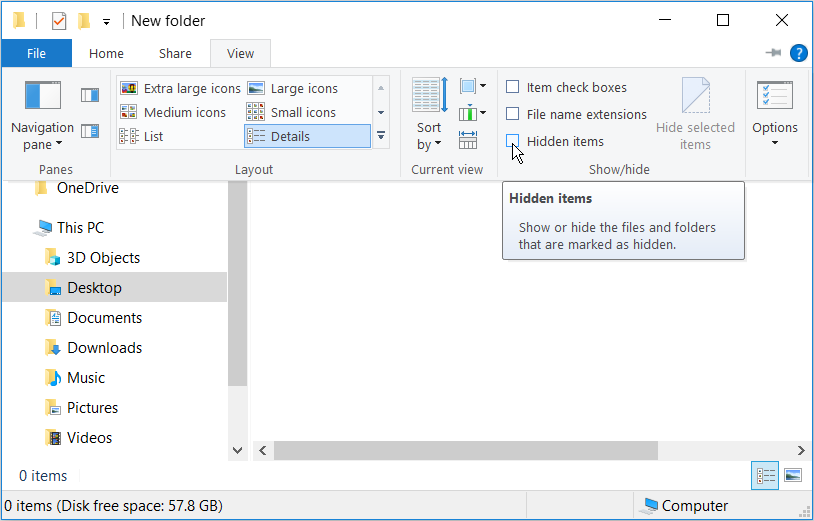
Wenn Sie dies tun, können Sie nur dann auf Ihre Dateien zugreifen, wenn Sie sie einblenden. Dadurch wird sichergestellt, dass Sie oder andere Benutzer diese Dateien nicht versehentlich löschen.
3. Sichern Sie Ihre Dateien über die Eingabeaufforderung
Sie können Ihre Dateien auch über die Eingabeaufforderung sichern. Diese Methode bietet tatsächlich mehr Schutz als die anderen Methoden. Dies verhindert nicht nur, dass andere Benutzer Ihre Dateien löschen, sondern verhindert auch, dass diese Dateien angezeigt werden.
So können Sie mit dem Sichern Ihrer Dateien über die Eingabeaufforderung beginnen.
- Drücken Sie die Windows-Taste + R und geben Sie CMD ein .
- Klicken Sie auf Strg + Umschalt + Eingabetaste , um eine Eingabeaufforderung mit erhöhten Rechten zu öffnen.
- Geben Sie zum Sperren einer Datei oder eines Ordners den folgenden Befehl in die Eingabeaufforderung ein:
cacls File_or_Folder_Path /P everyone:nErsetzen Sie den Befehl File_or_Folder_Path durch einen relevanten Datei- oder Ordnerpfad . Hier erfahren Sie, wie Sie Ihren Datei- oder Ordnerpfad abrufen können.
- Gehen Sie zu der Datei oder dem Ordner, die Sie sichern möchten, und klicken Sie mit der rechten Maustaste darauf.
- Öffnen Sie Eigenschaften und navigieren Sie zur Registerkarte Sicherheit .
- Kopieren Sie den Dateipfad, der als Objektname angezeigt wird.
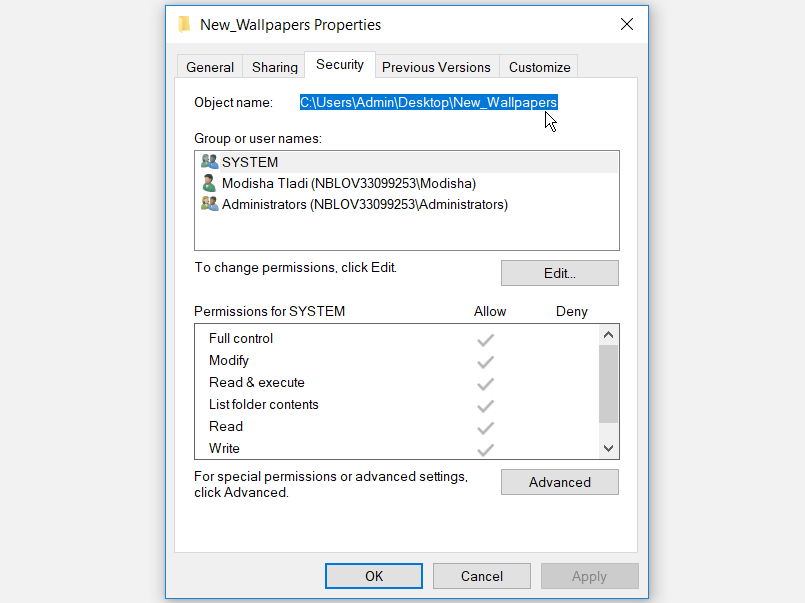
Fügen Sie den Dateipfad in den entsprechenden Abschnitt des Befehls ein.
Hier ist ein Beispiel, wie der Befehl aussehen wird:
cacls C:UsersAdminDesktopNew_Wallpapers /P everyone:n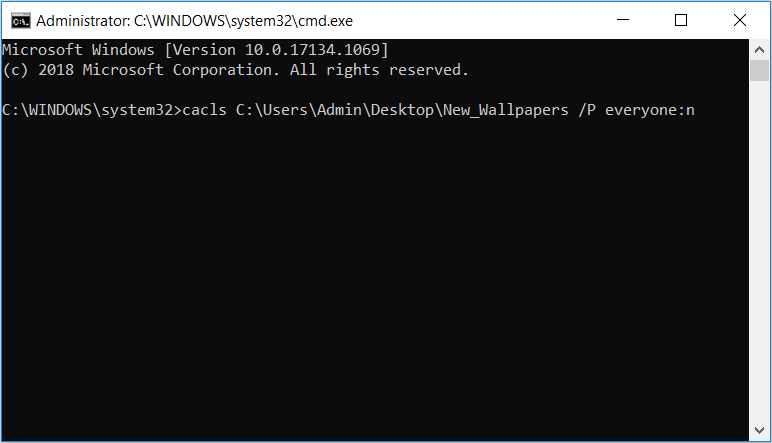
Zwischen den Namen Ihrer Dateien oder Ordner sollten keine Leerzeichen stehen, damit dieser Befehl funktioniert. Sie können lange Dateinamen durch Bindestriche oder Unterstriche trennen.
Wenn Sie den richtigen Befehl in die Eingabeaufforderung eingegeben haben, drücken Sie die Eingabetaste . Wenn Sie einen Befehl erhalten, der besagt: „ Sind Sie sicher (J / N)? Geben Sie Y ein und drücken Sie die Eingabetaste . Ihre Datei oder Ihr Ordner sollte jetzt gesperrt sein.
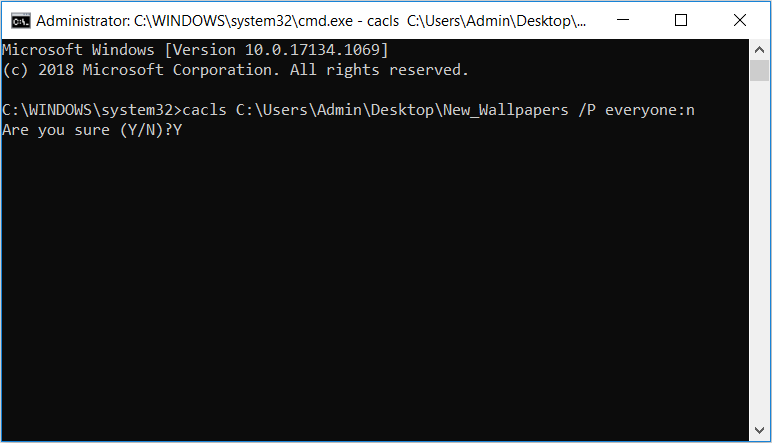
Wenn Sie die Datei oder den Ordner entsperren möchten, geben Sie den folgenden Befehl in die Eingabeaufforderung ein und drücken Sie die Eingabetaste :
cacls File_or_Folder_Path /P everyone:fErsetzen Sie erneut den Befehl File_or_Folder_Path durch einen relevanten Datei- oder Ordnerpfad .
4. Schützen Sie Ihre Dateien mit einem Passwort, indem Sie ein Softwareprogramm eines Drittanbieters verwenden
Wenn Sie lieber ein Tool eines Drittanbieters verwenden, können Sie IObit Protected Folder ausprobieren. Dieses Programm ist intuitiv und einfach zu bedienen. Das Besondere daran ist, dass es Ihre Daten auch vor Spyware, Viren und anderen Arten von Malware schützt.
Hier erfahren Sie, wie Sie mit IObit Protected Folder beginnen können.
- Laden Sie den IObit Protected Folder herunter und installieren Sie ihn .
- Öffnen Sie das Programm und erstellen Sie ein Passwort.
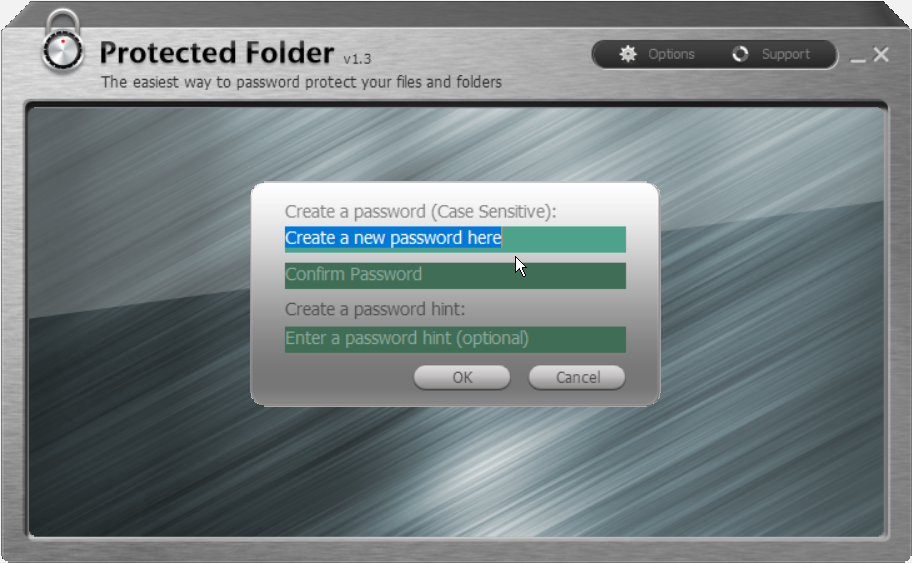
Ziehen Sie Ihre Dateien per Drag & Drop in die Benutzeroberfläche von IObit Protected Folder. Alternativ können Sie Ihre Dateien hinzufügen, indem Sie einfach auf die Schaltfläche Hinzufügen im Programm klicken.
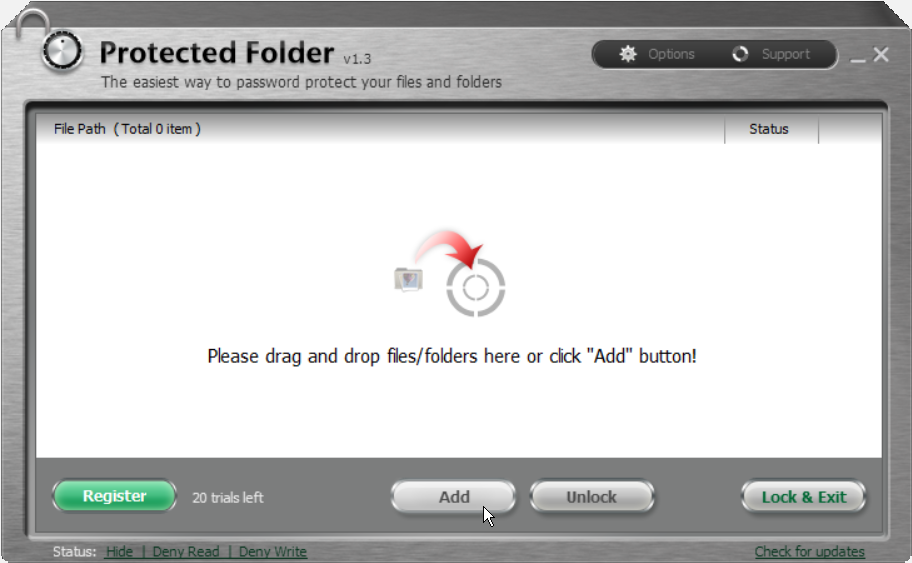
Wenn Sie dem Programm Dateien hinzugefügt haben, wählen Sie Sperren und Beenden , um diese Dateien zu sichern.
Als zusätzliche Sicherheitsmaßnahme werden Ihre geschützten Dateien oder Ordner aus dem Windows 10-Datei-Explorer entfernt. Wenn Sie die Dateien sichern möchten, sie aber dennoch im Datei-Explorer angezeigt werden sollen, müssen Sie Folgendes tun.
- Wählen Sie unten links in der Benutzeroberfläche von IObit Protected Folder die Option Status aus .
- Schalten Sie die Schaltfläche Ausblenden (für Explorer oder andere Programme) aus .
- Drücken Sie Übernehmen und wählen Sie OK , um diese Änderungen zu speichern.
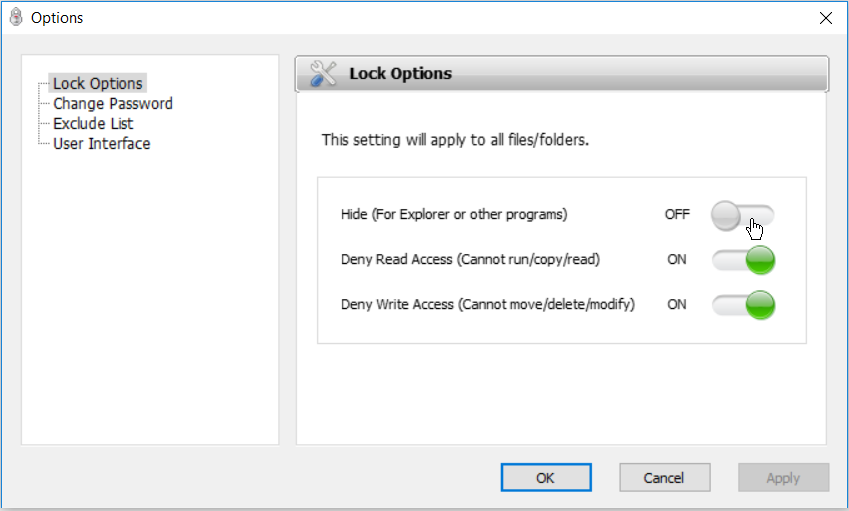
Wenn Sie Ihre Datei oder Ihren Ordner entsperren möchten, können Sie die bestimmte Datei oder den Ordner auswählen und dann auf die Schaltfläche Entsperren klicken .
Mit IObit Protected Folder können Sie das Tool 20 Mal kostenlos verwenden. Falls das Programm Ihren Anforderungen entspricht, können Sie für 20 US-Dollar auf eine Premium-Version upgraden.
Sichern Sie Ihre Dateien und Ordner auf einfache Weise
Durch Anwenden einer der von uns hervorgehobenen Methoden können Sie Ihre Dateien und Ordner in Windows 10 problemlos schützen. Darüber hinaus gibt es andere Methoden, die Sie zum Kennwortschutz Ihrer Dateien und Ordner anwenden können.
