4 Möglichkeiten zum Ändern Ihres Benutzerkontotyps in Windows 10
Während einer Neuinstallation von Windows richten Sie ein Benutzerkonto ein, mit dem Sie vollen Zugriff auf Ihren Computer haben. Wenn Sie jedoch planen, Ihren PC mit einer anderen Person zu teilen, möchten Sie wahrscheinlich nicht, dass diese die gleiche Zugriffsebene hat wie Sie.
Abgesehen von der Erstellung mehrerer Benutzer können Sie mit Windows 10 auch einschränken, was andere Personen auf Ihrem gemeinsam genutzten PC tun können, indem Sie mehrere Kontotypen bereitstellen, nämlich Standardbenutzer und Administrator. Hier sehen wir uns vier verschiedene Möglichkeiten zum Wechseln zwischen diesen Kontotypen an.
Windows 10 Standardbenutzer vs. Administrator: Was ist der Unterschied?
Mit dem Administratorkonto haben Sie uneingeschränkten Zugriff auf alles, was sich auf Ihrem System befindet. Im Gegensatz dazu können Sie kein Standardbenutzerkonto verwenden, um Systemdateien zu verwalten oder neue Anwendungen auf dem Computer zu installieren.
Es endet nicht dort. Vorhandene Programme, die Administratorrechte benötigen, können ebenfalls nicht mit einem Standardkonto betrieben werden. Sie können keine Einstellung anpassen, die den gesamten PC betrifft, wie z. B. das Erstellen eines neuen Benutzerkontos.
Wenn Sie Ihren PC mit einer anderen Person teilen, ist es sinnvoll, diese Einschränkungen zu beachten. Wenn Sie ihnen genug vertrauen, können Sie ihrem Konto natürlich auch Administratorrechte erteilen.
Alle zusätzlichen Benutzer, die Sie in Windows erstellen, sind standardmäßig Standardkonten. Solange Sie jedoch als Administrator angemeldet sind, können Sie durch einfaches Ändern des Kontotyps erhöhte Berechtigungen erteilen.
1. Ändern Sie den Kontotyp unter Windows 10 in den Einstellungen
Die App „Windows 10 Einstellungen“ ist zu einem beliebten Ziel für die Personalisierung Ihres Computers geworden . Es bietet Ihnen Zugriff auf die meisten grundlegenden Einstellungen, die Sie benötigen, im Gegensatz zur Systemsteuerung, die neue Benutzer überfordern kann. Daher ist dies die Methode, die die meisten Leute zum Ändern des Kontotyps bevorzugen.
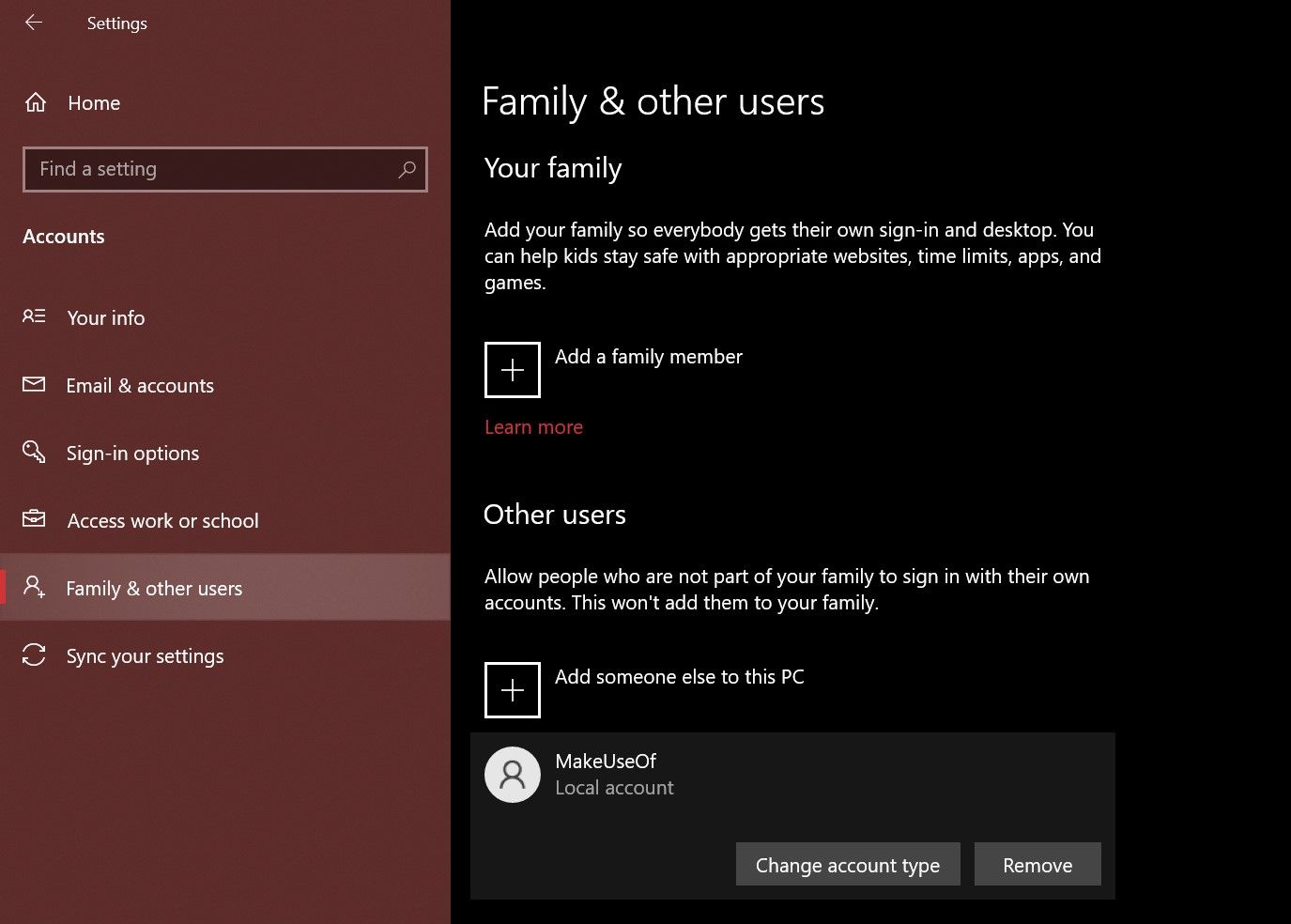
- Drücken Sie die Windows-Taste + I , um das Einstellungsfenster zu öffnen.
- Gehen Sie als Nächstes zu Konten > Familie und andere Benutzer.
- Suchen Sie unter Andere Benutzer und wählen Sie das Konto aus, für das Sie die Berechtigungen ändern möchten. Klicken Sie nun auf Kontotyp ändern .
- Auf Ihrem Bildschirm wird ein Popup mit den aktuellen Berechtigungen des ausgewählten Benutzerkontos angezeigt. Klicken Sie darauf und wählen Sie entweder Administrator oder Standardbenutzer , um die Änderungen entsprechend vorzunehmen.
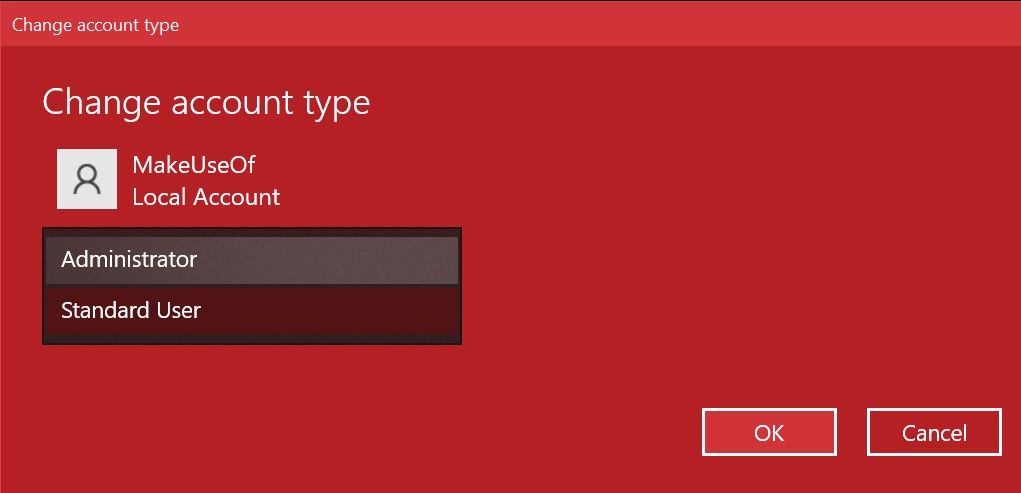
Stellen Sie sicher, dass Sie auf OK klicken, um diese Änderungen zu übernehmen. Sie können sich jetzt bei diesem Konto anmelden, ohne die Administratorrechte zu verlieren. Ziemlich einfach, oder?
2. Wechseln Sie die Kontogruppe in Windows 10 mit Netplwiz
Netplwiz ist ein spezielles Panel für die Verwaltung aller Benutzerkonten auf Ihrem Computer. Es handelt sich um eine ausführbare Systemdatei, auf die nur zugegriffen werden kann, wenn Sie als Administrator angemeldet sind. Als es noch keine dedizierte Einstellungs-App für Windows-Geräte gab, war Netplwiz eine beliebte Wahl, um zwischen den Kontogruppen, dh Standardbenutzer und Administrator, zu wechseln.
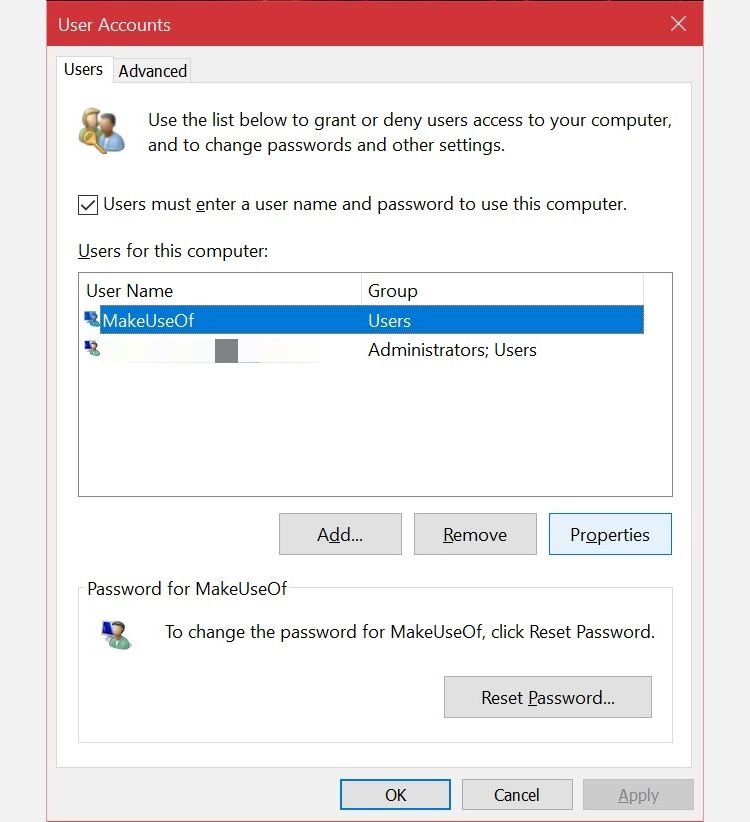
- Geben Sie netplwiz in das Suchfeld des Startmenüs ein und klicken Sie auf die beste Übereinstimmung, um das folgende Benutzerkontenfenster zu öffnen. Hier sehen Sie alle Ihre Benutzerkonten. Wählen Sie diejenige aus, für die Sie die Berechtigungen ändern möchten, und klicken Sie auf Eigenschaften .
- Wechseln Sie nun zum Abschnitt Gruppenmitgliedschaft , und Sie finden die verfügbaren Kontogruppen. Wählen Sie Ihre gewünschte Auswahl und klicken Sie auf Übernehmen .
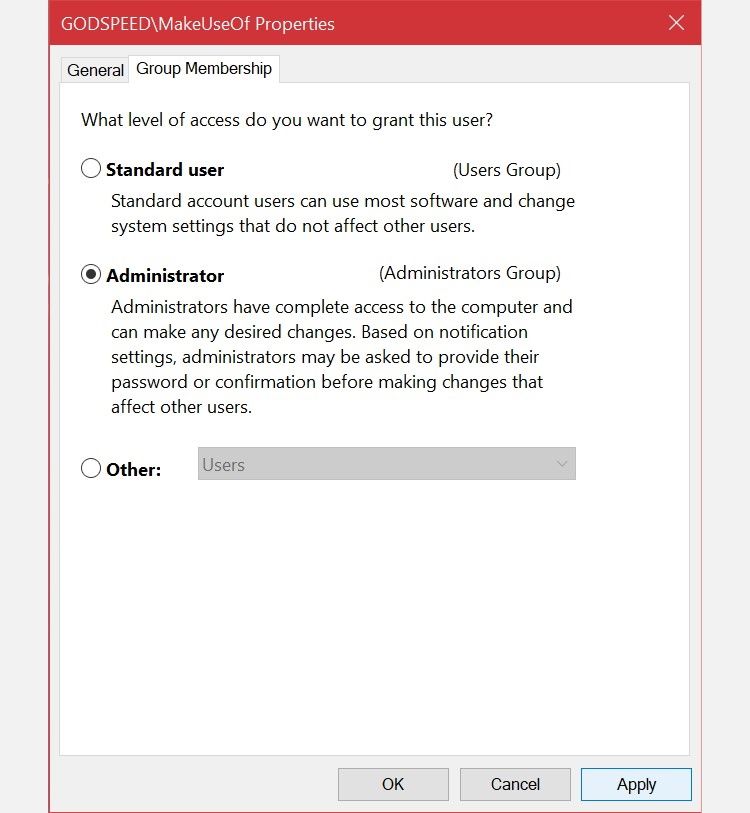
Im Gegensatz zur Einstellungs-App zeigt Netplwiz eine dritte Option an, die die Kontotypen weiter erweitert. Diese sind für ganz bestimmte Berechtigungen, die Sie dem anderen Benutzer erteilen möchten.
Sie können beispielsweise die Option Hauptbenutzer auswählen, die dem Konto eingeschränkte Verwaltungsbefugnisse verleiht. Oder Sie können Gast auswählen, wenn Windows sie noch weiter einschränken soll, als es ein Standardbenutzer tut.
3. Wechseln Sie Ihren Windows 10-Kontotyp in der Systemsteuerung
Die Systemsteuerung ist seit jeher ein fester Bestandteil von Windows-Geräten. Es war das De-facto-Einstellungsfenster für Windows-Computer bis zur Einführung der dedizierten Einstellungs-App in Windows 10.
Es hat immer noch seinen Platz, da Sie damit erweiterte Änderungen auf Systemebene vornehmen können, die die Einstellungen-App derzeit nicht abschließen kann. Befolgen Sie diese Anweisungen, um die alte Methode zum Ändern des Kontotyps zu erlernen:
- Geben Sie die Systemsteuerung in die Suchleiste des Startmenüs ein und wählen Sie die beste Übereinstimmung.
- Wählen Sie Kontotyp ändern (diese Option hat ein Schildsymbol).
- Wählen Sie als Nächstes das Konto aus, für das Sie die Berechtigungen ändern möchten. Sie haben mehrere Optionen für das ausgewählte Konto. Klicken Sie auf Kontotyp ändern, um fortzufahren.
- Wählen Sie hier eine der beiden verfügbaren Optionen und dann Kontotyp ändern aus , um die Änderungen zu übernehmen.
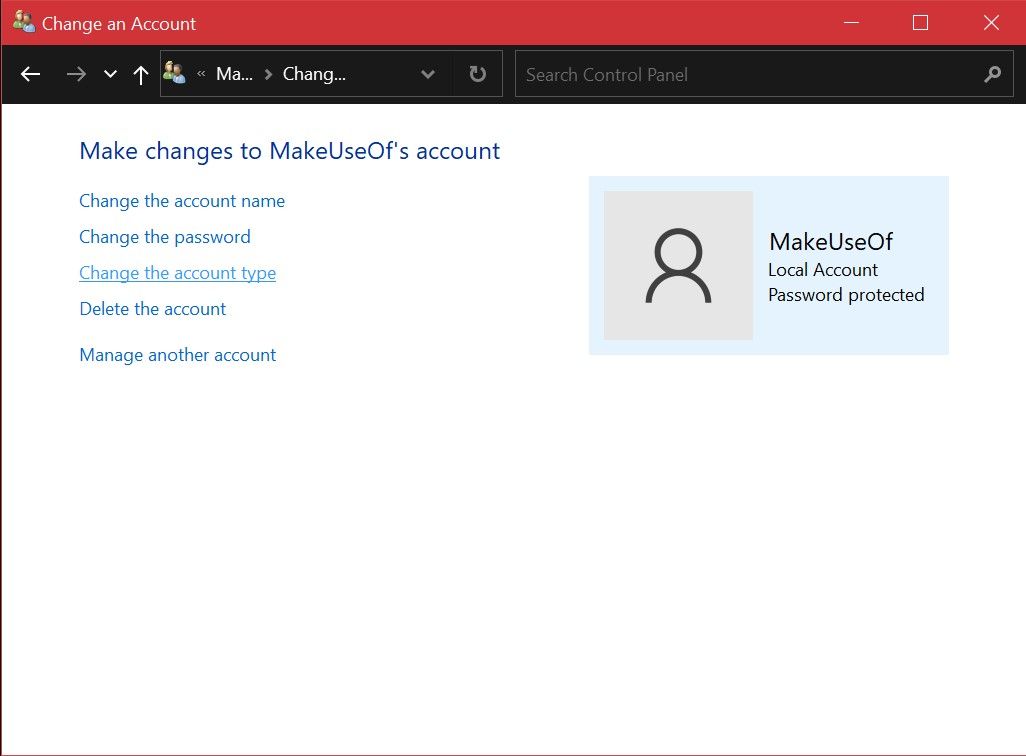
Sie kennen alle diese Menüpunkte vielleicht, wenn Sie ältere Versionen von Windows verwendet haben. Unabhängig davon ist es meist ein einfacher Prozess.
4. Verwenden Sie die Eingabeaufforderung, um den Kontotyp in Windows 10 zu ändern
Die Eingabeaufforderung, auch als CMD bekannt, ist der integrierte Befehlszeileninterpreter auf Windows-PCs.
Mit den richtigen CMD-Befehlen können Sie verschiedene Aufgaben auf Ihrem Computer ausführen. Das Programm ist im Grunde ein Paradies für Programmierer, aber Sie benötigen keine Programmierkenntnisse, um einen Kontotyp mit einer einfachen Befehlszeile zu ändern. Die folgenden zwei Schritte sind alles, was Sie beachten müssen.
- Eingabeaufforderung in der Suchleiste des Startmenüs. Wählen Sie Als Administrator ausführen, anstatt es direkt zu starten.
- Um den Kontotyp in Administrator zu ändern, geben Sie den folgenden Befehl ein und drücken Sie die Eingabetaste.
net localgroup administrators [USERNAME] /add - Um zum Standardbenutzer zurückzukehren , verwenden Sie stattdessen diese Codezeile und drücken Sie die Eingabetaste auf Ihrer Tastatur.
net localgroup administrators [USERNAME] /del
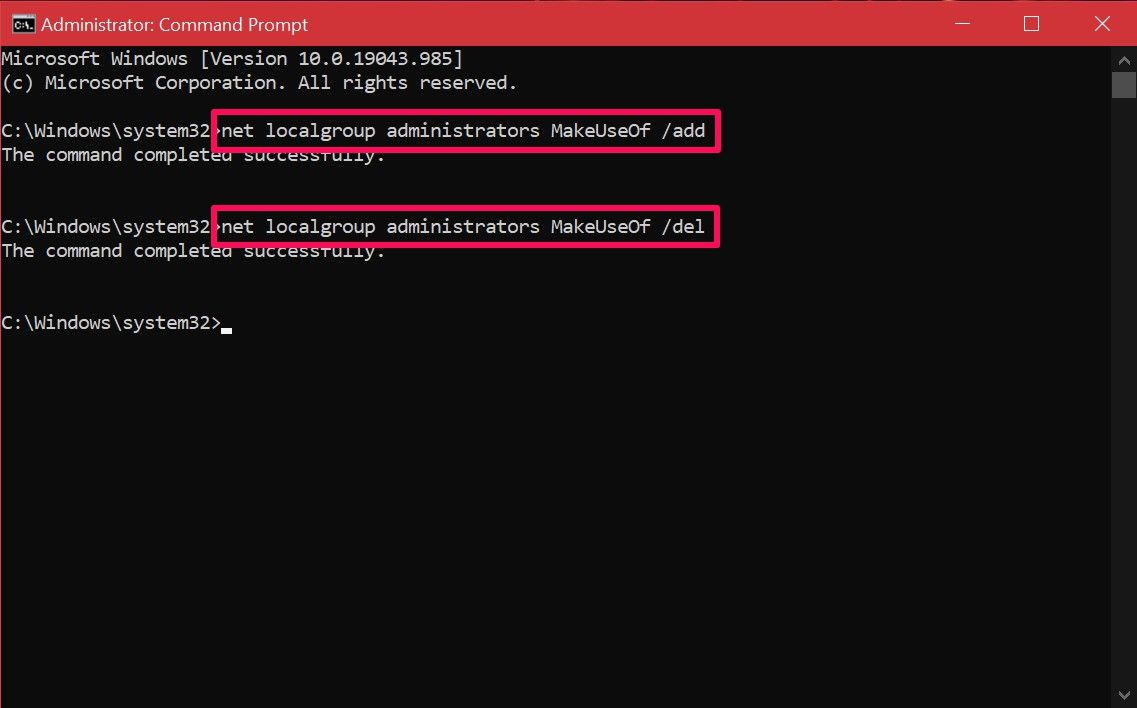
Wenn Sie beim Ausführen des Befehls eine Fehlermeldung erhalten, dass der Zugriff verweigert wird, bedeutet dies, dass Sie CMD nicht als Administrator ausführen. Solange Sie diesen Befehl kennen, müssen Sie nicht wie bei den anderen Methoden mit den Systemmenüs herumfummeln. Hoffentlich kommst du relativ schnell damit klar.
Wechseln Sie die Windows 10-Benutzerkontotypen auf einfache Weise
Wie Sie sehen, sind Sie in Bezug auf die Optionen nicht eingeschränkt. Nachdem Sie nun mit all den verschiedenen Methoden vertraut sind, liegt es an Ihnen, sie individuell auszuprobieren und die beste zu finden. Je nach Anwendungsfall kann dies variieren. Einige Benutzer bevorzugen möglicherweise die Netplwiz-Methode, da sie die Berechtigungen weiter verfeinern können, während andere mit einer dieser Methoden mehr als zufrieden sind.
