4 Möglichkeiten zum Beheben des Windows-Ressourcenschutzes konnte den Reparaturdienstfehler nicht starten
Das Tool System File Checker, das mit dem Befehl sfc /scannow in der Eingabeaufforderung aktiviert wird, ist ein unglaublich nützliches Dienstprogramm zur Systemreparatur. Es scannt alle geschützten Systemdateien und ersetzt beschädigte Dateien durch eine zwischengespeicherte Kopie, die sich in Ihrem System befindet. Wenn Sie diesen Befehl ausführen, wird jedoch möglicherweise eine Fehlermeldung angezeigt, die lautet "Der Windows-Ressourcenschutz konnte den Reparaturdienst nicht starten".
Dieser Fehler tritt häufig aufgrund von Berechtigungsproblemen oder einem fehlerhaften Windows TrustedInstaller auf. Sehen wir uns daher an, wie Sie diesen Fehler in wenigen einfachen Schritten beheben können.
Warum funktioniert SFC Scannow nicht?
Damit die Systemdateiprüfung funktioniert, muss Windows TrustedInstaller betriebsbereit sein. Windows TrustedInstaller ist ein Dienst, der benötigt wird, um die Installation, Entfernung und Änderung von Windows-Updates und anderen Systemkomponenten zu ermöglichen.
TrustedInstaller steuert standardmäßig das Tool Windows Resource Protection (WRP). WRP schützt vor nicht autorisierten Änderungen, einschließlich Änderungen an wichtigen Systemdateien, Ordnern und Registrierungsschlüsseln. Es verarbeitet auch den Befehl "sfc /scannow", den Sie verwenden möchten.
Daher werden bei einer Fehlfunktion von TrustedInstaller auch andere Dienste, die davon abhängig sind, nicht mehr funktionieren. Dies bedeutet, dass sowohl WRP als auch das System File Checker-Tool nicht ordnungsgemäß funktionieren. Obwohl es für dieses Problem keine Lösung gibt, haben wir einige Schritte zur Fehlerbehebung aufgelistet, die Sie befolgen können, um diesen Fehler zu beheben.
1. Starten Sie Windows TrustedInstaller (Windows Modules Installer) neu
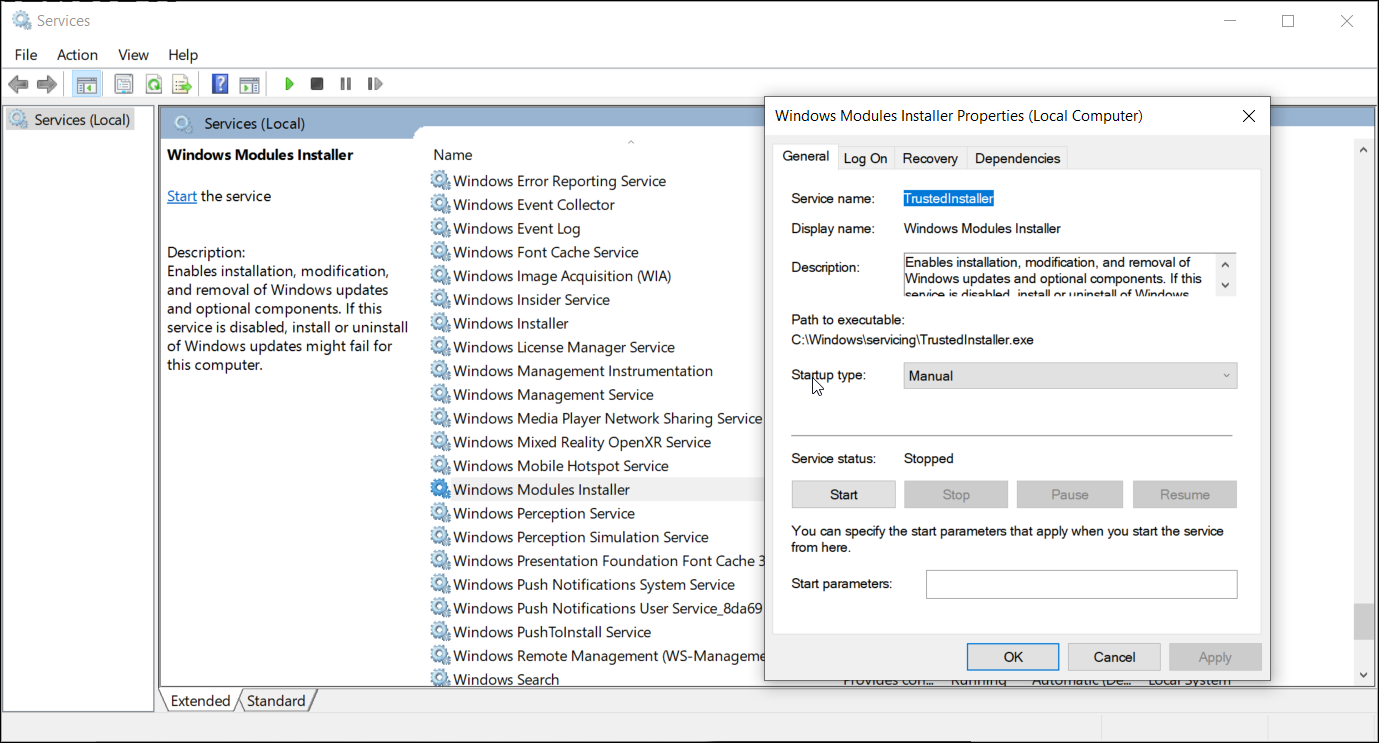
Wenn Windows TrustedInstaller nicht ausgeführt wird oder eine Fehlfunktion aufweist, kann ein schneller Neustart des Dienstes helfen, den Fehler zu beheben. Sie können es einfach über die Windows Service Console neu starten. So geht's.
- Drücken Sie Win + R , um das Feld Ausführen zu öffnen.
- Geben Sie dann services.msc ein und klicken Sie auf OK , um die Servicekonsole zu öffnen.
- Suchen Sie im Fenster der Servicekonsole das Installationsprogramm für Windows-Module.
- Klicken Sie mit der rechten Maustaste auf den Dienst und wählen Sie Eigenschaften .
- Legen Sie im angezeigten Eigenschaftenfenster den Starttyp auf Manuell fest .
- Wenn der Dienst nicht ausgeführt wird , klicken Sie auf die Start – Schaltfläche unter dem Status Bereich Service.
- Klicken Sie auf Übernehmen und OK , um die Änderungen zu speichern. Schließen Sie die Servicekonsole und prüfen Sie, ob Sie das System File Checker-Tool ohne Fehler ausführen können.
2. Starten Sie TrustedInstaller über die Eingabeaufforderung
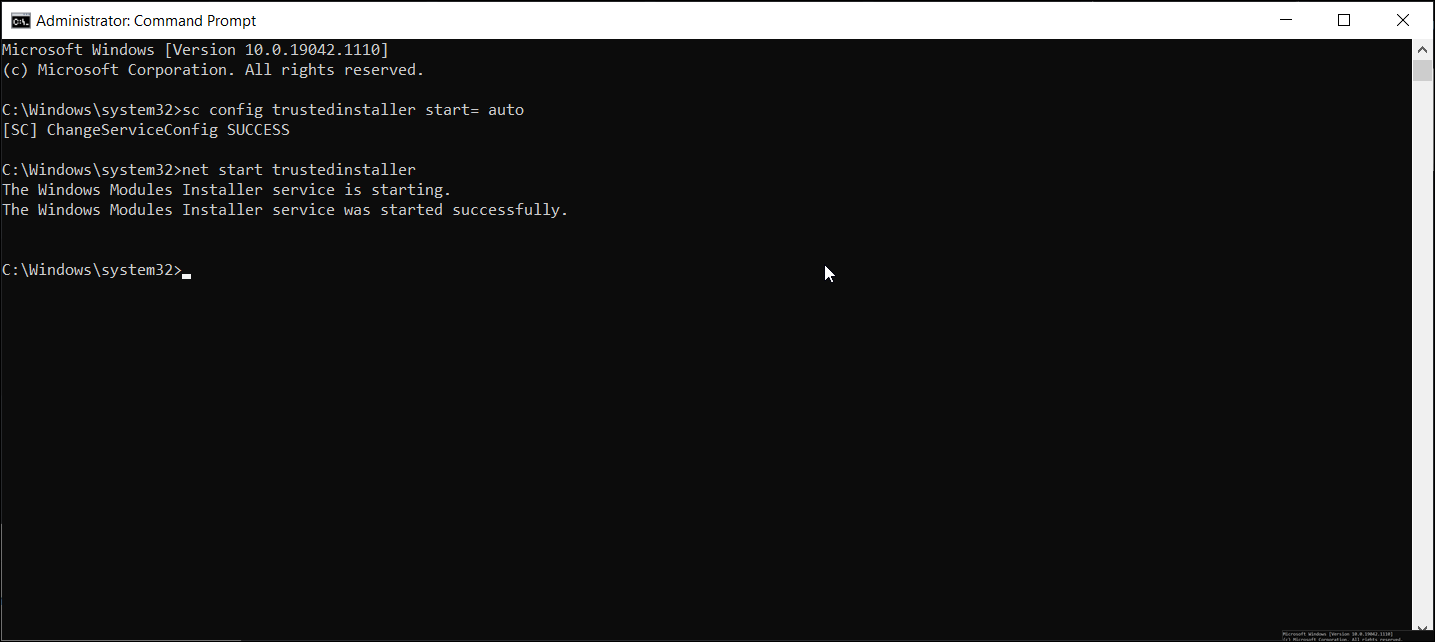
Wenn der Neustart des Windows Modules Installer über die Servicekonsole nicht funktioniert hat, können Sie die Eingabeaufforderung verwenden, um den Dienst neu zu starten. So geht's.
- Geben Sie cmd in die Windows-Suchleiste ein. Klicken Sie in den Suchergebnissen mit der rechten Maustaste auf Eingabeaufforderung und klicken Sie auf Als Administrator ausführen . Klicken Sie auf Ja, wenn Sie von der Benutzerkontensteuerung dazu aufgefordert werden.
- Geben Sie im Eingabeaufforderungsfenster den folgenden Befehl ein und drücken Sie die Eingabetaste, um ihn auszuführen:
sc config trustedinstaller start= auto - Dieser Befehl setzt den Starttyp des Windows Modules Installer-Dienstes auf automatisch. Nach erfolgreicher Ausführung wird eine ChangeServiceConfig SUCCESS- Meldung auf dem Bildschirm angezeigt.
- Geben Sie als Nächstes den folgenden Befehl ein, um den TrustedInstaller-Dienst neu zu starten:
net start trustedinstaller - Führen Sie nach erfolgreicher Ausführung den Befehl sfc /scannow aus und prüfen Sie, ob der Fehler behoben ist.
3. Führen Sie SFC Scannow im abgesicherten Modus aus
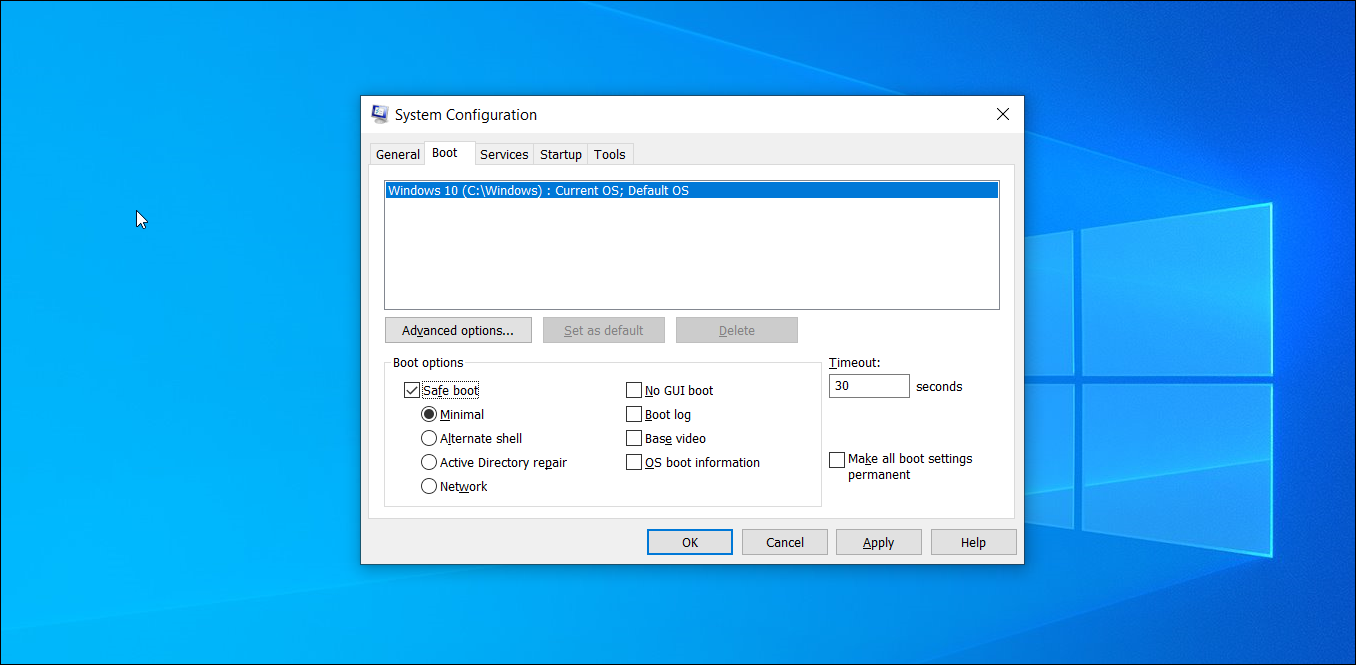
Im abgesicherten Modus startet Windows in einem minimalen Zustand und lädt eine begrenzte Anzahl von Dateien und Laufwerken. Der abgesicherte Modus ist nützlich, um festzustellen, ob ein Konflikt mit Anwendungen oder Diensten von Drittanbietern Probleme in Ihrem System verursacht.
Wenn Sie der Meinung sind, dass ein Drittanbieterprogramm mit dem Systemdatei-Überprüfungsprogramm in Konflikt steht und das Auslösen des Windows-Ressourcenschutzes den Reparaturdienstfehler nicht starten konnte, führen Sie den Befehl sfc /scannow im abgesicherten Startmodus aus, um das Problem zu überprüfen.
So führen Sie die Systemdateiprüfung im abgesicherten Modus aus:
- Drücken Sie Win + R , um Ausführen zu öffnen.
- Geben Sie msconfig.msc ein und klicken Sie auf OK , um das Fenster Systemkonfiguration zu öffnen.
- Öffnen Sie im angezeigten Fenster die Registerkarte Boot .
- Aktivieren Sie unter Startoptionen die Option Sicherer Start . Wählen Sie dann die Option Minimal aus .
- Klicken Sie auf Übernehmen und OK , um die Änderungen zu speichern.
- Klicken Sie auf die Schaltfläche Neustart , wenn Sie den abgesicherten Modus sofort neu starten möchten. Wenn nicht, klicken Sie auf Beenden ohne Neustart, Speichern und Schließen offener Anwendungen und starten Sie Ihren PC.
Nach dem Neustart startet Ihr System im abgesicherten Modus und führt nur wesentliche Windows-Dienste aus.
Öffnen Sie nun die Eingabeaufforderung und führen Sie den Befehl sfc /scannow aus . Wenn der Befehl ohne Fehler ausgeführt wird, verursacht eine auf Ihrem System installierte Drittanbieteranwendung höchstwahrscheinlich einen Konflikt mit dem Windows-Ressourcenschutz und löst somit den Fehler aus.
Um Safe Boot zu deaktivieren, starten Sie die Systemkonfiguration, öffnen Sie die Registerkarte Boot und deaktivieren Sie Safe Boot unter Boot options . Klicken Sie dann auf Übernehmen und starten Sie Ihren PC neu.
4. Fügen Sie dem Registrierungseditor einen erweiterbaren TrustedInstaller-String-Wert hinzu
Wenn es Ihnen nichts ausmacht, mit dem Windows-Registrierungseditor zu arbeiten, können Sie diesen Fehler beheben, indem Sie der Registrierung einen neuen erweiterbaren Zeichenfolgenwert hinzufügen. Nichtsdestotrotz können falsche Änderungen an Ihren Registrierungseinträgen Ihr System blockieren. Stellen Sie daher sicher, dass Sie eine Sicherung der Windows-Registrierung erstellen, bevor Sie mit dem Setup fortfahren.
Erstellen Sie außerdem einen Systemwiederherstellungspunkt . Dies hilft Ihnen, Änderungen auf Systemebene rückgängig zu machen und Ihren PC in den Arbeitszustand zurückzusetzen. Führen Sie die folgenden Schritte aus, sobald Sie das Backup erstellt haben.
Dieser Vorgang umfasst das Suchen der TrustedInstaller-ID und des Unterordnernamens und das Erstellen eines neuen erweiterbaren String-Werts im Registrierungs-Editor. Wir haben die Schritte zum besseren Verständnis in zwei Teile geteilt.
4.1 Suchen Sie die TrustedInstaller-ID und den Unterordnernamen im Datei-Explorer
- Drücken Sie Win + E , um den Datei-Explorer zu öffnen, und navigieren Sie zum folgenden Speicherort:
C:WindowsServicingVersion - Sie sehen einen Ordner mit dem Namen 10.0.19041.1XXX . Dies ist Ihre TrustedInstaller-ID. Kopieren Sie die ID/den Namen in Ihre Zwischenablage oder fügen Sie sie in ein Notepad-Dokument ein, während Sie sie weiter verwenden.
- Navigieren Sie als Nächstes zum folgenden Speicherort:
C:WindowsWinSxS - Suchen Sie hier je nach verwendeter CPU einen dieser Unterordner.
x86_microsoft-windows-servicingstack_31bf3856ad364e35_{TrustedInstaller ID} (32bit Windows)
amd64_microsoft-windows-servicingstack_31bf3856ad364e35_{TrustedInstaller ID} (64bit Windows) - Im obigen Unterordnernamen ist {TrustedInstaller ID} der Ordnername, den Sie sich in Schritt 2 notiert haben.
- Kopieren Sie den Ordnernamen und den Pfad auch in eine Notepad-Datei.
4.2 Erweiterbaren Zeichenfolgenwert im Registrierungseditor erstellen
Nachdem Sie nun über die erforderlichen Informationen verfügen, ist es an der Zeit, im Registrierungs-Editor einen erweiterbaren String-Wert zu erstellen. So geht's.
- Drücken Sie Win + R , um Ausführen zu öffnen.
- Geben Sie regedit ein und klicken Sie auf OK , um den Registrierungseditor zu öffnen.
- Navigieren Sie im Registrierungseditor zum folgenden Speicherort. Sie können den Pfad zur schnellen Navigation kopieren und in die Adressleiste des Registrierungseditors einfügen:
HKEY_LOCAL_MACHINESOFTWAREMicrosoftWindowsCurrentVersionComponent Based ServicingVersion - Wählen Sie den Unterschlüssel Versionen aus und klicken Sie mit der rechten Maustaste darauf. Wählen Sie Neu > Erweiterbarer Zeichenfolgenwert.
- Benennen Sie den Wert so um, dass er mit Ihrem TrustedInstaller-ID-Namen übereinstimmt. Nach dem Umbenennen des Wertes sieht es etwa so aus:
10.0.19041.1XXX - Doppelklicken Sie dann auf den neu erstellten Wert und fügen Sie den Pfad des in WinSxS identifizierten Ordners in das Feld Wertdaten ein . Es wird ungefähr so aussehen:
%SystemRoot%winsxsamd64_microsoft-windows-servicingstack_31bf3856ad364e35_10.0.19041.1XXX_none_7e3d47227c694b34 - Stellen Sie sicher, dass Sie %SystemRoot% richtig verwenden und C:Windows aus dem Ordnerpfad entfernen.
- Klicken Sie auf OK , um die Änderungen zu speichern.
Wenn beim Hinzufügen eines Unterschlüssels oder Zeichenfolgenwerts die Meldung Fehler beim Erstellen des Werts angezeigt wird, müssen Sie den Besitz des komponentenbasierten Wartungsschlüssels übernehmen. Sie können den Schlüssel manuell übernehmen oder ein automatisiertes Tool verwenden, um dies zu tun.
So übernehmen Sie den Besitz des Registrierungsschlüssels
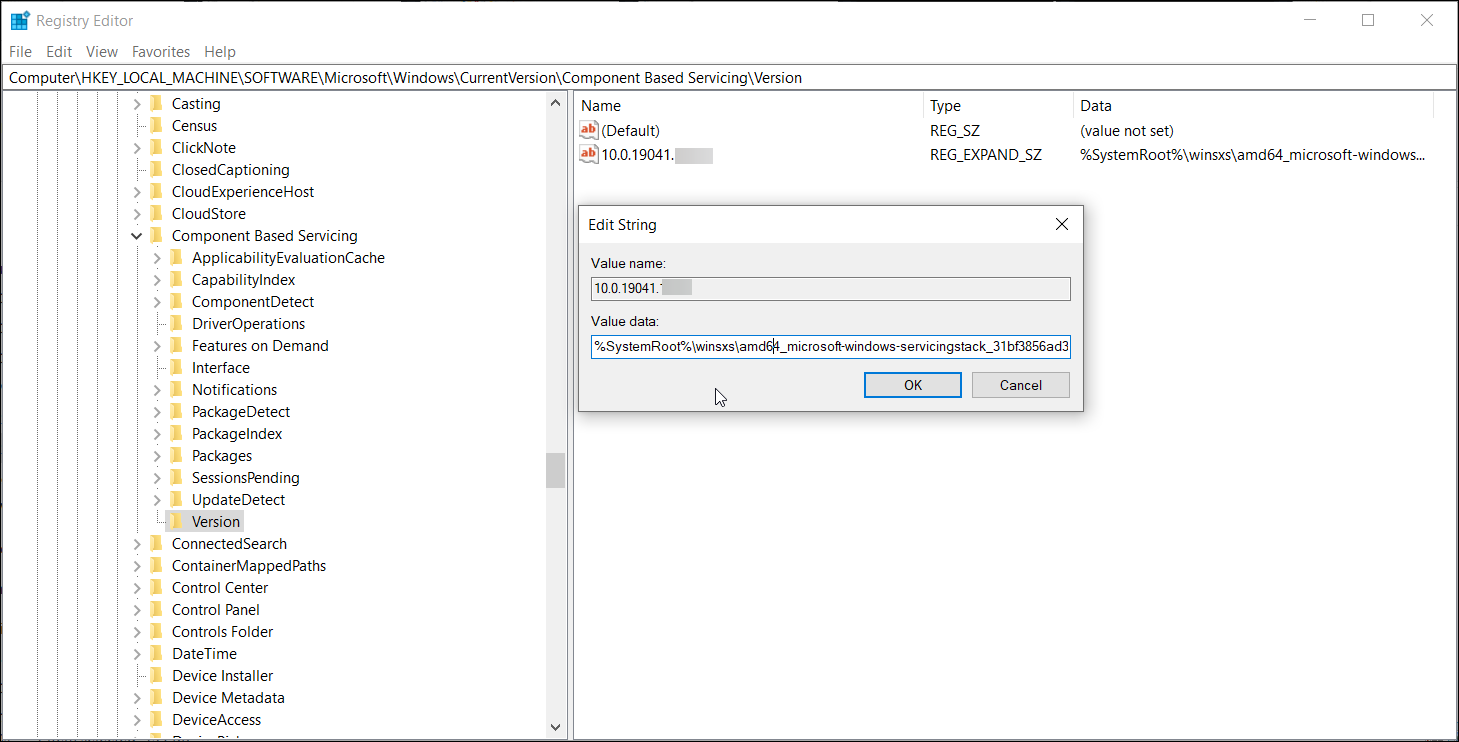
- Klicken Sie im Registrierungseditor mit der rechten Maustaste auf Komponentenbasierte Wartung und wählen Sie Berechtigungen aus .
- Klicken Sie im Fenster Berechtigungen auf die Schaltfläche Erweitert auf der Registerkarte Sicherheit .
- Der Besitzer ist standardmäßig auf TrustedInstaller festgelegt . Klicken Sie auf den Link Ändern .
- Geben Sie Ihren Benutzernamen ein und klicken Sie auf Namen überprüfen . Klicken Sie auf OK , um die Änderungen zu speichern.
- Aktivieren Sie das Kontrollkästchen Besitzer für untergeordnete Container und Objekte ersetzen und klicken Sie auf Auf Änderungen anwenden .
Nachdem Sie den Besitz geändert haben, können Sie die Registrierungsschlüssel ändern, um ohne Fehler neue Werte und Unterschlüssel hinzuzufügen.
Beheben des Sfc /Scannow Windows-Ressourcenschutzfehlers leicht gemacht
Mit einer dieser vier Korrekturen können Sie den Windows-Ressourcenschutzfehler beheben und den Befehl Sfc /scannow ausführen. In den meisten Fällen können Sie dieses Problem beheben, indem Sie die Registrierungseinträge optimieren. Wenn jedoch nichts funktioniert, versuchen Sie es mit einem Wiederherstellungspunkt oder setzen Sie Ihr System auf die Werkseinstellungen zurück.
