4 Möglichkeiten zum Erstellen eines lokalen Benutzerkontos in Windows 10
Während der Ersteinrichtung von Windows auf einem neuen Computer wird Microsoft alles tun, um Ihnen die ersten Schritte mit einem Online-Konto zu ermöglichen. Obwohl die meisten Benutzer den Anweisungen auf dem Bildschirm folgen und trotzdem damit fortfahren, ist dies nicht das, was jeder bevorzugt oder benötigt.
Viele Leute würden gerne die Privatsphäre genießen, die ein lokales Benutzerkonto bietet, und sich von unnötigen Onlinediensten von Microsoft trennen. Wenn Sie versuchen, Ihr Online-Administratorkonto nicht mehr zu verwenden, sehen Sie sich die 4 Möglichkeiten zum Einrichten eines neuen lokalen Benutzerkontos in Windows 10 an.
Was ist ein lokales Benutzerkonto?
Ein lokales Benutzerkonto ist ein Offline-Konto, mit dem Sie sich bei Ihrem Windows-PC anmelden können. Alle kontobezogenen Informationen werden lokal auf Ihrem Computer gespeichert und nicht an Microsoft weitergegeben. Im Gegensatz zum Online-Konto haben Sie mehr Kontrolle über die Microsoft-Dienste, auf die Sie auf Ihrem Computer zugreifen möchten. Diese Konten können entweder ein Administrator oder ein Standardbenutzer sein.
Obwohl die Verwendung eines Microsoft-Kontos seine eigenen Vorteile hat , wie die Synchronisierung von Einstellungen auf Windows 10-Geräten, OneDrive-Cloud-Speicher, Microsoft Store usw., kann ein lokales Benutzerkonto praktisch sein, wenn Sie Ihren PC mit einem Familienmitglied, Mitbewohner oder so ziemlich teilen irgendjemand anderes. Es ist immer gut, ein sekundäres Konto für Dinge zu haben, die Sie privat halten möchten, und mit einem lokalen Benutzerkonto können Sie genau das tun.
Bevor Sie fortfahren, beachten Sie, dass Sie für alle diese Methoden mit einem Administratorkonto angemeldet sein müssen. Ohne Administratorrechte können Sie in Windows einfach kein neues Benutzerkonto erstellen.
1. Erstellen Sie ein lokales Benutzerkonto in Windows 10 aus den Einstellungen
Die Einstellungen-App in Windows 10 ist etwas, mit dem Sie möglicherweise bereits vertraut sind. Daher wäre dies idealerweise der einfachste Weg, um ein neues lokales Benutzerkonto auf Ihrem Computer einzurichten.
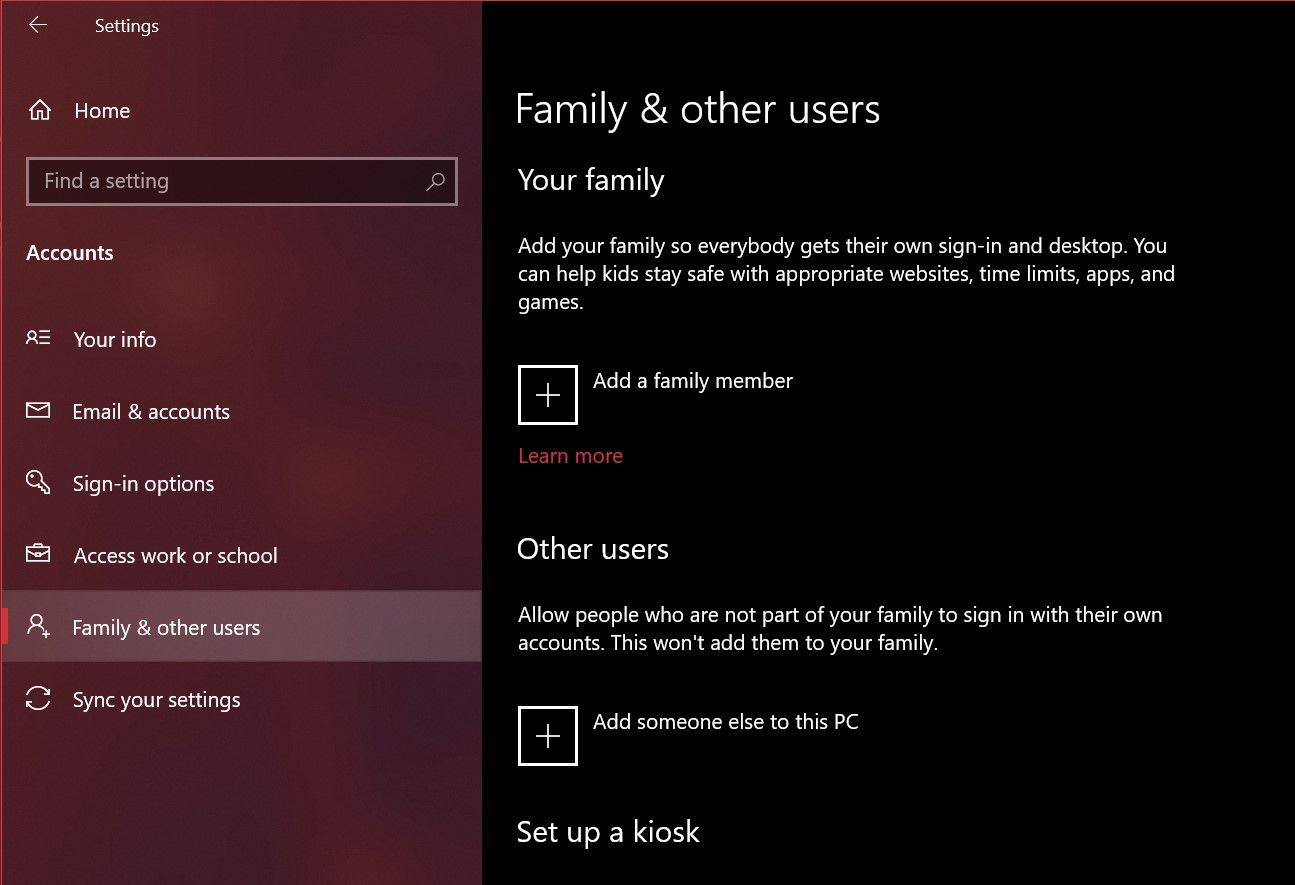
- Gehen Sie zu Start > Einstellungen > Konten.
- Gehen Sie als Nächstes im linken Bereich zu Familie & andere Benutzer . Klicken Sie nun unter Andere Benutzer auf Eine andere Person zu diesem PC hinzufügen.
- Dies öffnet ein kleines Fenster, das Ihnen bei der Kontoeinrichtung hilft. In typischer Microsoft-Manier werden Sie aufgefordert, ein Online-Konto zu verwenden. Wählen Sie Ich habe die Anmeldeinformationen dieser Person nicht, anstatt eine E-Mail-Adresse einzugeben.
- Windows wird weiterhin versuchen, Sie dazu zu bringen, ein neues Microsoft-Konto zu erstellen. Sie müssen stattdessen auf Benutzer ohne Microsoft-Konto hinzufügen klicken.
- Dadurch wird der Bildschirm zur Kontoeinrichtung angezeigt, auf dem Sie alle Details für Ihr lokales Konto eingeben können, einschließlich Sicherheitsfragen, die zur Wiederherstellung verwendet werden können, wenn Sie das Passwort vergessen. Wenn Sie fertig sind, klicken Sie auf Weiter .
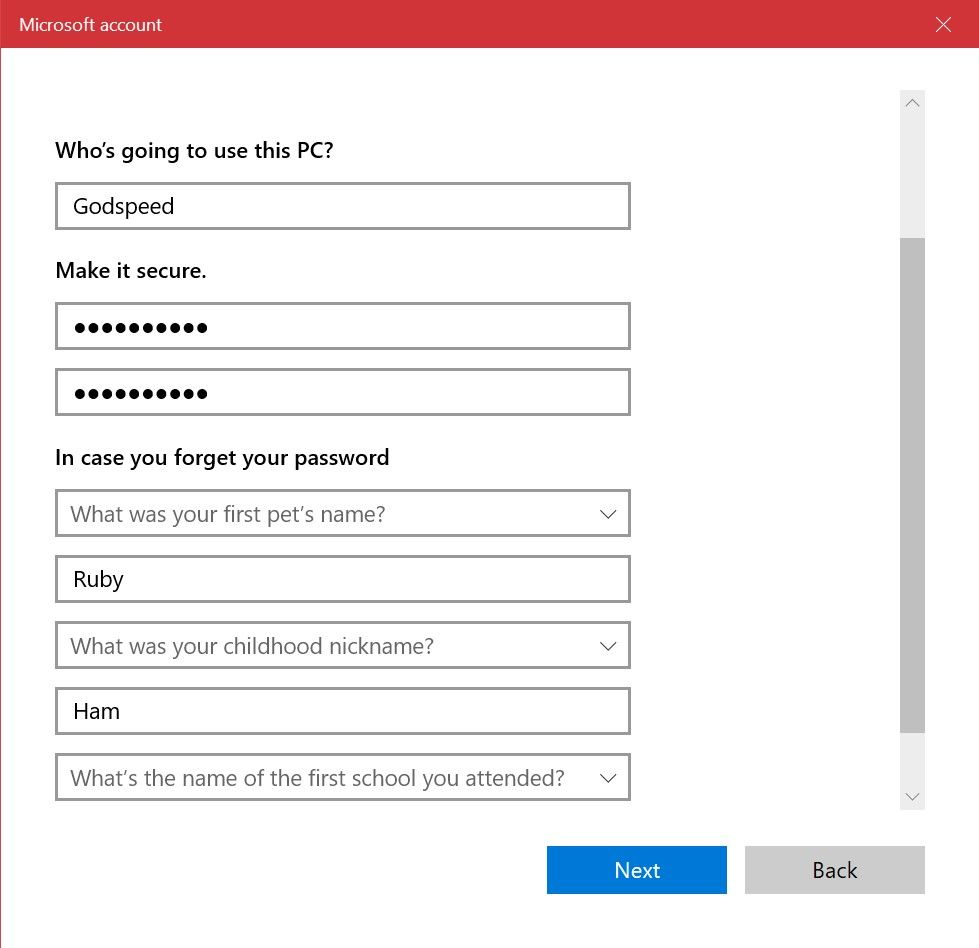
Sie haben zu diesem Zeitpunkt erfolgreich ein lokales Konto erstellt. Wenn Sie im Menü Kontoeinstellungen zu Familie & andere Benutzer zurückkehren, finden Sie dieses neue Konto unter Andere Benutzer . Dies ist die einzige Methode in dieser Liste, bei der Sie Sicherheitsfragen hinzufügen müssen. Es kann sich als Lebensretter erweisen, wenn Sie Ihr Passwort jemals vergessen.
2. Richten Sie ein lokales Benutzerkonto in Windows 10 mit Netplwiz ein
Netplwiz ist im Grunde ein Control Panel zur Verwaltung aller Benutzerkonten auf einem Computer. In älteren Windows-Versionen verließen sich Benutzer darauf, um ihren PCs ein neues Benutzerkonto hinzuzufügen, da damals kein optimiertes Einstellungsmenü verfügbar war. Diese Methode ist weiterhin als Option verfügbar. Sie können damit Konten hinzufügen oder entfernen, das Kennwort zurücksetzen, den Kontotyp ändern und mehr. Gehen Sie folgendermaßen vor, um ein lokales Benutzerkonto einzurichten:
- Geben Sie Netplwiz in das Suchfeld des Startmenüs ein. Drücken Sie die Eingabetaste, um das Panel zu öffnen. Hier sehen Sie oben Ihr primäres Administratorkonto. Klicken Sie auf Hinzufügen, um fortzufahren.
- Sie sehen nun die Anweisungen auf dem Bildschirm, die Ihnen beim Einrichten eines neuen Benutzerkontos helfen. Hier müssen Sie unten auf Anmelden ohne Microsoft-Konto klicken.
- Als Nächstes können Sie den Kontotyp auswählen. Klicken Sie auf Lokales Konto, um fortzufahren.
- Geben Sie die Zugangsdaten für Ihr neues Konto ein, geben Sie den gewünschten Passworthinweis ein und klicken Sie auf Weiter , um die Einrichtung des Kontos abzuschließen.
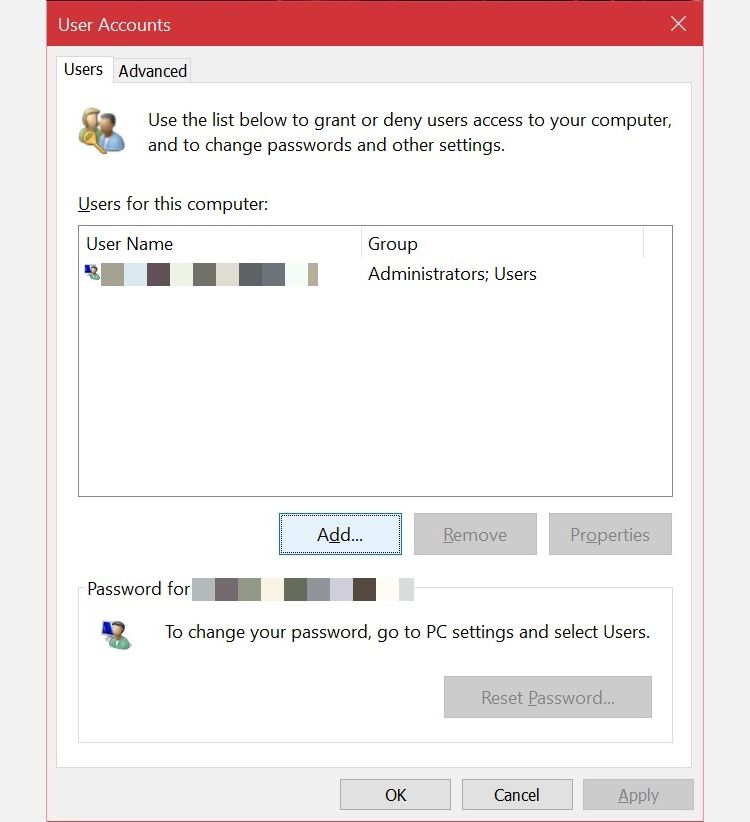
Anstelle von Sicherheitsfragen werden Sie bei dieser Methode aufgefordert, einen Kennworthinweis einzugeben. Dies ist die einzige Hilfe, die Sie erhalten, wenn Sie Ihre Zugangsdaten jemals vergessen sollten.
3. Erstellen Sie ein lokales Benutzerkonto in Windows 10 mit Computerverwaltung
Computerverwaltung ist ein integriertes Programm, mit dem Sie an einem Ort auf alle Windows 10-Verwaltungstools zugreifen können. Von der Speicherverwaltung bis zur Aufgabenplanung können Sie mit dieser App viele erweiterte Vorgänge auf Ihrem PC ausführen.
Wenn Sie Windows 10 Pro anstelle der regulären Home-Edition besitzen , können Sie damit in zwei einfachen Schritten auch ein neues lokales Benutzerkonto konfigurieren:
- Suchen und öffnen Sie die Computerverwaltungs-App mit der Windows-Suche. Gehen Sie im linken Bereich zum Abschnitt Lokale Benutzer und Gruppen . Hier sehen Sie einen Ordner namens Users . Klicken Sie mit der rechten Maustaste auf diesen Ordner und wählen Sie Neuer Benutzer aus dem Kontextmenü.
- Du weißt, was als nächstes zu tun ist, oder? Geben Sie Ihre Zugangsdaten für Ihr Konto ein und klicken Sie auf Erstellen .
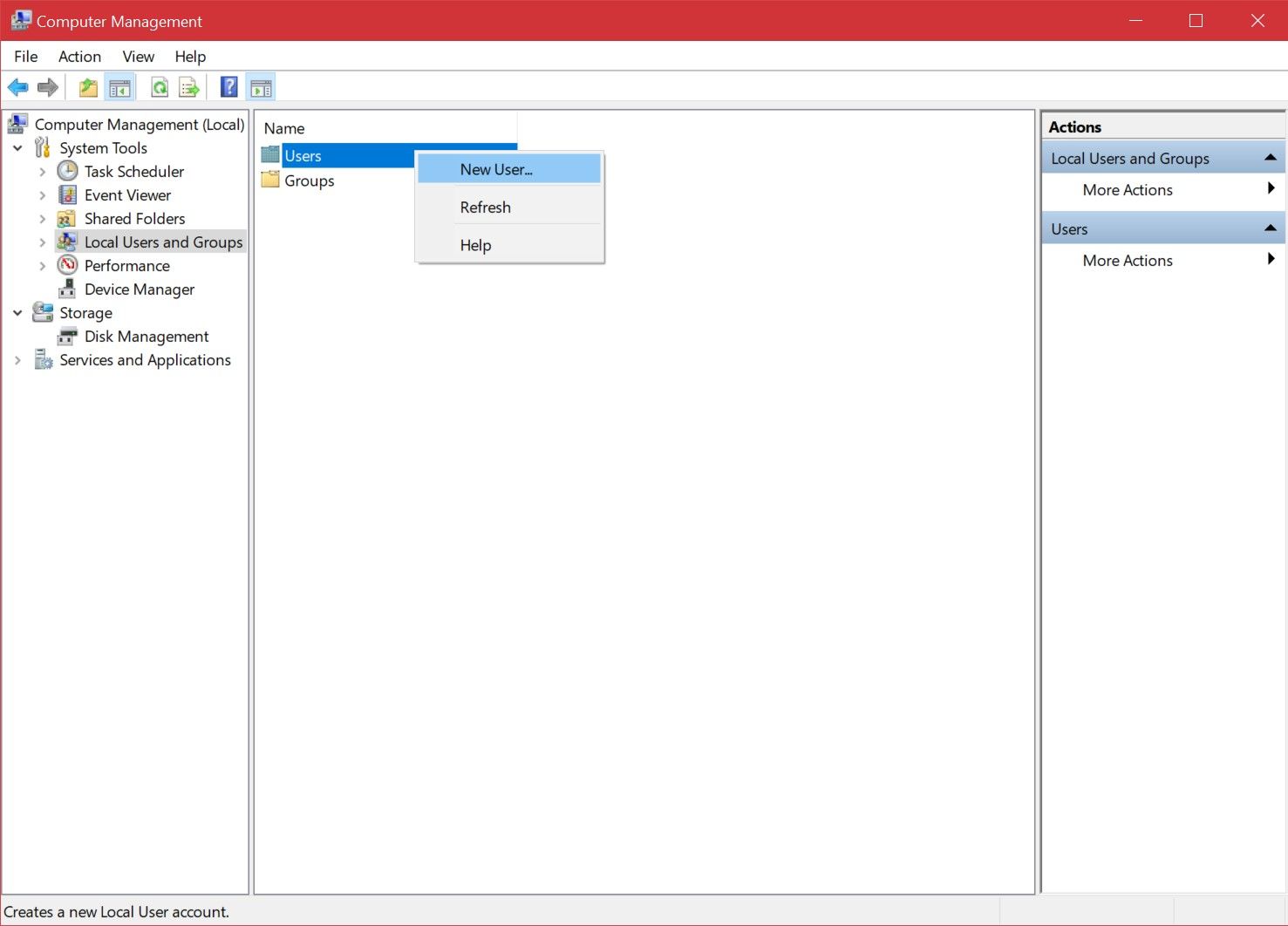
Seien Sie vorsichtig mit dem von Ihnen gewählten Passwort, da es hier nicht einmal die Möglichkeit gibt, einen Passworthinweis einzugeben. Wenn Sie es vergessen, können Sie nichts anderes tun, als es mit einem Administratorkonto zu löschen.
4. Verwenden Sie die Eingabeaufforderung, um ein lokales Benutzerkonto zu erstellen
Als letztes auf der Liste haben wir die Eingabeaufforderungsmethode.
Für diejenigen, die es nicht wissen, CMD oder Command Prompt ist ein Befehlszeileninterpreter, der von vielen Programmierern und anderen fortgeschrittenen Benutzern verwendet wird, um wichtige Aufgaben auf ihren PCs auszuführen. Die Verwendung von CMD ist wohl der schnellste Weg, um ein neues lokales Benutzerkonto zu erstellen, da Sie hier nur eine richtige Codezeile eingeben müssen. Sie müssen nicht zu viele Informationen eingeben. Lass uns anfangen:
- Geben Sie CMD in die Suchleiste des Startmenüs ein und wählen Sie Eingabeaufforderung als beste Übereinstimmung. Stellen Sie nun sicher, dass Sie Als Administrator ausführen auswählen. Wenn Sie dies nicht tun, können Sie kein neues Konto erstellen.
- Geben Sie nun die folgende Codezeile ein und ersetzen Sie den Benutzernamen und das Kennwort in der Befehlszeile, um Ihren Kontoanforderungen zu entsprechen. Drücken Sie die Eingabetaste.
net user username password /add
Wenn Sie die Antwort "Der Befehl wurde erfolgreich abgeschlossen" erhalten, bedeutet dies, dass das Konto erstellt wurde. Sie können sich sofort abmelden und zu diesem neuen Konto wechseln. Da Sie nicht aufgefordert werden, das Passwort zur Bestätigung erneut einzugeben, müssen Sie besonders vorsichtig sein, um keine Tippfehler zu machen.
In Administratorkonto umwandeln
Standardmäßig sind diese Konten, die Sie erstellen, ein Standardbenutzer in Windows, unabhängig davon, welche Methode Sie verwenden. Wenn Sie also Administratorrechte haben möchten, müssen Sie einige weitere Schritte ausführen, um den Kontotyp zu ändern. Dies kann über die Einstellungen-App erfolgen.
- Gehen Sie zu Start > Einstellungen > Konten . Gehen Sie zum Abschnitt Familie & andere Benutzer und wählen Sie das gerade erstellte lokale Konto aus. Klicken Sie nun auf Kontotyp ändern .
- Verwenden Sie als Nächstes das Dropdown-Menü und wählen Sie Administrator aus , um die Berechtigungen zu ändern. Klicken Sie auf OK , um Ihre Änderungen zu speichern.
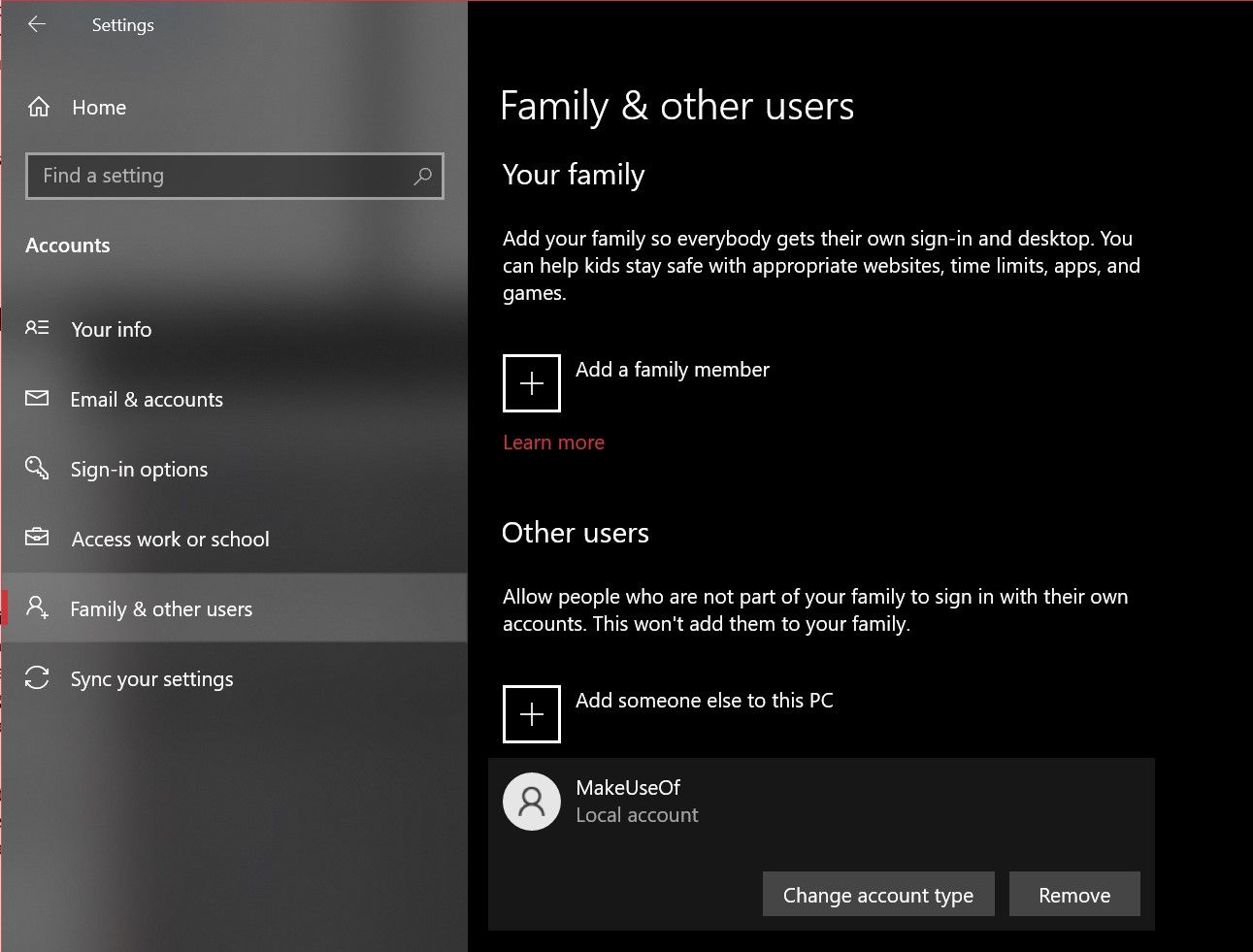
Sie sind jetzt fertig. Sie müssen dies nicht tun, wenn Sie Ihren PC mit einer anderen Person teilen möchten, da diese mit Administratorrechten vollen Zugriff auf Ihren Computer erhält.
Erstellen Sie auf einfache Weise lokale Benutzerkonten
Nachdem alle möglichen Methoden behandelt wurden, ist es an der Zeit, herauszufinden, welche Sie verwenden möchten. Jede dieser Methoden hat ihre Vor- und Nachteile. Bei den Methoden Einstellungen und Netplwiz müssen Sie beispielsweise mehrere Anweisungen auf dem Bildschirm ausführen, bieten Ihnen jedoch die Möglichkeit, Ihr Konto wiederherzustellen, wenn Sie das Kennwort vergessen. Die anderen schnelleren Optionen versagen in dieser Abteilung.
Stellen Sie bei der nächsten Installation oder Neuinstallation von Windows 10 auf Ihrem PC sicher, dass Sie nicht mit dem Internet verbunden sind, damit Sie direkt ein Offline-Konto erstellen können, ohne sich um die Eingabeaufforderungen von Microsoft zu kümmern.
