4 Möglichkeiten zum Erstellen eines Screenshots in Windows 11
Ein Screenshot ist ein nützliches Hilfsmittel, um komplexe Sachverhalte zu erklären. Ein Bild sagt ja bekanntlich mehr als tausend Worte. Und wir bei MUO müssen viele Screenshots machen, um sicherzustellen, dass unsere Artikel so einfach wie möglich zu verstehen sind.
Ob Screenshot des gesamten Bildschirms oder nur der Bildschirmclip eines bestimmten Bereichs, Ihnen stehen zahlreiche Optionen zur Verfügung. In diesem Artikel behandeln wir die verschiedenen Möglichkeiten zum Aufnehmen von Screenshots in Windows 11.
1. Machen Sie einen Windows 11-Screenshot mit dem Snipping-Tool
Das Snipping-Tool ist ein kostenloses integriertes Tool, das erstmals von Microsoft im Jahr 2002 als PowerToy eingeführt wurde , eine Reihe kostenloser Dienstprogramme für Windows-Power-User. Ein leichtes Programm mit minimalistischem Design. Dies ist die beste integrierte App, wenn Sie in Eile sind und einen schnellen Screenshot eines bestimmten Bereichs "ausschneiden" möchten.
Um Ihren Bildschirm mit dem Snipping Tool aufzunehmen, navigieren Sie zur Suchleiste des Startmenüs , geben Sie "Snipping Tool" ein und wählen Sie die beste Übereinstimmung aus.
Die Snipping-Tool-App wird gestartet. Klicken Sie nun auf Neu und Sie gelangen zum Screenshot-Overlay.
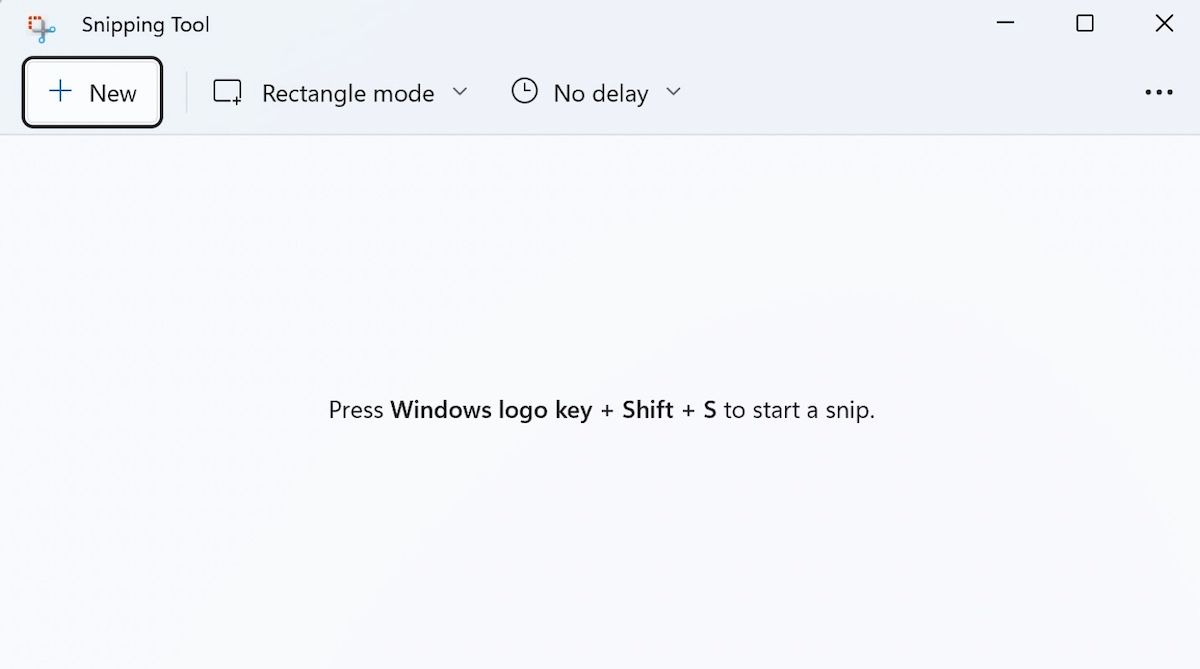
Oben im Snipping-Tool-Overlay sehen Sie verschiedene Möglichkeiten zum Aufnehmen Ihrer Screenshots: Rechteck-Snip, Freiform-Snip, Fenster-Snip, Vollbild-Snip und mehr.
Wählen Sie Ihre bevorzugte Screenshot-Methode, wählen Sie den Bereich aus, den Sie aufnehmen möchten, und lassen Sie den Cursor los. Ihr Screenshot wird erfolgreich aufgenommen.
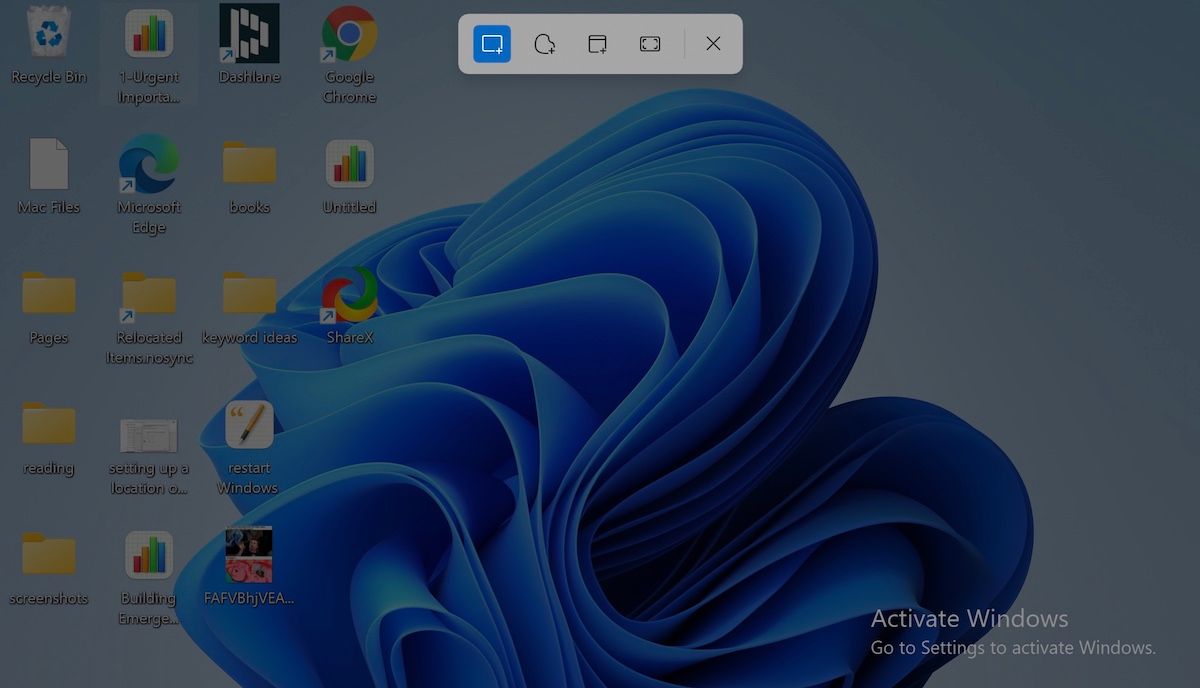
Auf dem Hauptbildschirm der App haben Sie auch eine Funktion, um Ihren Screenshot zu verzögern. Navigieren Sie zur Option Zeit vor dem Ausschneiden ( Uhrsymbol ), klicken Sie auf Keine Verzögerung , und Sie erhalten eine Dropdown- Liste mit verschiedenen Optionen zur Auswahl.
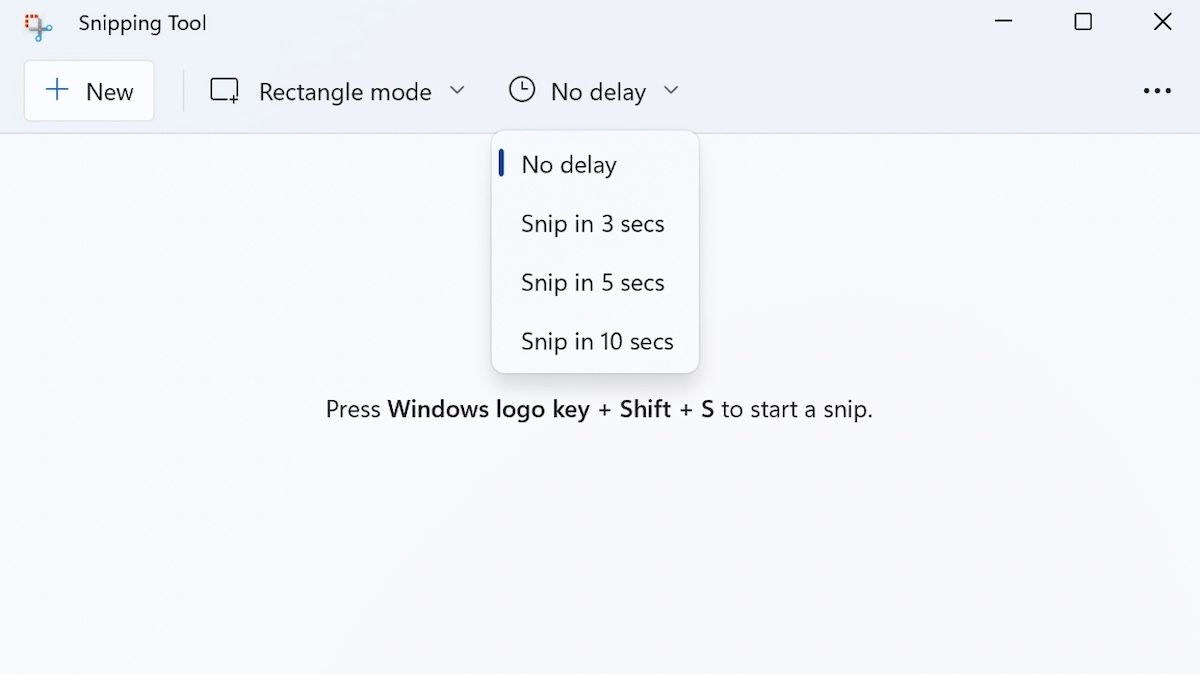
2. Verwenden Sie Tastenkombinationen
Wenn Sie nicht jedes Mal, wenn Sie einen Screenshot erstellen möchten, ein Tool starten möchten, versuchen Sie es mit einer dieser Tastenkombinationen, um die Zeit zu verkürzen.
Machen Sie einen Screenshot mit der PrtSc-Taste
Wenn Sie schnell und einfach einen Screenshot erstellen möchten, drücken Sie die PrtSc-Taste . Das war 's – ein Bildschirmausschnitt Ihres gesamten Windows 11 wird aufgenommen. Beachten Sie jedoch, dass PrtSc das Bild einfach erfasst und in der Zwischenablage speichert, anstatt es als PNG-Screenshot-Bild zu speichern.
Diese Methode ist praktisch, wenn Sie ein Screenshot-Bild an eine E-Mail anhängen oder das Bild zuerst bearbeiten möchten, bevor Sie es speichern.
Und wenn Sie dieses Bild in einen richtigen Screenshot umwandeln möchten, müssen Sie zuerst eine Bildbearbeitungs-App öffnen, den Screenshot dort einfügen und dann speichern.
Machen Sie einen Screenshot mit Win + PrtSc
Verwenden Sie diese Verknüpfung, wenn Sie den gesamten Windows 11-Bildschirm ausschneiden möchten. Drücken Sie einfach die Windows – Taste zusammen mit PrtSc, und wie bei allen Windows – Screenshots, wenn Sie fertig sind, werden Sie die Screenshots im Ordner Bilder, in den Screenshots Ordner gespeichert zu finden.
Verwenden Sie Alt + PrtSc, um das aktuelle Fenster aufzunehmen
Wenn Sie mehrere Registerkarten und Programme auf Ihrem Bildschirm öffnen möchten, sind die oben genannten Methoden zum Beschneiden des gesamten Bildschirms möglicherweise keine geeignete Methode für Sie. Zumindest nicht, wenn Sie nach diesem speziellen Effekt selbst suchen.
Um dieses Problem zu umgehen , können Sie die Tastenkombination Alt + PrtSc verwenden . Auf diese Weise erhalten Sie nur den Screenshot eines aktiven Fensters, anstatt mehrere Registerkarten auf Ihrem Bildschirm zu öffnen.
3. Machen Sie Screenshots mit der Xbox Game Bar
Xbox Game Bar ist ein weiteres kostenloses Tool von Microsoft, das bereits 2016 zusammen mit dem Vista-Update eingeführt wurde.
Obwohl Microsoft das Tool ursprünglich eingeführt hat, um Spielern zu helfen, ihre Spielabläufe aufzuzeichnen, haben sie auch einen Mangel an zusätzlichen Funktionen hinzugefügt, einschließlich Screenshot-Funktionen.
Um zu beginnen, drücken Sie Win + G. Dadurch wird das Game Bar-Overlay auf Ihrem Bildschirm geöffnet. Alternativ können Sie auch 'Spielleiste' in die Suchleiste des Startmenüs eingeben und dort die beste Übereinstimmung auswählen.
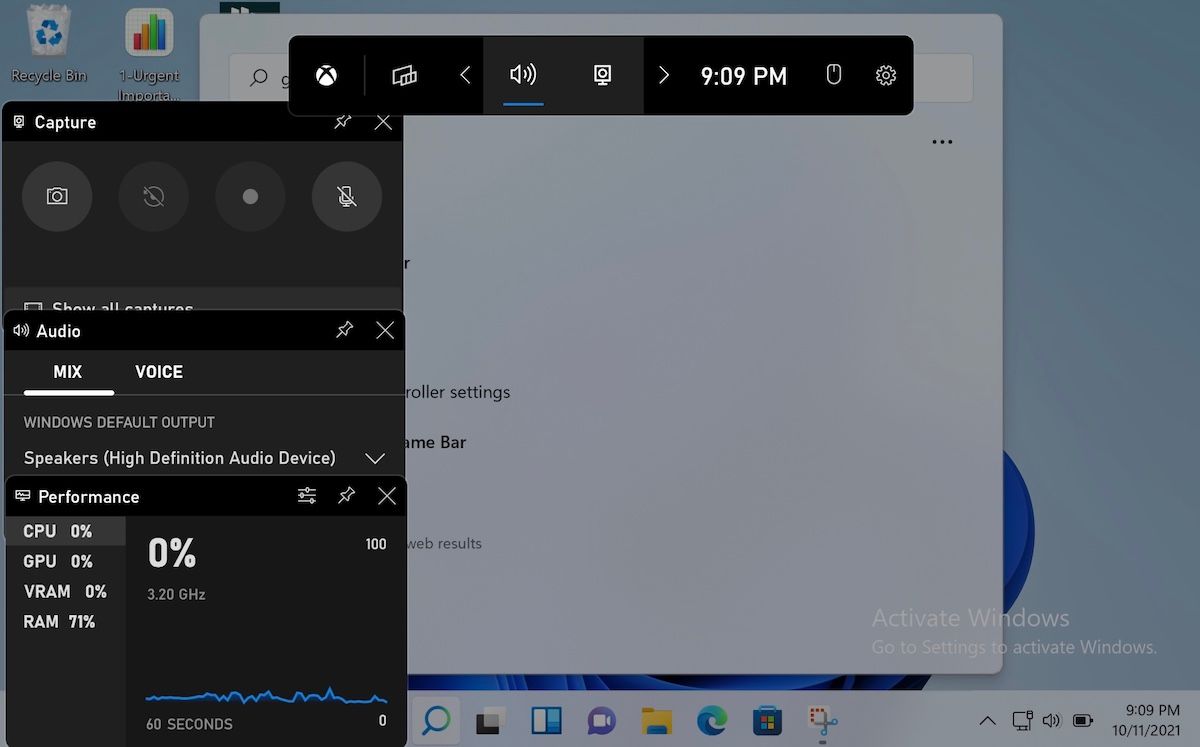
Von dort navigate in den Aufnahmeabschnitt in der oberen linken Ecke und klicken Sie auf den Screenshot erstellen Option (das Kamerasymbol); Ihr Screenshot wird aufgenommen, und Sie erhalten auch eine Benachrichtigung auf der rechten Seite Ihres Bildschirms, die darauf hinweist.
Standardmäßig wird der Screenshot im Ordner Videos/Captures gespeichert.
4. Machen Sie Screenshots mit Apps von Drittanbietern
So gut die in Windows integrierten Screenshot-Tools auch sind, manchmal ist gut nicht genug. Zum Glück mangelt es Windows-Benutzern jedoch nicht an praktischen Optionen von Drittanbietern. Hier konzentrieren wir uns auf zwei Open-Source-Apps: ShareX und GIMP.
1. ShareX
ShareX wurde erstmals im Oktober 2007 als kostenloses Open-Source-Screenshot-Tool für Windows-Computer veröffentlicht. Seitdem hat es langsam und stetig an Popularität gewonnen. Tatsächlich haben wir es vor einiger Zeit sogar in unserem Artikel über die besten Windows-Screenshots-Apps behandelt.
Wir sind in der obigen Anleitung ausführlich auf die Funktionen eingegangen, also bleiben wir hier einfach beim Einrichten der App und beim Erstellen Ihres ersten Screenshots.
Gehen Sie zunächst auf die offizielle ShareX- Website, laden Sie die App herunter und installieren Sie sie von dort.
Wenn Sie die App starten, finden Sie im Hauptmenü verschiedene Verknüpfungen, die Ihren Computer entsprechend Ihrer Wahl und Anforderungen ausschneiden.
Auf der linken Seite finden Sie mehrere Einstellungen zum Ausprobieren. Wenn Sie beispielsweise auf Tools klicken, finden Sie eine Vielzahl von Bearbeitungsoptionen zur Auswahl: Farbwähler, Bildschirmfarbwähler, Bildeditor usw.
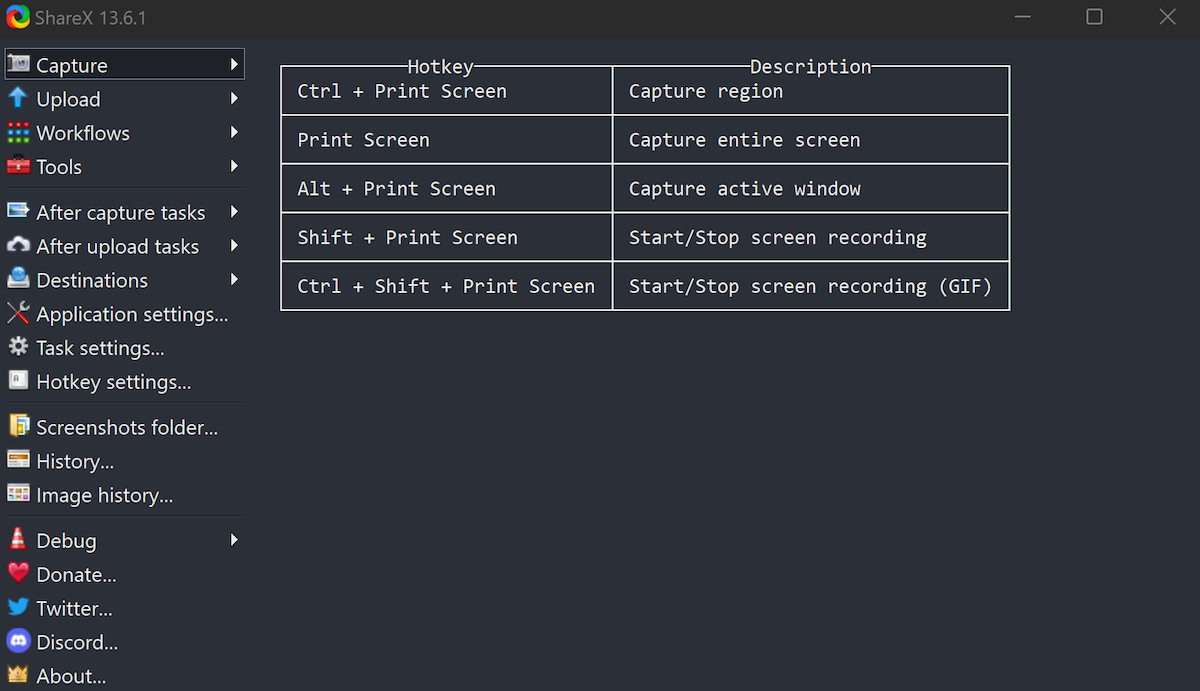
Ebenso gibt es eine Option für Nach Capture-Aufgaben , mit der Sie die Dinge vorgeben können, die Sie mit Ihrem Screenshot nach der Aufnahme machen möchten.
Möchten Sie die Datei speichern oder lieber in einer Zwischenablage speichern? Oder möchten Sie das Bild vielleicht stattdessen in einem Editor öffnen, anstatt sie überhaupt zu speichern?
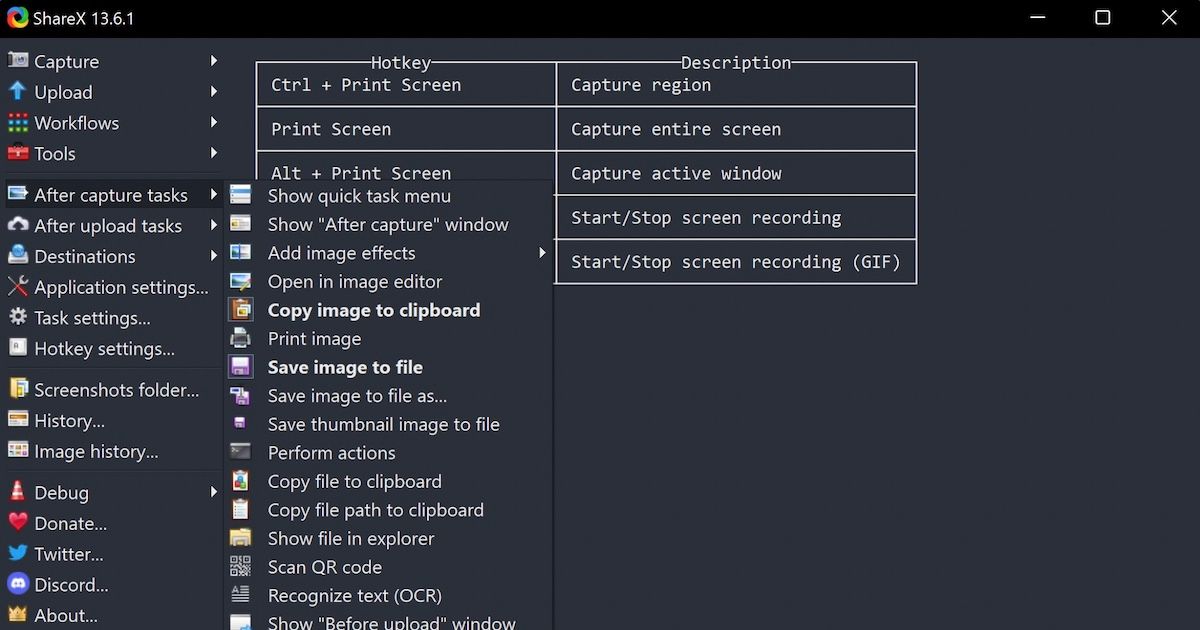
All dies und mehr können Sie direkt über das Hauptmenü von ShareX tun.
2. GIMP
GNU Image Manipulation Program, kurz für GIMP, ist eine weitere kostenlose Open-Source-App, mit der Sie Screenshots in Windows 11 erstellen können. Obwohl es aufgrund seiner nachweisbaren erweiterten Funktionen oft eher als Bearbeitungswerkzeug angepriesen wird, können Sie nicht gehen falsch, wenn Sie es als Ihre Standard-Screenshot-Methode einrichten, insbesondere wenn die Bearbeitung Ihren Anforderungen entspricht.
Wenn Sie mehr über die Bearbeitung mit GIMP erfahren möchten, lesen Sie unseren Leitfaden zur Einführung in die GIMP-Bearbeitung .
Um mit GIMP zu beginnen, gehen Sie zum Abschnitt GIMP-Downloads , um die App herunterzuladen und zu installieren.
- Starten Sie nun die App und navigieren Sie im Hauptmenü zu Datei > Erstellen > Screenshot.
- Wählen Sie im nächsten Fenster die gewünschten Einstellungen aus und klicken Sie auf Snap.
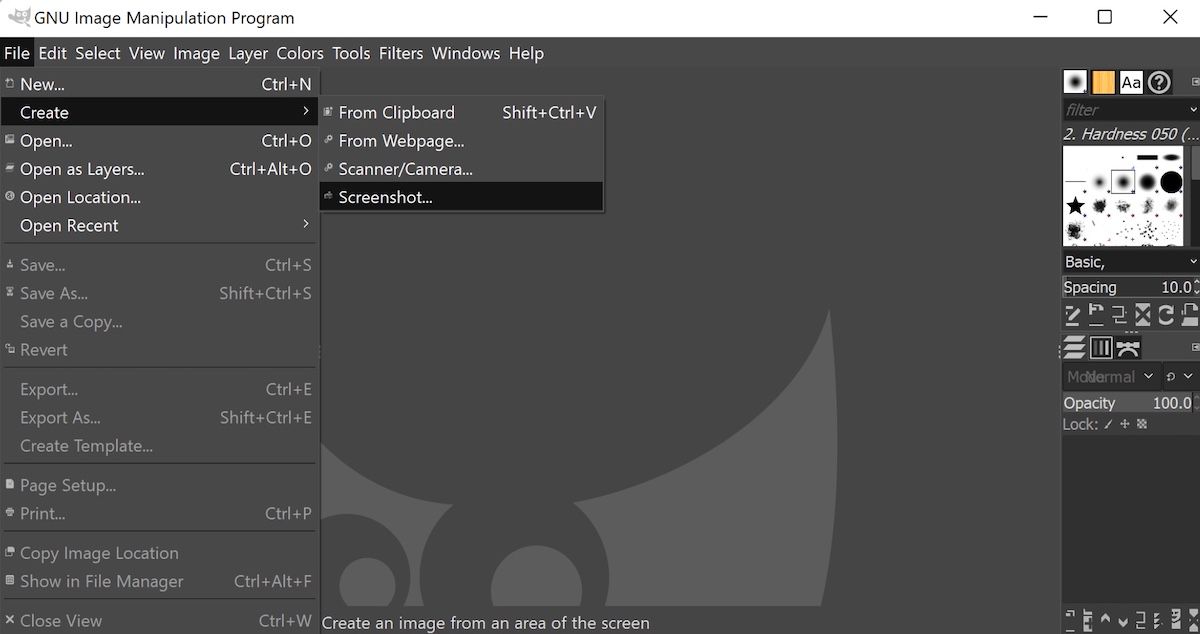
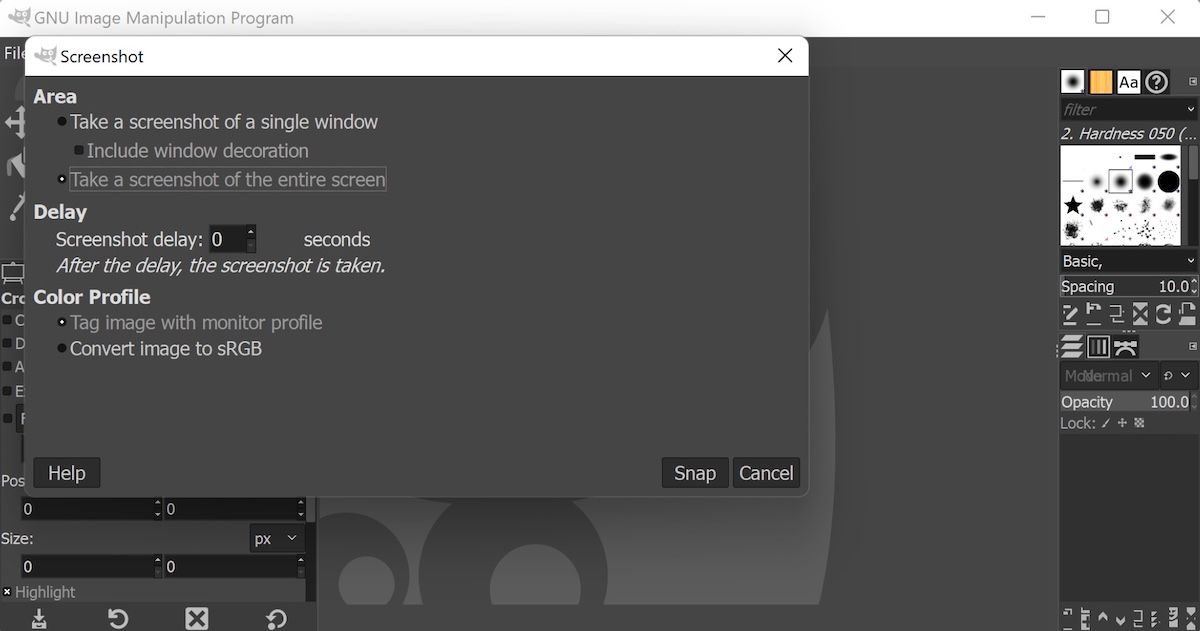
Stellen Sie außerdem sicher, dass Sie den Screenshot nur um einige Sekunden verzögert haben. Auf diese Weise können Sie Bildschirme wechseln und das Fenster öffnen, das Sie tatsächlich aufnehmen möchten. Andernfalls erhalten Sie einen Screenshot der GIMP-App selbst.
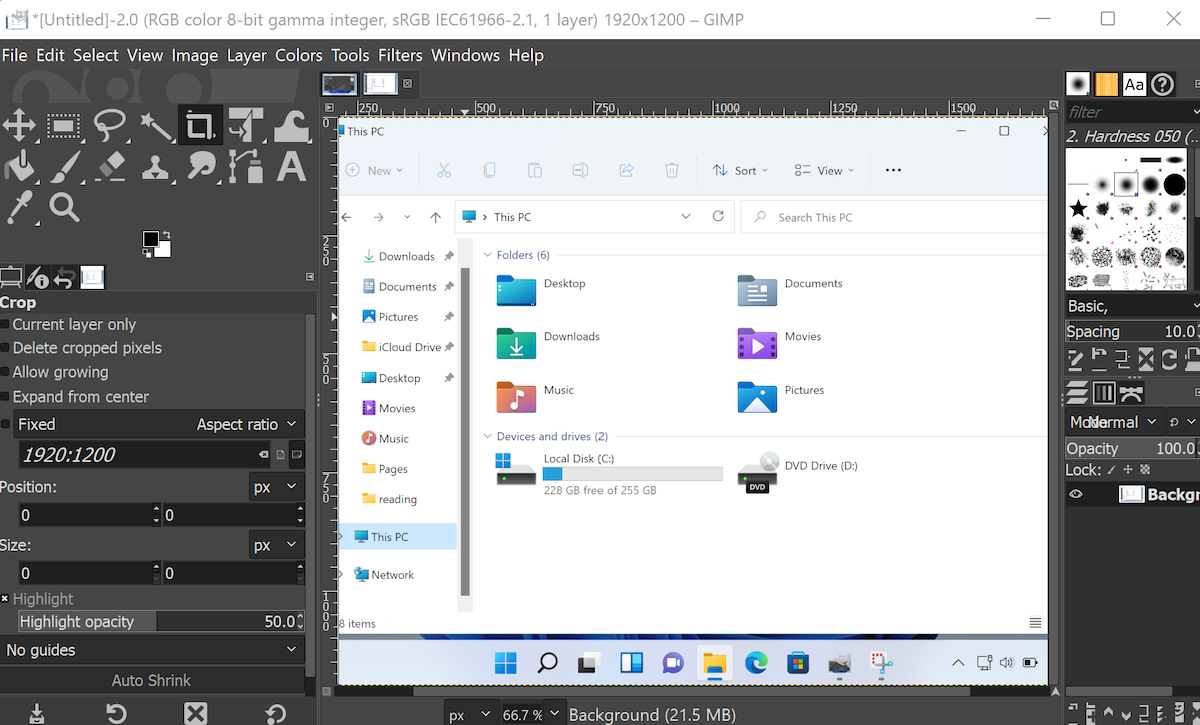
Wenn alles gut aussieht, können Sie den Screenshot unter Datei > Exportieren als speichern, einen Speicherort auswählen, den Bildnamen und -typ festlegen und auf Exportieren klicken . Ihr Screenshot wird erfolgreich gespeichert.
Erstellen von Screenshots in Windows 11
Screenshots sind eine nützliche Hilfe, wenn Sie Ihrem Publikum ein schwieriges Thema erklären müssen. Sei es ein Windows-Fehler, eine Referenz für eine Präsentation oder ähnliches, ein Screenshot liefert sofort das Bild von dem, was Sie sagen möchten, was sonst mehrere Textabsätze umfassen könnte.
