4 schnelle Tipps zum Ändern der Webcam-Einstellungen in Windows 10
Machen Sie sich bereit für Ihren nächsten Videoanruf.
Wenn Ihre Fotos etwas ungewöhnlich aussehen oder Sie Ihre Kamera während Skype- oder Google Hangouts-Videoanrufen nicht zum Laufen bringen können, müssen Sie sich die Einstellungen ansehen. Glücklicherweise verfügt Windows 10 über einige integrierte Tools, mit denen Sie die Probleme beheben können.
1. Schnelle Webcam-Fixes
Wenn Sie eine USB-Kamera verwenden, überprüfen Sie den Anschluss, da die Probleme durch eine fehlerhafte Verbindung verursacht werden können. Versuchen Sie es mit einem anderen Anschluss oder schließen Sie die Kamera zum Testen an ein anderes Gerät an.
Die andere Möglichkeit besteht darin, Ihren Computer neu zu starten. Das Neustarten Ihres Computers behebt häufig grundlegende Probleme und ist immer einen Versuch wert, bevor Sie andere Korrekturen vornehmen.
2. So ändern Sie die Foto- und Videoqualität in Windows 10
Die Kamera-App enthält einige Optionen, mit denen Sie die Standardeinstellungen ändern können.
- Suchen Sie in der Suchleiste des Startmenüs nach der Kamera und wählen Sie die beste Übereinstimmung aus.
- Klicken Sie auf das Symbol Einstellungen in der oberen linken Ecke der App.
- Verwenden Sie die Dropdown-Menüs, um die Einstellungen für Fotos und Videos nach Ihren Wünschen zu ändern.
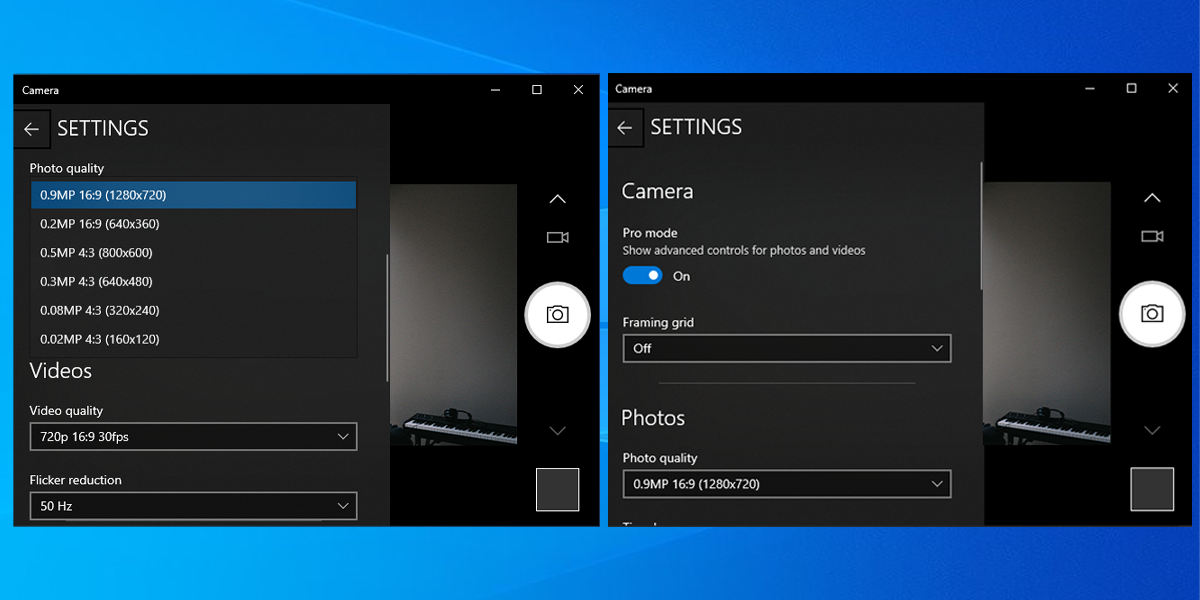
Wenn Sie die Helligkeitseinstellung der Kamera anpassen möchten, aktivieren Sie den Pro-Modus . Um die Helligkeit anzupassen, klicken Sie auf das Helligkeitssymbol im linken Teil des Fensters und verwenden Sie den Schieberegler.
3. Verwenden Sie die Kameraeinstellungen von Windows 10
Ihre Kamera funktioniert möglicherweise aufgrund Ihrer Datenschutzeinstellungen nicht mehr . Um den Zugriff zu ermöglichen, sollten Sie konfigurieren, welche Apps auf Ihre Kamera zugreifen können.
- Klicken Sie mit der rechten Maustaste auf Start > Einstellungen > Datenschutz
- Wählen Sie unter App-Berechtigungen die Option Kamera aus .
- Verwenden Sie die Umschalter, um auszuwählen, welche Apps auf Ihre Kamera zugreifen können.
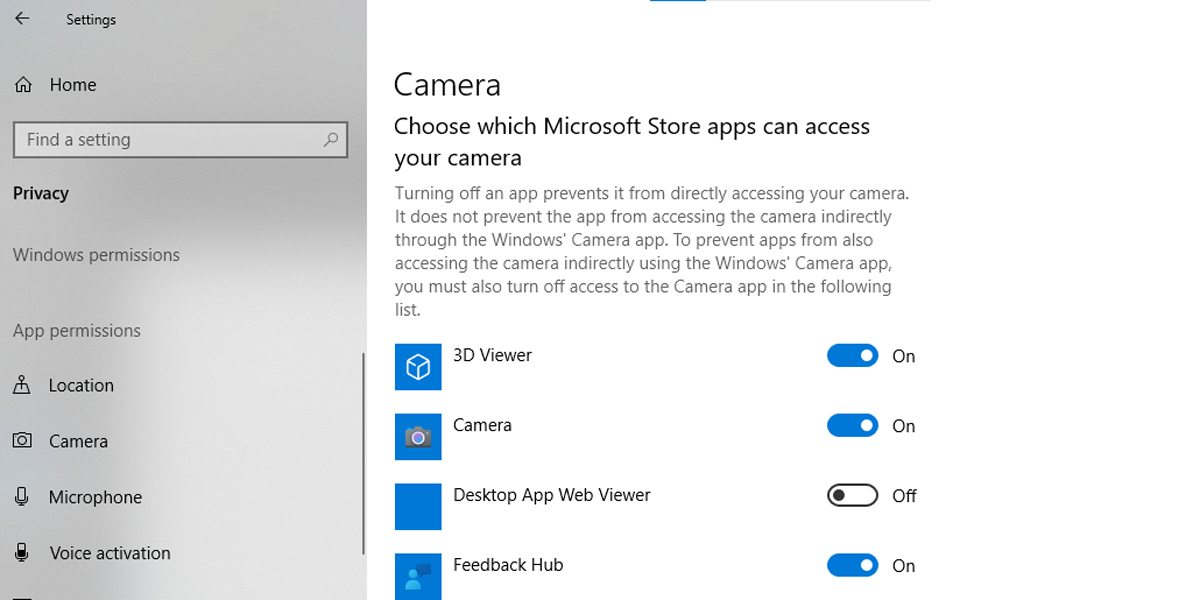
4. Verwenden Sie den Geräte-Manager, um nach Problemen mit dem Kameratreiber zu suchen
Windows 10 hat möglicherweise Probleme, Ihre Kamera zu erkennen. Führen Sie die folgenden Schritte aus, um das Problem zu beheben:
- Geben Sie in der Suchleiste des Startmenüs den Geräte-Manager ein und wählen Sie die beste Übereinstimmung.
- Öffnen Sie die Imaging – Geräte – Menü.
- Überprüfen Sie, ob Ihre Kamera im Menü Bildbearbeitungsgeräte angezeigt wird.
- Wenn Sie Ihre Kamera nicht finden können, klicken Sie auf Aktion > Nach Hardwareänderungen suchen . Führen Sie nach Abschluss des Scans die obigen Schritte erneut durch.
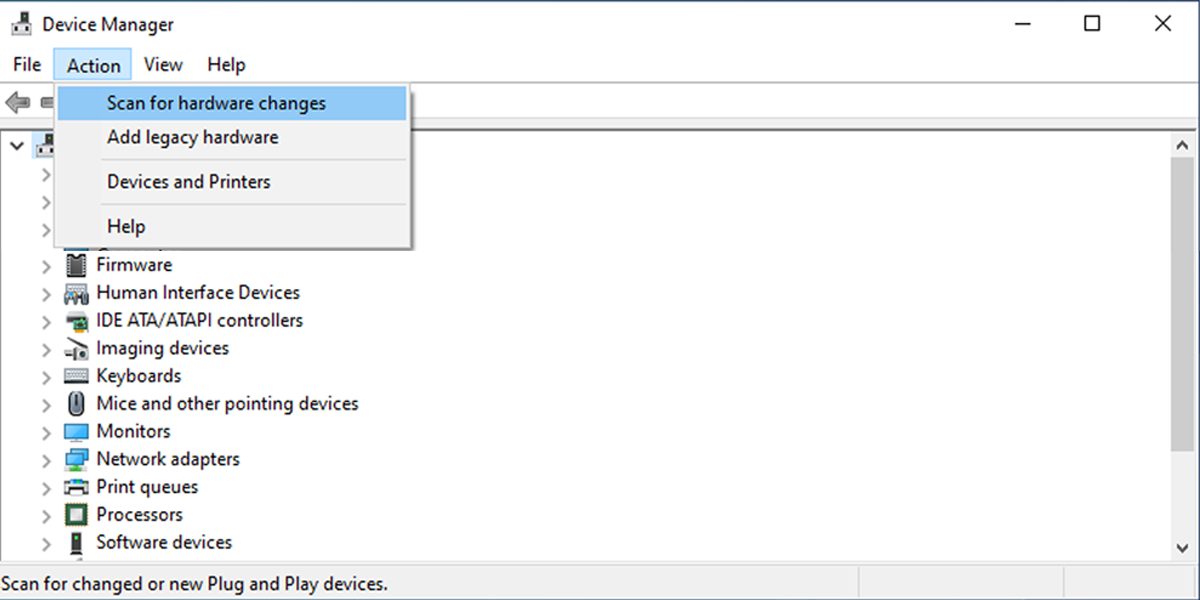
Falls Ihre Kamera im Geräte-Manager angezeigt wird und nicht funktioniert, überprüfen und aktualisieren Sie Ihre Treiber .
Bringen Sie Ihre Windows 10-Kamera wieder zum Laufen
Das Konfigurieren oder Reparieren der Kameraeinstellungen interessiert Sie möglicherweise erst, wenn sie während eines wichtigen Videoanrufs nicht richtig funktioniert. Um sicherzustellen, dass Ihnen dies nicht passiert, vereinbaren Sie einen Videoanruf mit einem Freund. Wenn etwas nicht richtig funktioniert, befolgen Sie die hier aufgeführten Lösungen, um das Problem zu beheben.
