4 Siri Remote-Alternativen, mit denen Sie Ihr Apple TV steuern können
Die Apple TV-Fernbedienung polarisiert schon seit einiger Zeit. Während Apple es mit dem Apple TV 4K der zweiten Generation stark verbessert hat, funktioniert das insgesamt minimalistische Design nicht für jeden, wenn es um Fernbedienungen geht.
Wenn Sie nach Alternativen zur Steuerung Ihres Apple TV suchen, gibt es glücklicherweise mehrere gute Optionen für Sie. Sie können andere Apple-Geräte verwenden, um das Apple TV zu betreiben, oder sogar günstiges Bluetooth-Zubehör.
Wir werden die besten Alternativen zur Apple TV-Fernbedienung hervorheben.
1. Verwenden Sie Ihr iPhone oder iPad, um das Apple TV zu steuern
Das Apple TV dürfte in Haushalten zu finden sein, die bereits über iPhones oder iPads verfügen. Aus diesem Grund ist es hilfreich zu wissen, wie Sie ein Apple TV mit einem iPhone oder iPad steuern.
Wenn Ihre Fernbedienung beschließt, unter die Couch zu tauchen, können Sie den Film, den Sie gerade ansehen, schnell mit einem iPhone oder iPad anhalten und sich darauf konzentrieren, die Fernbedienung zu finden. Hier ist, was Sie tun müssen:
- Gehen Sie auf Ihrem iPhone oder iPad zu Einstellungen > Kontrollzentrum .
- Scrollen Sie nach unten und drücken Sie die grüne Plus-Taste neben Apple TV Remote .
- Sie können diese virtuelle Apple TV-Fernbedienung über das Control Center verwenden. Wenn Ihr iPhone oder iPad über eine Home-Taste verfügt, streichen Sie vom unteren Bildschirmrand nach oben, um das Kontrollzentrum zu starten. Wenn auf Ihrem Gerät keine Home-Taste vorhanden ist, wischen Sie stattdessen von der oberen rechten Ecke des Displays nach unten.
- Tippen Sie auf das Apple TV Remote- Symbol, um die Remote-App zu starten.
- Die Benutzeroberfläche der Apple TV Remote App ist genau die gleiche wie die der Fernbedienung selbst. Sie können Ihr Apple TV mit denselben Tasten wie mit einer physischen Fernbedienung steuern.
2. Verwenden Sie einen Xbox Controller als Apple TV-Fernbedienung
Überraschenderweise funktioniert der Xbox Wireless Controller (der mit der Serie X und S geliefert wird) perfekt als Apple TV-Fernbedienung. So koppeln und verwenden Sie es:
- Versetzen Sie den Xbox Wireless Controller in den Pairing-Modus, indem Sie die Pairing-Taste gedrückt halten, bis das Xbox-Logo auf dem Controller zu blinken beginnt. Die Pairing-Taste befindet sich oben auf dem Controller neben der LB-Taste.
- Gehen Sie auf Ihrem Apple TV zu Einstellungen > Fernbedienungen und Geräte > Bluetooth .
- Wählen Sie Xbox Wireless-Controller aus .

Das ist es! Ihr Xbox Wireless Controller ist jetzt mit dem Apple TV verbunden. Hier sind einige nützliche Tastenaufforderungen, um Sie mit der Verwendung dieses Controllers als Apple TV-Fernbedienung vertraut zu machen:
- Xbox-Taste: Öffnen Sie das Kontrollzentrum
- Halten Sie die Xbox-Taste gedrückt: Gehen Sie zum Startbildschirm
- Linker Stick oder D-Pad: Entspricht dem Trackpad auf der Apple TV-Fernbedienung. Sie können Apps oder Optionen auswählen
- A-Taste: Bestätigen
- B-Taste: Zurück
Beachten Sie, dass sich Ihr Xbox-Controller nicht automatisch ausschaltet, nachdem Sie Apple TV in den Energiesparmodus versetzt haben. Sie können eine beliebige Taste auf dem Controller drücken, um das Apple TV jederzeit aufzuwecken, es sei denn, Sie schalten den Controller manuell aus.
3. Verwenden Sie einen PS5-Controller als Apple TV-Fernbedienung
Auch der DualSense-Controller, der mit der Sony PlayStation 5 ausgeliefert wird, ist eine effektive Alternative zur Apple TV-Fernbedienung. Stellen Sie einfach sicher, dass Sie tvOS 14.5 oder neuer auf Ihrem Apple TV ausführen, da dies die Mindestvoraussetzung für die Verwendung von DualSense ist.
Wenn Sie dies getan haben, gehen Sie folgendermaßen vor:
- Versetzen Sie den DualSense in den Pairing-Modus, indem Sie die PlayStation- und Create-Tasten gedrückt halten, bis Sie schnell blinkende blaue Lichter um das Touchpad auf dem Controller sehen. Die Create-Taste ist diejenige zwischen dem D-Pad und dem Touchpad.
- Gehen Sie auf Ihrem Apple TV zu Einstellungen > Fernbedienungen und Geräte > Bluetooth .
- Wählen Sie DualSense Wireless Controller, um den Controller mit Ihrem Apple TV zu koppeln .
- Wenn dies erledigt ist, können Sie den DualSense als Apple TV-Fernbedienung verwenden.
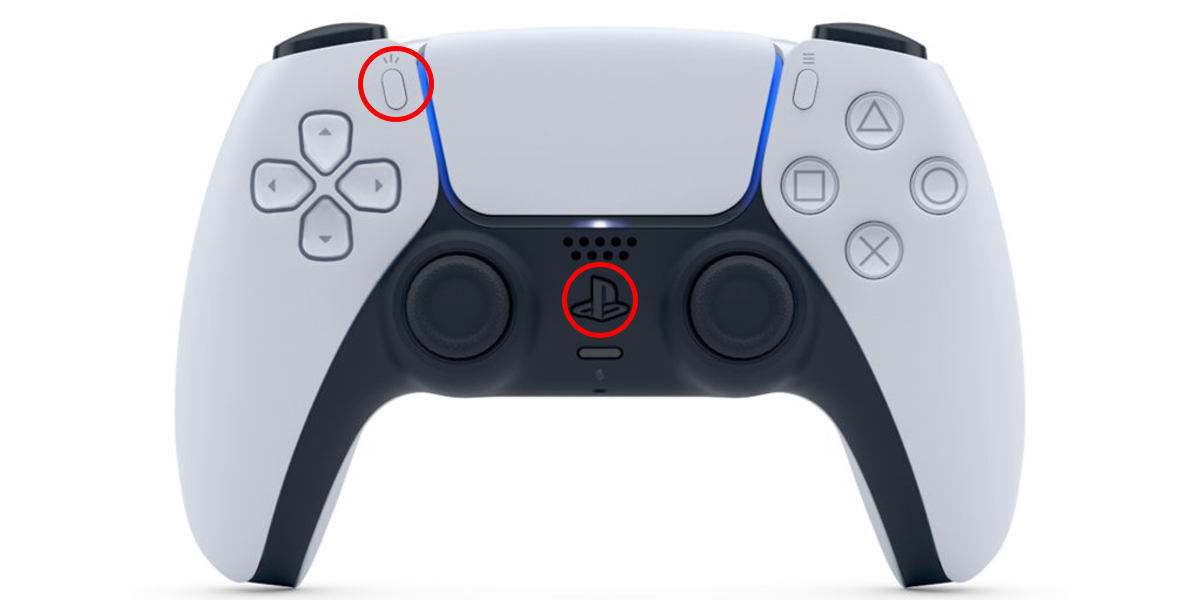
Damit Sie sich daran gewöhnen können, finden Sie hier eine kurze Liste der Tastenaufforderungen und deren Funktion auf dem Fernseher:
- PlayStation-Taste: Kontrollzentrum öffnen
- PlayStation-Taste gedrückt halten: Zum Startbildschirm gehen
- Linker Stick oder D-Pad: Entspricht dem Trackpad auf der Apple TV-Fernbedienung. Sie können Apps oder Optionen auswählen
- Kreistaste: Zurück
- Kreuztaste: Bestätigen
Genau wie der Xbox-Controller bleibt auch der DualSense mit dem Apple TV verbunden, auch wenn sich das Streaming-Gerät im Ruhemodus befindet. Sie können DualSense verwenden, um das Apple TV aufzuwecken und es für Spiele oder Streaming zu verwenden.
4. Verwenden Sie eine Bluetooth-Tastatur
Ja, Sie können Ihr Apple TV über eine Bluetooth-Tastatur steuern. Es ist jedoch nicht so einfach, wie es scheinen mag. Das Apple TV ist nicht für die Steuerung über eine Tastatur ausgelegt, was einfache Aktionen etwas komplizierter macht.
Ein weiteres Problem bei der Verwendung von Tastaturen als Apple TV-Fernbedienungen besteht darin, dass vieles von den auf Ihrer Tastatur verfügbaren Tasten abhängt. Wir haben dies mit einem Logitech K480 getestet, der sowohl für Computer als auch für iOS- oder iPadOS-Geräte ausgelegt ist.
Dies bedeutet, dass es einige nicht standardmäßige Multimediatasten wie eine dedizierte Screenshot-Taste und eine für Multitasking hat. Ihre Erfahrung hängt von der verwendeten Tastatur ab. So können Sie das zum Laufen bringen:
- Halten Sie die Pairing-Taste auf Ihrer Bluetooth-Tastatur gedrückt.
- Gehen Sie auf Ihrem Apple TV zu Einstellungen > Fernbedienungen und Geräte > Bluetooth .
- Wählen Sie Bluetooth-Tastatur, um den Controller mit Ihrem Apple TV zu koppeln. Diese Option zeigt möglicherweise den Namen Ihrer Bluetooth-Tastatur anstelle des von uns verwendeten allgemeinen Textes an.
Ihre Bluetooth-Tastatur sollte mit dem Apple TV verbunden sein. Jetzt ist es an der Zeit, mit den Tasten zu experimentieren, um herauszufinden, was funktioniert. Folgendes hat bei uns funktioniert:
- F1: Gehe zum Startbildschirm
- Halten Sie F1 gedrückt: Starten Sie das Kontrollzentrum
- Esc: Zurück
- Eingabe/Rückgabe: Bestätigen
Beachten Sie, dass sich diese Tasten auf Ihrer Tastatur unterscheiden können. Wenn Ihre Tastatur keine Funktionstasten hat, funktioniert sie möglicherweise nicht einmal richtig mit dem Apple TV, außer beim Eingeben von Passwörtern oder anderen Texteingaben.
Verwenden Sie Apple TV auf Ihre Weise
Sie müssen sich nicht auf die Apple TV-Fernbedienung beschränken, um das Apple TV zu steuern. Mit den Optionen, die Sie in diesem Artikel gesehen haben, gibt es genug Möglichkeiten, das Apple TV auf Ihre Weise zu verwenden.
Es gibt noch viel mehr, was Sie mit dem Apple TV tun können, also stellen Sie sicher, dass Sie das Gerät und seine Software erkunden, um sicherzustellen, dass Sie das Beste daraus machen.
