40+ coole Produktivitäts-Tastaturtricks, die nur wenige Leute kennen
Stört Ihre Maus Ihren Arbeitsablauf? Jedes Mal, wenn Sie danach greifen, verlieren Sie ein kleines bisschen Konzentration und Zeit. Und haben Sie schon einmal versehentlich etwas umgestoßen, als Sie versuchten, Ihre Maus zu greifen?
Halten Sie Ihre Hände dort, wo sie sind, und studieren Sie alle Tastenkombinationen , die Ihre Maus beschämen werden. Damit Sie Zeit sparen und Ihre Produktivität steigern können, haben wir diese Liste der praktischsten Tastenkombinationen für Windows, Office, Chrome und Firefox zusammengestellt. Wir haben auch universelle Tastaturkürzel hinzugefügt, die in mehreren Anwendungen eine Funktion haben.
Fenster
Diese Tastenkombinationen sind spezifisch für Windows. Wir haben sie unter Windows 10 getestet, aber die meisten funktionieren auch auf früheren Versionen von Windows.
Aktivieren Sie den hohen Kontrast
Umschalt + Alt + Drucken
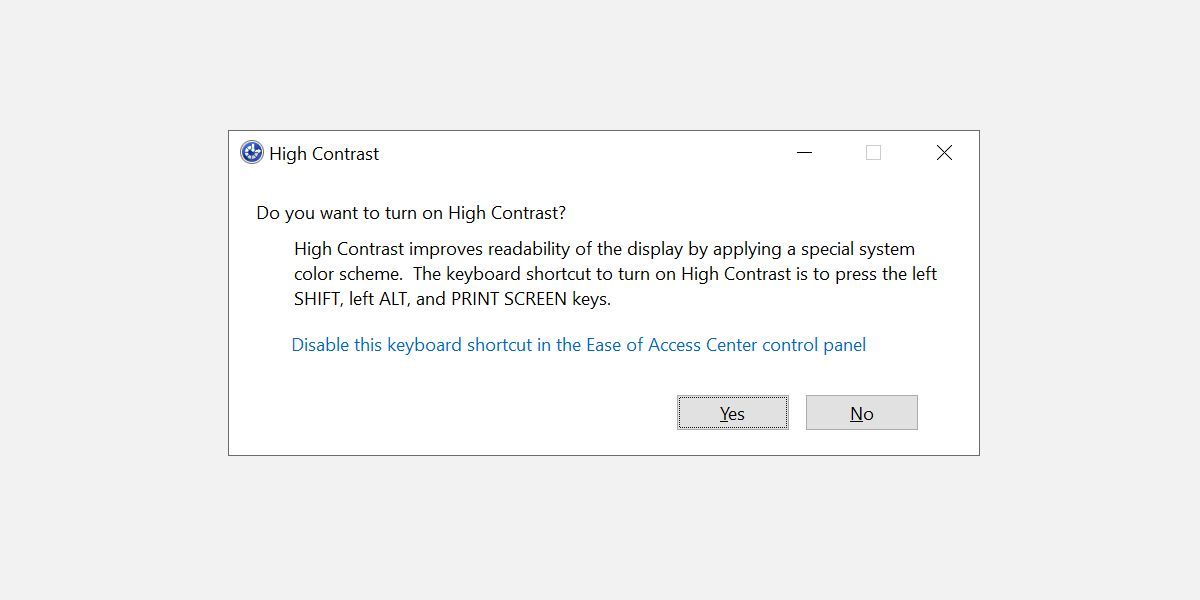
In der Standardeinstellung öffnet diese Verknüpfung ein Warnfenster, bevor Änderungen übernommen werden. Klicken Sie auf Ja oder drücken Sie einfach auf Zurück , um zur Einstellung für hohen Kontrast zu wechseln.
Dadurch wird die Schrift in allen geöffneten Fenstern vergrößert und die Farben in einen hohen Kontrast geändert. Zum Beispiel wird der Desktop schwarz, was vorher schwarzer Text auf weißem Hintergrund war, wird umgekehrt. Durch erneutes Klicken auf dieselbe Tastenkombination werden die Änderungen rückgängig gemacht.
Dreh den Bildschirm
Strg + Alt + Pfeil nach oben/unten/links/rechts
Dies funktioniert nicht auf jedem Computer, da es von Ihrer Grafikkarte und Ihren Grafiktreibern abhängt. Wenn es jedoch funktioniert, dreht es Ihren Desktop, um Ihren Bildschirm auf die Seite oder auf den Kopf zu stellen .
Es ist auch der schnellste Weg, einem ahnungslosen Opfer einen Streich zu spielen. Sie können diese Änderung über die Anzeigeeinstellungen dauerhaft machen. Gehen Sie zur App Einstellungen (drücken Sie die Windows-Taste + I) und gehen Sie zu System> Anzeige .
Hier können Sie die Ausrichtung von Querformat auf Hochformat oder eine umgekehrte (auf den Kopf gestellte) Version der beiden ändern.
Haben Sie dies schon einmal aus Versehen getan und konnten nicht herausfinden, was passiert ist? Sehen Sie sich diese und andere Tastaturkürzel an, die Benutzer versehentlich getroffen haben .
Zwischen geöffneten Fenstern wechseln
Alt + Tab
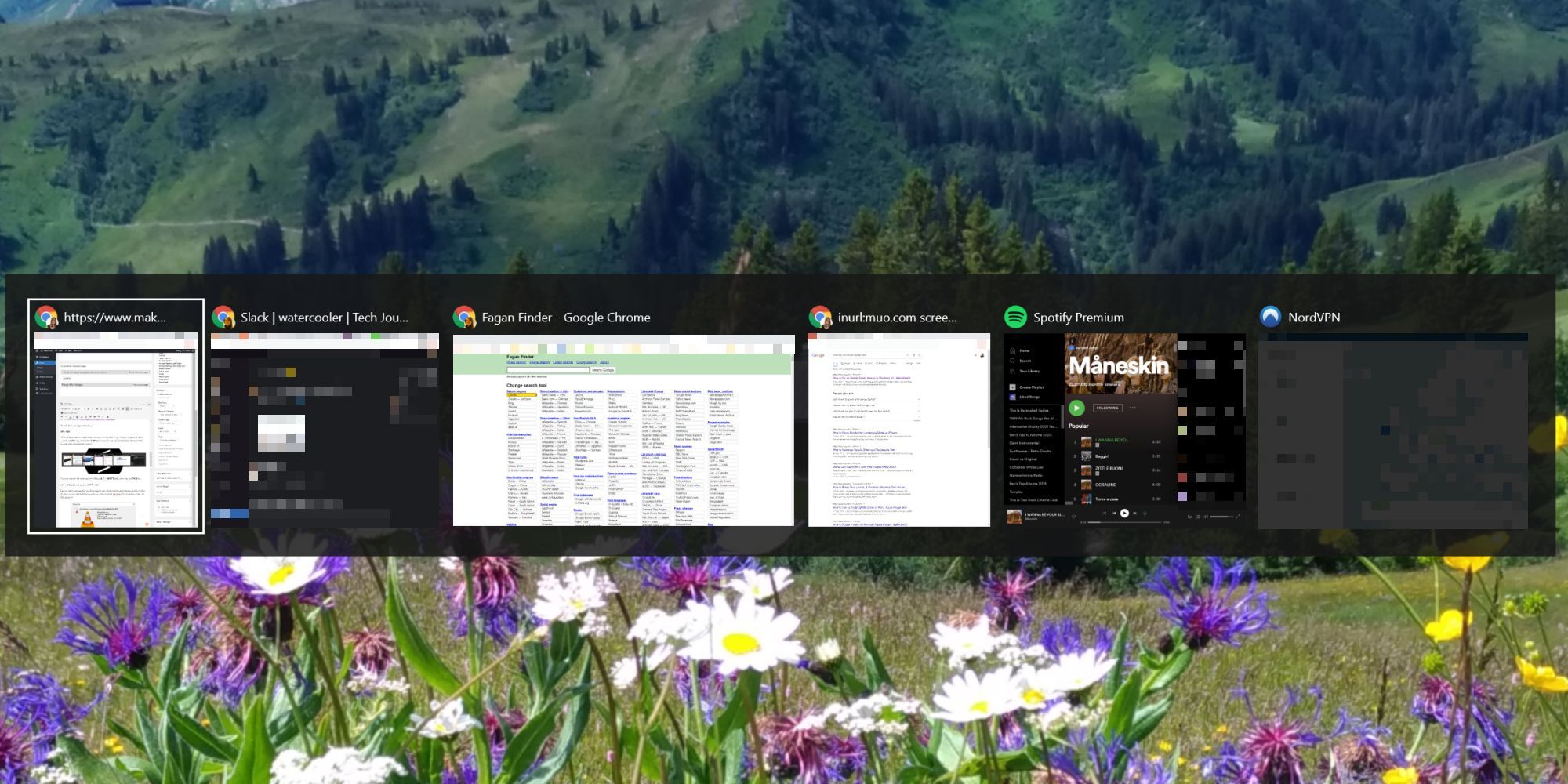
Diese Tastenkombination startet ein Layover-Fenster, das alle geöffneten Programme anzeigt. Halten Sie die Alt- Taste gedrückt und klicken Sie auf die Tab- Taste, um zur nächsten Anwendung zu wechseln. Lassen Sie beide Tasten los, um das ausgewählte Fenster zu öffnen.
Sie können die Richtung umkehren, indem Sie Alt + Umschalt gedrückt halten, während Sie die Tab- Taste drücken.
Überprüfen Sie offene und geschlossene Fenster
Windows + Tab
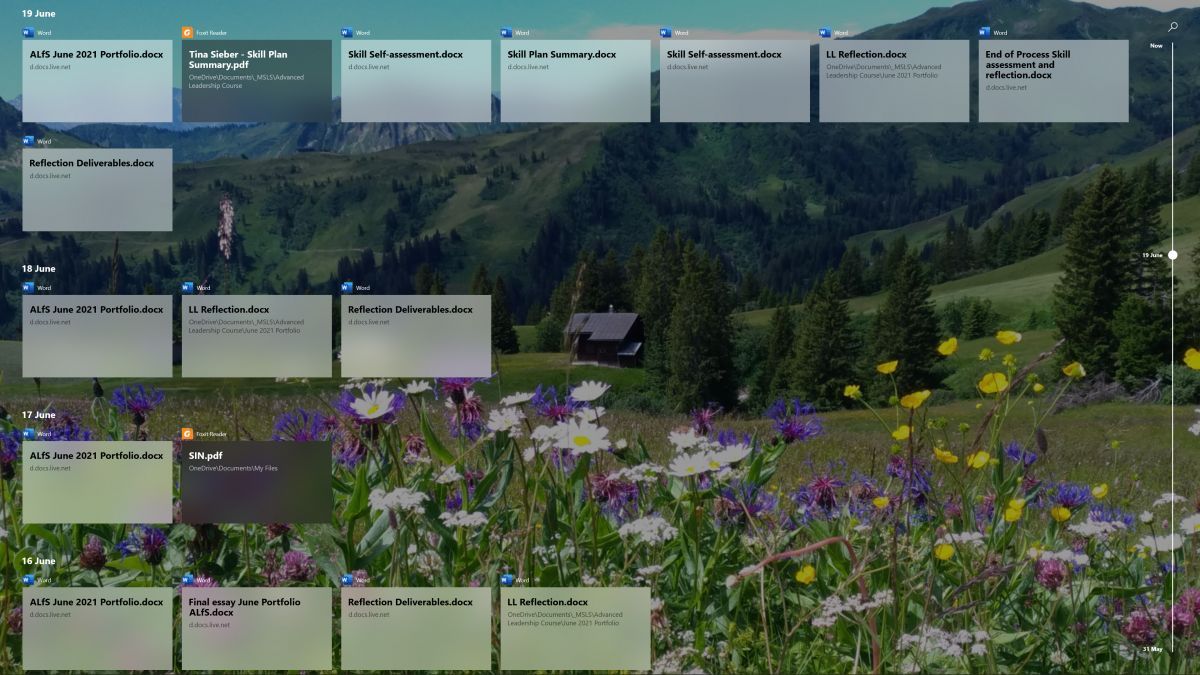
Diese Tastenkombination zeigt Ihnen geöffnete Fenster auf jedem Ihrer Monitore oder virtuellen Desktops sowie eine Liste der zuletzt geschlossenen Fenster, sortiert nach Datum.
Eine Datei ohne Bestätigung löschen
Umschalt + Entf
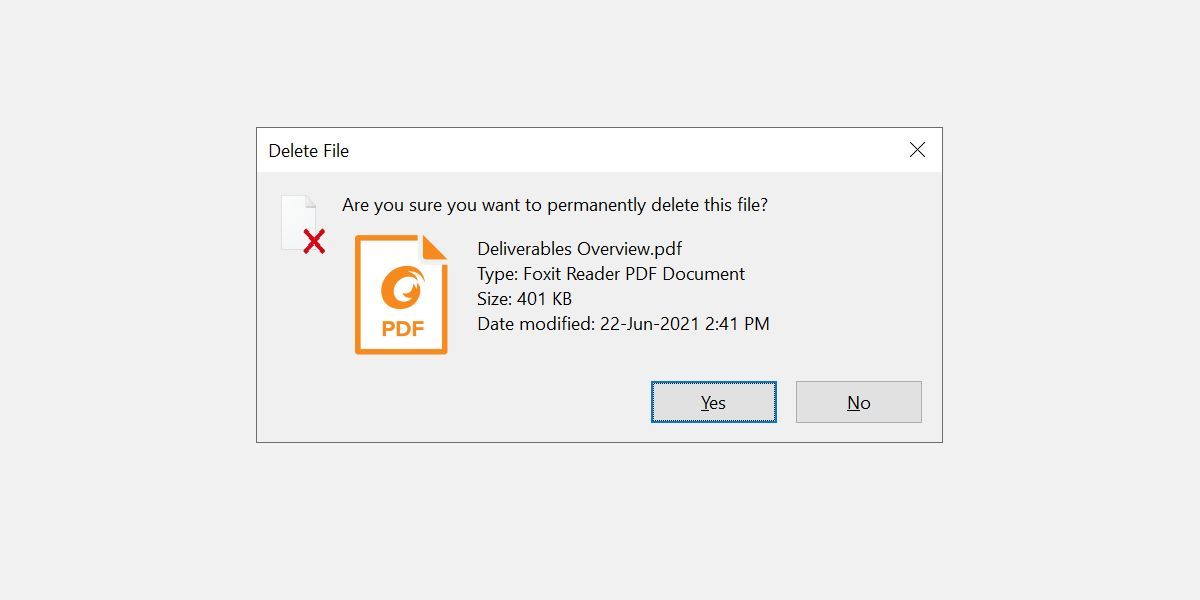
Hassen Sie diese nagenden Fenster, die Sie fragen, ob Sie dies oder das wirklich tun wollen? Wenn Sie etwas schnell löschen möchten, ohne zur Bestätigung belästigt zu werden, verwenden Sie diese Verknüpfung.
Möchten Sie die Route zum sofortigen Löschen als Standardeinstellung festlegen? Klicken Sie mit der rechten Maustaste auf den Papierkorb auf Ihrem Desktop, wählen Sie Eigenschaften und entfernen Sie das Häkchen neben dem Bestätigungsdialogfeld zum Löschen anzeigen .
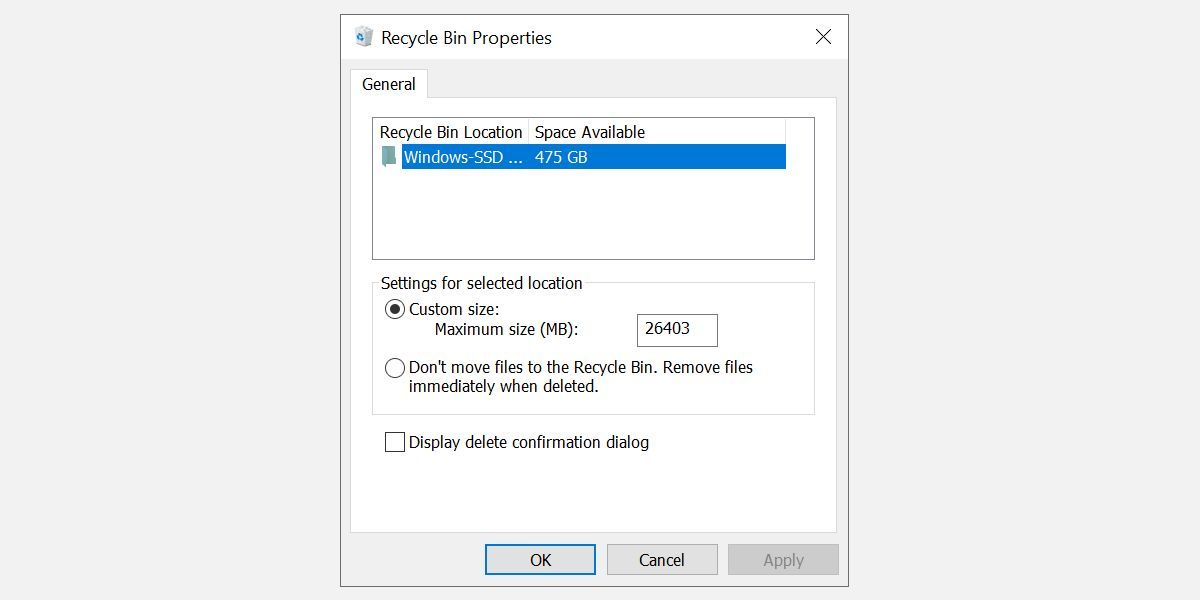
Sollten Sie jemals Probleme beim Löschen einer verwendeten Datei haben , sind wir für Sie da.
Desktop anzeigen / Öffnen von Windows wiederherstellen
Windows + D
Um Ihren Desktop anzuzeigen, drücken Sie diese Tastenkombination, anstatt Ihre Maus in die rechte untere Ecke Ihres Bildschirms zu bewegen. Drücken Sie erneut darauf, um Ihre Fenster wieder wie zuvor zu sehen.
Schließsystem
Windows + L
Sie sollten Ihren Desktop niemals unbeaufsichtigt lassen. Bevor Sie Ihren Schreibtisch verlassen, drücken Sie diese Tastenkombination, um Ihr System zu sperren. Wenn Sie zurückkehren und sich wieder anmelden, werden alle Programme und Fenster so angezeigt, wie Sie sie verlassen haben.
Wenn Sie nicht jedes Mal, wenn Sie sich wieder bei Ihrem Desktop anmelden, Ihr supersicheres Microsoft-Passwort eingeben müssen, legen Sie stattdessen eine kurze PIN fest .
Eingabeaufforderung als Administrator ausführen
Windows + R > cmd eingeben, Strg + Umschalt gedrückt halten , Enter drücken.
Dies ist eine komplexe Befehlskette. Aber wenn Sie es richtig machen, haben Sie sofortigen Administratorzugriff auf die Eingabeaufforderung .
Diese Verknüpfung funktioniert mit dem Windows 10 Creators Update nicht mehr, funktioniert jedoch wieder, wenn Sie eine neuere Windows 10-Version verwenden. Drücken Sie alternativ Windows + X , um das Schnellzugriffsmenü zu öffnen, verwenden Sie dann die Auf-/Ab- Pfeiltasten, um den Eintrag Eingabeaufforderung (Admin) zu verschieben , und drücken Sie die Eingabetaste .
Windows herunterfahren
Windows + X, U, I / U / R / H / S
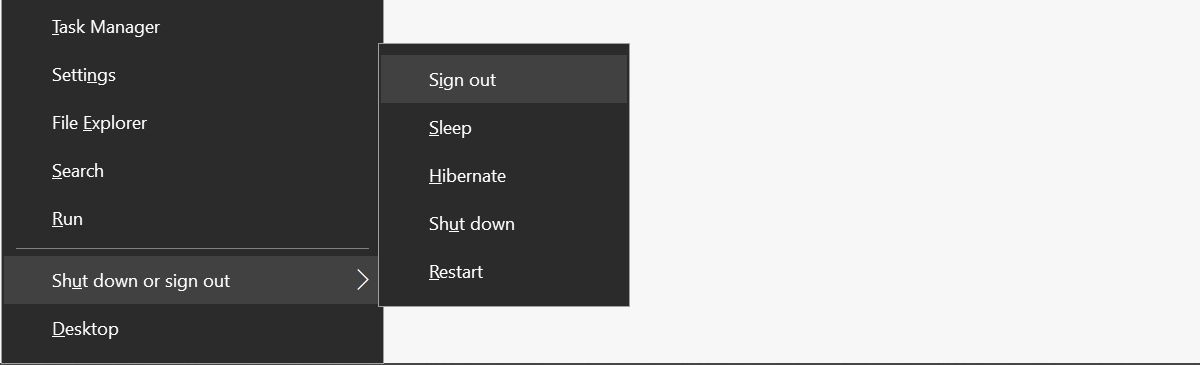
Sie können Windows mit wenigen Klicks herunterfahren. Alles beginnt mit Windows + X , um das Schnellzugriffsmenü zu öffnen, gefolgt von der U- Taste, um das Menü Herunterfahren oder Abmelden zu erweitern. Drücken Sie schließlich I zum Abmelden, U zum Herunterfahren, R zum Neustart, H zum Ruhezustand oder S zum Schlafen.
Erstellen Sie Ihren eigenen Desktop-Tastaturtrick
Gibt es Ordner oder Anwendungen, die Sie häufig benötigen? Warum erstellen Sie nicht Ihre eigene Tastenkombination, um schnell auf diese Tools zuzugreifen?
Sie können eine Desktop-Verknüpfung für die Anwendung verwenden oder den Stammordner suchen. Um den Programmordner einer Anwendung in Windows 10 zu öffnen, drücken Sie die Windows-Taste , suchen Sie danach, klicken Sie dann mit der rechten Maustaste auf das Symbol und wählen Sie Dateispeicherort öffnen .
Von hier aus können Sie erneut mit der rechten Maustaste auf die Anwendung klicken, Verknüpfung erstellen aus dem Kontextmenü auswählen und auf Ja klicken, um die Verknüpfung auf dem Desktop zu platzieren. Sie können jedoch auch mit der Verknüpfung im Dateispeicherort fortfahren.
Klicken Sie mit der rechten Maustaste auf die Verknüpfung und wählen Sie Eigenschaften . Sie sollten eine Zeile mit der Aufschrift Shortcut Key: None sehen . Klicken Sie auf diese Zeile und dann auf einen Buchstaben auf Ihrer Tastatur, zum Beispiel I . Dadurch wird eine Verknüpfung erstellt, hier Strg + Alt + I .
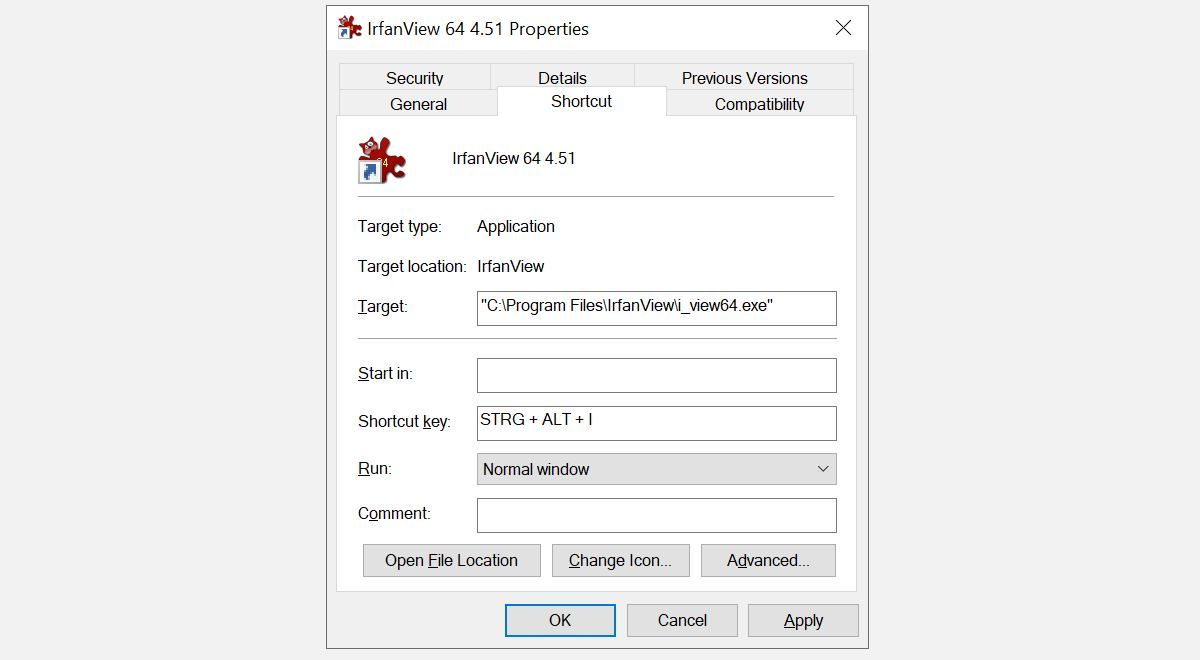
Und los gehts, jetzt haben Sie Ihre eigene persönliche Tastenkombination.
Google Chrome und Mozilla Firefox
Hier haben wir Tastaturkürzel ausgewählt, die in beiden Browsern und möglicherweise auch in anderen Browsern funktionieren.
Zu den geöffneten Tabs springen
Strg+ [Tabulator #1-9]
Anstatt durch alle geöffneten Registerkarten zu scrollen, können Sie schnell zu einer bestimmten Registerkarte navigieren, wenn Sie ihre Position kennen. Wenn Sie beispielsweise auf Strg + 4 klicken, wird zur Registerkarte Nummer 4 (von links) gesprungen. Mit Strg + 9 springen Sie zum allerletzten Tab, egal wie viele Sie geöffnet haben.
Durch Tabs navigieren
Strg + Tab oder Strg + Umschalt + Tab
Haben Sie zu viele Registerkarten geöffnet, als dass die vorherige Verknüpfung nützlich wäre? Wie in Windows können Sie die Tastenkombination Strg + Tab verwenden , um sich von links nach rechts durch alle geöffneten Registerkarten zu bewegen. Fügen Sie die Umschalttaste hinzu , um von rechts nach links zu wechseln.
Tab schließen
Strg + F4
Eine schnelle, mauslose Möglichkeit, einen Tab zu schließen.
Geschlossene(n) Tab/s öffnen
Strg + Umschalt + T
Haben Sie diesen Tab versehentlich geschlossen? Stellen Sie es mit dieser Tastenkombination wieder her.
Scrollen Sie mit PageDown oder PageUp
Leertaste oder Umschalt + Leertaste
Gönnen Sie Ihrem Mausrad eine Pause und verwenden Sie die Leertaste, um sich auf einer Website nach oben und unten zu bewegen.
Vollbild umschalten
F11
Wechseln Sie schnell in den Vollbildmodus.
Microsoft Office
Microsoft Office bietet unglaublich viele Tastenkombinationen. Wir können hier nur die nützlichsten hervorheben.
Excel
- Tabellenkalkulation schließen: Strg + W
- Tabellenkalkulation öffnen: Strg + O
- Wählen Sie eine Füllfarbe: Alt + H, H
Sie können auch Ihre eigenen Excel-Tastaturkürzel erstellen .
Steckdose
- Ändern Sie die Schriftgröße für ausgewählten Text: Alt + H, F, S
- Bild einfügen: Alt + N, P
- Form einfügen: Alt + H, S, H
- Wählen Sie ein Thema aus: Alt + G, H
- Wählen Sie ein Folienlayout: Alt + H, L
Eine Note
- Öffnen Sie ein neues OneNote-Fenster: Strg + M
- Docken Sie die OneNote-Fenster an: Strg + Alt + D
- Rufen Sie das Kontextmenü für alles auf, was gerade im Fokus ist: Umschalt + F10
Ausblick
- Neue Nachricht: Strg + Umschalt + M
- Antwort: Alt + H, R, P
- Vorwärts: Alt + H, F, W
- Senden: Alt + S
- Datei einfügen: Alt + N, A, F
Wort
- Aktives Fenster oder Dokument schließen: Strg + W
- Alle Buchstaben als Großbuchstaben formatieren: Strg + Umschalt + A
- Speichern unter: Alt, F, A
- Inhaltsverzeichnis einfügen: Alt, S, T, I
- Vollbildmodus: Alt, W, F
Und das ist nur die Spitze des Eisbergs. Wir haben in unserem Artikel über Microsoft Office-Tastaturkürzel eine umfassendere Liste zusammengestellt.
Universal-Tastaturtricks
Die folgenden Tastenkombinationen funktionieren in den meisten Programmen unter Windows.
Rückgängig machen und wiederherstellen
Strg + Z und Strg + Y
Sie wissen sicher alle, dass Sie Änderungen mit der Tastenkombination Strg + Z rückgängig machen können. Es ist die beste Abkürzung, an die Sie sich erinnern können, wenn Sie es vermasselt haben. Ja, wir alle wünschen uns, dass diese Funktion im wirklichen Leben existiert.
Wussten Sie, dass Sie ein Undo auch rückgängig machen können, dh mit der Tastenkombination Strg + Y wiederholen, was Sie gemacht haben? Diese Funktion ist jedoch am nützlichsten, wenn Sie eine Aufgabe wiederholen müssen, z. B. dieselben Informationen an mehreren Stellen einfügen.
Fenster schließen
Alt + F4
Dadurch wird das aktuelle Fenster im Fokus schnell geschlossen. Sie können es auch verwenden, um Ihren Browser einschließlich aller geöffneten Registerkarten herunterzufahren. Beachten Sie, dass Strg + Z hier nicht funktioniert. Und Strg + Umschalt + T , also Browser-Tabs wiederherstellen, funktioniert nur, wenn ein anderes Browser-Fenster geöffnet bleibt.
Zoomen
Strg + Mausrad oder Touchpad-Scroll
Bei hochauflösenden Bildschirmen stellen wir oft fest, dass Text auf Websites viel zu klein ist, um richtig gelesen zu werden. Hier ist ein kleiner Trick, mit dem Sie die Schriftgröße zum besseren Lesen schnell erhöhen können. Ja, es erfordert Ihre Maus, obwohl Sie stattdessen Ihr Touchpad verwenden können.
Während Sie die Strg-Taste gedrückt halten , bewegen Sie das Mausrad, um die Schriftgröße zu vergrößern oder zu verkleinern. Bei Verwendung im Windows-Datei-Explorer durchläuft diese Verknüpfung verschiedene Layout-Einstellungen.
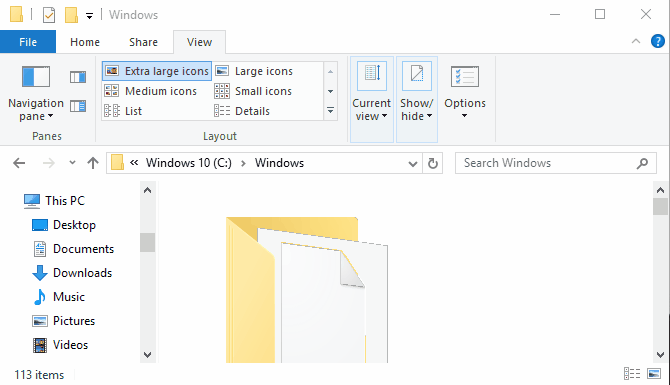
Dies ist nützlich, um eine Website an Ihre Fenstergröße anzupassen, anstatt das Browserfenster anzupassen. Oder Sie können es verwenden, um die Zoomstufe in einem Word-Dokument schnell zu ändern. Drücken Sie Strg + 0 , um die Standard-Zoomstufe wiederherzustellen.
Keyboardtricks gemeistert
Jetzt, wo Sie sie gesehen haben, müssen Sie sich nur noch all diese Tricks mit Tastenkombinationen merken. Der Schlüssel liegt darin, die Abkürzungen auszuwählen, die Sie häufig verwenden, und Sie werden sie schließlich in das Muskelgedächtnis übernehmen. Ihre Maus wird sich bald einsam fühlen.
