5 Fixes, die Sie ausprobieren sollten, wenn Sie die Windows-Einstellungen nicht öffnen können
Die Einstellungen-App beginnt in vielerlei Hinsicht, die jahrelange Systemsteuerung von Windows zu ersetzen. Das ist aber nicht so schlimm. Settings ist jetzt eine einzige App, die unter anderem eine breite Palette von Sicherheitsfunktionen, Netzwerkeinstellungen und Update-Management umfasst.
Manchmal weigert sich die App "Einstellungen" jedoch, sich zu öffnen. Es kann entweder an einem technischen Problem liegen oder einfach daran, dass es keinen Ball spielen will. Glücklicherweise gibt es einige schnelle Lösungen, mit denen Sie wieder auf die Einstellungs-App zugreifen können.
1. Versuchen Sie alternative Möglichkeiten zum Öffnen der Einstellungen
Manchmal sperrt der Fehler Sie möglicherweise nicht vollständig aus dem Einstellungsfenster. So verwirrend es auch sein mag, es ist möglich, dass Sie die Einstellungen-App einfach öffnen können, indem Sie eine andere Methode verwenden, um darauf zuzugreifen.
Sie können versuchen, die App Einstellungen über das Startmenü zu öffnen. Klicken Sie auf das Startmenü und klicken Sie auf das Einstellungssymbol. Versuchen Sie auch, mit der rechten Maustaste auf das Einstellungssymbol zu klicken und Mehr > App-Einstellungen auszuwählen, um zu sehen, ob die Einstellungen-App geöffnet wird.
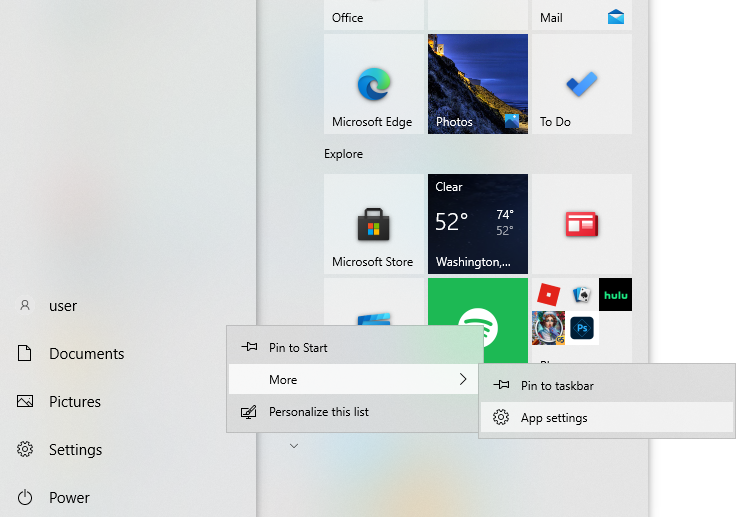
Eine andere Möglichkeit, die App Einstellungen zu öffnen, besteht darin, mit der rechten Maustaste auf das Startmenü zu klicken und Einstellungen auszuwählen.
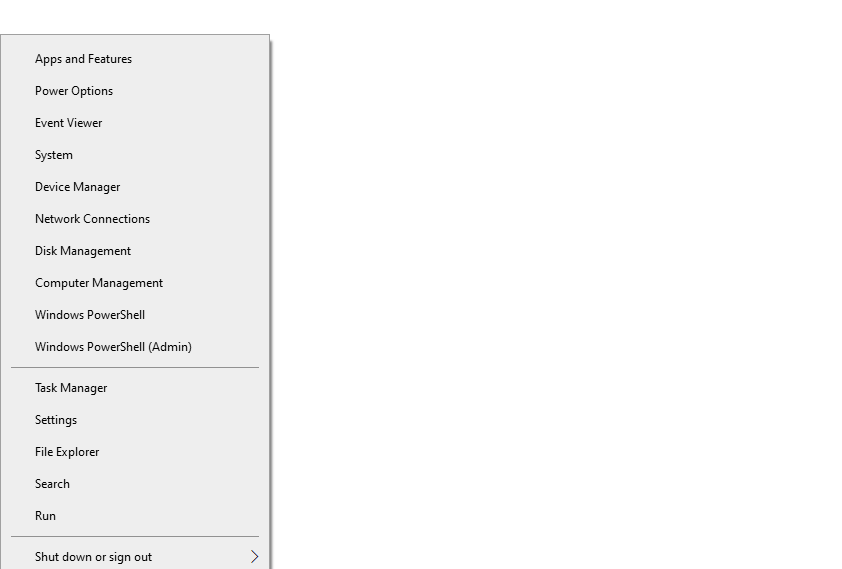
Wenn dies die Einstellungen-App öffnet, scrollen Sie im Fenster nach unten und klicken Sie auf die Schaltfläche Zurücksetzen , um die App in ihren ursprünglichen Zustand zurückzusetzen.
Sie können die Einstellungen-App auch mit Ausführen öffnen. Drücken Sie Win + R , geben Sie ms-settings: ein und drücken Sie die Eingabetaste . Alternativ können Sie die Eingabeaufforderung verwenden. Geben Sie cmd in das Startmenü ein, drücken Sie die Eingabetaste und führen Sie den folgenden Befehl aus:
start ms-settings:Sie können Cortana auch bitten, Einstellungen zu öffnen .
Wenn keiner dieser Schritte für Sie funktioniert, müssen Sie das Problem möglicherweise beheben.
2. Führen Sie das SFC-Tool aus
Der System File Checker (SFC) ist ein integriertes Dienstprogramm, das beschädigte Windows-Systemdateien mit einem einzigen Befehl reparieren kann. Bevor Sie mit aufdringlicheren Fixes herumspielen, ist es daher eine gute Idee zu sehen, ob der SFC irgendwelche Verletzungen der Systemintegrität findet.
Wenn dies der Fall ist, repariert das Dienstprogramm sie automatisch, sodass Sie nicht durch irgendwelche Reifen springen müssen.
Drücken Sie Win + R , geben Sie cmd ein und drücken Sie Strg + Umschalt + Eingabetaste , um eine Eingabeaufforderung mit erhöhten Rechten zu starten. Führen Sie den folgenden Befehl aus:
sfc /scannow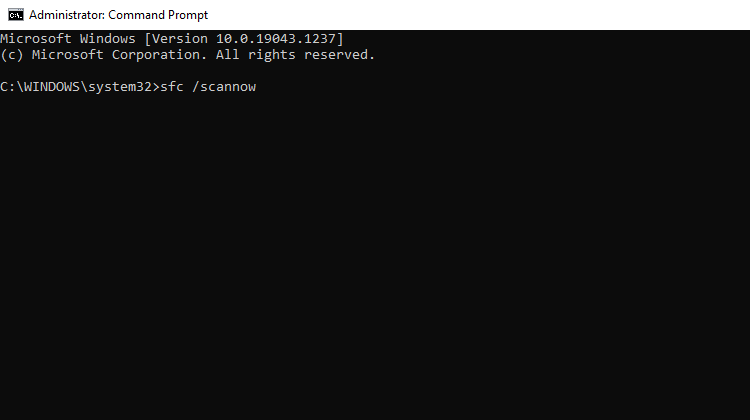
Lassen Sie den Vorgang abschließen. Wenn Verstöße gefunden und behoben werden, wird eine entsprechende Meldung angezeigt. Versuchen Sie, Ihren PC neu zu starten und prüfen Sie, ob Sie die App Einstellungen jetzt starten können.
3. Installieren Sie die Einstellungs-App neu
Die Einstellungs-App ist eine der Apps, die unter Windows 10 vorinstalliert sind. Sie können Einstellungen (oder andere vorinstallierte Apps) über PowerShell neu installieren.
Drücken Sie Win + R , geben Sie powershell ein und drücken Sie Strg + Umschalt + Eingabetaste , um PowerShell als Administrator zu starten. Führen Sie den folgenden Befehl aus:
powershell -ExecutionPolicy Unrestricted Add-AppxPackage -DisableDevelopmentMode -Register $Env:SystemRootImmersiveControlPanelAppxManifest.xmlSobald der Vorgang abgeschlossen ist, starten Sie Ihren PC neu und prüfen Sie, ob die App Einstellungen funktioniert.
4. Installieren Sie alle ausstehenden Windows-Updates
Microsoft veröffentlicht häufig Patches, die eine Reihe von Problemen beheben, die durch ein früheres Update oder bereits vorhandene Fehler verursacht wurden. Wenn Sie die Einstellungen-App aufgrund eines Fehlers oder eines fehlerhaften Updates nicht öffnen können, kann die Installation des neuesten Updates hilfreich sein.
Da Sie die App "Einstellungen" nicht öffnen können, müssen Sie möglicherweise PowerShell verwenden, um ein Update durchzuführen. Es gibt kein vorinstalliertes Modul zum Aktualisieren von Windows, daher besteht Ihr erster Schritt darin, das Windows Update-Modul zu installieren.
Drücken Sie Win + R , geben Sie powershell ein und drücken Sie Strg + Umschalt + Eingabetaste , um eine erhöhte PowerShell zu starten. Führen Sie dann den folgenden Befehl aus, um das Windows Update-Modul zu installieren:
Install-Module PSWindowsUpdate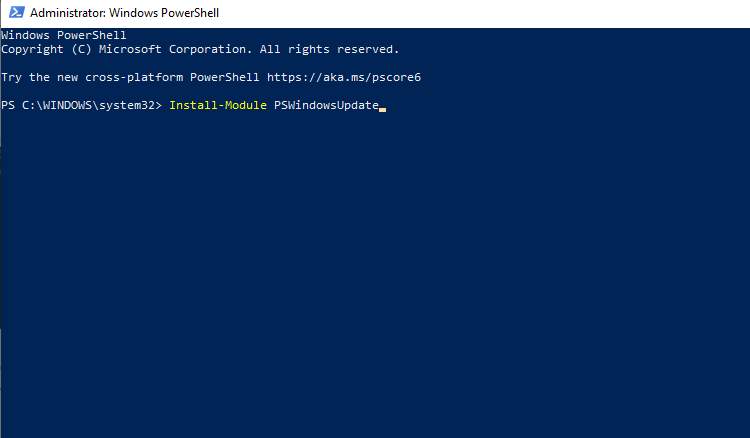
Führen Sie nach der Installation des Moduls die folgenden Befehle aus, um nach Updates zu suchen und diese zu installieren:
Get-WindowsUpdate
Install-WindowsUpdateDies sollte alle neuesten Updates für Ihr System herunterladen. Starten Sie neu und prüfen Sie, ob Sie jetzt die App Einstellungen öffnen können. Wenn nicht, versuchen Sie es mit dem nächsten Fix.
Wenn Ihr Problem jedoch nach der Installation eines Updates aufgetreten ist, können Sie dieses Update zurücksetzen, um das Problem zu beheben. Starten Sie die Systemsteuerung und navigieren Sie zu Programme > Programme und Funktionen . Klicken Sie im linken Bereich auf Installierte Updates anzeigen. Sie sehen nun die Liste der auf Ihrem System installierten Updates.
Durchsuchen Sie die Spalte Installiert am , um alle installierten Updates zu dem Datum zu identifizieren, nach dem das Problem aufgetreten ist. Klicken Sie mit der rechten Maustaste auf diese Updates und wählen Sie Deinstallieren .
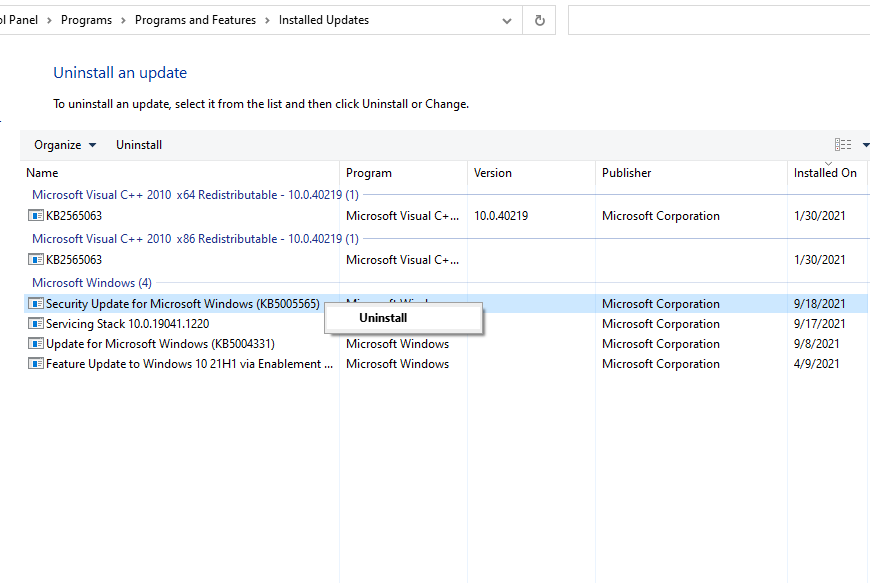
Starten Sie Ihren PC neu und prüfen Sie, ob die App Einstellungen jetzt geöffnet wird.
5. Erstellen Sie ein Benutzerkonto
Wenn die Dateien in Ihrem Benutzerkonto beschädigt sind, besteht die Möglichkeit, dass Sie beim Versuch, die App "Einstellungen" zu öffnen, Probleme haben. In diesem Fall gibt es eine einfache Lösung: Erstellen Sie einfach ein neues Benutzerkonto .
Stellen Sie sicher, dass Sie das neue Benutzerkonto mit allen Administratorrechten erstellen, damit Sie, falls es funktioniert, Ihre persönlichen Dateien und Daten vom alten Konto in das neue Konto verschieben können.
Starten Sie zunächst eine Eingabeaufforderung mit erhöhten Rechten. Drücken Sie dazu Win + R , geben Sie cmd ein und drücken Sie Strg + Umschalt + Eingabetaste . Führen Sie den folgenden Befehl aus:
net user /add username password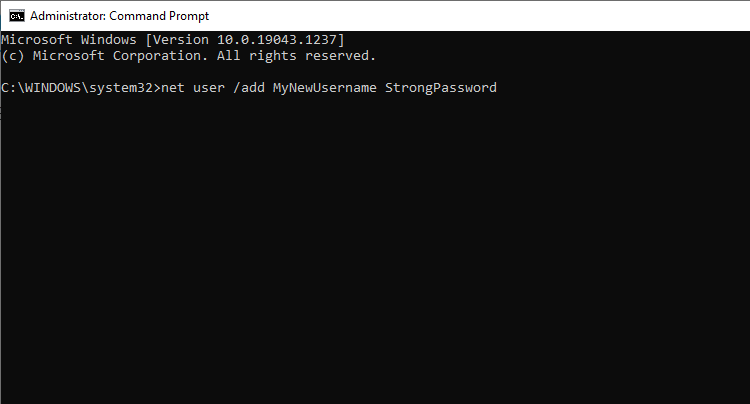
Stellen Sie sicher, dass Sie die Wörter Benutzername und Kennwort durch die tatsächliche Kombination aus Benutzername und Kennwort ersetzen, die Sie verwenden möchten. Nachdem das Benutzerkonto erstellt wurde, erteilen Sie ihm mit dem folgenden Befehl Administratorrechte:
net localgroup administrators username /addErsetzen Sie erneut das Wort Benutzername durch den Benutzernamen für das gerade erstellte Benutzerkonto.
Wenn Sie fertig sind, melden Sie sich vom aktuellen Benutzerkonto ab und melden Sie sich beim neuen Benutzerkonto an. Wenn Sie die Einstellungen-App jetzt öffnen können, kopieren Sie einfach Ihre persönlichen Dateien und Daten vom vorherigen Benutzerkonto in das neue.
Navigieren Sie zu C:BenutzerAlterBenutzername und klicken Sie im oberen Menüband auf Ansicht. Aktivieren Sie das Kontrollkästchen für Ausgeblendete Elemente und kopieren Sie alle Ordner. Navigieren Sie zu C:BenutzerNeuerBenutzername und fügen Sie die Dateien dort ein.
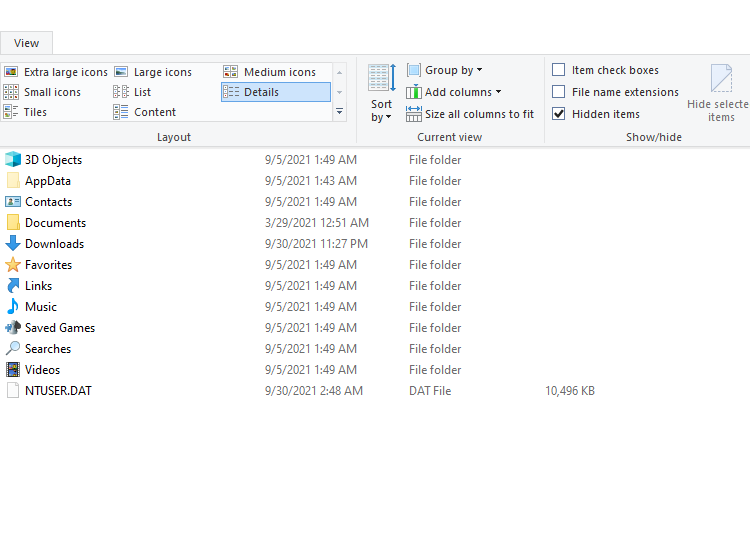
Können Sie die Einstellungs-App jetzt öffnen?
Hoffentlich hat einer dieser Fixes funktioniert und Sie können die Einstellungen-App jetzt problemlos öffnen. Es kann ärgerlich sein, die App "Einstellungen" nicht zu öffnen, da Sie keinen einfachen Zugriff auf einige Kernkomponenten Ihres Betriebssystems haben.
Sie können immer Alternativen verwenden, um Dinge zu tun , die die Einstellungen-App tut , aber es ist kaum praktikabel. Sobald Sie die Einstellungen-App repariert haben, möchten Sie vielleicht sogar den Zugriff auf die App für andere Benutzer einschränken, damit sie nicht mit den Einstellungen herumspielen.
