5 Korrekturen, wenn Apple Apps nicht über iCloud synchronisiert werden: Notizen, Nachrichten und mehr
Das Beste an einem iPhone, iPad und Mac ist, wie einfach Sie Informationen zwischen ihnen übertragen können. Sie können dies über AirDrop tun, aber viele Apple Apps werden geräteübergreifend synchronisiert.
E-Mails, Notizen, Nachrichten, Erinnerungen, Kalender und Kontakte gehören zu diesen Apps. Sie können etwas in eine App auf einem Gerät eingeben und dann auf einem anderen Gerät lesen oder bearbeiten.
Manchmal sind Ihre Apps jedoch nicht mehr synchron und Informationen werden nicht auf ein anderes Gerät übertragen. Zum Glück ist dies ein behebbares Problem. Mal sehen, was zu tun ist, wenn Apple Apps nicht auf Ihren Geräten synchronisiert werden.
1. Überprüfen Sie Ihre Netzwerkverbindung
Die Synchronisierung zwischen Apps wie Mail, Notes und anderen erfolgt über das Internet über iCloud. Da Kabelverbindungen bei iPhone- und iPad-Geräten keine Option sind, benötigen Sie WLAN oder eine Datenverbindung. Wenn Sie keine stabile Internetverbindung haben, werden Ihre Apps nicht richtig miteinander synchronisiert.
Ihre Geräte müssen sich nicht im selben Wi-Fi-Netzwerk befinden, um Daten über iCloud für Apps wie Notes und Reminders zu synchronisieren. Solange Sie eine starke Verbindung haben (ob Wi-Fi oder mobile Daten), sollten Updates auf einer Plattform an anderer Stelle angezeigt werden.
Während sich Ihre Geräte im selben Netzwerk befinden müssen, um Hörbücher, Musik und andere Medien auf Ihrem Mac und iPhone zu synchronisieren, ist dies ein separates Problem.
Stellen Sie sicher, dass sowohl Ihr Mac als auch Ihr Mobilgerät über eine stabile Netzwerkverbindung verfügen (idealerweise über WLAN, nicht über mobile Daten). Sie können die Verbindung testen, indem Sie ein YouTube-Video streamen. Wenn dies überprüft wird, fahren Sie mit der tieferen Fehlerbehebung fort.
2. Bestätigen Sie Ihre Apple ID
Damit Ihre Apps synchronisiert werden können, müssen Sie auf allen Ihren Geräten bei derselben Apple ID angemeldet sein, damit Sie Ihr iCloud-Konto nutzen können.
Öffnen Sie Einstellungen, um sicherzustellen, dass Sie die richtige Apple ID auf dem iPhone oder iPad verwenden. Sie sollten Ihren Namen oben sehen. Tippen Sie hier, um die E-Mail-Adresse anzuzeigen, die Ihrem Apple ID-Konto zugeordnet ist.
Wenn Sie Ihren Namen nicht sehen und stattdessen Anmelden bei Ihrem iPhone , tippen Sie darauf und melden Sie sich mit Ihrer Apple ID-E-Mail-Adresse und Ihrem Kennwort an.
Um Ihre Apple ID auf einem Mac zu überprüfen, rufen Sie das Apple-Menü> Systemeinstellungen oben links auf Ihrem Bildschirm auf. Ihr Apple ID-Name sollte hier im Fenster sichtbar sein. Klicken Sie auf Apple ID , um zu bestätigen, dass es sich um die richtige E-Mail-Adresse handelt.
Wenn Sie nicht angemeldet sind, klicken Sie auf dasselbe Symbol, um sich mit Ihrem Konto anzumelden.
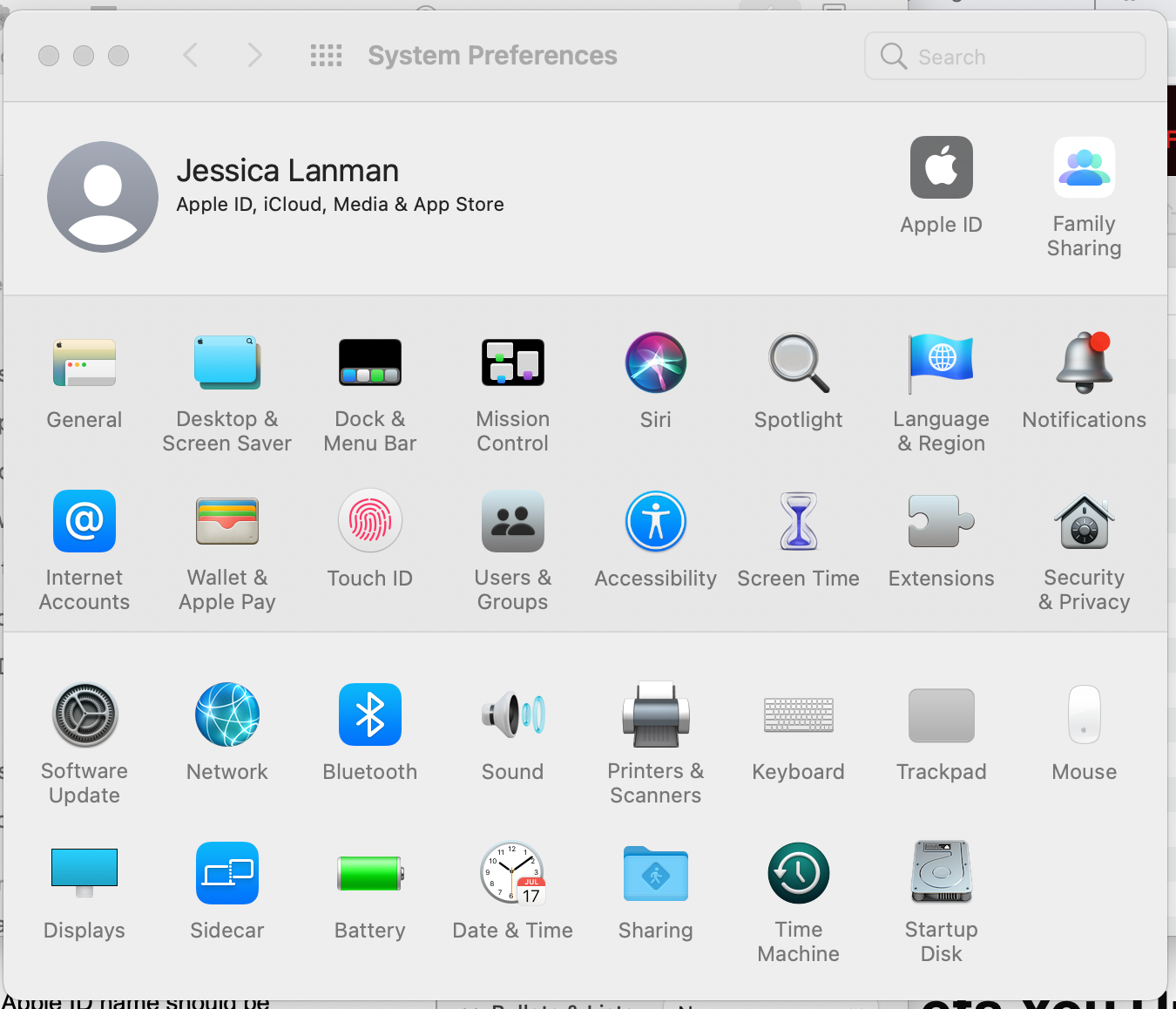
3. Überprüfen Sie Ihre iCloud-Einstellungen
Wenn Ihr WLAN und Ihre Apple ID auf allen Ihren Geräten übereinstimmen, Apple Apps jedoch immer noch nicht synchronisiert werden, liegt das Problem wahrscheinlich in Ihren iCloud-Einstellungen.
Bei iCloud Drive können allgemeine Synchronisierungsprobleme auftreten. Bei diesen Apps besteht jedoch möglicherweise das Problem, dass Sie iCloud überhaupt nicht verwenden. iCloud-Anforderungen müssen aktiviert sein, damit sie Informationen auf Ihren Geräten synchronisieren können.
iCloud-Einstellungen auf iPhone und iPad
Um iCloud für verschiedene Apps auf Ihrem iPhone oder iPad zu aktivieren, gehen Sie zu Einstellungen> [Ihr Name]> iCloud . Oben sehen Sie Ihren gesamten iCloud-Speicher. Darunter befindet sich die Überschrift Apps Using iCloud .
Suchen Sie unter dieser Überschrift nach der App, die Sie mit anderen Apple-Geräten synchronisieren möchten, und schalten Sie den Schalter rechts ein. Führen Sie die gleichen Schritte mit Ihren anderen Geräten aus, wenn Sie versuchen, zwischen Ihrem iPhone und iPad zu synchronisieren.
iCloud-Einstellungen auf dem Mac
Wenn Sie mit einem Mac synchronisieren möchten, kehren Sie zu Systemeinstellungen> Apple ID zurück . Wählen Sie dort iCloud aus dem linken Menü.
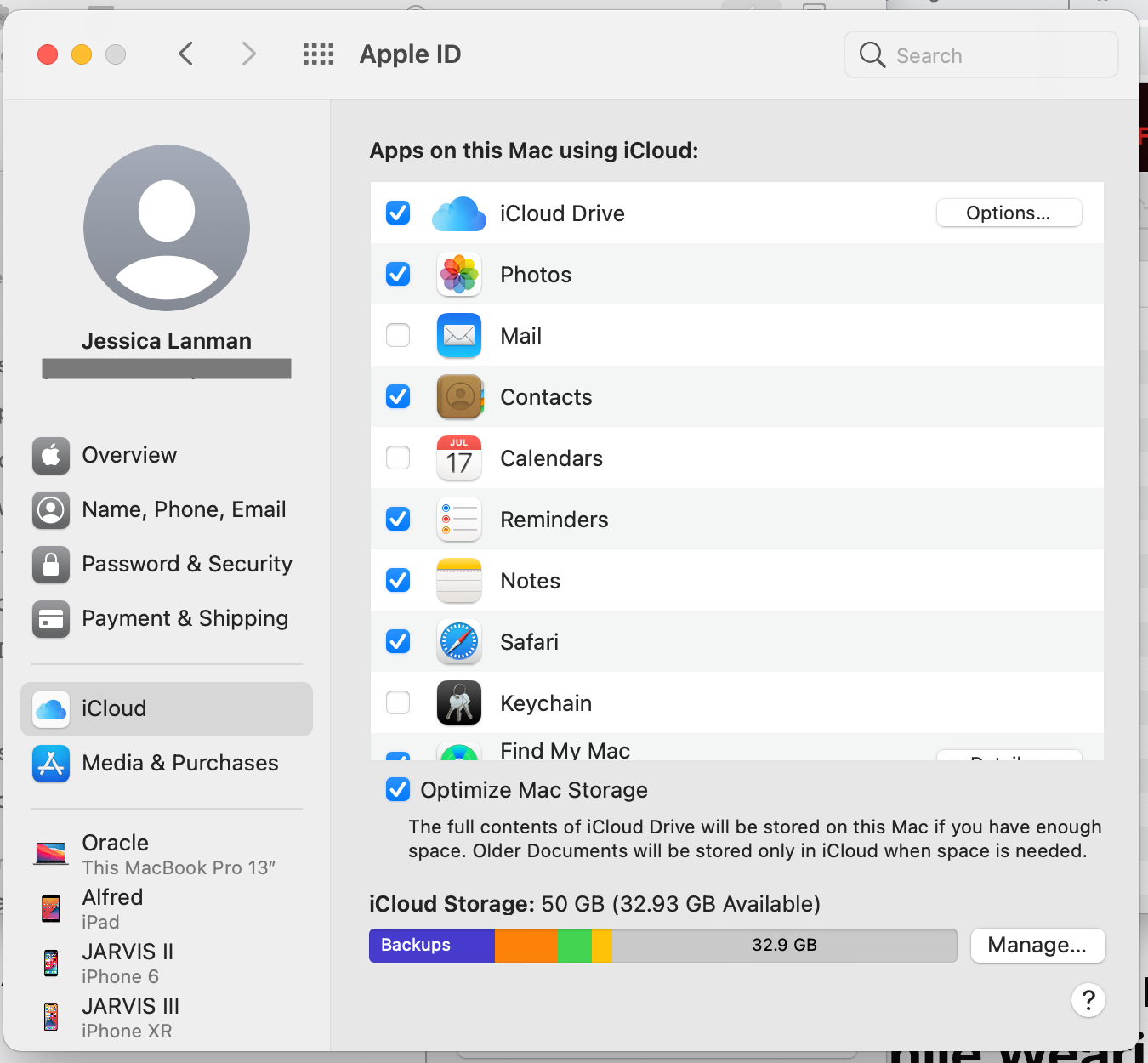
Dies zeigt Ihren verwendeten iCloud-Speicher am unteren Rand des Menüs. Oben sehen Sie eine Liste der Apps auf Ihrem Mac sowie die Frage, ob sie iCloud verwenden.
Scrollen Sie in der Liste nach unten für die App, die Sie mit Ihren anderen Geräten synchronisieren möchten. Stellen Sie sicher, dass das Kontrollkästchen links neben der App aktiviert ist. Wenn dies nicht der Fall ist, klicken Sie darauf, um die Synchronisierung zu aktivieren.
Rechts neben der App wird ein Text zum Einrichten ... sowie ein oder zwei Sekunden lang ein sich drehendes Rad angezeigt. Anschließend können Sie die Systemeinstellungen schließen. Die App sollte mit der Synchronisierung beginnen, solange alles in Ordnung ist.
Eine wichtige Ausnahme ist, dass Sie keine Nachrichten in der iCloud-App-Liste Ihres Mac finden. Es ist sehr nützlich , Texte auf Ihrem Computer zu senden und zu empfangen. Überprüfen Sie daher einen anderen Speicherort für diese Option.
Um Nachrichten auf Ihrem Mac zu synchronisieren, müssen Sie die Nachrichten-App öffnen. Klicken Sie im oberen Menü auf Nachrichten> Einstellungen und wechseln Sie dann zur Registerkarte iMessage . Aktivieren Sie das Kontrollkästchen Nachrichten in iCloud aktivieren.
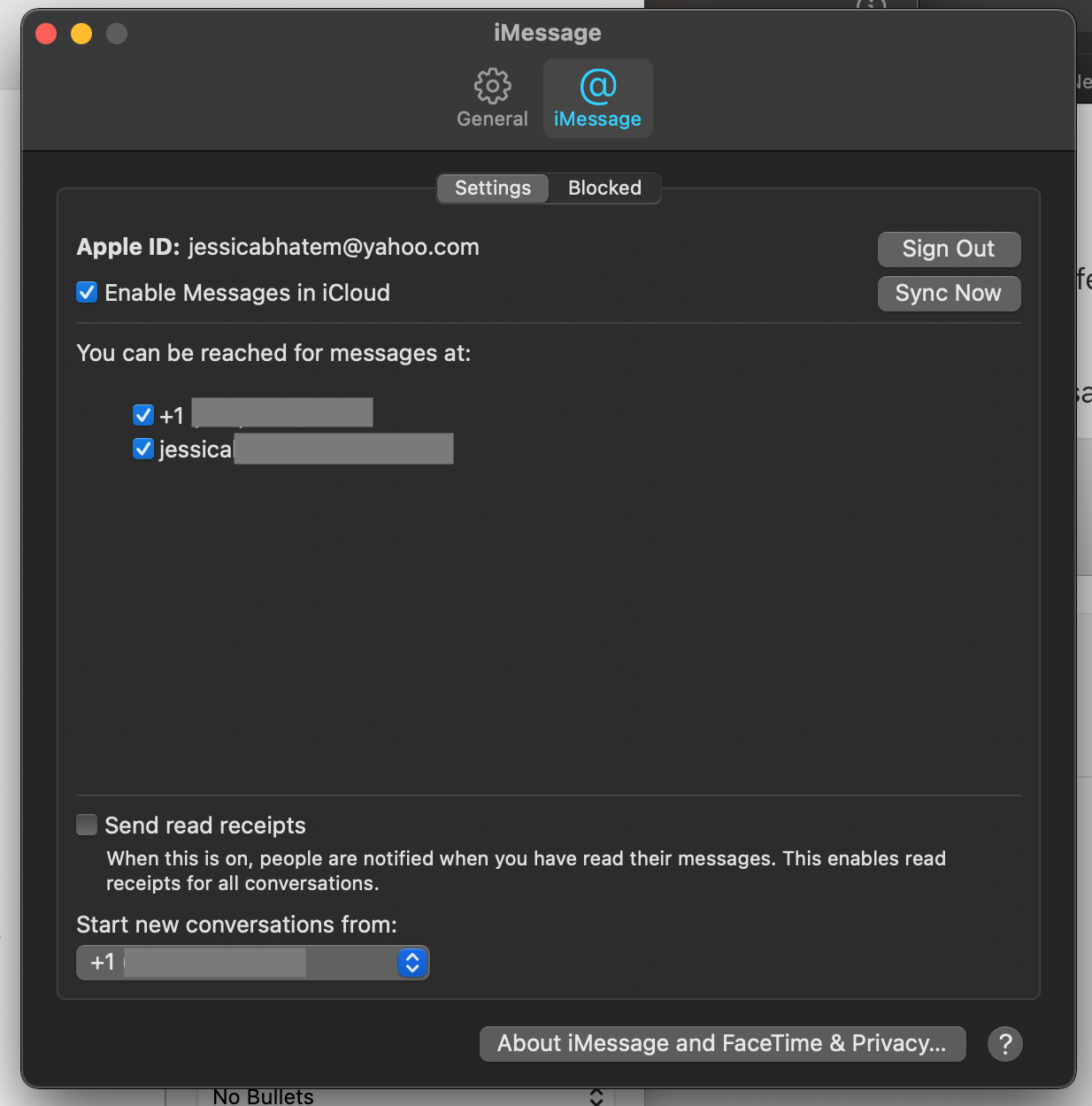
Sobald dieses Kontrollkästchen aktiviert ist, wird Ihr Computer automatisch mit Nachrichten auf Ihren Mobilgeräten synchronisiert. Sie finden auch eine Schaltfläche Jetzt synchronisieren auf der Registerkarte iMessages, falls Sie jemals manuell zwischen Geräten synchronisieren möchten.
4. Synchronisieren Sie Apps mit Nicht-iCloud-Konten
Einige der Apps, auf die wir uns konzentriert haben, wie Kalender, Erinnerungen, Notizen, E-Mail und Kontakte, können mit E-Mail-Adressen verknüpft werden, die nicht mit Ihrer iCloud- oder Apple-ID verknüpft sind. Dies können unter anderem Google-, Yahoo- oder Microsoft Exchange-Konten sein.
Durch die Verwendung von Nicht-iCloud-Konten können Sie Daten in Apps weiter organisieren. Alle Ihre Arbeitsnotizen können beispielsweise mit Ihrem Arbeits-E-Mail-Konto gespeichert werden, oder Sie können verschiedene Arten von Erinnerungen für verschiedene Konten haben.
Um Ihre Nicht-iCloud-App-Konten zu synchronisieren, müssen Sie lediglich auf allen Geräten, die Sie synchronisieren möchten, bei ihnen angemeldet sein.
Gehen Sie auf dem iPhone oder iPad zu Einstellungen und suchen Sie die App, die Sie synchronisieren möchten. Tippen Sie auf diese App, gefolgt von Konten .
Wählen Sie Konto hinzufügen, um sich bei einem Nicht-iCloud-E-Mail-Konto anzumelden, das Sie mit der App verwenden möchten. Wählen Sie einfach die Art des Kontos aus und folgen Sie den Anmeldeanweisungen von dort.
Sobald Sie angemeldet sind, können Sie über die Liste " Konten" in den Einstellungen der App auf dieses Konto zugreifen. Wählen Sie diese Option aus, um andere Apps anzuzeigen, die Sie mit diesem Konto verwenden können, und aktivieren Sie die Schalter für alle Apps, die Sie hinzufügen möchten.
Gehen Sie auf Ihrem Mac zu Systemeinstellungen> Internetkonten . Klicken Sie auf das Plus - am unteren Rand des linken Menü , um ein neues Konto hinzuzufügen, die Art der E - Mail - Konto auswählen , die Sie verwenden. Melden Sie sich mit den angegebenen Eingabeaufforderungen in diesem Konto an.
Ihr Nicht-iCloud-Konto mit wird im Menü angezeigt. Aktivieren Sie es und aktivieren Sie die Kontrollkästchen für alle Apps, mit denen Sie dieses Nicht-iCloud-Konto verwenden möchten.
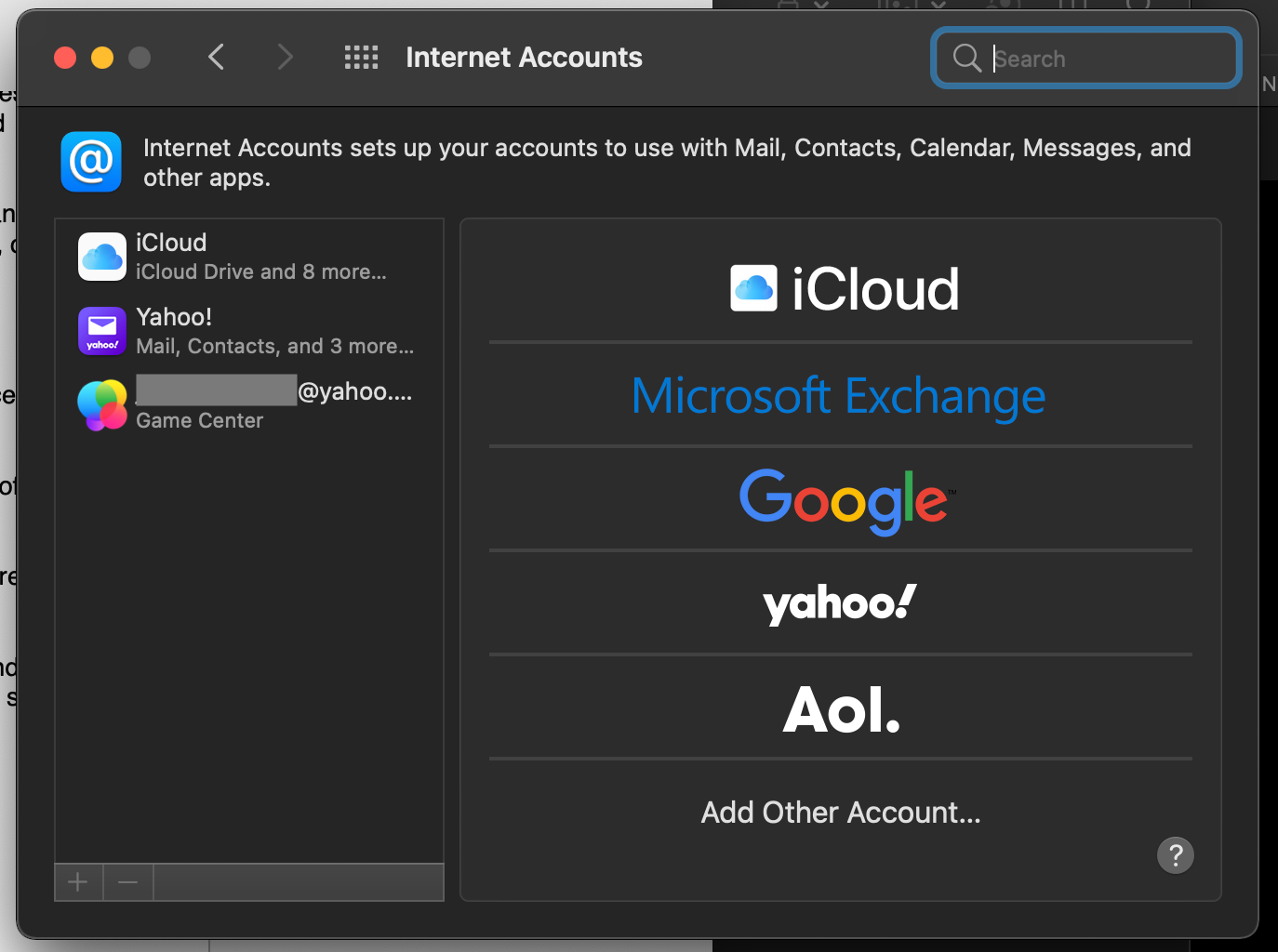
Wenn Ihr Nicht-iCloud-Konto angemeldet und für Ihre Apps auf allen Geräten aktiviert ist, sollten diese synchronisiert werden, solange sie online sind, genau wie bei Ihrem iCloud-Konto.
5. Aktualisieren Sie Apps, um die Synchronisierung abzuschließen
Nachdem Sie die obigen Schritte ausgeführt haben, sollten Sie Ihre Apps aktualisieren, damit sie auf Ihren Geräten synchronisiert werden. Durch die Aktualisierung können alle Änderungen vorgenommen werden, die Sie an Konten und Einstellungen vorgenommen haben, und es wird sichergestellt, dass Apps für die weitere Synchronisierung bereit sind.
Diese Aktualisierung erfolgt durch Beenden einer App und anschließendes erneutes Öffnen. Wischen Sie vom unteren Bildschirmrand nach oben, um auf den App-Umschalter auf iPhones ohne Home-Taste zuzugreifen, und halten Sie ihn eine Sekunde lang gedrückt. Tippen Sie auf iPhones mit einer Home-Taste stattdessen doppelt auf die Home-Taste. Wischen Sie dann über die App, die Sie schließen möchten.
Bei einigen Apps können Sie nach unten wischen, um auf dem iPhone oder iPad zu aktualisieren. Aber für die meisten von denen, über die wir gesprochen haben, sollten Sie sie vollständig schließen und dann wieder öffnen.
Stellen Sie sicher, dass Sie die App auf allen Ihren Geräten geschlossen haben, bevor Sie sie erneut öffnen. App-Daten werden möglicherweise nicht synchronisiert, wenn eine App offen gelassen wurde.
Apple App Sync-Probleme wurden endgültig behoben
Wenn Sie das nächste Mal Probleme haben, Apps zwischen Ihrem Mac, iPhone und iPad zu synchronisieren, wissen Sie, wie Sie das Problem beheben können. Wir haben uns angesehen, wie Sie sicherstellen können, dass Ihre Geräte für die ordnungsgemäße Synchronisierung eingerichtet sind.
Während wir uns hier auf eine Handvoll Apple-Apps konzentriert haben, gibt es beim Synchronisieren der Fotos Ihres Telefons weitere Tipps und Tricks.
