5 Mac-Tipps zur Barrierefreiheit für Menschen mit Sehbehinderungen
Die Arbeit vor einem Bildschirm kann bei einer Sehbehinderung schwierig sein. Glücklicherweise ist Apple bestrebt, seine Geräte, einschließlich Macs, für jeden zugänglich zu machen. Daher enthält macOS einige hilfreiche Eingabehilfen-Funktionen, mit denen Sie Ihren Mac besser sehen und arbeiten können.
Hier sind die besten Mac Accessibility-Funktionen für Menschen mit Sehbehinderungen oder teilweiser Blindheit.
So schalten Sie die Mac-Bedienungshilfen ein
Ein Mac hat mehrere Eingabehilfen-Einstellungen, die für Menschen mit Sehschwierigkeiten nützlich sein können. So greifen Sie auf die meisten von ihnen zu:
- Öffnen Sie das Apple- Menü und klicken Sie auf Systemeinstellungen .
- Wählen Sie Barrierefreiheit .
- Wählen Sie eine der Funktionen unter Vision , nämlich VoiceOver , Zoom , Anzeige , gesprochene Inhalte oder Beschreibungen .
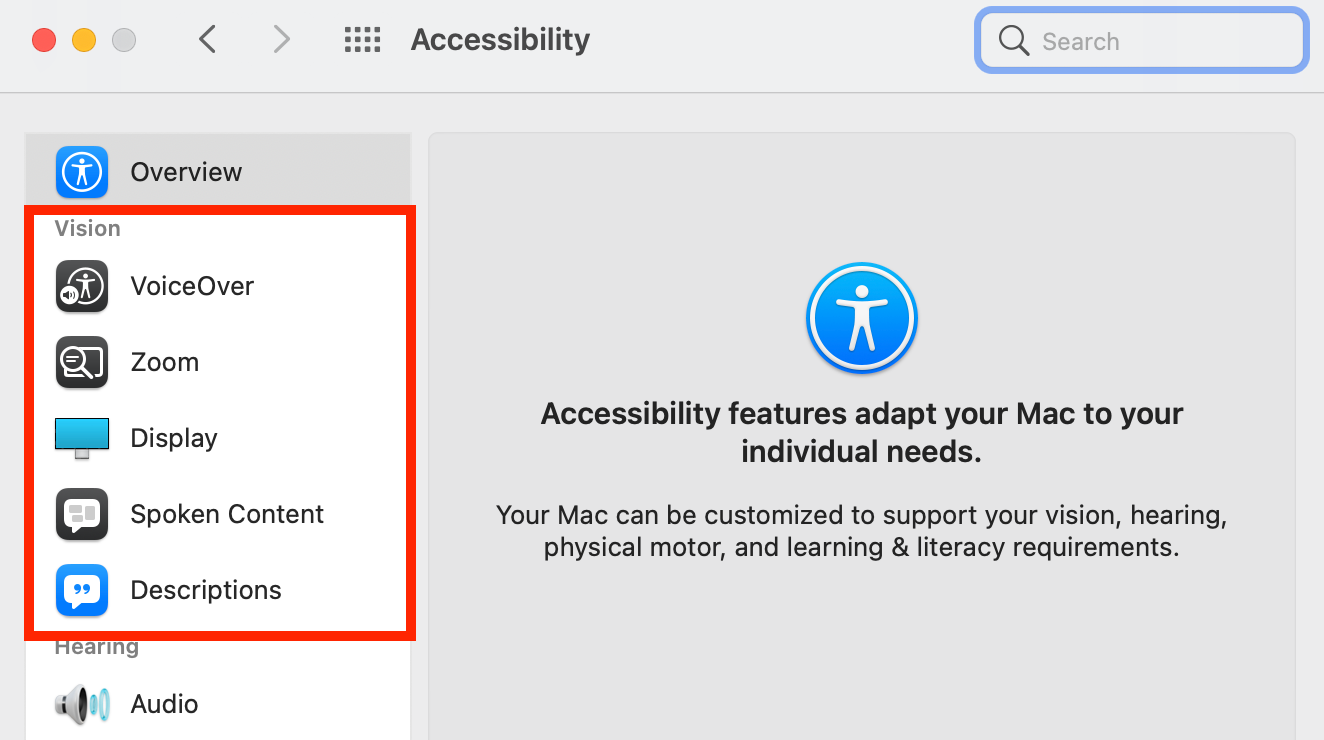
Wenn Sie ein Gerät mit Touch ID oder ein Magic Keyboard verwenden, können Sie schnell auf das Bedienfeld mit den Bedienungshilfen-Kurzbefehlen zugreifen, indem Sie dreimal schnell auf die Touch ID drücken. Sie können das Bedienfeld auch aufrufen, indem Sie Option + Cmd + F5 drücken.
Verwenden Sie VoiceOver, um den Inhalt Ihres Bildschirms zu lesen
Dieser integrierte Bildschirmleser auf einem Mac liest alles vor, was auf dem Bildschirm angezeigt wird, z. B. Text in Dokumenten, und hilft Ihnen beim Navigieren und Verwenden von Apps.
Um es zu verwenden, wählen Sie die VoiceOver- Option in den Eingabehilfen- Einstellungen und aktivieren Sie dann VoiceOver aktivieren .
Wählen Sie „VoiceOver-Schulung öffnen“ , um mehr über grundlegende VoiceOver-Befehle zu erfahren. Gehen Sie dann zum VoiceOver-Dienstprogramm , um Einstellungen wie Ausführlichkeit , Geschwindigkeit und Navigation anzupassen.
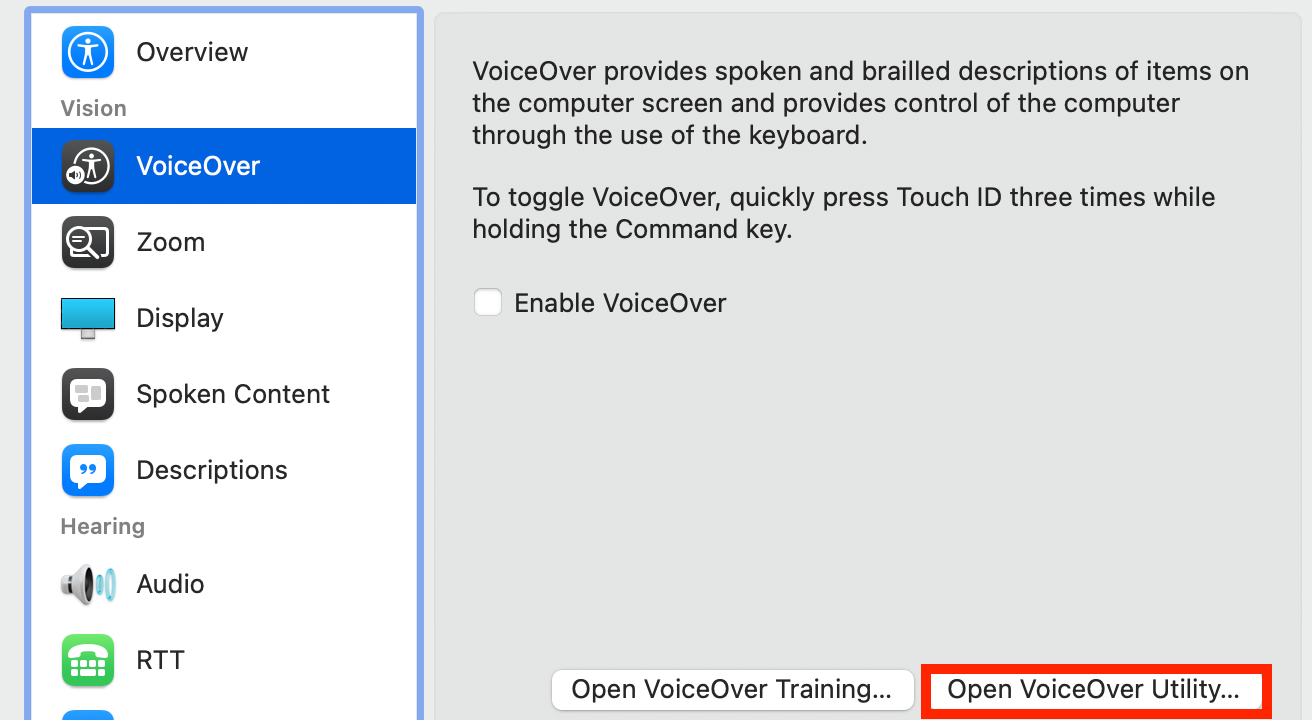
Inhalt mit Zoom vergrößern
Mit Zoom haben Sie die Möglichkeit, den gesamten Bildschirm oder nur einen bestimmten Bereich davon zu vergrößern.
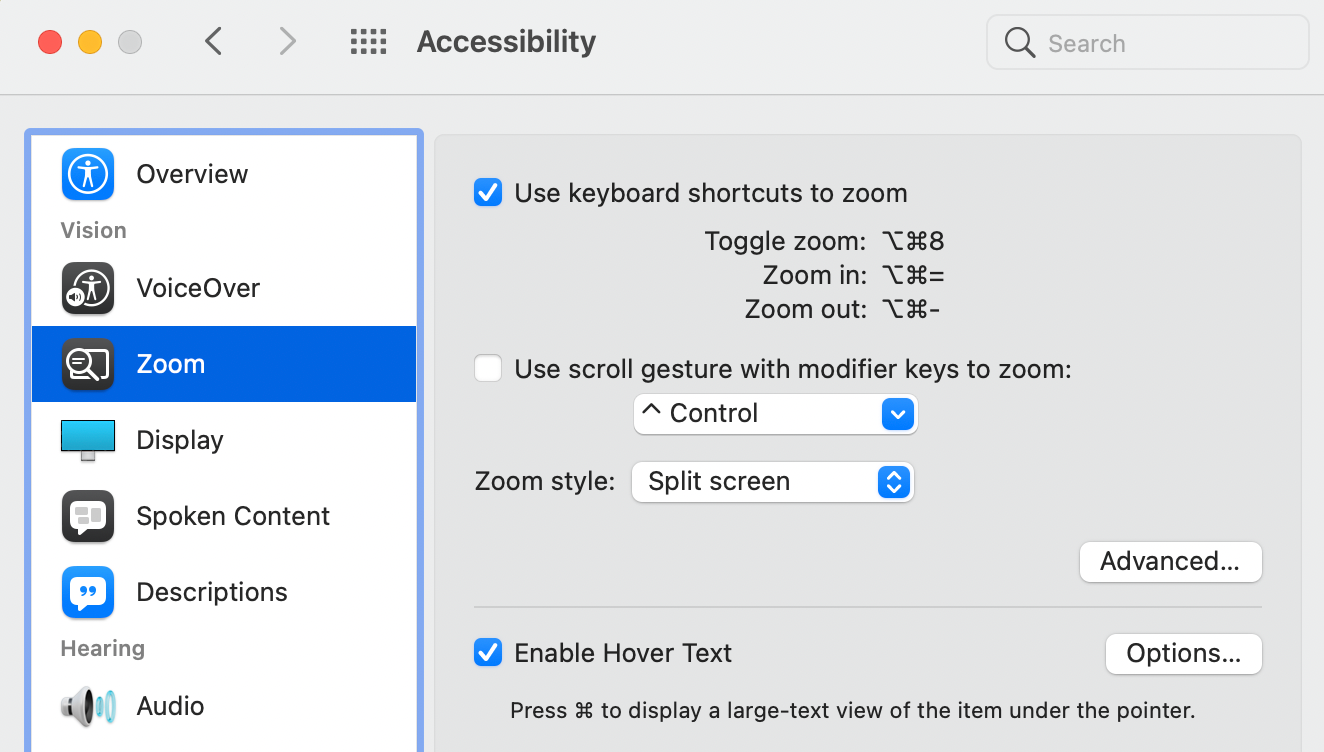
Sie können eine oder eine Kombination der Optionen auswählen, um einen beliebigen Inhalt zu vergrößern:
- Verwenden Sie zum Zoomen Tastenkombinationen . Verwenden Sie Tastenkombinationen zum Vergrößern ( Option + Cmd + Equals ), Verkleinern ( Option + Cmd + Bindestrich ) und zum Wechseln zwischen den beiden ( Option + Cmd + 8 ).
- Verwenden Sie die Scroll-Geste mit den Modifikatortasten, um zu zoomen . Auf diese Weise können Sie durch Drücken der Strg – Taste oder eine andere Taste dann in vergrößern und verkleinern auf dem Trackpad mit zwei Fingern wischen.
- Hover-Text . Wenn Sie dies wählen, sehen Sie eine vergrößerte Ansicht des Textes unter Ihrem Mauszeiger, wenn Sie Cmd drücken.
Wenn Sie einen anderen Bildschirm verwenden, können Sie den Zoom mit Vollbild separat darauf einstellen. Andernfalls können Sie den Zoomstil im geteilten Bildschirm oder als Bild-in-Bild- Anzeige anzeigen.
Klicken Sie auf Erweitert und wechseln Sie dann zur Registerkarte Darstellung , um das Verhalten des Bildschirmbilds und die Darstellung des gezoomten Bildes zu ändern. Wählen Sie die Registerkarte Steuerelemente, um auszuwählen, welche Steuerelemente Sie zum Verwalten der Funktion bevorzugen. Sie können auch den Bereich der minimalen und maximalen Schnellzoomkapazität einstellen, indem Sie die Schieberegler bewegen.
Passen Sie Ihre Anzeigeeinstellungen an
Visuelle Herausforderungen variieren von Person zu Person. Einige Sehbehinderungen werden durch Bewegung verschlimmert, während andere durch die stärkere Wahrnehmung einiger Farben als andere herausgefordert werden. Gehen Sie zu Eingabehilfen > Anzeige , um die Anzeige , den Cursor Ihres Macs zu ändern und Farbfilter an Ihre speziellen Bedürfnisse anzupassen.
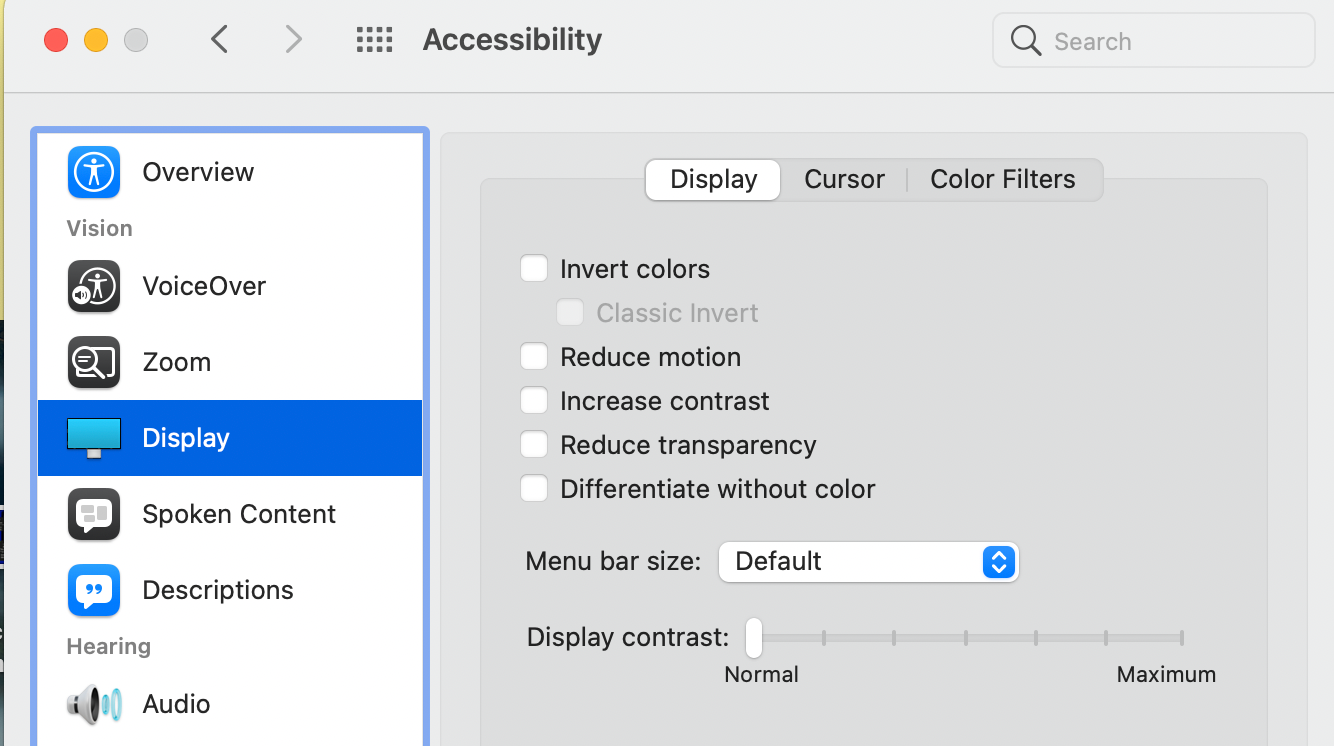
Während ein anspruchsvolleres Display und eine gute Benutzeroberfläche die Navigation ästhetisch ansprechend machen, können dies einige Leute vor Herausforderungen stellen. Glücklicherweise bietet Apple Ihnen diese Optionen, um das Display und die Benutzeroberfläche zu ändern:
- Farben invertieren . Dadurch werden die Farben auf Ihrem Bildschirm invertiert. Durch Aktivieren des Nachtmodus wird diese Funktion jedoch automatisch deaktiviert.
- Reduzieren Sie die Transparenz . Dadurch werden die transparenten Bereiche in Anwendungen und Desktop-Fenstern von transparent zu grau.
- Kontrast erhöhen . Dadurch wird die Transparenz von Hintergründen verringert und die Ränder von Feldern, Schaltflächen und anderen UI-Elementen besser sichtbar
- Unterscheiden ohne Farbe . Bei einigen Artikeln oder Optionen wird Farbe als Unterscheidungsmerkmal verwendet. Diese Funktion ändert diese Elemente der Benutzeroberfläche, um wahrnehmbarere Unterschiede wie Formen zu verwenden.
Cursor können manchmal auch schwer zu finden sein. Markieren Sie Mauszeiger schütteln , um den Cursor zu vergrößern, wenn Sie ihn nicht auf Ihrem Bildschirm finden können. Sie können auch die Schieberegler bewegen Cursor Größe anzupassen.
Sie können Ihrem Display auch Farbfilter hinzufügen, um bestimmte Arten von Farbenblindheit wie Protanopie oder Deuteranopie zu berücksichtigen. Wenn Sie mehr Kontrolle über die Farbe und Intensität Ihres Filters haben möchten, wählen Sie Farbton . Wählen Sie Ihre bevorzugte Farbe in der Farbauswahl und verschieben Sie die Schieberegler, um die Intensität anzupassen.
Lassen Sie Ihren Mac den Bildschirm vorlesen
Mit gesprochenen Inhalten können Sie Ihren Mac dazu bringen, Text zu sprechen und Apps und Warnungen anzukündigen, damit Sie sie nicht verpassen. Sie können auch Elemente unter Ihrem Mauszeiger sprechen lassen oder Text während der Eingabe aussprechen.
Audiobeschreibungen anhören
Manchmal enthalten Filme, Fernsehsendungen und andere Medien zu viele visuelle Informationen, die leicht übersehen werden können, insbesondere wenn die Bildqualität für Menschen mit Sehschwierigkeiten nicht ideal ist, z. B. Filme, die in dunklen Umgebungen gedreht wurden.
bieten mehr Informationen über den visuellen Inhalt der Medien, die Sie gerade ansehen. Damit Ihr Mac Audio-Beschreibungen spielen , wenn sie verfügbar sind, gehen Sie auf Zugänglichkeit, dann blättern Sie zu Audio – Beschreibungen auf der Seitenleiste nach unten, klicken Sie dann auf Audio-Beschreibungen abspielen , wenn verfügbar.
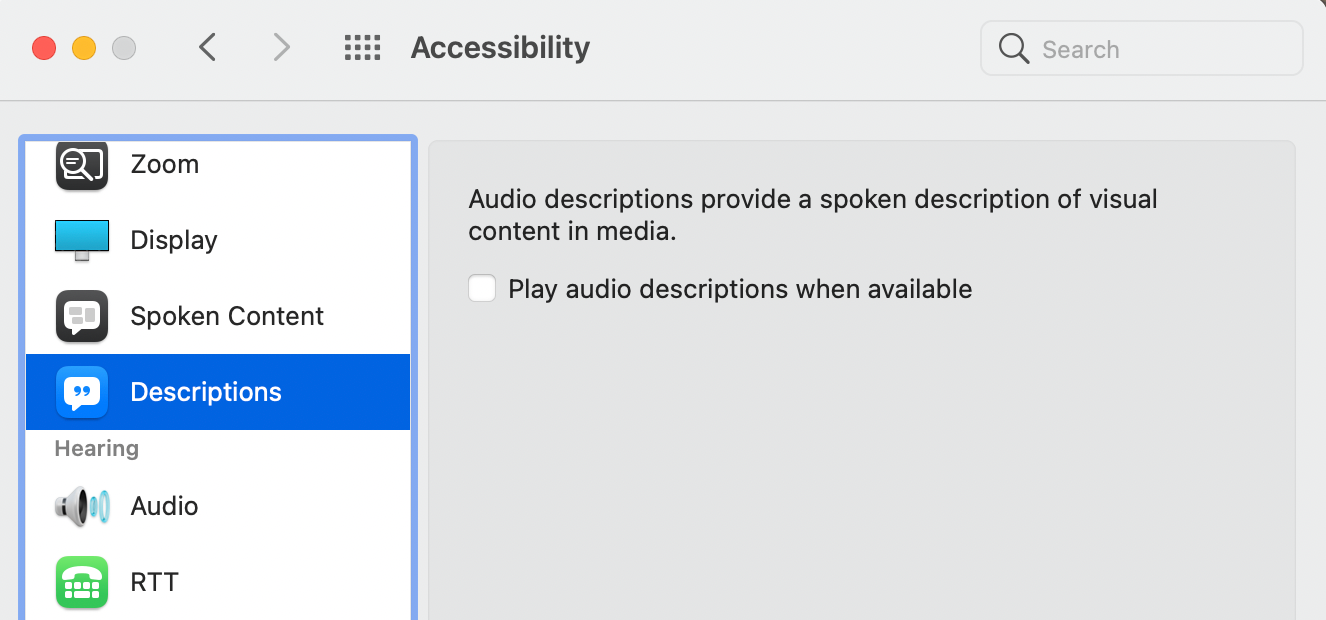
Andere hilfreiche Funktionen
Abgesehen von diesen Eingabehilfen-Funktionen finden Sie hier weitere nützliche Tipps, die Ihnen helfen, auf Ihrem Mac besser zu sehen.
Wählen Sie ein weniger beschäftigtes Desktop-Bild
Schöne Desktop-Bilder sind zwar schön zu haben, aber manche finden sie vielleicht zu beschäftigt, was es schwierig macht, Desktop-Symbole vom Hintergrund selbst zu unterscheiden. Suchen Sie nach einem Desktop-Bild mit weniger Formen oder Farben, indem Sie zu Systemeinstellungen > Desktop & Bildschirmschoner gehen und dann ein Bild mit einer Volltonfarbe auswählen.
Passen Sie Ihre Bildschirmhelligkeit an
Die Helligkeit ist auch ein Faktor, der Ihre Fähigkeit, Ihren Bildschirm anzuzeigen, unterstützen oder behindern kann. Um die Helligkeit Ihres Macs anzupassen, gehen Sie zu Systemeinstellungen > Anzeigen , klicken Sie auf die Registerkarte Anzeige und ziehen Sie dann den Schieberegler Helligkeit .
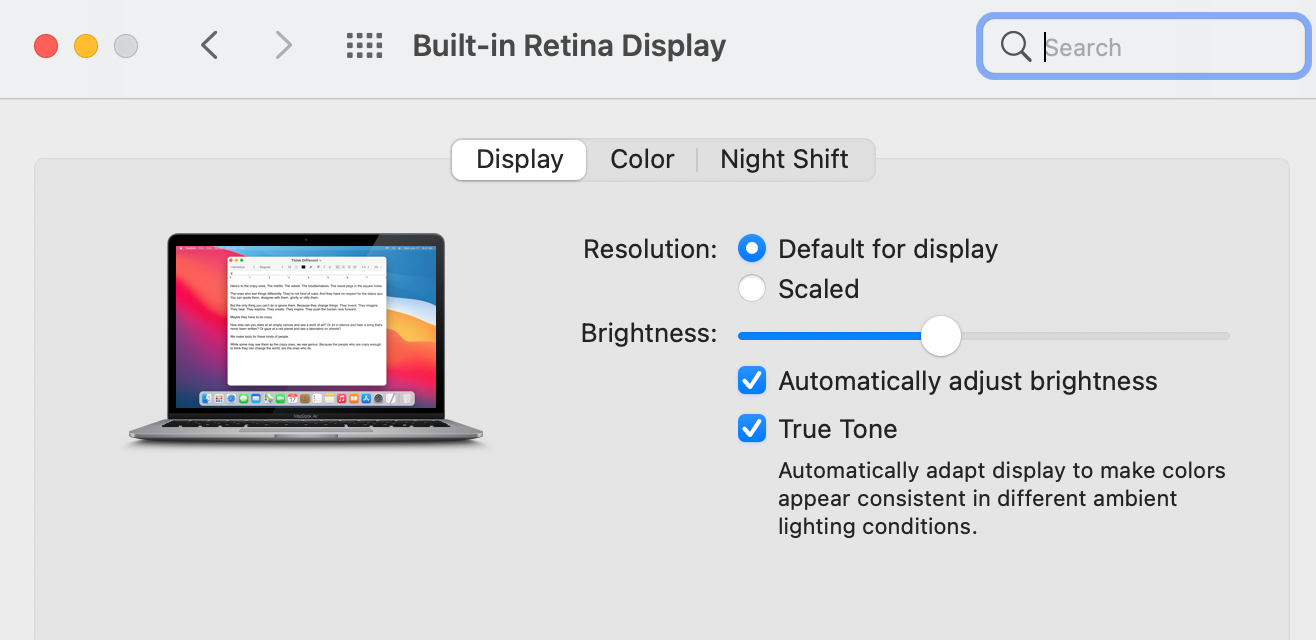
Aktivieren Sie Helligkeit automatisch anpassen , damit Ihr Mac die Bildschirmhelligkeit an Ihre Umgebungsbeleuchtung anpassen kann, und aktivieren Sie True Tone , damit die Farbtemperatur Ihres Displays geändert werden kann. Aktivieren Sie Night Shift , um die Bildschirmfarben nachts wärmer zu machen. Dies kann Ihnen auch zu einem besseren Schlaf verhelfen.
Schnell hineinzoomen
In einigen Apps können Sie durch Drücken von Cmd + Equals oder Cmd + Bindestrich die Textgröße vergrößern oder verkleinern. Tippen Sie alternativ mit zwei Fingern doppelt auf Ihr Trackpad oder doppeltippen Sie mit einem Finger auf Ihre Maus. Um dies zu aktivieren:
- Gehen Sie zu Systemeinstellungen > Maus > Zeigen und Klicken , wenn Sie eine Maus verwenden
- Gehen Sie zu Systemeinstellungen > Trackpad > Scrollen & Zoomen > Smart Zoom , wenn Sie Ihr Trackpad verwenden
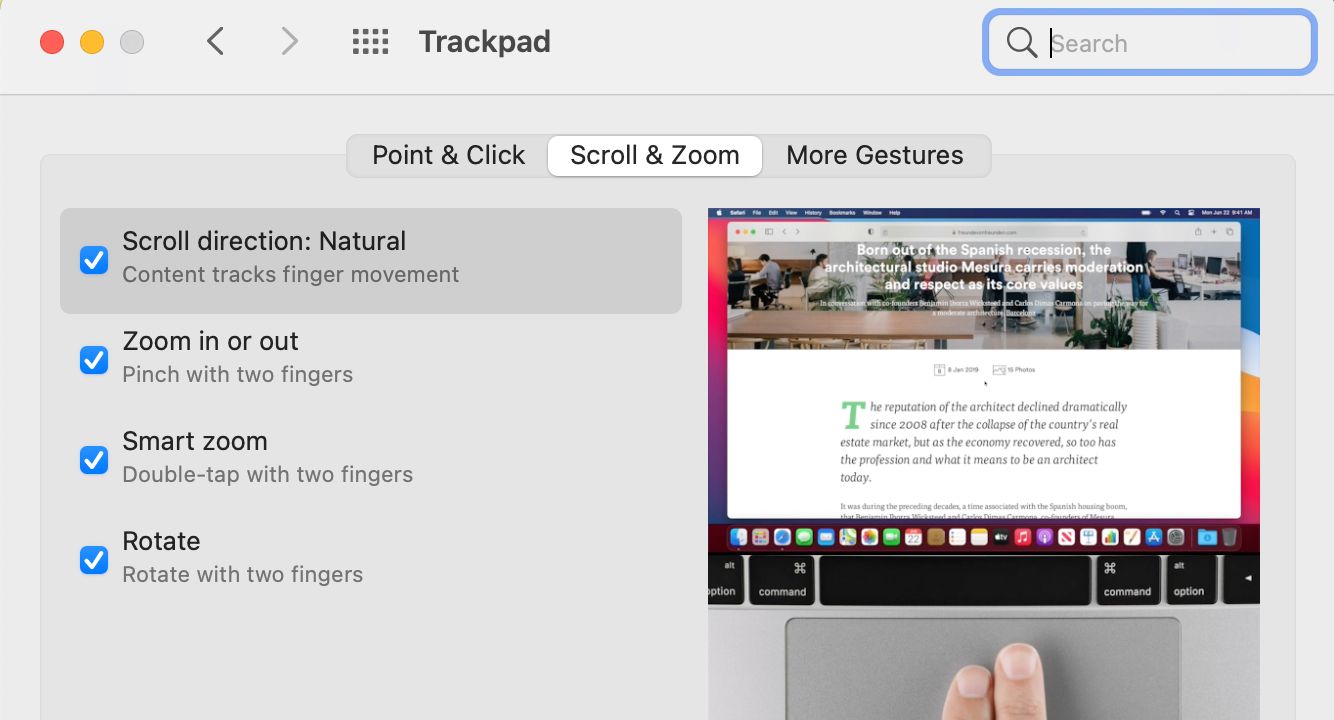
Text in bestimmten Apps vergrößern
Wenn Sie Nachrichten über Ihren Mac sind das Senden und wollen , dass der Text größer sein, den Kopf zu Nachrichten> Einstellungen, dann die Textgröße Schieberegler ziehen.
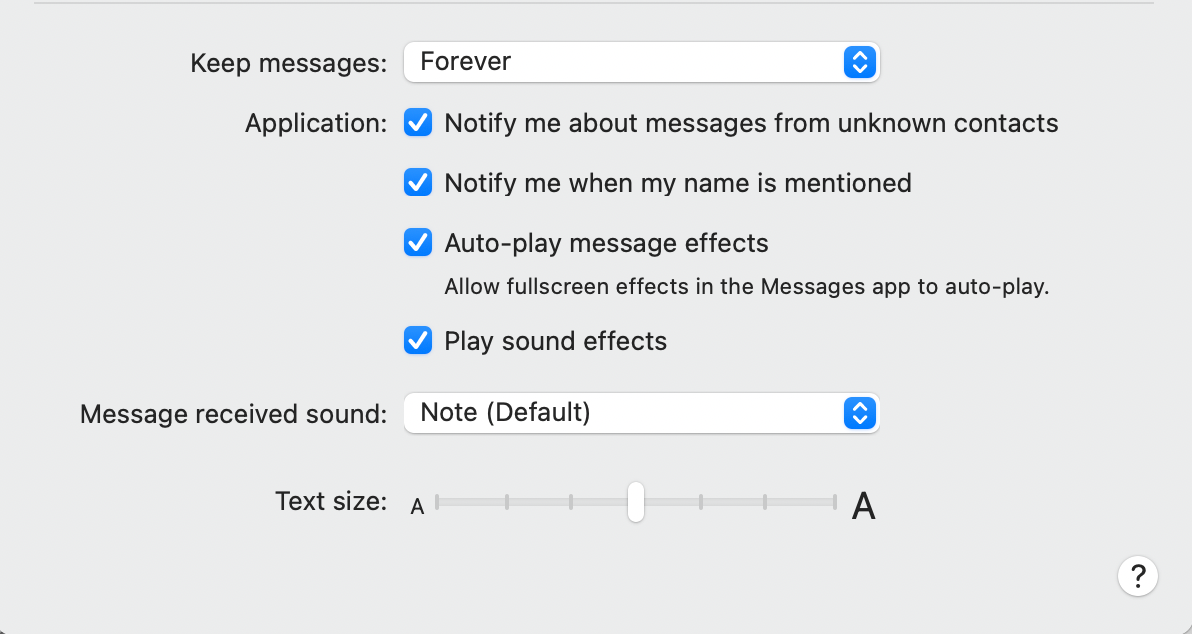
Ebenso können Sie die E-Mail-Textgröße in Mail erhöhen. Gehen Sie dazu zu Mail > Einstellungen > Schriftart und Farben , klicken Sie neben Nachrichtenschriftart auf Auswählen und passen Sie die Schriftgröße an. Sie können auch eine augenschonendere Schriftart wählen.
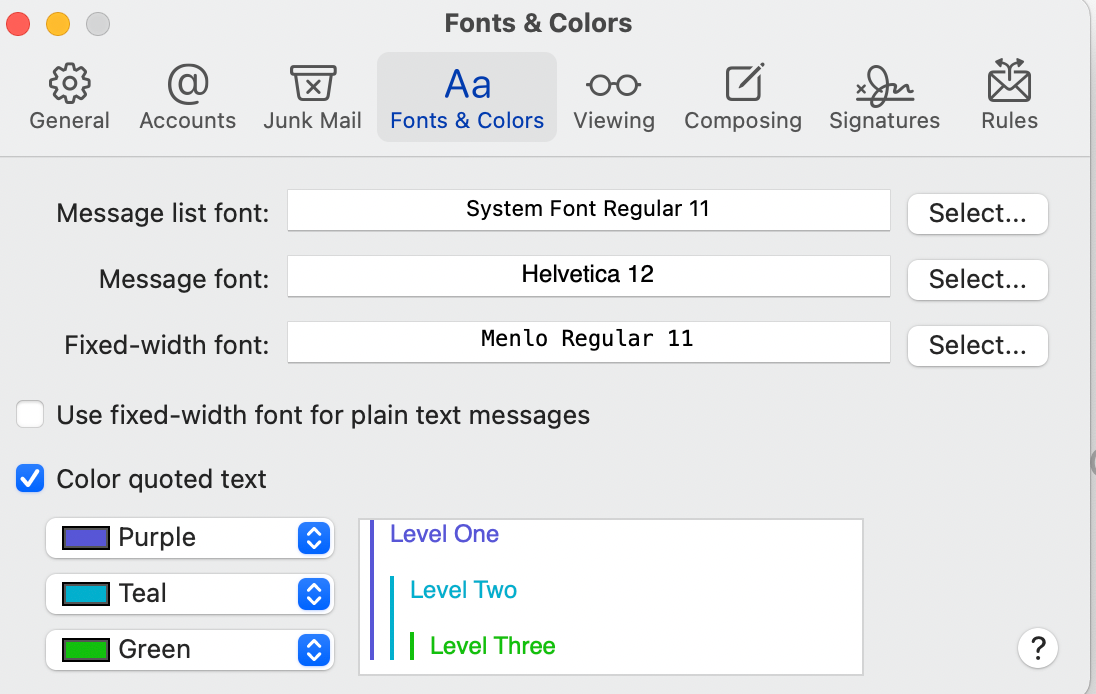
Symbole und Symboltexte vergrößern
Wenn Sie die Desktopsymbole und den Text nicht sehen möchten, vergrößern Sie sie, indem Sie bei gedrückter Strg-Taste auf Ihren Desktop klicken und dann Ansichtsoptionen anzeigen auswählen. Ziehen Sie den Schieberegler Größe Symbol und ändern Sie die Textgröße nach Ihren Wünschen.
Dasselbe können Sie für Seitenleistensymbole tun. Gehen Sie einfach zu Systemeinstellungen > Allgemein und klicken Sie dann auf , um eine der Optionen für die Symbolgröße der Seitenleiste auszuwählen.
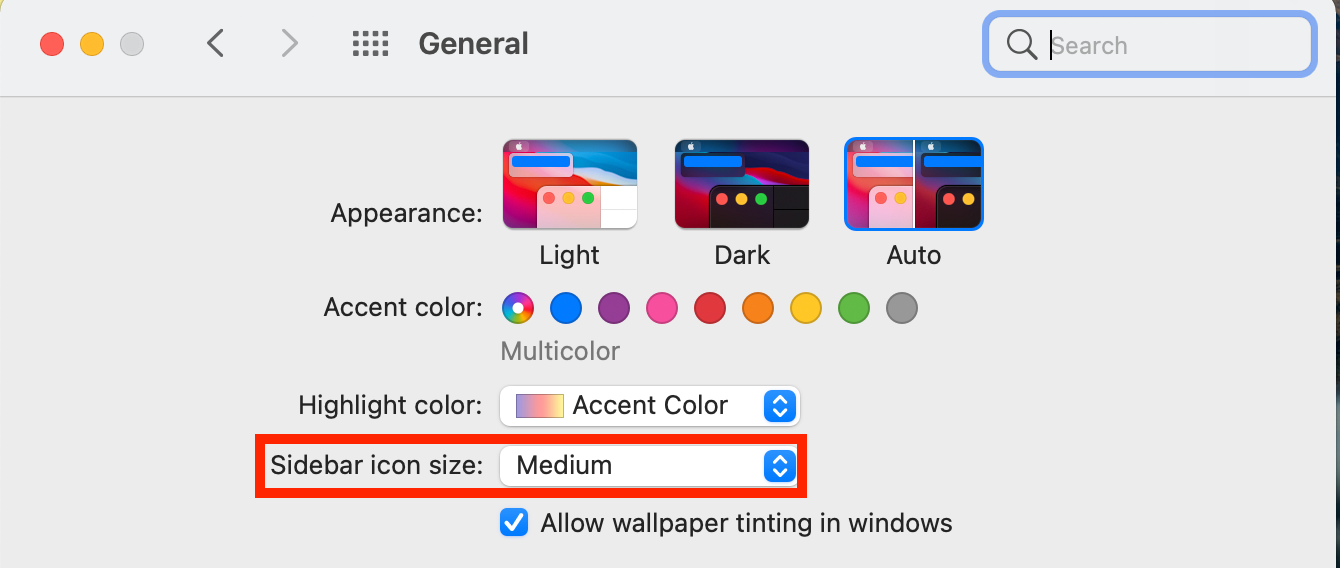
Navigieren Sie dank dieser Einstellungen ganz einfach auf Ihrem Mac
In diesem Zeitalter ist die Verwendung von Computern zu einer Notwendigkeit geworden. Mit den Barrierefreiheitsfunktionen des Mac kann jeder durch seine Geräte navigieren und das Beste aus ihnen machen – auch Menschen mit Sehbehinderungen.
