5 Möglichkeiten, den Windows-Datei-Explorer zu reparieren, wenn er langsam ist
Windows File Explorer ist ein großartiges Tool, hat aber auch seine Nachteile. Das Programm reagiert häufig langsam, wenn Sie Dateien öffnen oder kopieren. Manchmal dauert die Suchleiste des Datei-Explorers zu lange, um Ihre Suchergebnisse zu laden, oder liefert überhaupt keine Suchergebnisse.
Wenn Sie Dateien täglich verwalten und damit arbeiten, können die Leistungsprobleme des Datei-Explorers Ihre Produktivität drastisch beeinträchtigen. Glücklicherweise gibt es verschiedene Möglichkeiten, den Datei-Explorer zu reparieren, wenn er langsam ist oder nicht reagiert.
1. Starten Sie den Datei-Explorer neu
Durch einen Neustart des Datei-Explorers kann dieses Problem behoben werden, insbesondere wenn Sie mehrere Datei-Explorer-Fenster öffnen.
- Klicken Sie zunächst mit der rechten Maustaste auf die Taskleiste und wählen Sie Task-Manager aus den Optionen.
- Klicken Sie mit der rechten Maustaste auf Windows Explorer und wählen Sie Neu starten .
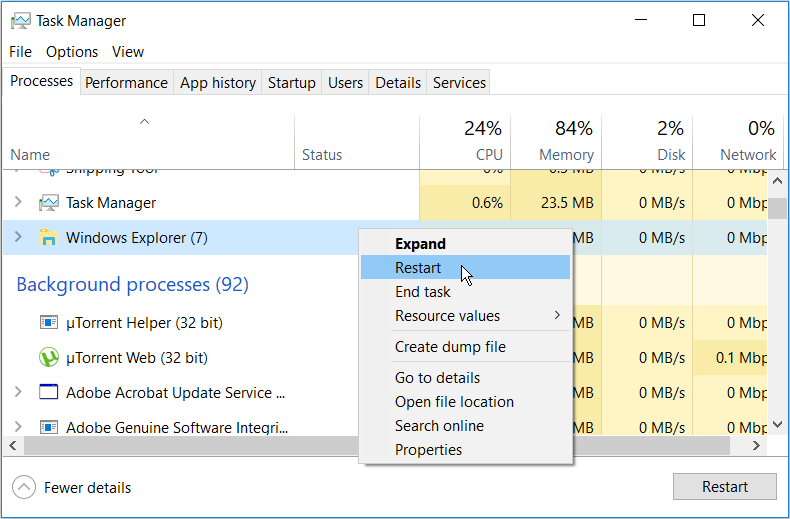
Wenn das Problem weiterhin besteht, schließen Sie den Datei-Explorer mit dem Task-Manager und öffnen Sie ihn manuell.
Öffnen Sie dazu den Task-Manager gemäß den vorherigen Schritten. Klicken Sie dort mit der rechten Maustaste auf Windows Explorer und wählen Sie Aufgabe beenden . Öffnen Sie abschließend den Datei-Explorer und prüfen Sie, ob das Problem behoben ist.
2. Minimieren Sie Ihre laufenden Programme
Das gleichzeitige Ausführen zu vieler PC-Programme kann die Geschwindigkeit des Datei-Explorers beeinträchtigen. In der Tat könnte dies Ihren gesamten PC verlangsamen.
Versuchen Sie, die Anzahl der auf Ihrem PC ausgeführten Programme zu minimieren, um dieses Problem zu beheben.
- Öffnen Sie zunächst den Task-Manager, indem Sie Strg + Umschalt + Esc drücken.
- Navigieren Sie zur Registerkarte Prozesse .
- Klicken Sie im Abschnitt Apps mit der rechten Maustaste auf ein bestimmtes Programm und wählen Sie Aufgabe beenden . Wiederholen Sie diesen Vorgang für alle Programme, die Sie schließen möchten.
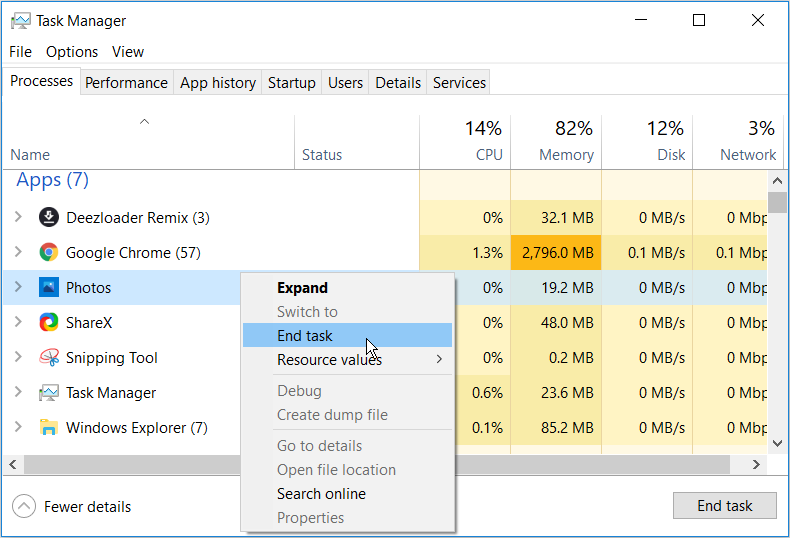
Scrollen Sie als Nächstes zum Abschnitt Hintergrundprozesse und schließen Sie einige Aufgaben mit den vorherigen Schritten.
3. Deaktivieren Sie den Schnellzugriff und löschen Sie den Datei-Explorer-Verlauf
Der Schnellzugriff ist eine der besten Funktionen des Datei-Explorers . Wenn Sie den Datei-Explorer öffnen, werden Ihre zuletzt aufgerufenen Dateien und Ordner unter der Option Schnellzugriff angezeigt. Dies hilft Ihnen, schnell auf Ihre Dateien und Ordner zuzugreifen, kann aber auch den Datei-Explorer verlangsamen.
Um den Datei-Explorer zu beschleunigen, können Sie den Schnellzugriff deaktivieren.
- Öffnen Sie den Datei-Explorer und klicken Sie auf die Option Datei in der oberen linken Ecke des Bildschirms.
- Wählen Sie Ordner ändern und Suchoptionen .
- Navigieren Sie im nächsten Fenster zur Registerkarte Allgemein .
- Klicken Sie auf das Dropdown-Menü Open File Explorer to und wählen Sie This PC .
- Deaktivieren Sie als Nächstes die Option Zuletzt verwendete Dateien im Schnellzugriff anzeigen und die Option Häufig verwendete Ordner in den Optionen für den Schnellzugriff anzeigen.
- Klicken Sie nun auf die Schaltfläche Löschen neben Datei-Explorer-Verlauf löschen .
- Drücken Sie Übernehmen und dann OK , um diese Änderungen zu übernehmen.
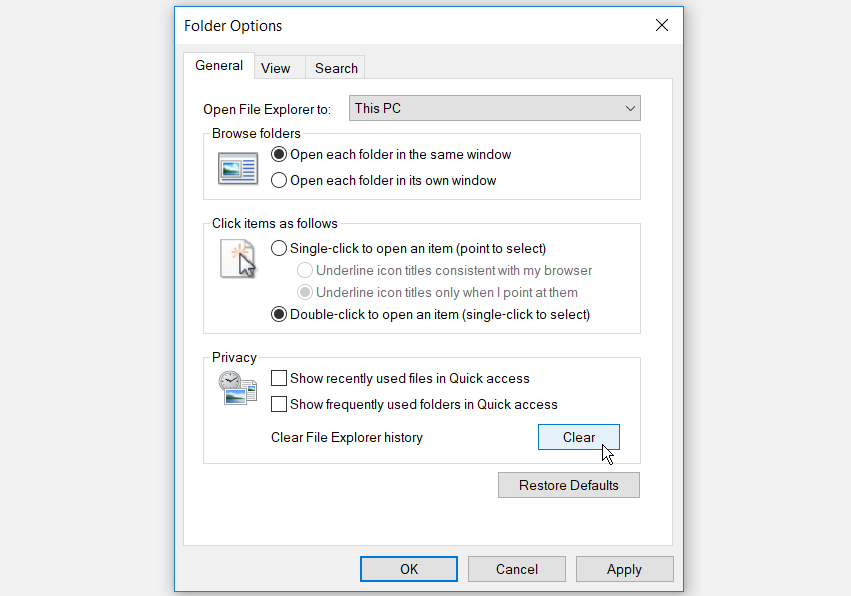
Starten Sie Ihren PC neu, um diese Änderungen zu übernehmen.
4. Konfigurieren Sie die Einstellungen für die Ordneroptimierung
Tritt dieses Problem insbesondere bei einem Ordner auf, der viele Dateien und Unterordner enthält? In diesem Fall kann die Optimierung dieses Ordners hilfreich sein.
So können Sie Ihren Ordner optimieren, um den Datei-Explorer zu beschleunigen:
- Klicken Sie mit der rechten Maustaste auf den problematischen Ordner und wählen Sie Eigenschaften .
- Navigieren Sie zur Registerkarte Anpassen .
- Klicken Sie auf das Dropdown-Menü Diesen Ordner für optimieren und wählen Sie Allgemeine Elemente .
- Aktivieren Sie das Kontrollkästchen Diese Vorlage auch auf alle Unterordner anwenden .
- Drücken Sie Übernehmen und dann OK , um diese Änderungen zu übernehmen.
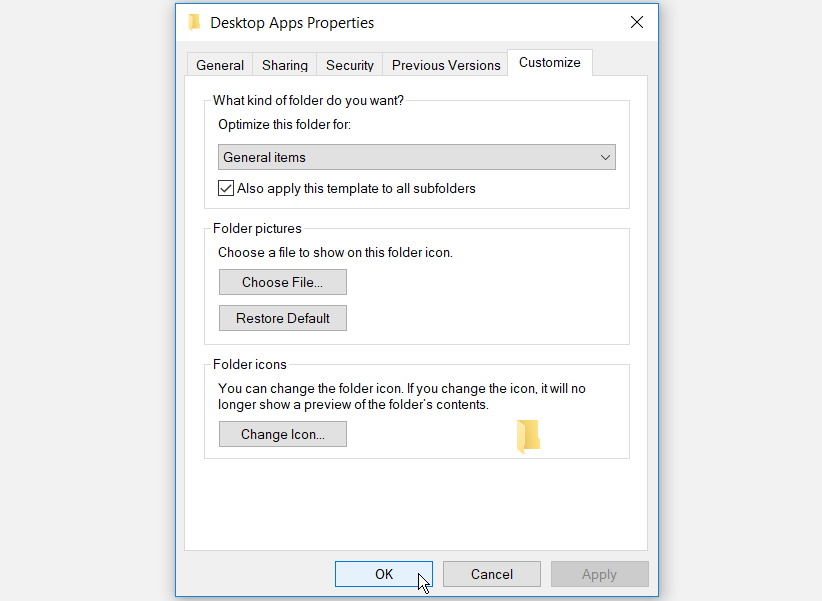
5. Fehlerbehebung beim Windows-Such- und Indizierungsdienst
Der Windows-Such- und Indizierungsdienst ist ein großartiges Tool. Es hilft, die Suchleistung auf Ihrem PC zu verbessern. Der Datei-Explorer und seine Suchleiste können jedoch langsam sein, wenn der Such- und Indizierungsdienst Probleme hat.
Die Fehlerbehebung beim Windows-Such- und Indizierungsdienst kann den Datei-Explorer beschleunigen.
So können Sie das Tool beheben:
- Geben Sie Systemsteuerung in die Windows-Suchleiste ein und wählen Sie die beste Übereinstimmung aus .
- Wählen Sie im Dropdown-Menü Anzeigen nach die Option Kleine Symbole aus .
- Wählen Sie dort Indizierungsoptionen .
- Wählen Sie im nächsten Fenster Fehlerbehebung bei Suche und Indizierung aus .
- Überprüfen Sie, ob die Suche oder Indizierung das Computerfeld verlangsamt .
- Klicken Sie auf Weiter , um den Vorgang abzuschließen.
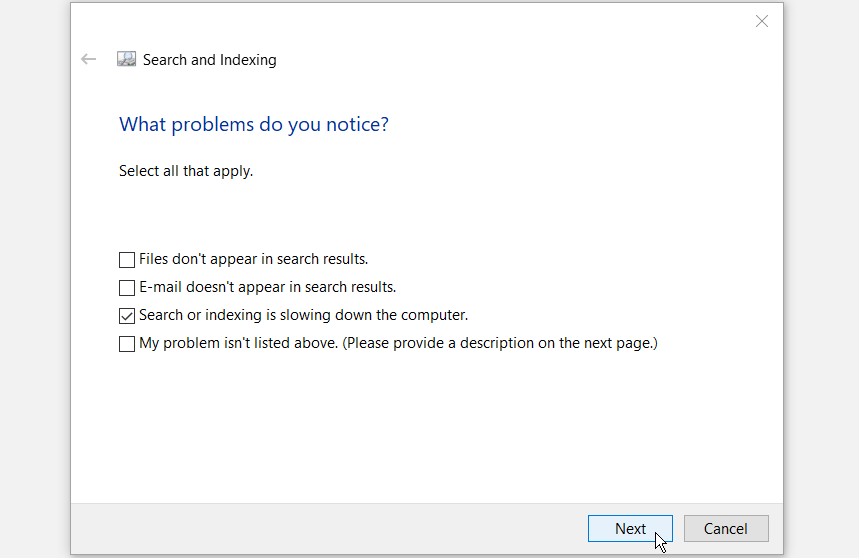
Beschleunigen Sie den Datei-Explorer mit Leichtigkeit
Der Datei-Explorer kann sehr irritierend sein, wenn er langsam ist. Es macht es zu einer unangenehmen Erfahrung, Ihre Dateien zu verwalten und damit zu arbeiten. Hoffentlich sollten Sie in der Lage sein, den Datei-Explorer mithilfe der von uns bereitgestellten Tipps zu beschleunigen.
