5 Möglichkeiten, einen hängengebliebenen Bildschirm „Getting Windows Ready“ unter Windows 10 zu beheben
Windows hat im Laufe der Jahre enorme Fortschritte gemacht und sich erfolgreich als die erste Wahl von Millionen von Desktop-Benutzern weltweit etabliert. Windows 11 hält das Muster mit robusterer Sicherheit, sauberer Benutzeroberfläche und verbesserter Leistung aufrecht. Daher wird erwartet, dass Microsoft die Messlatte noch einmal höher legt.
Derzeit sind Windows 10-Computer jedoch noch anfällig für zufällige Rückschläge. Ein häufiges Problem ist, wenn Windows in der Schleife „Getting Windows Ready“ stecken bleibt. In diesem Artikel sehen wir uns einige todsichere Wege an, um diesen schwächenden Fehler zu beseitigen. Lassen Sie uns jedoch zuvor die möglichen unmittelbaren Ursachen dieses Fehlers behandeln.
Die möglichen Ursachen für den Fehler „Getting Windows Ready“
Denken Sie daran, dass, wie bei allem, was mit Windows zu tun hat, viele Faktoren an der reibungslosen Funktion Ihres PCs basteln können. Abgesehen davon führen einige Faktoren eher als andere dazu, dass Sie in die Schleife „Windows bereit werden“ gelangen. Diese sind:
- Eine langsame Internetgeschwindigkeit oder eine Unterbrechung in Ihrem Netzwerk.
- Ein langsamer PC, der Ihren PC nicht schnell vorbereiten kann.
- Ein Betriebssystem, das schon lange nicht mehr aktualisiert wurde und viele Daten herunterladen und installieren muss.
5 umsetzbare Möglichkeiten zum Beheben des Fehlers "Windows bereit"
Was auch immer diese Panne auf Ihrem Windows 10 verursachen mag, wir haben die besten Methoden zusammengestellt, die Sie verwenden, um wieder in Ihren Workflow einzusteigen. Beginnen wir mit dem ersten und grundlegendsten.
1. Geben Sie Windows etwas mehr Zeit

Ernsthaft. Lassen Sie es sein. Manchmal ist es am besten, nichts zu tun. Wenn Sie nicht unter Zeitdruck stehen, sollten Sie Ihren PC so lange belassen, wie er ist. Es ist normal, dass der Aktualisierungsvorgang einige Zeit in Anspruch nimmt, insbesondere wenn Sie Ihren PC eine Weile nicht aktualisiert haben oder Ihre Internetverbindung langsam ist.
Versuchen Sie, es den ganzen Tag lang zu aktualisieren. Wenn es immer noch keinen Fortschritt gibt, liegt das Problem wahrscheinlich an etwas anderem.
2. Überprüfen Sie Ihre Internetverbindung
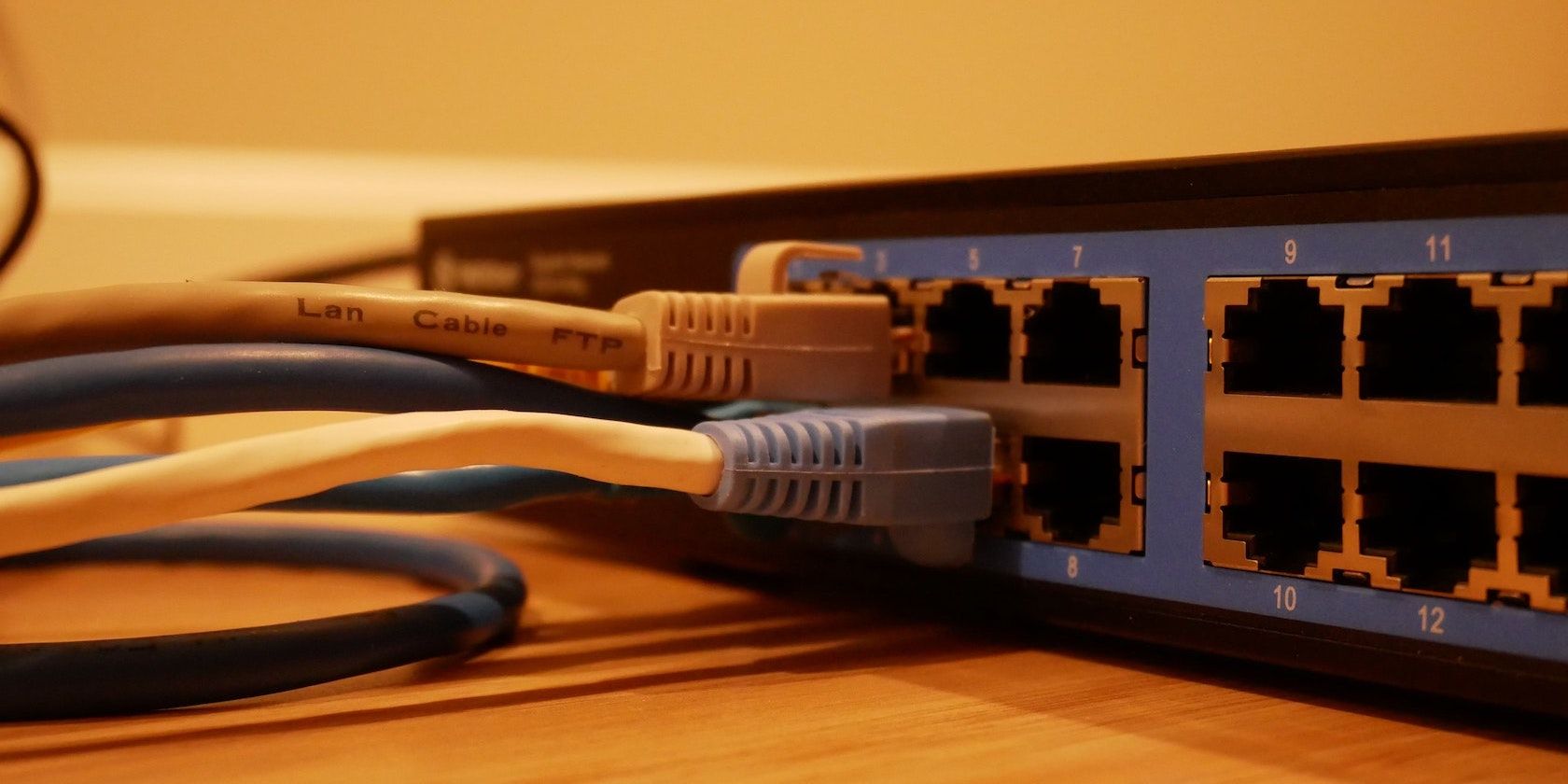
Wie bereits erwähnt, haben Sie offensichtlich Probleme, Ihren PC zu aktualisieren, wenn etwas mit Ihrer Internetverbindung selbst nicht in Ordnung ist. Überprüfen Sie, ob dies nicht der Fall ist, und versuchen Sie, es zu beheben, falls dies der Fall ist.
Wenn Sie eine Kabelverbindung verwenden, sehen Sie sich Ihren Router an. Ziehen Sie das Kabel ab und stecken Sie es in Ihren Router, um zu sehen, ob es funktioniert. Wenn Sie WLAN nutzen, überprüfen Sie, ob es ordnungsgemäß funktioniert. Wenn Sie der Meinung sind, dass etwas nicht stimmt, versuchen Sie einige Fixes oder schließen Sie ein Ethernet-Kabel an.
3. Führen Sie einen Hard Shutdown durch

Wenn Sie die beiden oben genannten Methoden ausprobiert haben und immer noch mit dem Bildschirm "Windows bereit machen" nicht angezeigt werden, empfehlen wir Ihnen, den Computer herunterzufahren. Wir wiederholen: Versuchen Sie diese Methode nur, nachdem Sie die oben genannten Methoden ausprobiert haben.
Wenn Ihr Windows aktualisiert wird, kann ein abruptes Herunterfahren zur Beschädigung wichtiger Systemdateien führen. Sie können sogar mit dem gefürchteten Bluescreen of Death-Fehler auf Ihrem Computer enden.
Einige Leute sagen vielleicht, dass Sie Ihre Dateien nach einem erzwungenen Herunterfahren nicht verlieren, insbesondere nach der neuen Komponentenarchitektur von Windows Vista, die als komponentenbasierte Wartung bekannt ist . Trotzdem raten wir Ihnen immer, vorsichtig zu handeln und mit Ihrem System keine unnötigen Risiken einzugehen.
Wenn Sie sich entschieden haben, dass Sie ein Risiko eingehen möchten. So können Sie ein Herunterfahren erzwingen: Wenn Sie einen Laptop verwenden, halten Sie den Netzschalter gedrückt, bis Ihr System heruntergefahren wird. Starten Sie dann Ihr System neu, und Sie sehen entweder den Download der Updates erneut oder das System startet normal. Wenn Sie einen PC verwenden, schalten Sie ihn einfach von der Stromquelle aus.
Wenn alles richtig läuft, ist Ihr Computer ohne Probleme wieder da.
4. Verwenden Sie das Starthilfe-Tool
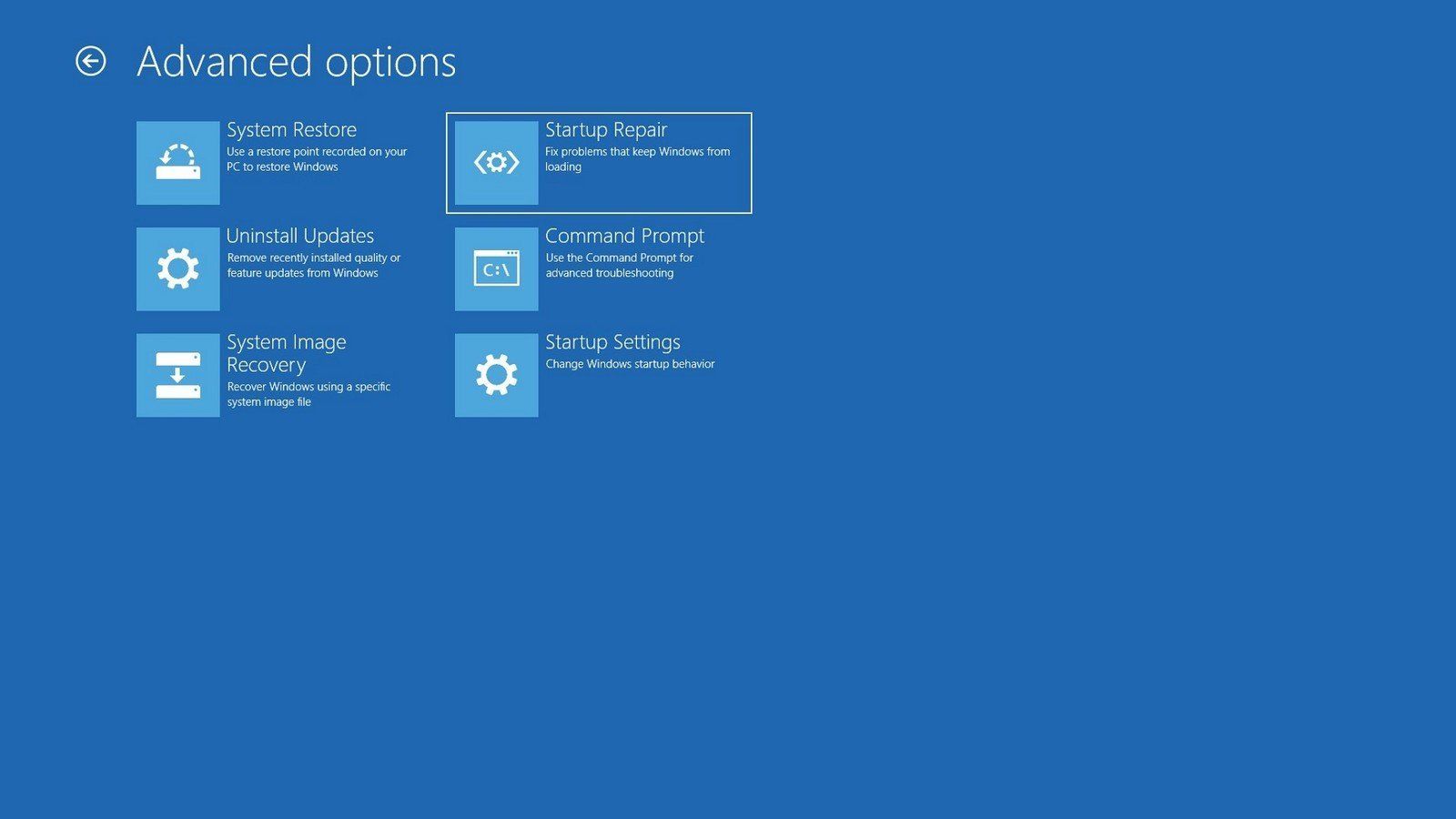
Startup Repair ist ein kostenloses, praktisches Tool, das im Menü Systemwiederherstellungsoptionen Ihres Windows-Betriebssystems enthalten ist. Es hilft Ihnen, viele komplexe Probleme im Zusammenhang mit versehentlichem Datenverlust, Startproblemen und mehr automatisch zu lösen. Befolgen Sie die folgenden Schritte, um zu beginnen:
- Erstellen Sie ein Windows-Installationsmedium auf einem USB-Laufwerk. Wenn Sie hierzu Ratschläge benötigen, folgen Sie unserer Anleitung zum Erstellen von Windows 10-Installationsmedien für einen USB-Stick.
- Starten Sie Ihren Computer mit dem USB-Laufwerk und wählen Sie dort die Option Computer reparieren .
- Wählen Sie dort Problembehandlung aus .
- Klicken Sie nun auf dem Bildschirm Erweiterte Optionen auf Starthilfe .
Die Option Startup Repair beginnt mit der Suche nach Fehlern und Problemen auf Ihrem Computer und behebt so viele davon wie möglich. Wenn der Vorgang abgeschlossen ist, fahren Sie Ihr Windows herunter und starten Sie es erneut, um zu sehen, ob das Problem weiterhin besteht.
5. Führen Sie einen Werksreset durch
Factory Reset löscht, wie der Name schon sagt, die Kopie von Windows auf Ihrem Computer vollständig. Anschließend wird eine neue Kopie des Betriebssystems installiert, sodass es genauso neu ist wie beim ersten Kauf. Es ist ein praktisches Tool von Microsoft, das Sie vor allen Arten von Windows-Problemen retten kann.
Darüber hinaus gibt es zwei verschiedene Reset-Modi: Meine Dateien behalten und Alles entfernen . Meine Dateien behalten löscht Windows und alle zusätzlichen Apps und Updates, die Sie darüber installiert haben, aber Ihre Dokumente bleiben intakt. Auf der anderen Seite wird die Option Alles entfernen das Offensichtliche tun: Sie löscht alles auf Ihrem PC und installiert dann das Windows von Grund auf neu.
Um zu beginnen, booten Sie Ihren PC mit dem bootfähigen USB, wie wir es in der obigen Methode getan haben, und wählen Sie die Option Ihren PC formatieren. Befolgen Sie die Anweisungen im Voraus, und Sie haben in kürzester Zeit ein neues Windows 10 bei sich. Eine detaillierte Erklärung finden Sie in unserer vollständigen Anleitung zum Zurücksetzen auf die Werkseinstellungen.
Der Bildschirm „Getting Windows Ready“ ist endgültig behoben
In einer Schleife „Windows bereit zu machen“ stecken zu bleiben, ist mit Sicherheit ein schwächendes Problem. Dies gilt umso mehr, wenn Sie einen wichtigen Termin einhalten müssen. Hoffentlich hat Ihnen eine der oben aufgeführten Methoden geholfen.
Obwohl sich Windows im Laufe der Jahre stark verbessert hat, glauben wir, dass es noch mehr Möglichkeiten für Verbesserungen gibt, und wir haben das Gefühl, dass Microsoft uns nicht enttäuschen wird. Mit dem neuen Windows 11 gleich um die Ecke hoffen wir das Beste.
