5 Möglichkeiten, einen Windows-Computerbildschirm zu reparieren, der sich nach der eingestellten Zeit nicht ausschaltet
Windows 10 schaltet den Bildschirm nach einer festgelegten Zeit aus, sodass Sie eine Pause einlegen können, ohne Ihr Gerät herunterzufahren oder in den Energiesparmodus zu versetzen. Außerdem kann es Ihre Informationen vor neugierigen Augen schützen und Energie sparen, wenn Sie einen Laptop verwenden, ohne ihn anzuschließen.
Wenn dies auf Ihrem Windows 10-PC nicht der Fall ist und der Bildschirm eingeschaltet bleibt, liegt möglicherweise ein Problem mit Ihren Einstellungen vor. Diese Anleitung zeigt Ihnen, welche Einstellungsoptionen Sie ändern sollten, damit Windows Ihren Bildschirm nach der eingestellten Zeit ausschaltet.
1. Überprüfen Sie die Energie- und Schlafeinstellungen
Dies ist die erste Einstellung, die Sie überprüfen müssen. So können Sie es tun:
- Klicken Sie auf Start und gehen Sie dann zu Einstellungen> System .
- Wählen Sie im Menü im linken Bereich die Option Power & Sleep aus .
- Überprüfen Sie den Abschnitt Bildschirm .
- Wenn die Optionen auf Nie gesetzt sind , müssen Sie sie neu anpassen. Sie können die Option festlegen, wenn Ihr Laptop im Akkubetrieb ist oder wenn er an das Stromnetz angeschlossen ist.
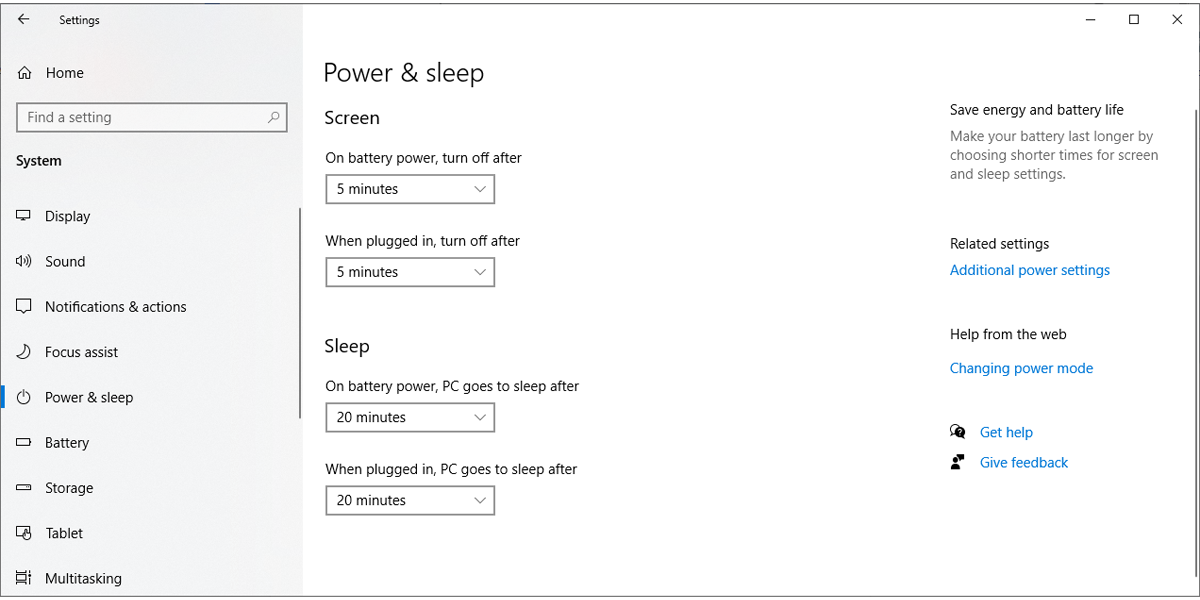
Nachdem Sie die Bildschirmeinstellungen geändert haben, werfen Sie einen Blick auf die Schlafeinstellungen . Sie können Ihren Laptop oder PC zwar eingeschaltet lassen, während sich der Bildschirm ausschaltet, es kann jedoch zu Konflikten kommen, wenn die Schlafeinstellungen nicht angemessen sind.
Um Probleme zu vermeiden, stellen Sie sicher, dass die Optionen für Im Akkubetrieb, PC geht in den Ruhezustand und für Wenn PC in den Ruhezustand geht nach nicht auf Nie eingestellt sind .
2. Führen Sie die Problembehandlung für die Stromversorgung aus
Ein Computerbildschirm, der sich nach der eingestellten Zeit nicht ausschaltet, stellt ein energiebezogenes Problem dar. Aus diesem Grund kann das Ausführen der Problembehandlung für die Stromversorgung das Problem beheben. So können Sie es tun:
- Klicken Sie auf Start und gehen Sie dann zu Einstellungen> Update & Sicherheit .
- Wählen Sie im Menü auf der linken Seite Problembehandlung aus .
- Klicken Sie auf Zusätzliche Problembehandlungen und scrollen Sie nach unten zu Andere Probleme suchen und beheben .
- Klicken Sie auf Power > Führen Sie die Problembehandlung aus .
- Befolgen Sie die Anweisungen auf dem Bildschirm, um das Problem zu beheben.
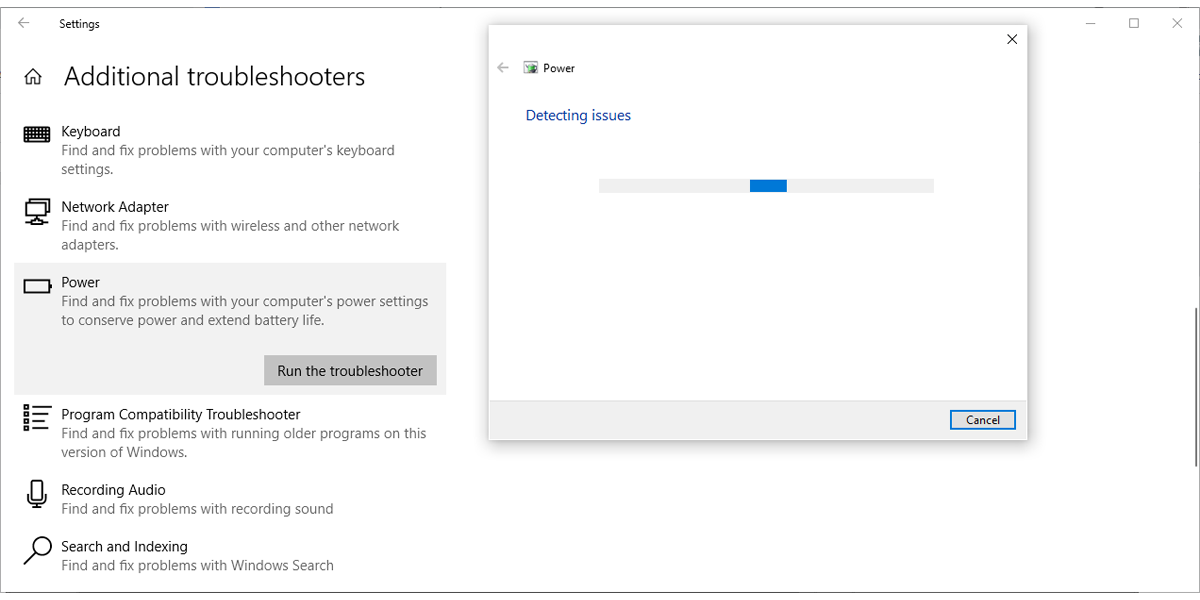
3. Suchen Sie nach Apps, die im Hintergrund laufen
Eine App könnte weiterlaufen, ohne dass Sie es bemerken, und verhindert, dass Ihr Gerät den Bildschirm ausschaltet oder in den Schlafmodus wechselt. Beispielsweise kann der Windows 10-Assistent Cortana durch bestimmte Schlüsselwörter immer wieder aktiviert werden. Wenn Sie Cloud-Speicher geöffnet haben oder eine andere Online-Synchronisierungs-App ausgeführt wird, sollten Sie sie schließen.
Der beste Weg, dies zu beheben, besteht darin, den Task-Manager zu überprüfen:
- Klicken Sie mit der rechten Maustaste auf die Taskleiste und wählen Sie Task-Manager .
- Wählen Sie die Registerkarte Prozesse .
- Wählen Sie eine App aus und klicken Sie auf Aufgabe beenden .
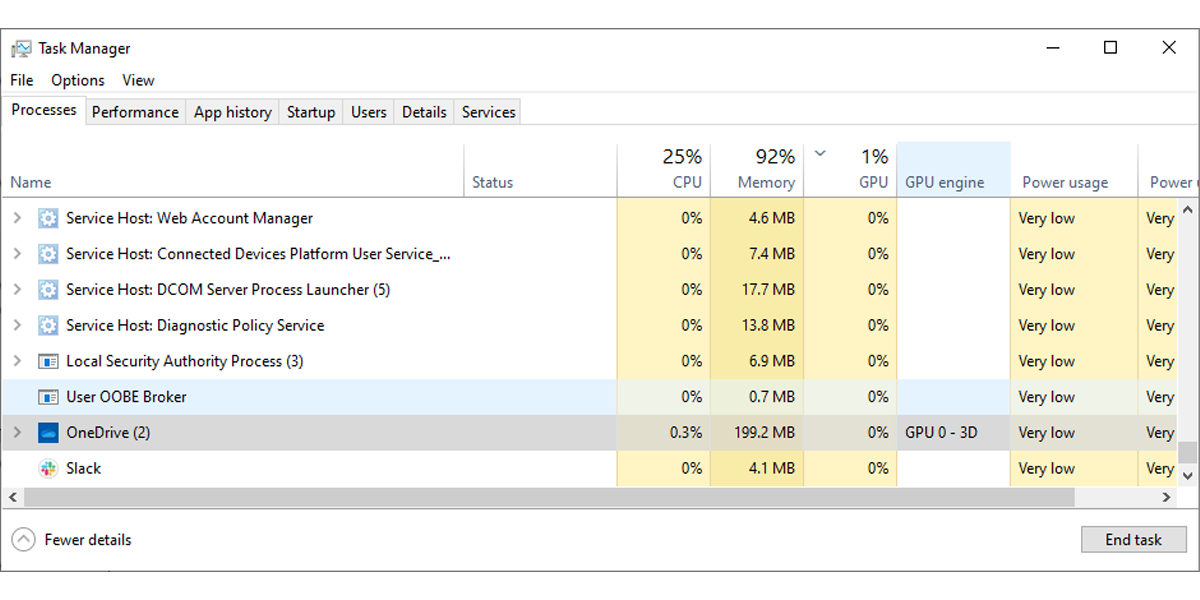
4. Überprüfen Sie die erweiterten Energieeinstellungen
Wenn Sie einen großen Ordner von Ihrem Gerät auf ein externes USB-Flash-Laufwerk kopieren und sich Ihr Bildschirm nach der eingestellten Zeit nicht ausschaltet, müssen Sie sich die erweiterten Energieeinstellungen ansehen:
- In der Suchleiste Startmenü – Suche Systemsteuerung und wählen Sie das beste Spiel.
- Wählen Sie im Menü Anzeigen nach die Option Große Symbole oder Kleine Symbole .
- Klicken Sie auf Energieoptionen > Planeinstellungen ändern > Erweiterte Energieeinstellungen ändern .
- Gehen Sie im Fenster Energieoptionen zu Multimedia-Einstellungen > Beim Teilen von Medien .
- Wählen Sie Leerlauf in den Ruhezustand verhindern für Akkubetrieb und Angeschlossen .
- Klicken Sie auf Übernehmen > OK .
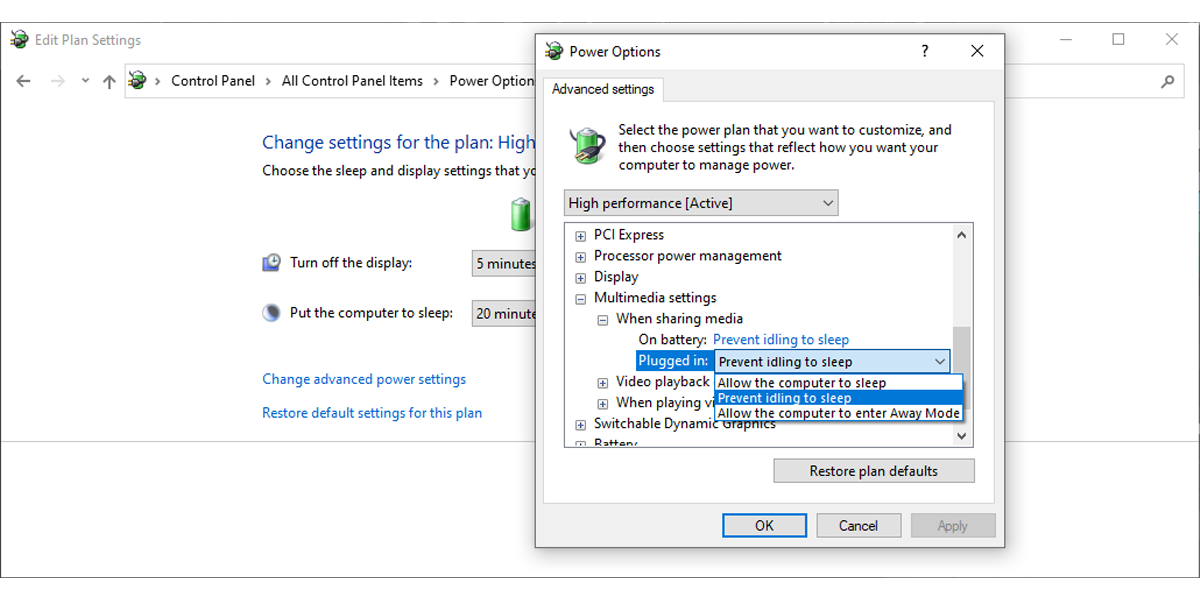
5. Überprüfen Sie die Peripheriegeräte
Wenn Ihre USB-Geräte immer wieder getrennt und wieder verbunden werden, verhindert dies, dass Windows 10 den Bildschirm ausschaltet. Sie können dies beheben, indem Sie alle USB-Geräte wie Tastatur, Maus, externe Festplatte usw. trennen und prüfen, ob das Problem dadurch behoben wird. Wenn dies das Problem behebt, schließen Sie Ihre Geräte nacheinander an, um herauszufinden, welches USB-Gerät das Problem verursacht.
Falls Sie das problematische USB-Gerät nicht identifizieren können, sollten Sie die Windows 10-Problembehandlung ausführen. Da es eine Weile dauern kann, eine individuelle Fehlerbehebung für Tastatur, Bluetooth oder Drucker auszuführen, sollten Sie die Fehlerbehebung für Hardware und Geräte verwenden.
Befolgen Sie dazu diese Schritte:
- In der Suchleiste Startmenü suchen Eingabeaufforderung und wählen Sie Als Administrator ausführen.
- Geben Sie msdt.exe -id DeviceDiagnostic ein .
- Drücken Sie die Eingabetaste . Dadurch wird die Fehlerbehebung für Hardware und Geräte geöffnet.
- Klicken Sie auf Weiter , um den Fehlerbehebungsprozess zu starten.
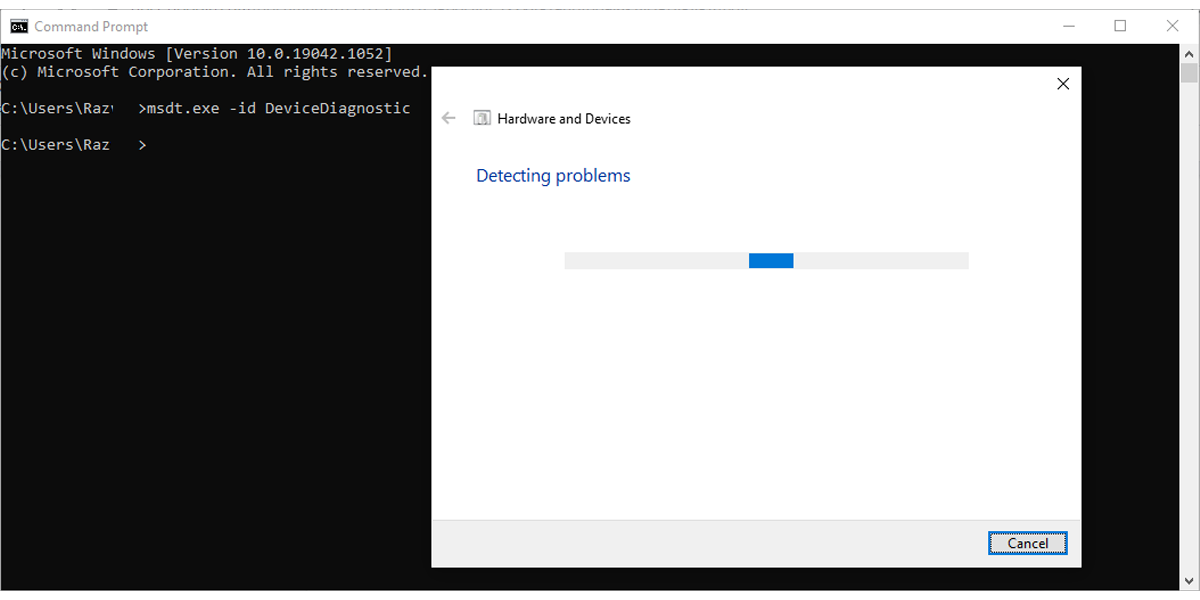
Hinweis: Dieses Problem kann auch durch einen fehlerhaften USB-Anschluss verursacht werden.
Lassen Sie Windows 10 Ihren Bildschirm ausschalten
Diese Lösungen zeigen, was Sie tun können, wenn sich Ihr Computerbildschirm nach der eingestellten Zeit nicht ausschaltet. Ein Windows 10-Update kann dies verursachen, aber es kann jederzeit auftreten. Wenn dieses Problem erneut auftritt, starten Sie zuerst Ihr Gerät neu, da dies möglicherweise ausreicht, um es zu beheben.
