5 Möglichkeiten, Ihr Filmmaterial in Premiere Pro zu verfolgen
Wenn Sie in Premiere Pro arbeiten, können kleine Dinge Ihren Workflow verlangsamen und Sie daran hindern, so viel wie sonst möglich zu erledigen. Dies ist insbesondere dann der Fall, wenn Sie viele Assets im Auge behalten müssen. Glücklicherweise gibt es in Premiere viele Tools, die Sie davor bewahren, sich bei der Arbeit mit Lautstärke zu verirren.
Einige dieser Tools können Funktionen sein, die Sie bereits verwenden und lieben. Andere sind vielleicht völlig neu für Sie. In beiden Fällen helfen sie Ihnen bei der Verwaltung Ihrer Arbeit in Premiere Pro.
1. Verwenden Sie die Timeline-Suche und die Clip-Verwendungs-Metadaten, um Filmmaterial zu finden
Wenn Sie auf der Suche nach einem bestimmten Clip sind, kann es wirklich frustrierend sein, wenn er spurlos verschwunden zu sein scheint. Sie können den Clip natürlich auch einfach in der Medienübersicht oder im Projektfenster suchen – das Suchfeld im Projektfenster befindet sich in der oberen linken Ecke.
Über diese Suchleiste können Sie jedes Ihrer Assets namentlich aus Ihrem Medienpool aufrufen. Suchablagen fügen eine weitere Dimension hinzu und fungieren als eine Art dynamische, "bevorzugte" Suche, die Sie während der Arbeit ändern können.
Beides sind praktische Funktionen, aber sie sind möglicherweise nicht immer das, was Sie brauchen. Was ist, wenn Sie anstelle Ihres Medienpools einen Clip oder ein Asset in der Timeline finden möchten?
Drücken Sie bei ausgewähltem und aktivem Zeitleistenfenster Strg + F , um das Dialogfeld In der Zeitleiste suchen aufzurufen.
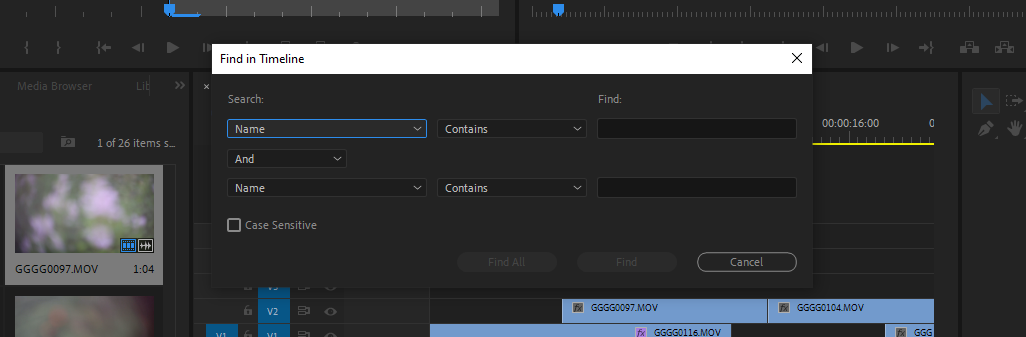
Sie können nach Name , nach Markern , mit Metadaten , mithilfe der Clip- Info und mehr suchen.
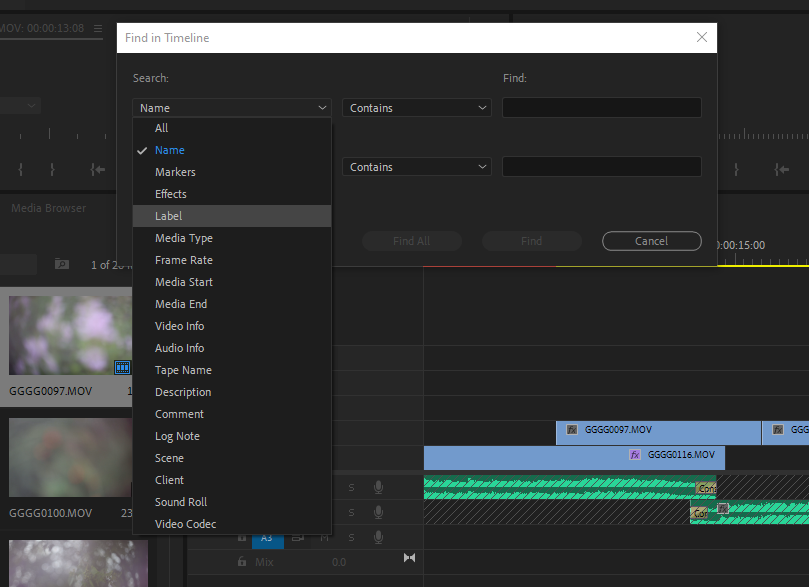
In anderen Fällen möchten Sie vielleicht wissen, wie oft ein bestimmtes Filmmaterial in Ihrer Timeline verwendet wurde. Dazu haben Sie mehrere Möglichkeiten. Gehen wir die erste Methode durch:
- Zeigen Sie das Projektfenster an , während es sich im Miniaturansichtsmodus befindet .
- Klicken Sie auf das Symbol für die Video- oder Audionutzung . Wenn das Symbol nicht vorhanden ist, wurde der Clip noch nicht verwendet.
- Wenn dies der Fall ist, klicken Sie darauf, und Sie sollten eine Liste mit jeder Verwendung des Clips in der Timeline nach Timecode sehen.
- Wenn Sie mit der Maus darüber fahren, können Sie ganz einfach sehen, wie oft sie verwendet wurde.
Alternativ können Sie auch Folgendes versuchen:
- Schalten Sie das Projektfenster in Listenanzeigemodus.
- Klicken Sie mit der rechten Maustaste auf die Eigenschaftenleiste oben in der Bin, die Sie betrachten, und wählen Sie Metadatenanzeige .
- Ein Menü sollte sich öffnen und Sie sehen eine Liste mit verschiedenen Metadatenschemas . Erweitern Sie den Ordner namens Premiere Pro-Projektmetadaten .
- Aktivieren Sie unter Premiere Pro-Projektmetadaten die Kontrollkästchen neben Videonutzung und Audionutzung , um sie zu aktivieren. Klicken Sie auf OK , um das Menü zur Anzeige der Metadaten zu verlassen.
- Jetzt können Sie blättern und sehen, wie viele Instanzen des Clips Sie bereits in der Timeline haben und wo sich jede Instanz befindet.
2. Farbcode alles
Sie wissen das vielleicht nicht, aber Bins können genauso wie Clips beschriftet werden. Wenn Sie bereits ein leidenschaftlicher Labeler in der Timeline sind, ist die Funktion Select Label Group möglicherweise genauso nützlich, wenn Sie durch Ihre Bins wühlen.
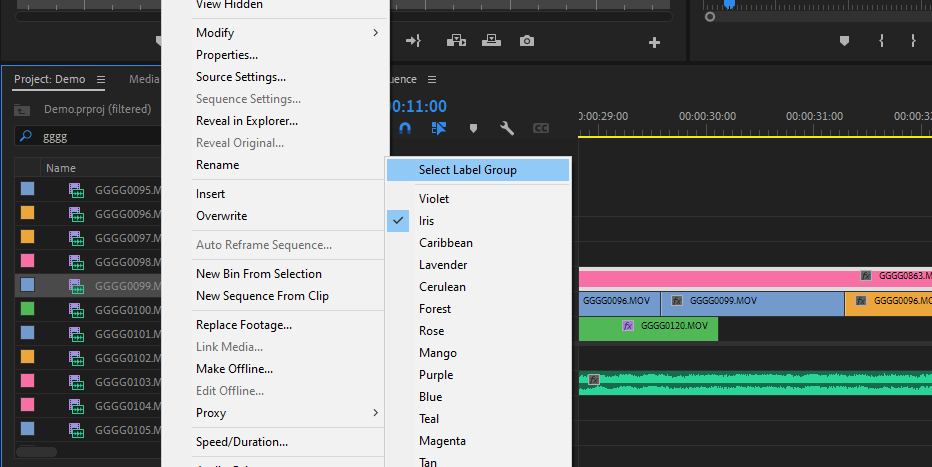
Wenn Sie wichtige Kategorien von Filmmaterial kennzeichnen, während Sie alles aufnehmen und protokollieren, ist jeder Teil Ihres Quellmaterialpools in Reichweite.
Wenn Sie ein paar Interviews in Ihrem Projekt haben und nur das Wort von Thema A benötigen, können Sie das Filmmaterial jeder Person in einer anderen Farbe beschriften, um Ihre Auswahl schnell und einfach zu treffen, wenn die Zeit für Ihren ersten Montageschnitt gekommen ist . Das Starten in den Bins wird diesen Prozess nur effizienter machen.
3. Zusammenführen von Clips zum Synchronisieren von Ton
Verknüpfte Auswahl ist eine Funktion von Premiere Pro, die einen importierten Videoclip mit seinem nativen Soundbett verbindet. Sie können sie mit der Schaltfläche „Verknüpfte Auswahl“ im Schnittfenster ein- oder ausschalten, wenn Sie die beiden trennen müssen.
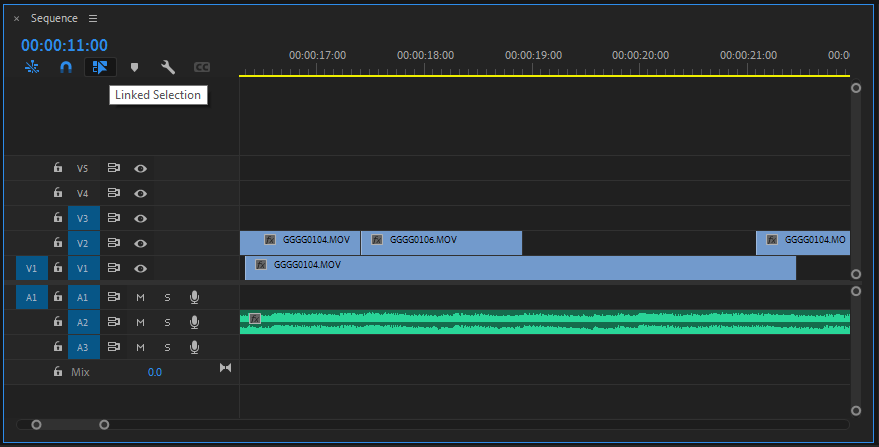
Wenn Ihr Video und Ihr Audio getrennt aufgezeichnet wurden, müssen Sie sich möglicherweise mit einer anderen Angelegenheit befassen. Bei der Doppelsystemaufzeichnung werden Video und Audio separat aufgenommen und später in der Post synchronisiert. Diese beiden Quellenmaterial fügen sich zu einem professionelleren Endprodukt zusammen.
Wenn Sie regelmäßig mit einer nicht-nativen Audiosynchronisierung arbeiten, gruppieren Sie Ihr synchronisiertes Filmmaterial möglicherweise bereits mit dem Audio, um es während der Arbeit zusammenzuhalten. Es gibt jedoch einen besseren Weg, dies zu tun.
Der Befehl Clips zusammenführen verknüpft einen Videoclip mit bis zu 16 aufgezeichneten Audiokanälen. Sie können diese Aktion entweder im Projektfenster oder in der Timeline ausführen. Sie können das Filmmaterial nach In-Point , Out-Point , Timecode oder Markern synchronisieren.
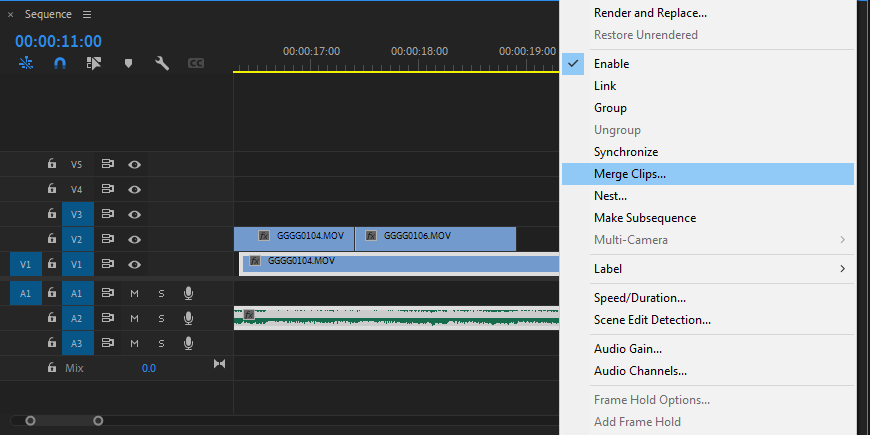
Die Komponenten-Clips können zusammen geschnitten werden, genau wie ein Clip, der mit seinem nativen Sound verknüpft ist. Sie können dieser neu gebildeten Vereinigung sogar Metadaten hinzufügen.
4. Clips gruppieren und Sequenzen verschachteln
Nur weil das Gruppieren von Clips nicht die beste Möglichkeit ist, Ihre Audio-Assets an Ihre Videoclips zu binden, bedeutet dies nicht, dass die Gruppierungsfunktion keinen Platz in Ihrem Arsenal hat.
Gruppieren ist großartig, wenn Sie eine relativ einfache zusammengesetzte Sequenz in Ihrer Timeline haben, die sich bis zu einem gewissen Grad abgeschlossen anfühlt. Wenn Sie dieses Segment Ihres Projekts gruppieren, bleiben die Clips zusammen, während Sie daran arbeiten.
So gruppieren Sie Clips, die sich bereits in Ihrer Timeline befinden:
- Wählen Sie alles aus, was Sie in die Gruppe aufnehmen möchten.
- Drücken Sie entweder Strg + G oder klicken Sie mit der rechten Maustaste auf Ihre Auswahl und wählen Sie Gruppe .
- Sie können jetzt als einzelne Einheit mit der Gruppe interagieren. Um die Gruppierung Ihrer Clips aufzuheben , können Sie Strg + Umschalt + G verwenden oder mit der rechten Maustaste klicken und stattdessen Gruppierung aufheben wählen.
Das Verschachteln von Clips in Premiere geht noch einen Schritt weiter. Dadurch wird Ihre Auswahl zu einer verschachtelten Sequenz laminiert und in einen einzelnen Block umgewandelt, in dem Sie sich nach Belieben bewegen können. Sie können auf seinen Inhalt zugreifen, indem Sie darauf doppelklicken.
Es steht Ihnen frei, die verschachtelte Sequenz nach dem Einsteigen weiter anzupassen. Treffen Sie einfach Ihre Auswahl in der Zeitleiste, klicken Sie mit der rechten Maustaste und wählen Sie Nest aus dem Kontextmenü.
5. Im Projekt/Finder/Datei-Explorer anzeigen
Ebenso hilfreich ist es, Ihre Assets außerhalb Ihres Premiere-Projekts zu finden. Beim erneuten Verknüpfen von Medien in Premiere können Sie beispielsweise einen Clip finden, indem Sie Filmmaterial suchen, das am selben Ort gespeichert wurde.
Premiere bietet Ihnen zwei Optionen: Im Projekt anzeigen und im Explorer anzeigen . Das Aufdecken eines Assets in Ihrem Projekt zeigt Ihnen, wo sich das Asset in Ihrem Bin-System befindet, während das Aufdecken im Explorer zeigt, wo sich jedes Asset auf Ihrem Computer befindet.
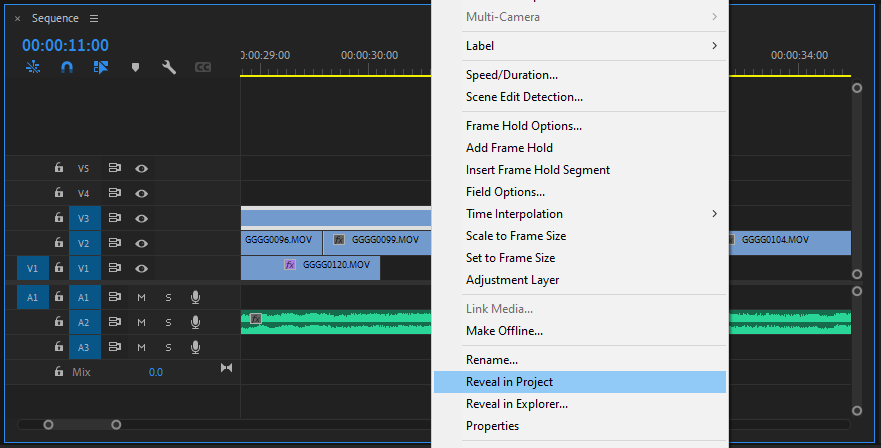
Alles, was Sie tun müssen, ist, mit der rechten Maustaste auf etwas in der Timeline zu klicken und im Projekt anzeigen oder im Explorer anzeigen zu wählen.
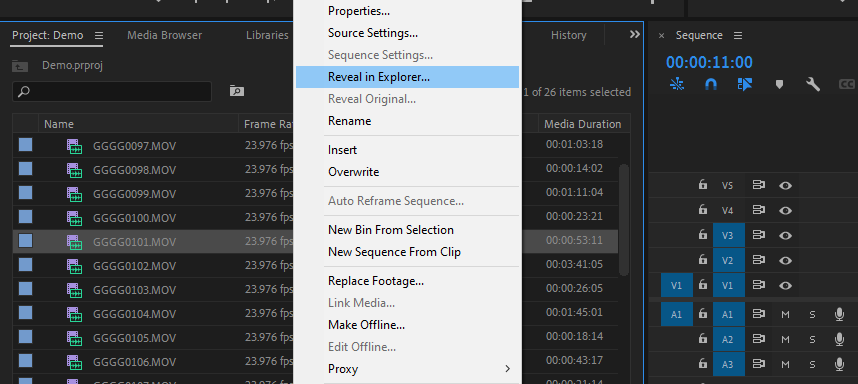
Dasselbe können Sie im Projektfenster und im Medienbrowser tun. Klicken Sie mit der rechten Maustaste und wählen Sie Im Explorer anzeigen, um zu sehen, wo sich Ihr Filmmaterial auf Ihrer Festplatte befindet.
Premiere-Tipps für einen produktiveren Workflow
Die hier erwähnten Tools mögen kleine Verbesserungen Ihres redaktionellen Ansatzes sein, aber wir denken, dass Sie feststellen werden, dass sie einen großen Unterschied machen. Wenn Ihre Zeit zu wertvoll ist, um sie zu verschwenden, sollten diese Tricks Ihnen helfen, die Dinge in Bewegung zu halten.
