5 Möglichkeiten, OneDrive zu reparieren, wenn Sie Ihre Dateien nicht öffnen können
OneDrive eignet sich hervorragend, um Ihre Daten in der Cloud zu schützen und Dateien auf mehreren Geräten gemeinsam zu nutzen. Es gibt jedoch Situationen, in denen es nicht richtig funktioniert und Sie nicht mehr auf Ihre gespeicherten Dateien zugreifen können. Wenn eine Fehlfunktion von OneDrive Ihre Arbeit verlangsamt, sind wir hier, um Ihnen zu helfen.
1. Überprüfen Sie die OneDrive-Dateiberechtigungen
Stellen Sie sicher, dass Sie weiterhin Zugriff auf die Datei haben, bevor Sie zu anderen OneDrive-Fixes wechseln. Möglicherweise hat der Ersteller die Berechtigung für Ihr Konto widerrufen, aber die Datei oder der Ordner wird weiterhin in OneDrive angezeigt. Dies ist ein häufiges Problem. Der ursprüngliche Dateibesitzer hat Sie gesperrt, ohne Sie darüber zu informieren.
- Wählen Sie in OneDrive die Datei aus.
- In der oberen rechten Ecke sehen Sie das Has Access- Bedienfeld.
- Wenn Ihr Name nicht mehr in der Liste enthalten ist, können Sie nicht auf die Datei zugreifen.
Wenden Sie sich an den Dateibesitzer und bitten Sie ihn, Ihren OneDrive-Dateizugriff wiederherzustellen.
2. Setzen Sie OneDrive zurück
Beachten Sie, dass beim Zurücksetzen von OneDrive alle Synchronisierungsverbindungen getrennt werden.
Dies umfasst OneDrive für den persönlichen Gebrauch und OneDrive für die Schule oder die Arbeit, wenn Sie es eingerichtet haben. Durch das Zurücksetzen von OneDrive werden die freigegebenen Dateien nicht entfernt, sodass Sie sich keine Sorgen machen müssen. So können Sie die OneDrive-Desktop-Synchronisierungs-App zurücksetzen:
- Drücken Sie die Windows-Taste + R , um ein Dialogfeld " Ausführen " zu öffnen.
- Kopieren Sie % localappdata% Microsoft OneDrive onedrive.exe / reset, fügen Sie es in das Dialogfenster ein und drücken Sie die Eingabetaste.
- Wenn Windows eine Meldung anzeigt, dass Windows nicht finden kann , kopieren Sie C: Programme (x86) Microsoft OneDrive onedrive.exe / reset in das Dialogfeld Ausführen und drücken Sie die Eingabetaste.
- Öffnen Sie die OneDrive-Desktop-App erneut.
Jetzt müssen Sie die OneDrive Store App zurücksetzen. Befolgen Sie dazu die folgenden Schritte:
- Suchen Sie in der Suchleiste des Startmenüs nach Apps: onedrive und wählen Sie die beste Übereinstimmung aus .
- Klicken Sie auf App-Einstellungen .
- Scrollen Sie im Menü nach unten und klicken Sie auf Zurücksetzen .
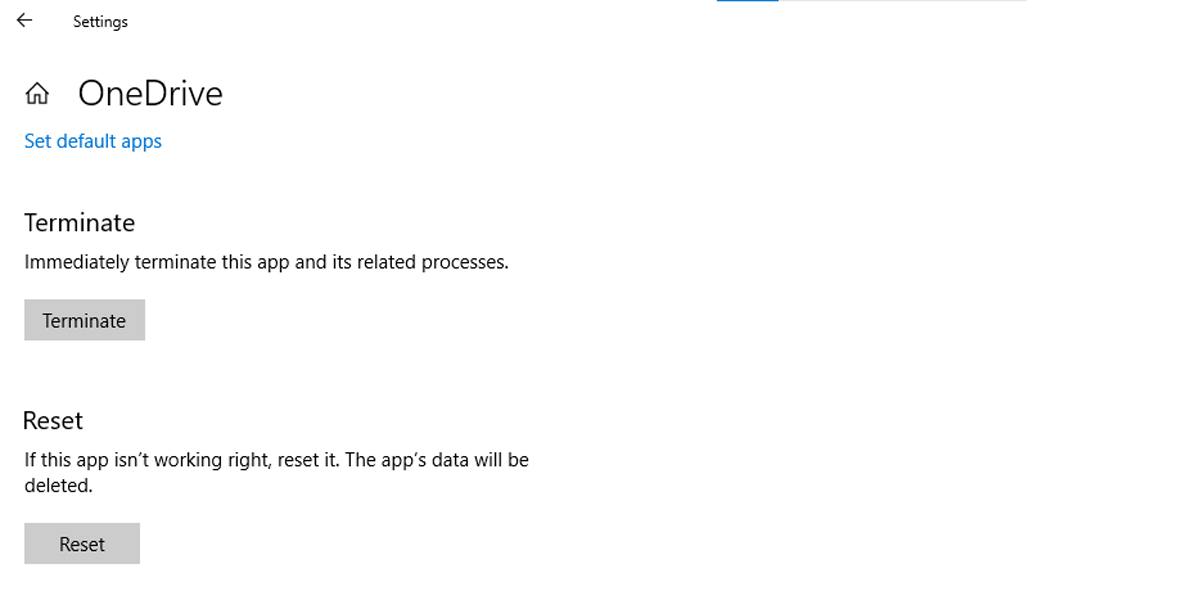
3. Überprüfen Sie, ob die Datei "On-Demand" ist.
Mit der On-Demand- Funktion von OneDrive Files können Sie Speicherplatz auf Ihrem Gerät sowohl für den Desktop als auch für Mobilgeräte sparen .
OneDrive zeigt die Dateien an, auf die Sie auf Ihrem Computer oder Mobiltelefon zugreifen können, lädt die Dateien jedoch erst herunter, wenn Sie sie öffnen. Das Problem "Files On-Demand" besteht darin, dass Sie eine aktive Internetverbindung benötigen, um die Datei zu öffnen.
Dies sind die Symbole, mit denen Microsoft den Status der Datei identifiziert:
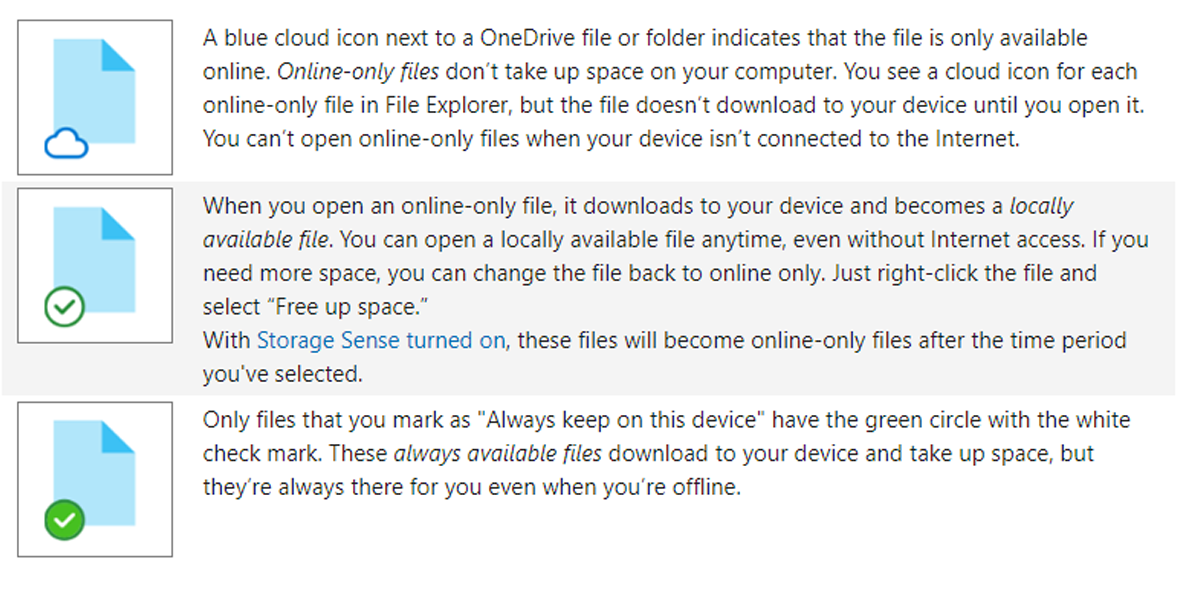
Um eine Datei oder einen Ordner offline verfügbar zu machen, klicken Sie mit der rechten Maustaste darauf und wählen Sie Immer auf diesem Gerät behalten . Die Downloadzeit hängt von Ihrer Internetverbindung und der Größe Ihrer Dateien ab. Mit ein wenig Planung haben Sie jedoch immer Ihre wichtigsten Dateien oder Ordner zur Verfügung.
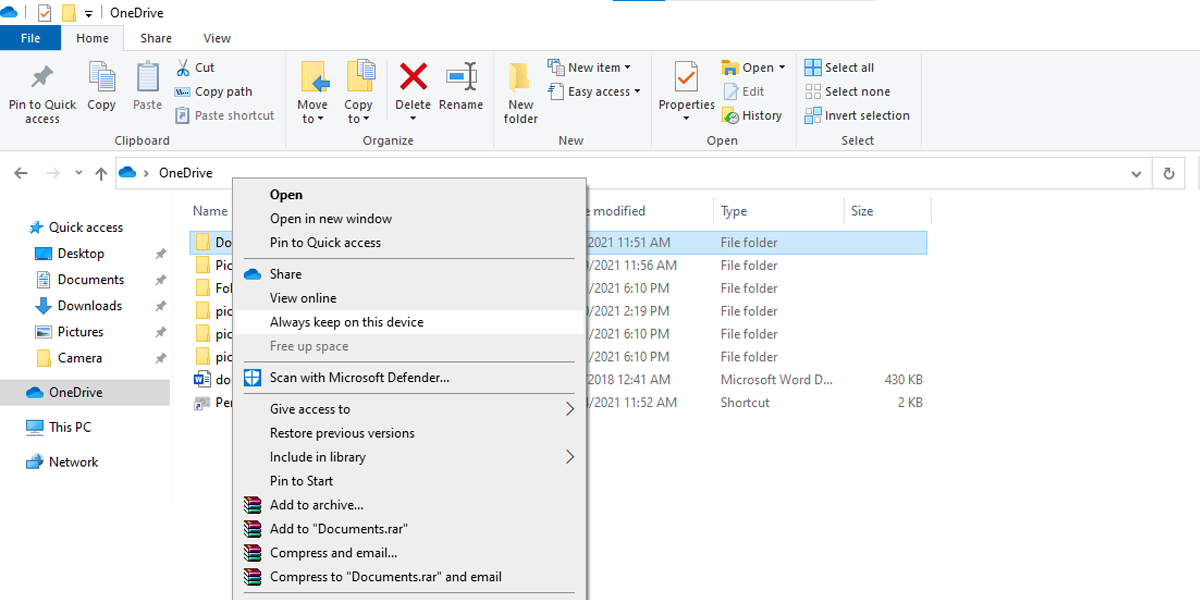
Hinweis: Wenn Sie Speicherplatz auf Ihrem Gerät freigeben müssen, klicken Sie mit der rechten Maustaste auf eine der unwichtigen Dateien oder Ordner und wählen Sie Speicherplatz freigeben .
4. Überprüfen Sie die Storage Sense-Einstellungen
Storage Sense ist eine Windows 10-Funktion, deren Zweck jedoch der gleiche ist. Speichern Sie Speicherplatz auf Ihrem Gerät. Wenn Sie Storage Sense aktivieren, legt OneDrive eine reine Online-Ansicht für alle Dateien fest, auf die Sie in den letzten 30 Tagen nicht zugegriffen haben. Dadurch können Sie nicht auf bestimmte Dateien zugreifen, wenn Sie keine Internetverbindung haben.
Wenn Sie Dateien haben, die Sie längere Zeit nicht geöffnet haben, aber dennoch jederzeit darauf zugreifen möchten, ist es möglicherweise besser, Storage Sense zu deaktivieren. So können Sie es machen:
- Klicken Sie mit der rechten Maustaste auf Start und gehen Sie dann zu Einstellungen> System .
- Wählen Sie im linken Menü die Option Speicher .
- Schalten Sie den Schalter um, um Storage Sense aus- oder einzuschalten.
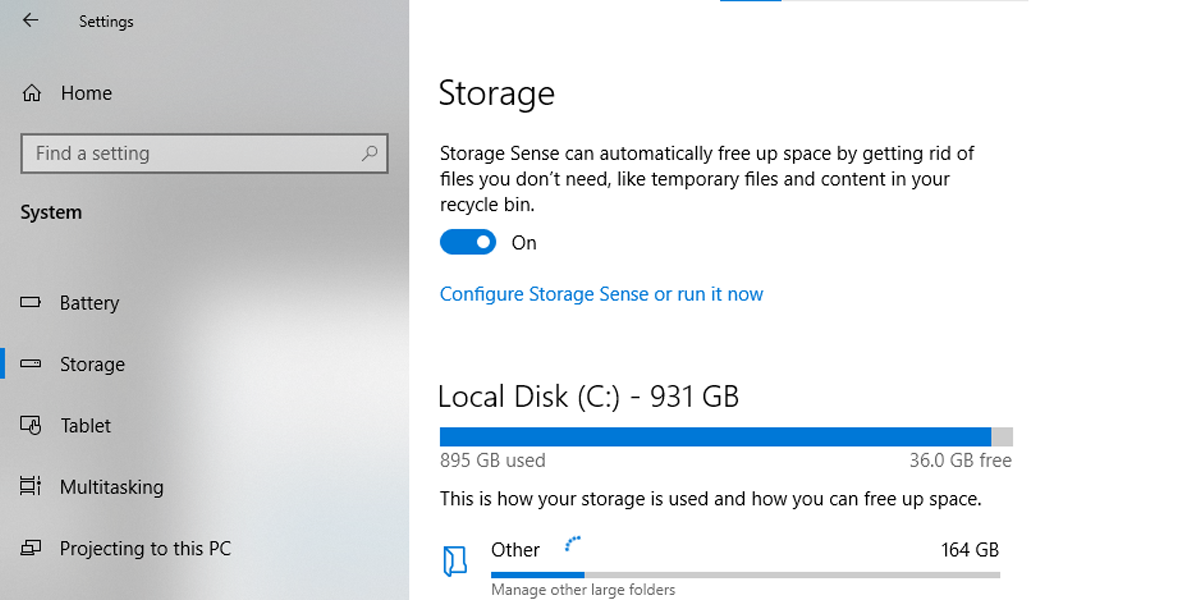
Wenn Sie es nicht deaktivieren, sondern seine Einstellungen konfigurieren möchten, klicken Sie auf Configure Storage Sense oder führen Sie es jetzt aus . Sie können auswählen, wie oft Storage Sense ausgeführt werden soll, wie lange Ihre Dateien im Papierkorb aufbewahrt werden sollen oder wie lange Ihr System Dateien im Ordner Downloads aufbewahren soll, wenn Sie sie nicht öffnen.
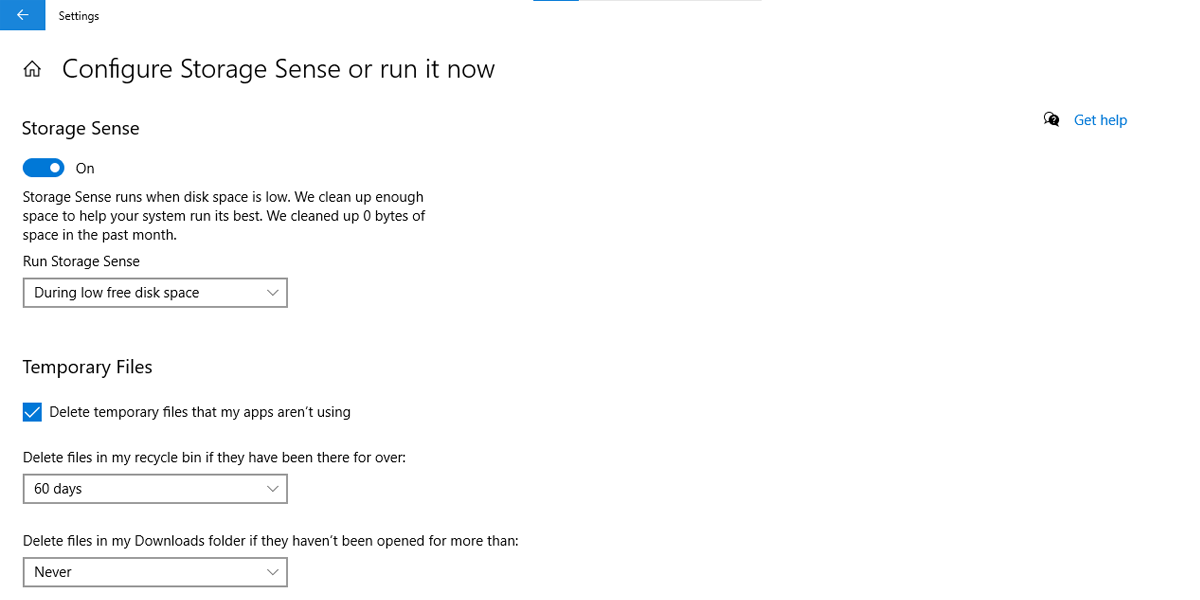
5. Überprüfen Sie die OneDrive-Einstellungen
Wenn sich Ihr Laptop im Batteriesparmodus befindet, wird die Synchronisierung von OneDrive möglicherweise angehalten. Um die Synchronisierungsfunktion von OneDrive zu unterbrechen, müssen Sie die Energieeinstellungen von Windows 10 ändern oder die Unterbrechung der OneDrive-Synchronisierung im Batteriesparmodus beheben . So können Sie es machen:
- Öffnen Sie OneDrive und gehen Sie zu Hilfe & Einstellungen> Einstellungen .
- Wählen Sie die Registerkarte Einstellungen .
- Deaktivieren Sie die Option Synchronisierung automatisch anhalten, wenn sich dieses Gerät im Batteriesparmodus befindet .
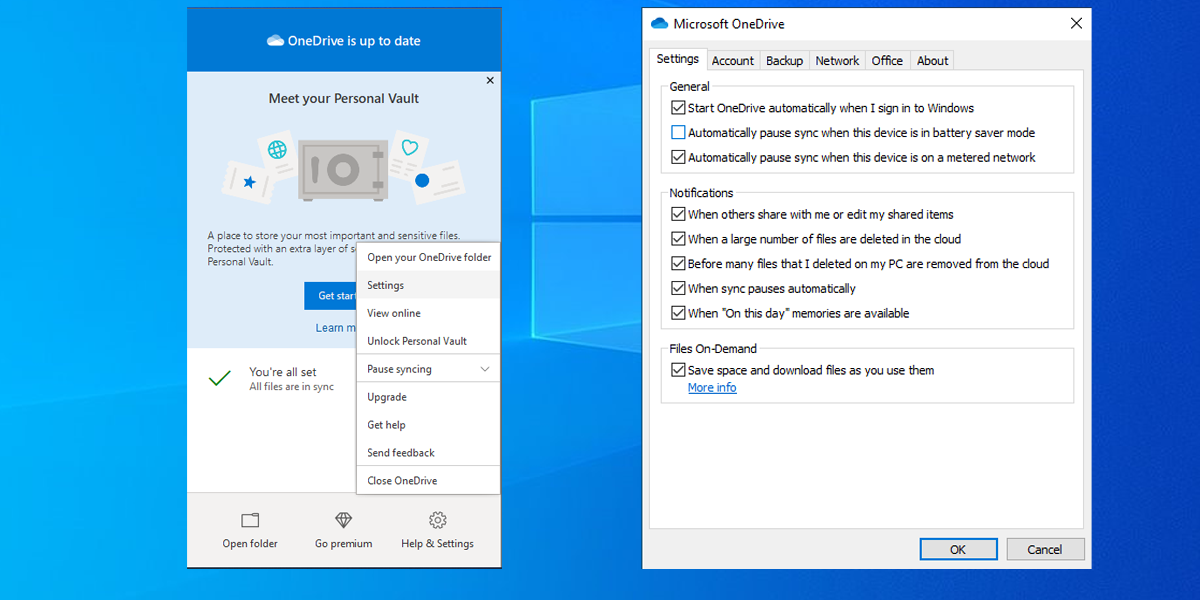
Korrigieren Sie OneDrive, um wieder einfachen Zugriff auf Ihre Dateien zu erhalten
Es ist ohne Zweifel frustrierend, von OneDrive ausgeschlossen zu sein. Die in diesem Artikel zusammengestellten Lösungen führen Sie durch die Korrektur von OneDrive, sodass Sie innerhalb von Minuten auf Ihre wichtigen Dateien zugreifen können.
