5 Möglichkeiten, wie Luminar AI Ihre Fotos hervorheben kann
Luminar AI kann Ihre Fotos mit einer Reihe benutzerfreundlicher Tools hervorheben . Wir werden einige der besten Funktionen untersuchen, mit denen Sie Fotos von Personen sowie fast alles andere, was Sie fotografieren, verbessern können.
Wenn Sie wissen möchten, was die weltweit erste 100-prozentige KI-Fotosoftware für Sie tun kann, sind Sie hier genau richtig.
Luminar AI ist leicht zu verstehen und zu verwenden. Wenn Sie es gewohnt sind, Bilder auf Ihrem Smartphone zu bearbeiten, sind Sie mit Luminar AI sehr vertraut.
Anfangen

Wenn Sie mit Luminar AI vertraut sind schon, dann wissen Sie, dass der allgemeine Arbeitsablauf eine Vorlage wählen und dann auf die Registerkarte Bearbeiten für die ganze detaillierte Bearbeitung zu bewegen. Wenn Sie einige der Grundlagen von Luminar AI überprüfen möchten , können Sie dies tun, bevor Sie fortfahren .
Für alle unsere heutigen Beispiele werden wir Vorlagen insgesamt überspringen und nur mit den Bearbeitungswerkzeugen arbeiten . Wir werden nicht alle grundlegenden Schritte zur Verwendung von Luminar AI als Plugin oder eigenständiges Programm behandeln. Wir werden einfach die Tools selbst untersuchen, um Ihnen ein tieferes Verständnis dafür zu vermitteln, was sie tun und wie sie angewendet werden.
Lass uns anfangen!
1. Gesichts-KI: Aufhellen der Gesichtsmerkmale Ihres Motivs
Das Gesichts-AI- Bedienfeld befindet sich im Menü „ Porträt“ (ganz rechts) und besteht aus drei Schiebereglern für Gesicht , Augen und Mund . Jeder dieser Schieberegler kann verwendet werden, um das Erscheinungsbild Ihres Motivs, insbesondere der Augen, drastisch zu verändern.
Einige dieser Schieberegler, wie z. B. Slim Face , wirken möglicherweise kontrovers, da sie das Erscheinungsbild einer Person drastisch verändern können. Diese Schieberegler sollten jedoch auch als Fotokorrektur betrachtet werden. Das heißt, sie können verwendet werden, um schlechte Bearbeitungs- und Beleuchtungssituationen sowie Objektivverzerrungen zu verbessern.
Für dieses spezielle Foto ist das Licht flach im Aussehen, was in der Originalbearbeitung nicht besonders berücksichtigt wurde. Wir werden nahezu alle Schieberegler in Face AI verwenden , um das allgemeine Erscheinungsbild unseres Motivs zu verbessern.
Sie können dieses Bild von Unsplash herunterladen, um mitzumachen .
- Nehmen Sie im Gesichts-AI- Bedienfeld die folgenden Einstellungen vor: Gesichtslicht: 50 und Schlankes Gesicht: 20 .
- Navigieren Sie auf der Registerkarte Augen zum Dropdown-Menü Original .
- Von dort aus nehmen Sie folgende Einstellungen: Iris Sichtweite: 100, Iris Flare: 100, Vergrößern Augen: 10, Augen Whitening: 100, Eye Enhancer: 100, Rote – Augen – Entfernung: 0, dunkle Kreise Entfernung: 30 und Verbesserung der Augenbrauen: 30 .
- Nehmen Sie auf der Registerkarte Mund die folgenden Einstellungen vor: Lippensättigung: 50 , Lippenrötung: 20 , Lippenverdunkelung: 30 und Zahnaufhellung: 100 .
Vor der Gesichts-KI:
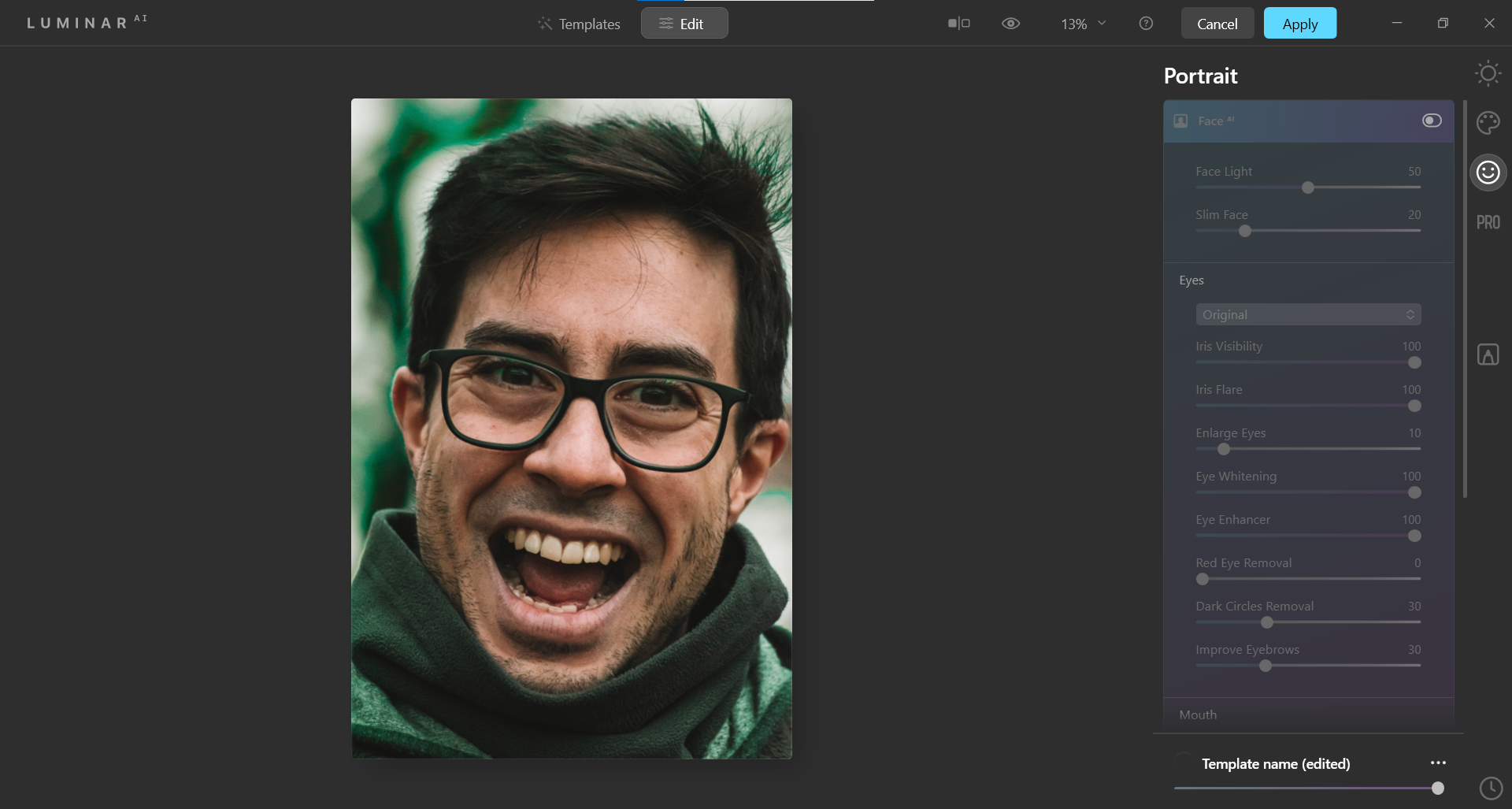
After Face AI:
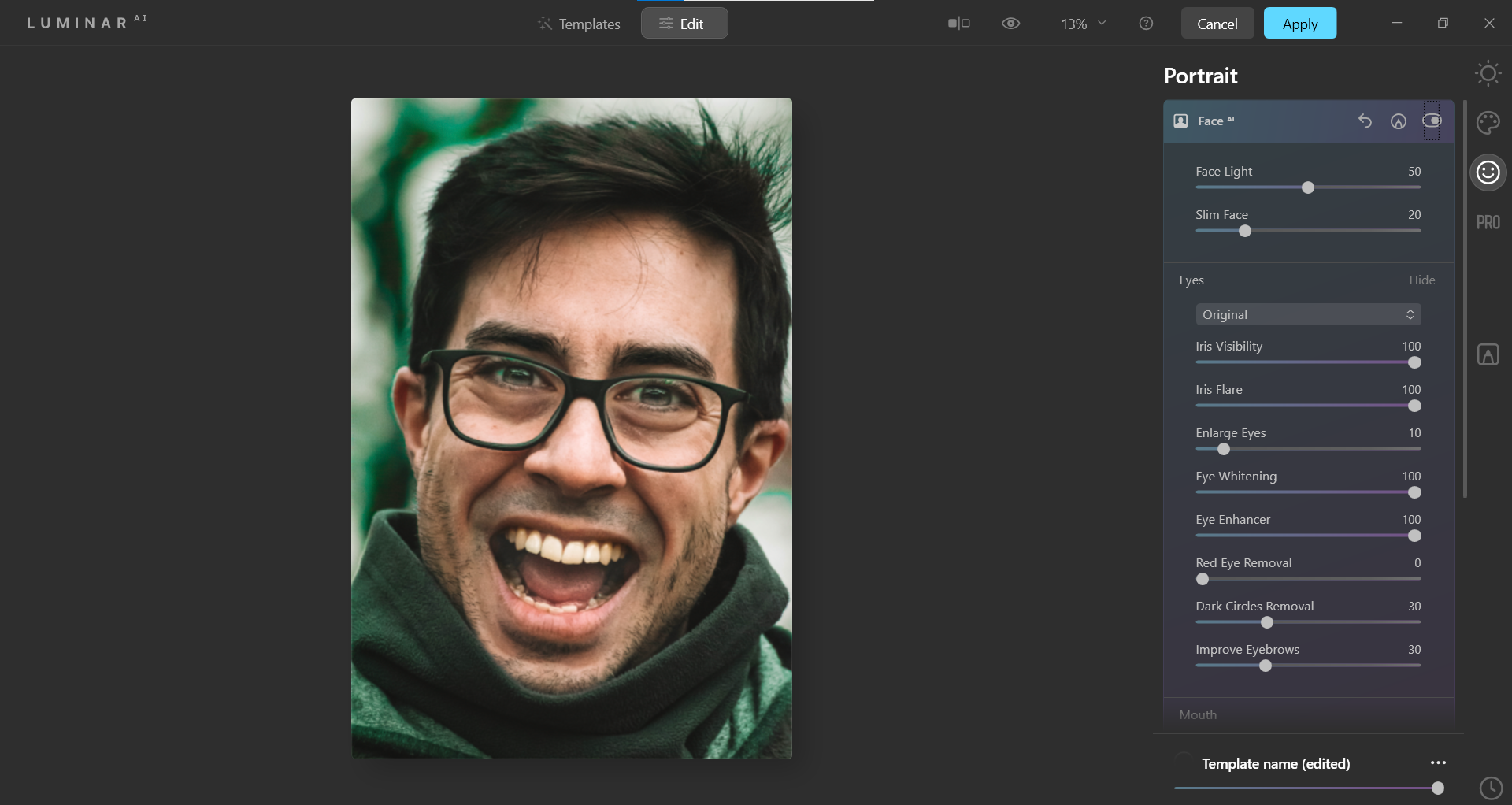
Wenn Sie an erweiterten Retuschierwerkzeugen interessiert sind, können Sie versuchen , Porträts auch mit dem Portrait Pro-Plugin zu verbessern .
2. Haut-KI: Verbessern Sie auf subtile Weise die Haut Ihres Motivs
Das Menü " Haut-KI" befindet sich im Menü " Porträt" (ganz rechts) und verfügt nur über zwei Schieberegler: Menge und Glanzentfernung . Es enthält auch ein AI- Feld zum Entfernen von Hautfehlern , das Sie zum Aktivieren abhaken können.
Das Beste an der Verwendung von Skin AI ist wohl, dass es Sie daran hindert, die Haut Ihres Motivs zu überarbeiten. Anstatt die Haut Ihres Motivs gefälscht oder plastikartig zu machen, bleiben einige der ursprünglichen Hautunreinheiten Ihres Motivs intakt, wenn Sie das Kontrollkästchen zur Beseitigung von Hautfehlern aktivieren.
Anstatt Schönheitsfehler vollständig zu beseitigen, werden sie lediglich ausgeblendet. Insgesamt ergibt sich ein realistischerer Ansatz für die grundlegende Hautbearbeitung.
Für dieses spezielle Foto schieben wir die Schieberegler auf das Maximum. Sie werden feststellen, dass die Änderungen trotz maximaler Auslastung nicht zu drastisch sind.
Sie können dieses Bild von Unsplash herunterladen, um mitzumachen .
- Stellen Sie im Bereich " Haut-KI" den Betrag auf 100 und die Glanzentfernung auf 100 ein .
- Aktivieren Sie das Kontrollkästchen neben AI zur Beseitigung von Hautfehlern .
Vor der Haut AI:
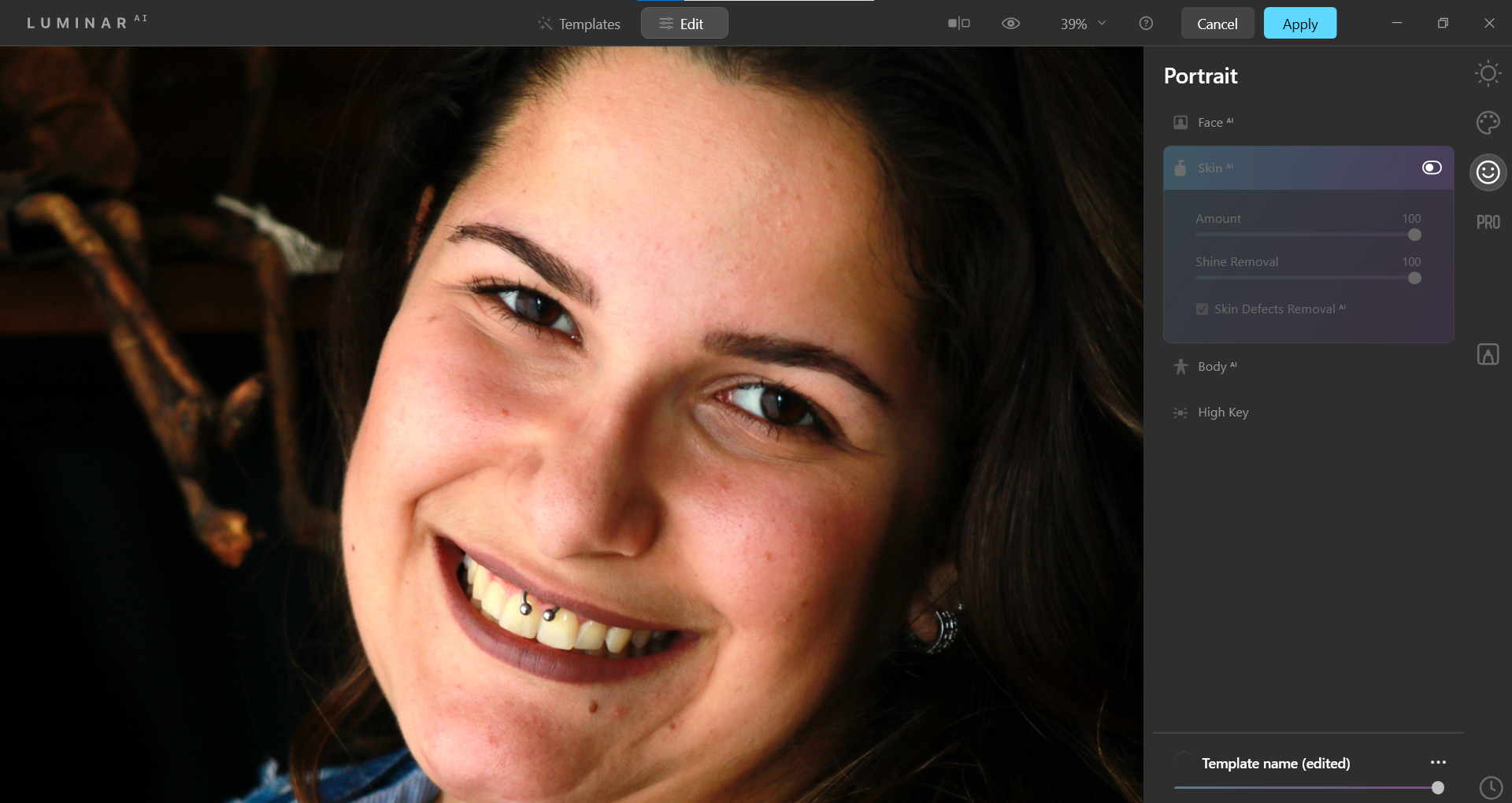
After Skin AI:
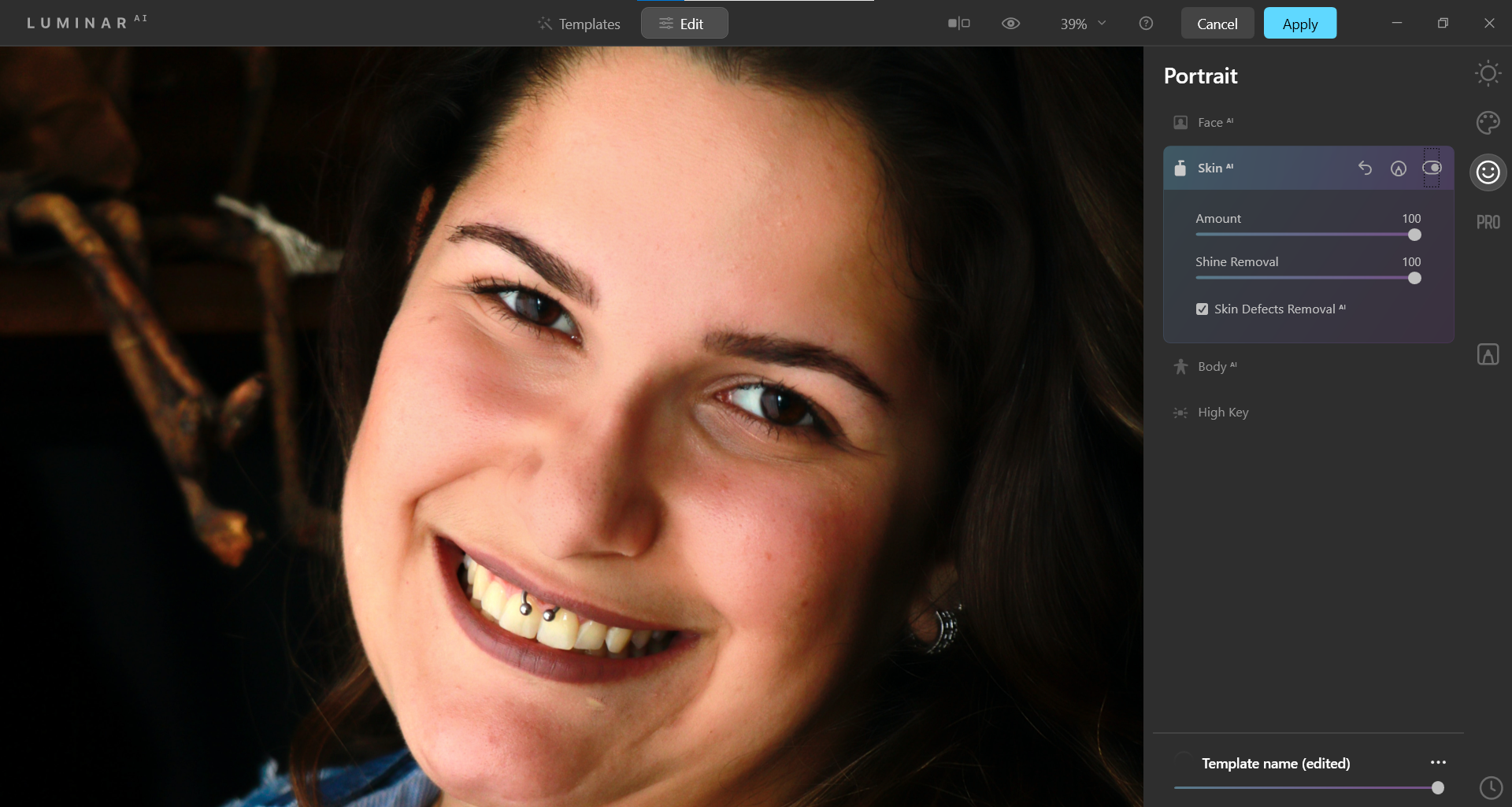
Sie können alle Schieberegler zurücksetzen, indem Sie die drei Punkte in der unteren rechten Ecke des Bildschirms auswählen und Anpassungen zurücksetzen auswählen.
3. Körper-KI: Ändern Sie die Form Ihres Motivs
Body AI befindet sich im Porträt- Menü (ganz rechts) und ist ein weiteres Bedienfeld mit nur zwei Schiebereglern: Form und Bauch . Es wurde entwickelt, um Ihr Motiv entweder zu verkleinern oder zu vergrößern.
Der effektivste Schieberegler ist Shape , das primäre Formwerkzeug. Der Bauchschieber vergrößert oder verkleinert auch die Größe, wenn die KI einen im Bild erkennt.
Es ist leicht zu erkennen, wie ein so leistungsfähiges Tool als kontrovers angesehen werden kann, muss es aber nicht sein. Wenn diese Tools verantwortungsbewusst und respektvoll eingesetzt werden, können sie für zustimmende Personen sinnvoll eingesetzt werden.
Nur zu Demonstrationszwecken zeigen wir Ihnen, wie leistungsfähig der Form- Schieberegler sowohl beim Abnehmen als auch beim Vergrößern sein kann. Wir zeigen Ihnen zunächst die Schritte zum Abnehmen unseres Motivs und zeigen Ihnen auch, was passiert, wenn Sie die Schieberegler in die andere Richtung ausschalten.
Sie können dieses Bild von Unsplash herunterladen, um mitzumachen . Gehen Sie zum Body AI- Bedienfeld, stellen Sie Shape auf 100 und dann Abdomen auf 100 .
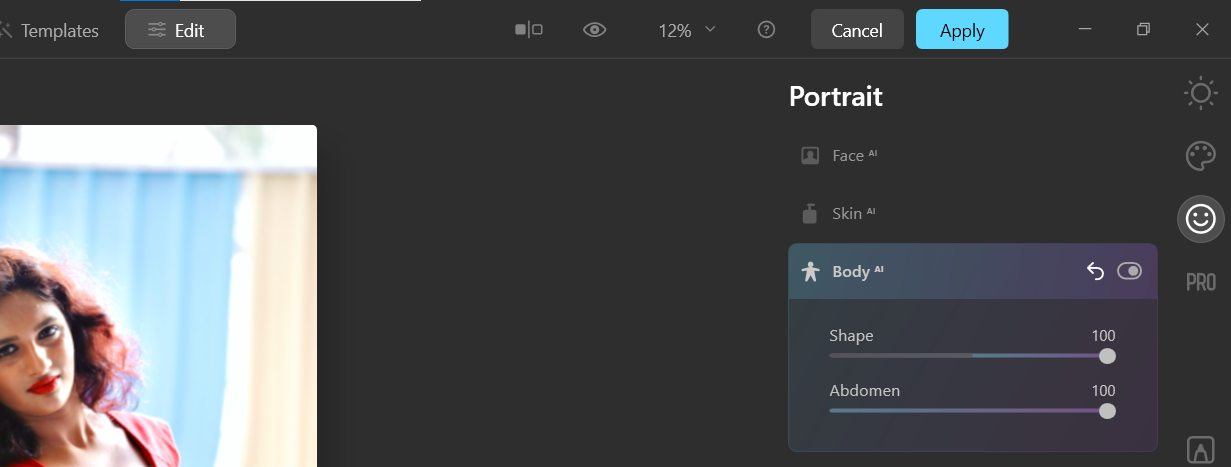
Lassen Sie uns einen Blick darauf werfen, wie unser Foto vor Änderungen aussieht und wie es aussieht, nachdem die Schieberegler bei 100 maximal sind.
Vor der Körper-KI:
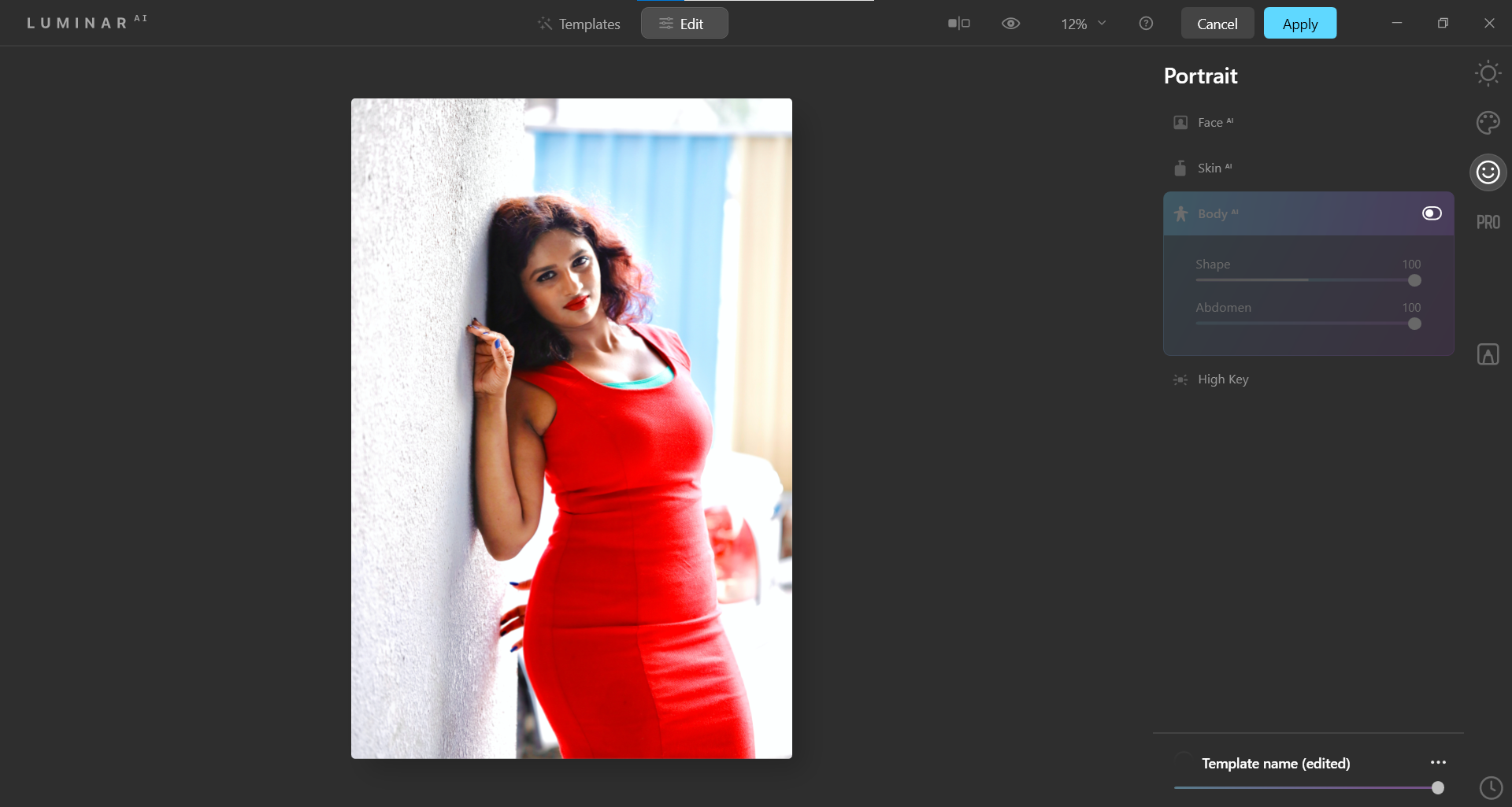
Nach der Körper-KI (beide Schieberegler haben ein Maximum von 100 erreicht):
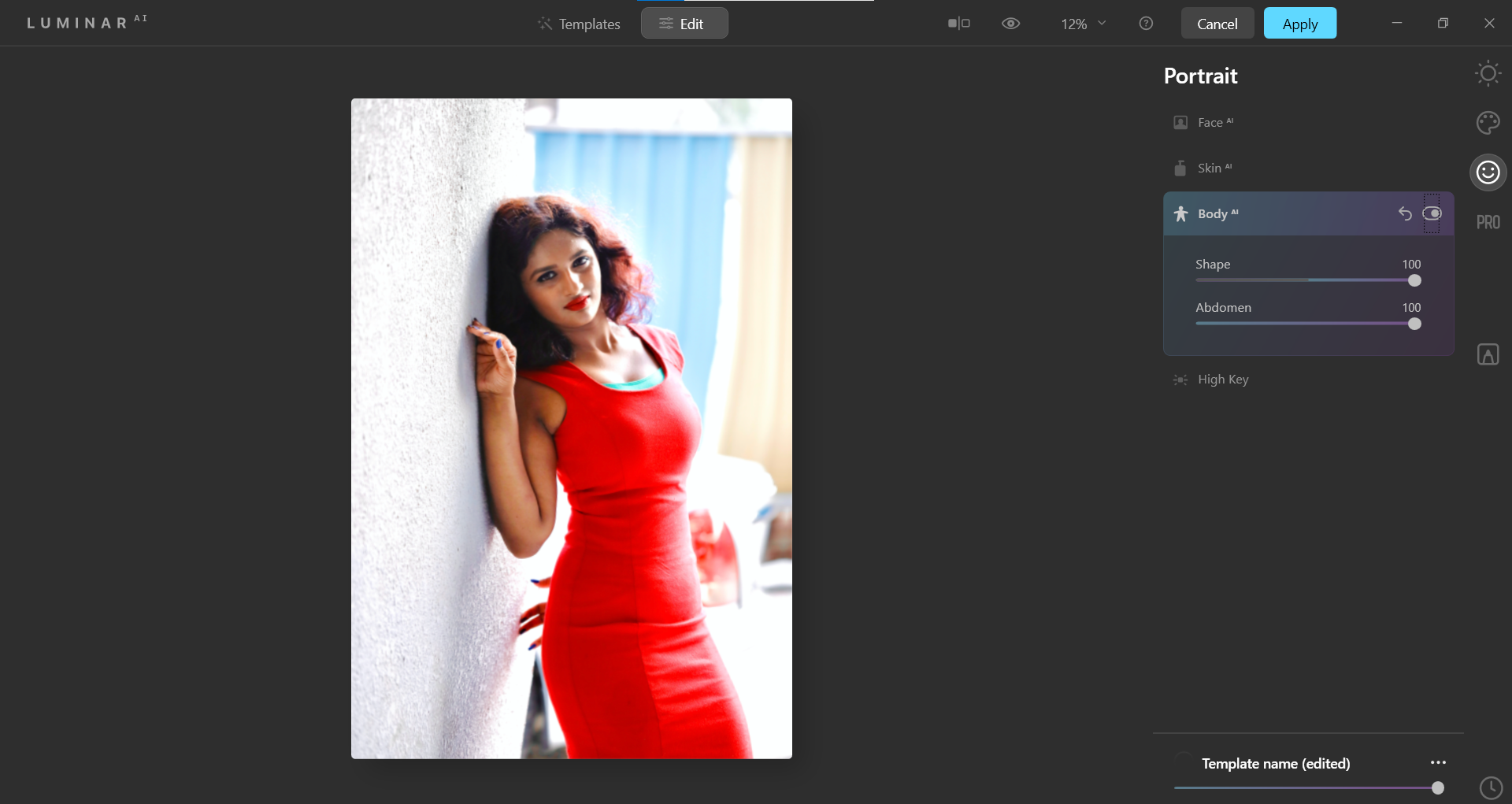
Um das gegenteilige Ergebnis zu erzielen , setzen Sie Shape auf -100 und Abdomen auf 0 . Mal sehen, wie das aussieht.
After Body AI (maximal in die entgegengesetzte Richtung):
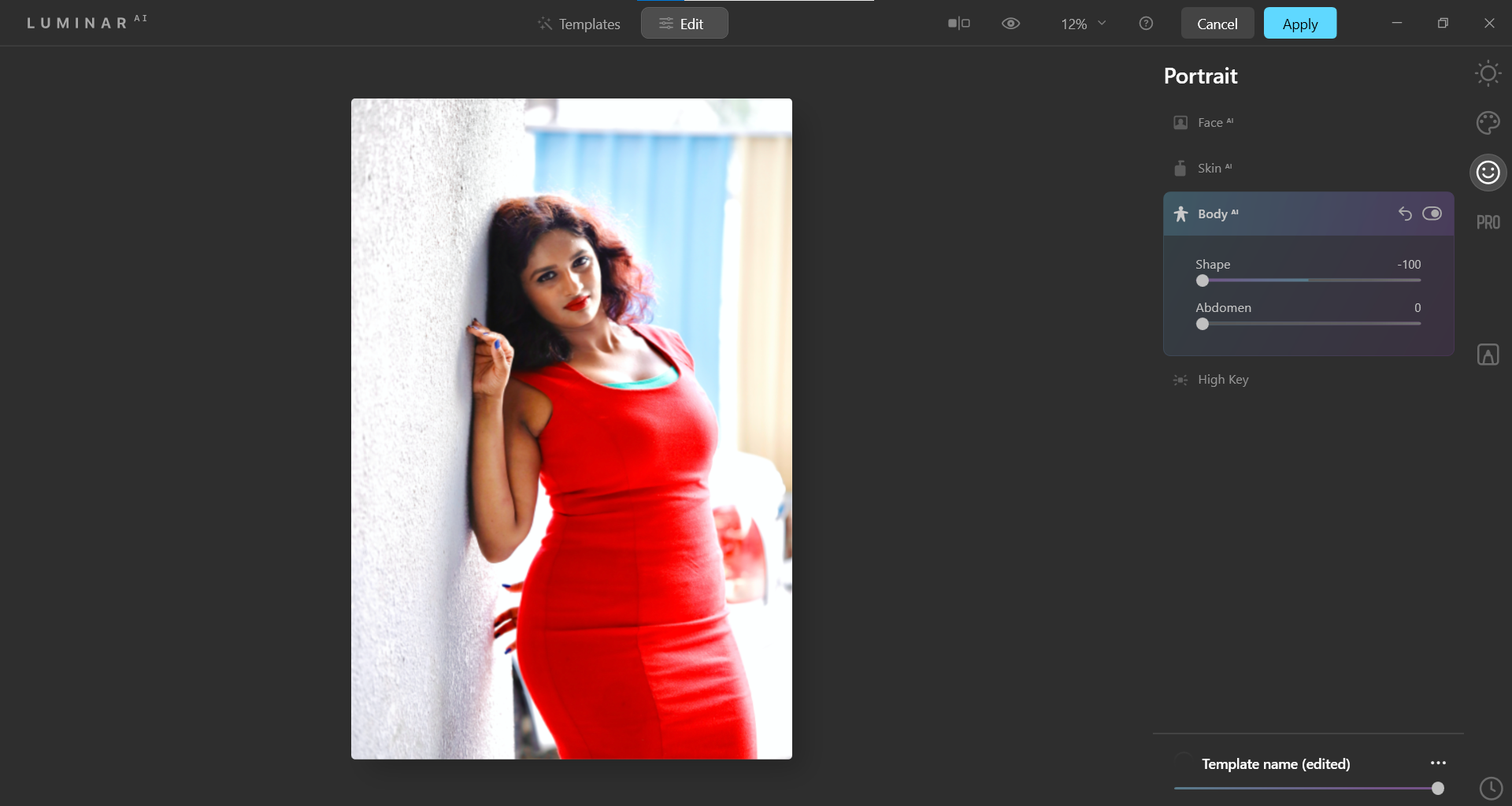
4. Verbessern Sie die KI: Verschönern Sie Landschaften
Enhance AI befindet sich im Essentials- Menü (ganz rechts) und ist ein großartiges Werkzeug, um die Belichtungsdetails in einer Vielzahl von Bildern hervorzuheben, insbesondere für Landschaften. Es wird mit zwei Schiebereglern geliefert: Accent AI und Sky Enhancer AI .
Das nützlichste Werkzeug von beiden ist Accent AI , das auf jedes Bild angewendet werden kann. Auf der anderen Seite kann Sky Enhancer AI nur auf erkannte Himmel angewendet werden.
In diesem Tutorial machen wir ein unterbelichtetes Foto eines Wasserfalls, erhellen es und verbessern die Farb- und Kontrastdetails. Da es einen erkennbaren Himmel gibt, den die KI erkennen kann, werden wir auch den Sky Enhancer AI- Schieberegler verstärken.
Sie können dieses Bild von Unsplash herunterladen, um mitzumachen .
- Gehen Sie zum Menü AI verbessern .
- Setzen Sie die Akzent-KI auf 100 und die Sky Enhancer-KI auf 100 .
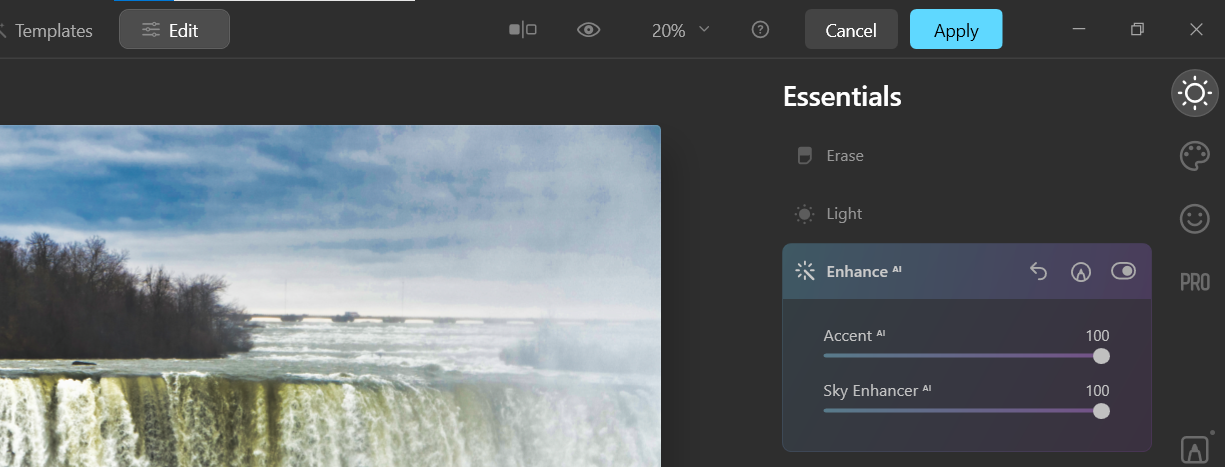
Vor dem Verbessern der KI:
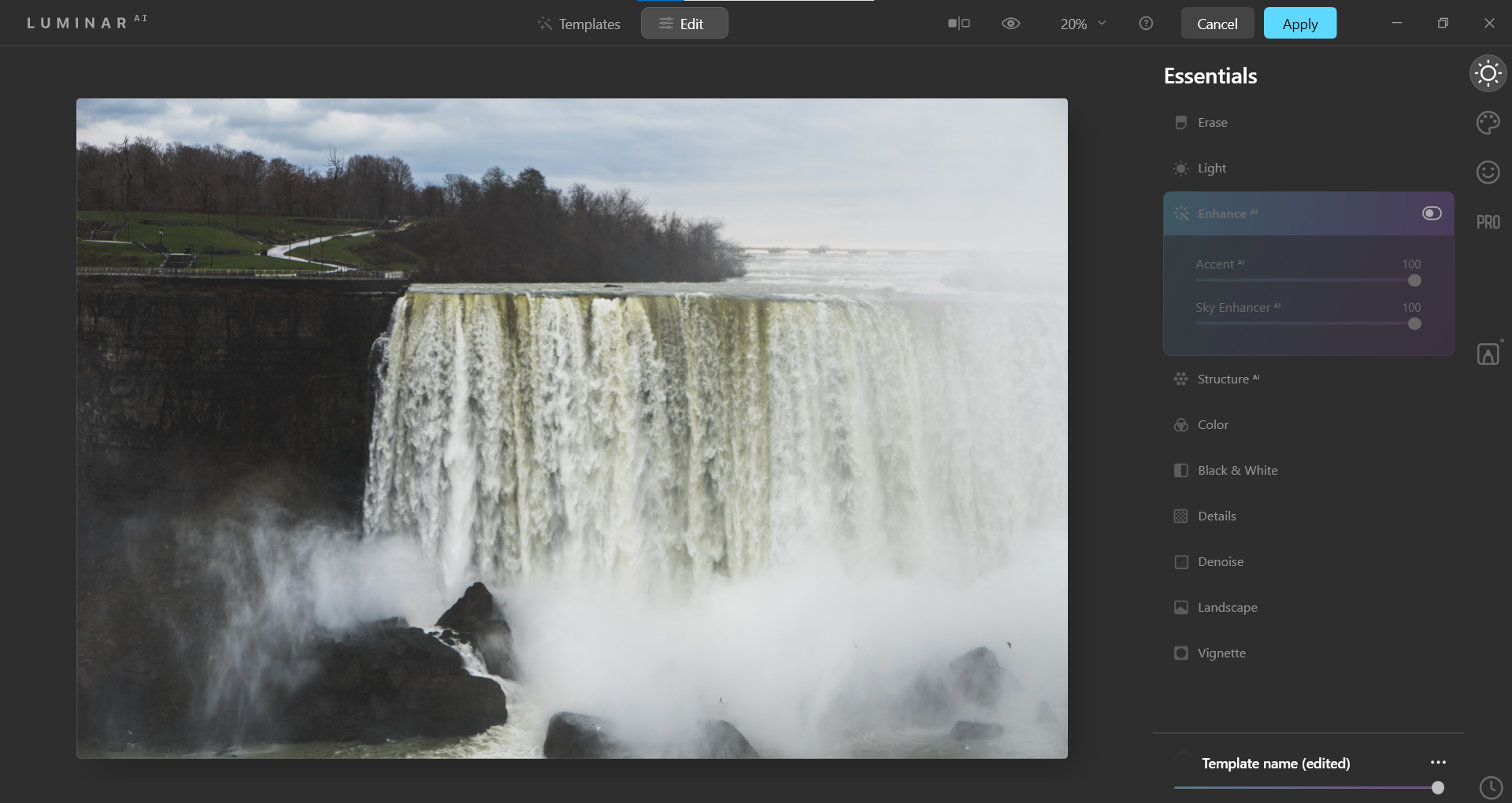
Nach der Verbesserung der KI:
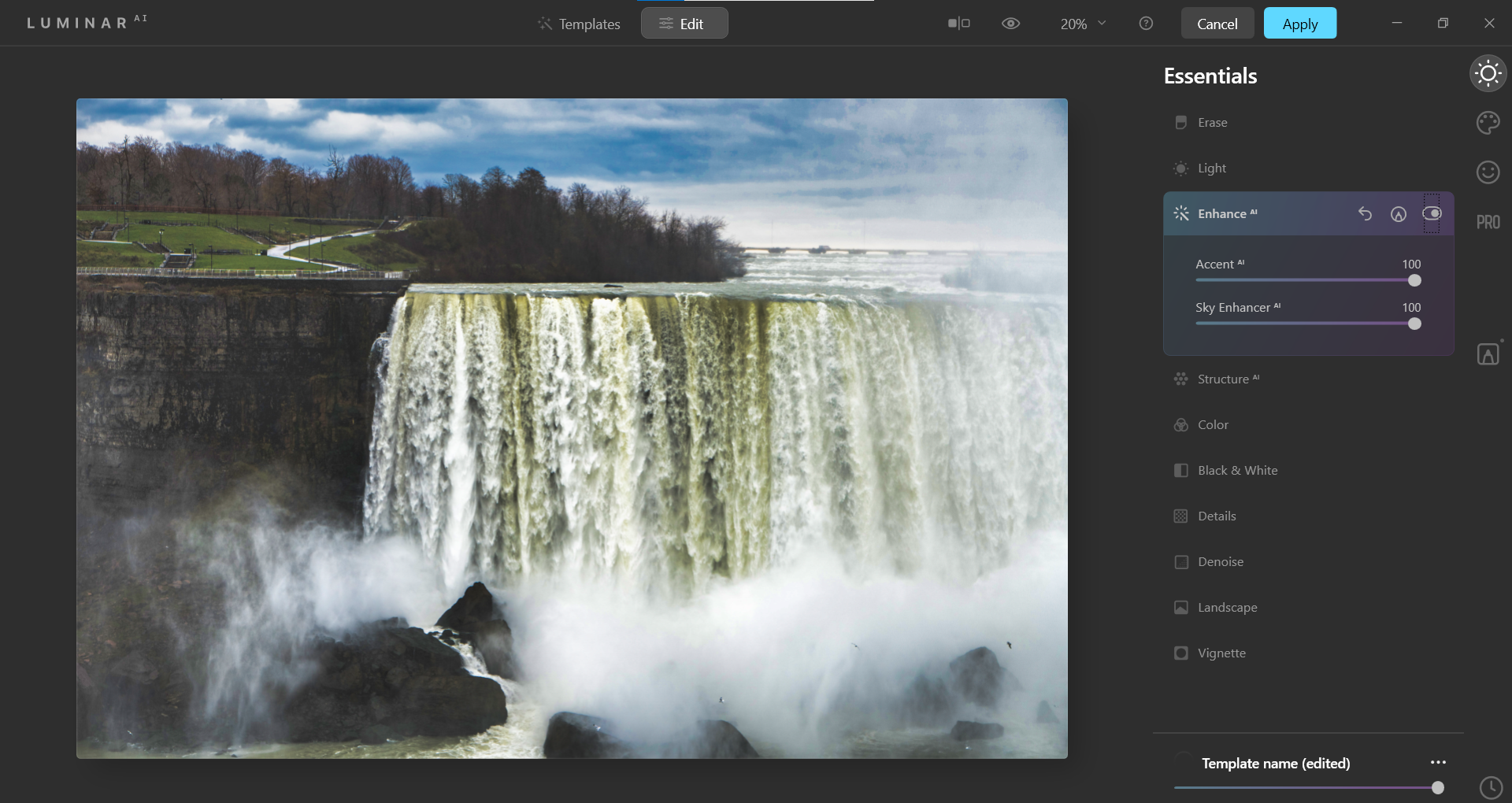
Sehen Sie sich das lokale Maskierungswerkzeug (das Stiftsymbol ganz rechts im Menü) an, um noch mehr Optionen zum Verbessern von Details zu erhalten, nachdem Sie diese Schieberegler verwendet haben.
5. Struktur AI: Verbessern Sie die Details
Structure AI befindet sich im Essentials- Menü (ganz rechts) und ist ein weiteres einfaches Werkzeug. Diese Funktion besteht aus zwei Schiebereglern: Amount und Boost und fügt den Details Ihres Bildes eine intelligente Struktur hinzu.
Der Schieberegler Betrag ist die Gesamtstärke, die angewendet wird. Boost fügt, wie der Name schon sagt, basierend auf dem Schieberegler " Betrag" noch mehr Details hinzu.
Was Structure AI von anderen Strukturwerkzeugen unterscheidet, wie sie in Photoshop und Lightroom zu finden sind, ist, dass Struktur niemals an Orten hinzugefügt wird, an denen sie nicht sein sollte, wie in Himmel oder Haut.
Im folgenden Tutorial sehen wir, wie Structure AI auf die Oberflächen eines Sportwagens angewendet wird. Wir werden eine Ecke des Autos vergrößern, um die Vorher- und Nachher-Ergebnisse aus nächster Nähe zu untersuchen.
Sie können dieses Bild von Unsplash herunterladen, um mitzumachen .
- Navigieren Sie zum Menü Struktur-AI .
- Setzen Sie von dort aus den Betrag auf 100 und den Boost auf 100 .
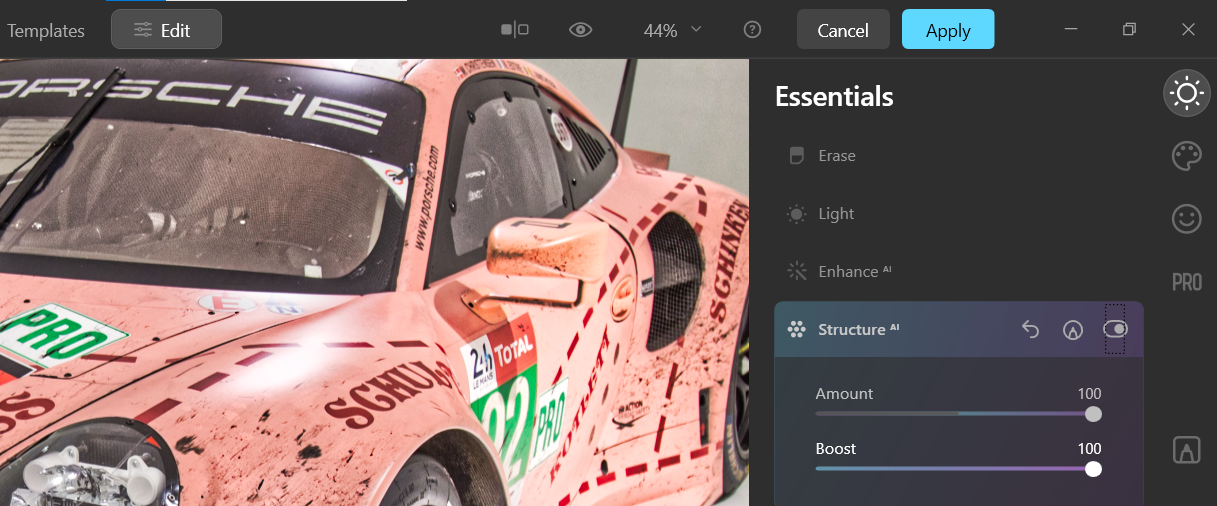
Vor der KI-Struktur:
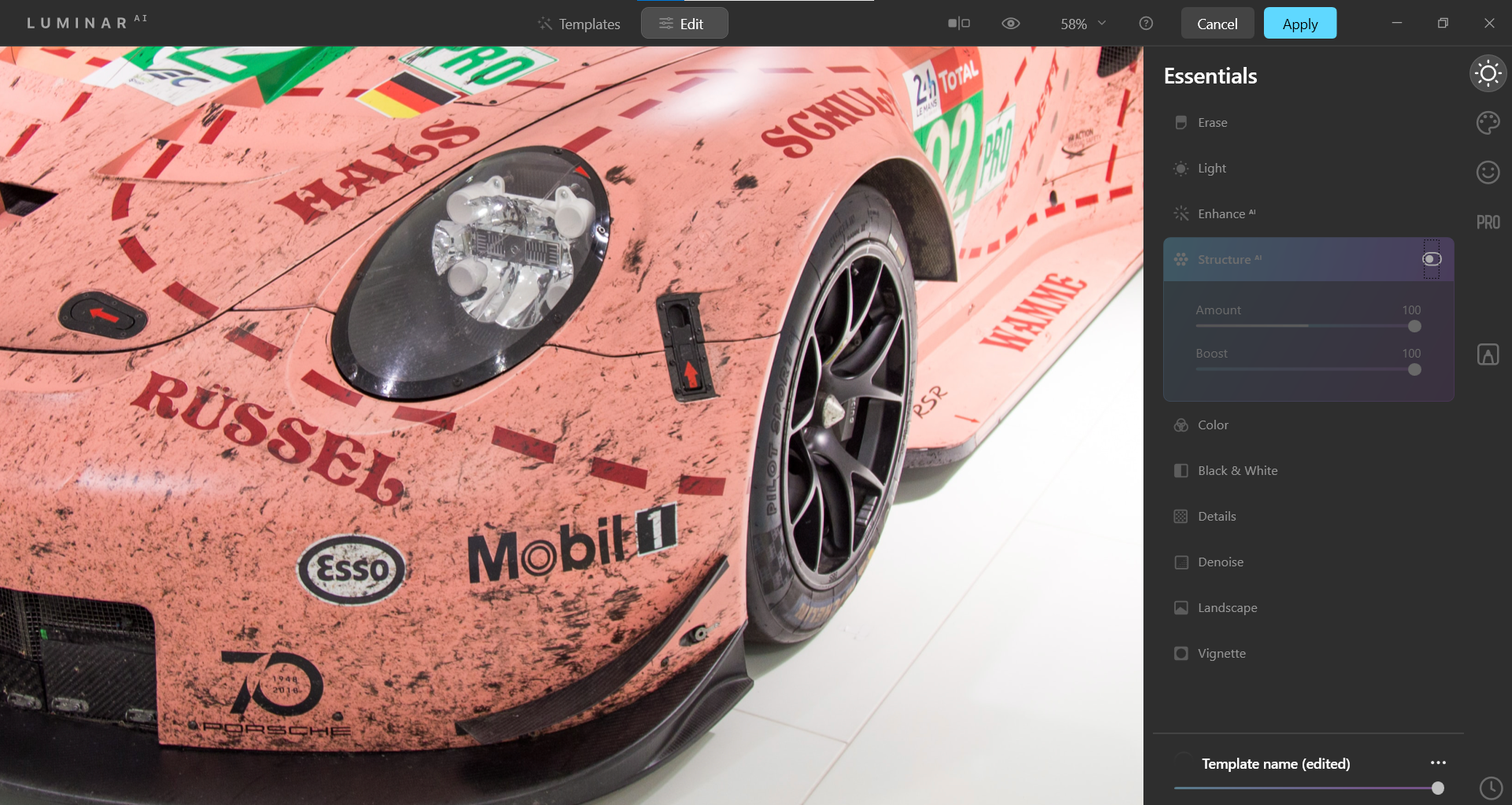
Nach der KI-Struktur:
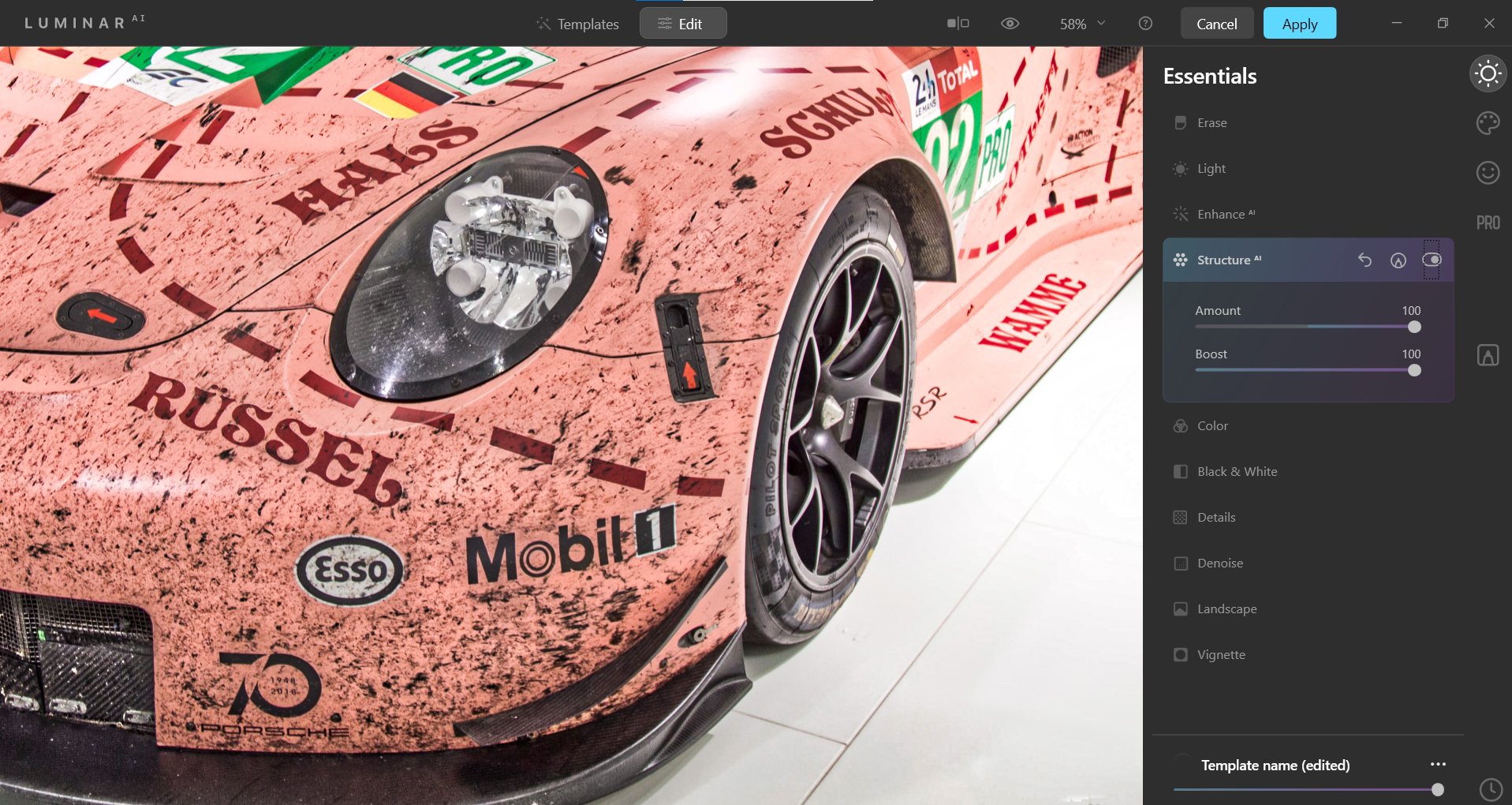
Beachten Sie, dass die Registerkarte Pro im Menü ganz rechts erweiterte Funktionen zum Fertigstellen Ihres Fotos enthält.
Luminar AI: Ein vielseitiger Bildbearbeitungsprogramm für nahezu jedes Bild
Mit Luminar AI als Start- oder Endpunkt in Ihrem Fotobearbeitungsworkflow kann nicht viel erreicht werden. Es macht nur halb so viel Spaß, herauszufinden, wie Sie es am besten für Ihre Fotos verwenden können. Unabhängig davon, wie Sie Luminar AI verwenden, besteht kaum ein Zweifel daran, dass künstliche Intelligenz bei der Fotobearbeitung auf absehbare Zeit erhalten bleibt.
Bildnachweis : Harley-Davidson / Unsplash
