5 Möglichkeiten zum Drucken von Ordner- und Verzeichnisinhalten in Windows
Unabhängig davon, ob Sie ein Heimanwender oder ein Teil eines Unternehmens sind, müssen Sie möglicherweise eines Tages eine Liste drucken, die den gesamten Inhalt eines Verzeichnisses enthält. Wenn dieser Tag kommt, sparen Sie mit den folgenden Methoden eine Menge Zeit. In diesem Artikel zeigen wir Ihnen fünf verschiedene Möglichkeiten, Ordnerinhalte als Liste zu drucken.
1. Befehl DOS
Dies ist einer von vielen wichtigen Befehlszeilenbefehlen , die leicht zu merken und leicht auszuführen sind:
- Geben Sie die Eingabeaufforderung in die Suchleiste des Startmenüs ein und wählen Sie die beste Übereinstimmung aus, um die Eingabeaufforderung zu öffnen. Klicken Sie nun mit der rechten Maustaste und wählen Sie Als Administrator ausführen .
- Verwenden Sie den Befehl cd , um zu dem Verzeichnis zu navigieren, das Sie drucken möchten. Um beispielsweise zu Ihrem Ordner "Dokumente" zu navigieren, geben Sie cd C: Users YourUserName Documents ein und schalten Ihren Benutzernamen für Ihren eigenen aus.
- Geben Sie dir> print.txt ein, drücken Sie die Eingabetaste und beenden Sie die Eingabeaufforderung.
- Navigieren Sie im Datei-Explorer zu demselben Ordner, und Sie sollten eine print.txt- Datei sehen. Dies ist eine Nur-Text-Datei, die im Editor ( oder einem anderen Texteditor ) geöffnet und dann gedruckt werden kann.
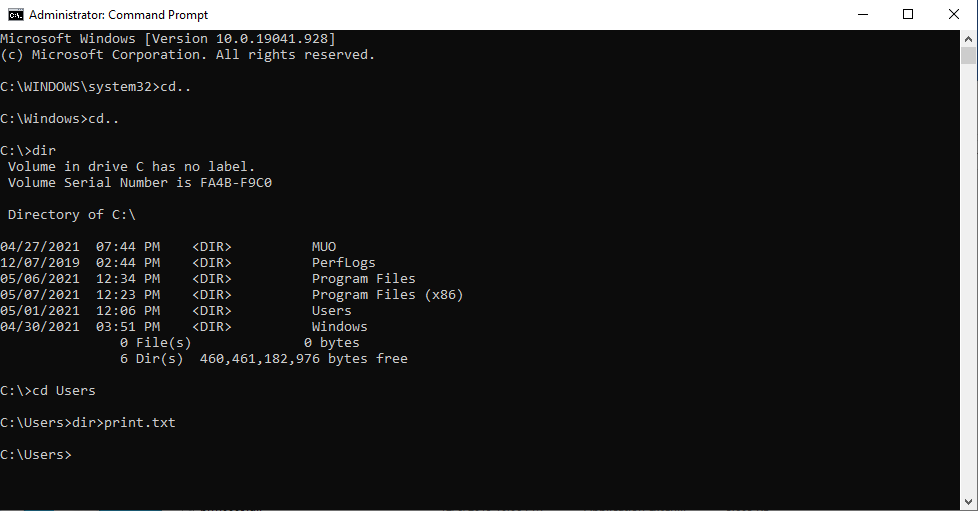
2. Einstellen eines Kontextmenüs
Sie können dem Kontextmenü für jeden Ordner eine Druckverzeichnisfunktion hinzufügen. Dadurch wird die Inhaltsliste des Ordners direkt an den Drucker gesendet. Führen Sie unter Windows 10 die folgenden Schritte aus:
- Starten Sie Notepad (oder Ihren bevorzugten Texteditor).
- Fügen Sie Folgendes ein:
@echo off
dir %1 /-p /o:gn > "%temp%Listing"
start /w notepad /p "%temp%Listing"
del "%temp%Listing"
exit - Speichern Sie die Datei als % WinDir% Printdir.bat , wodurch sie im Windows-Stammverzeichnis des Systems abgelegt wird. (Wenn dies aufgrund von Berechtigungen nicht möglich ist, speichern Sie es, wo immer Sie möchten, und verschieben Sie es dann manuell in das Verzeichnis C: / Windows.)
- Editor schließen.
- Starten Sie Notepad erneut, um eine neue Datei zu erstellen.
- Fügen Sie Folgendes ein:
Windows Registry Editor Version 5.00
[HKEY_CLASSES_ROOTDirectoryShell]
@="none"
[HKEY_CLASSES_ROOTDirectoryShellPrint_Directory_Listing]
@="Print Directory Listing"
[HKEY_CLASSES_ROOTDirectory
hellPrint_Directory_Listingcommand]
@="Printdir.bat "%1""
[HKEY_CLASSES_ROOTSOFTWAREClassesDirectory]
"BrowserFlags"=dword:00000008
[HKEY_CLASSES_ROOTSOFTWAREClassesDirectory
hellPrint_Directory_Listing]
@="Print Directory Listing"
[HKEY_CLASSES_ROOTSOFTWAREClassesDirectory
hellPrint_Directory_Listingcommand]
@="Printdir.bat "%1""
[HKEY_CURRENT_USERSoftwareMicrosoftWindowsShellAttachmentExecute{0002DF01-0000-0000-C000-000000000046}]
@=""
[HKEY_CLASSES_ROOTSOFTWAREClassesDirectory]
"EditFlags"="000001d2" - Speichern Sie die Datei als % UserProfile% Desktop PrintDirectoryListing.reg , wodurch sie auf Ihrem Desktop abgelegt wird.
- Gehen Sie zu Ihrem Desktop und doppelklicken Sie auf die Datei PrintDirectoryListing.reg . Dadurch wird die Windows-Registrierung geändert , was riskant sein kann! Wenn Sie sich Sorgen machen, sichern Sie zuerst die Registrierung .
- Klicken Sie mit der rechten Maustaste in einen Ordner und wählen Sie Verzeichnisliste drucken, um die Liste direkt zu drucken.
3. Karens Elektrowerkzeug
Karens Verzeichnisdrucker ist ein GUI-Tool mit umfangreichen Funktionen. Unser Hauptanliegen ist jedoch die Möglichkeit, die Namen von Dateien zusammen mit anderen Datenbits wie Dateigröße, Erweiterung, Datum und Uhrzeit der letzten Änderung sowie Attributen zu drucken.
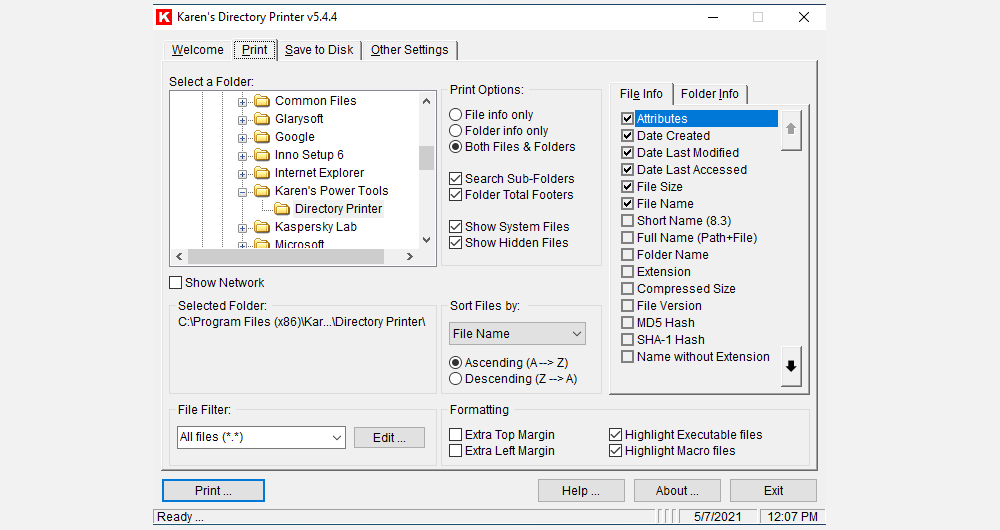
Die gedruckte Liste der Dateien kann nach Name, Größe, Erstellungsdatum, Datum der letzten Änderung oder Datum des letzten Zugriffs sortiert werden. Die Liste der Dateien kann auch nur gefiltert werden, um Dateien einzuschließen, die bestimmte Kriterien erfüllen, und die resultierende Liste kann formatiert oder hervorgehoben werden (jedoch nur in begrenztem Umfang).
Karens Verzeichnisdrucker kann in das Kontextmenü mit der rechten Maustaste aufgenommen werden und funktioniert auch für vernetzte Computer. Die Dateiliste kann direkt an den Drucker gesendet oder als Textdatei gespeichert werden.
Download: Karens Verzeichnisdrucker für Windows 10 (kostenlos)
4. Verzeichnisliste & Drucken
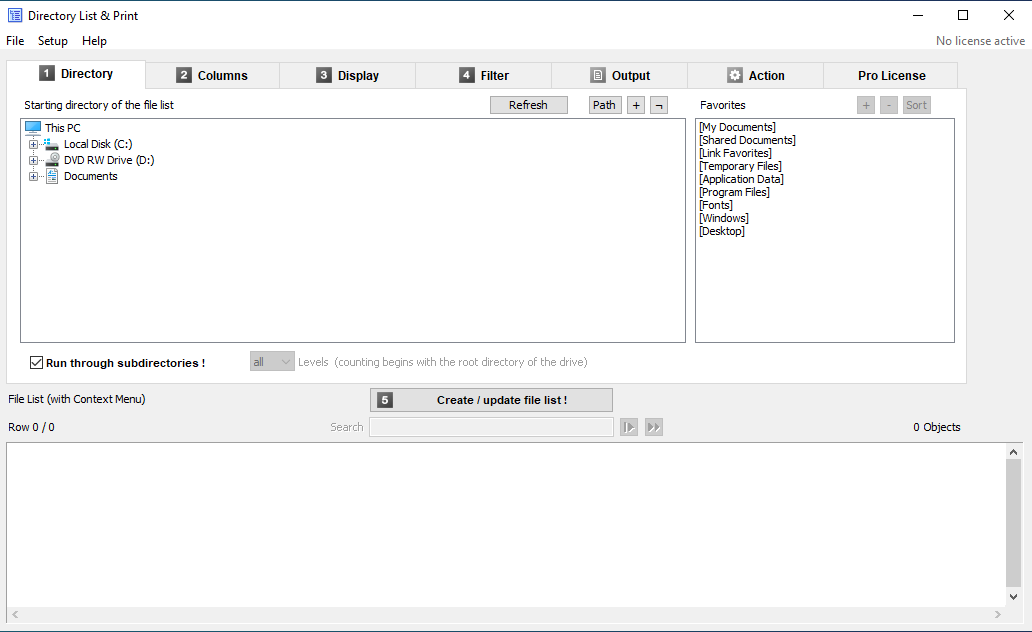
Directory List & Print ist eine einfachere und kleinere Lösung als Karen's Directory Printer. Die generierten Listen können in die Zwischenablage kopiert und in andere Programme eingefügt oder mit einem einzigen Klick direkt in Programme wie Word und Excel eingefügt werden.
Da die Daten durch Tabulatoren getrennt sind, können sie sogar als Tabelle frei in Excel eingefügt werden.
Neben Dateiattributen kann Directory List & Print die Anzeige von Dateinamen mit oder ohne Dateierweiterungen steuern. Es bietet auch Optionen zum Sortieren der resultierenden Liste und zum Integrieren in das Kontextmenü mit der rechten Maustaste. Die Pro-Version kann noch erweiterte Daten wie Prüfsummen, Mediendimensionen, Eigenschaften von Metadateien und mehr enthalten.
Download: Verzeichnisliste & Drucken für Windows 10 (kostenlos, $ 22 Pro)
5. JR-Verzeichnisdrucker
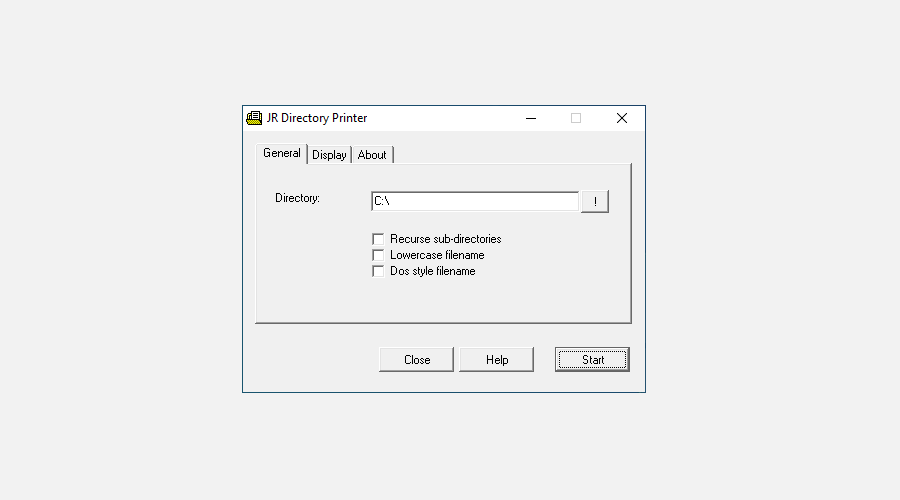
JR Directory Printer ist die leichteste der drei Drittanbieter-Apps in diesem Artikel und hat eine Downloadgröße von nur 173 KB. Es ist portabel und muss nicht einmal installiert werden.
Wenn beim Starten unter Windows 10 Probleme auftreten, müssen Sie es im Kompatibilitätsmodus ausführen:
- Klicken Sie mit der rechten Maustaste auf JDirPrinter.exe und wählen Sie Eigenschaften .
- Aktivieren Sie auf der Registerkarte Kompatibilität die Option Dieses Programm im Kompatibilitätsmodus ausführen und wählen Sie Windows XP (Service Pack 3) aus .
Danach ist es einfach zu bedienen. Wählen Sie den Ordner aus, den Sie auflisten möchten, wählen Sie aus, ob Sie alle Unterordner rekursieren (einschließen) möchten und ob Sie Dateinamen in Kleinbuchstaben schreiben möchten, und klicken Sie dann auf Start . Es wird eine Datei namens DirPrint.txt erstellt und geöffnet, die Sie an anderer Stelle bearbeiten oder kopieren können.
Weitere Optionen (auf der Registerkarte Anzeige) sind die Dateigröße in KB / Byte, Attribute und die benutzerdefinierte Dateilänge. Es ist sehr leicht und einfach, aber es soll sein.
Download: JR-Verzeichnisdrucker fürWindows 10 (kostenlos)
Wie drucken Sie Verzeichnisinhalte?
Windows verfügt möglicherweise nicht über die native Fähigkeit, Ordnerinhalte benutzerfreundlich auszudrucken, aber dank der Problemumgehungen und der gesamten Freeware ist dies tatsächlich ein Kinderspiel.
