5 Möglichkeiten zum manuellen Deinstallieren von Windows 10-Updates
Es ist immer gut, Ihre Computer und Geräte mit den neuesten Windows 10-Updates auf dem neuesten Stand zu halten. Von Zeit zu Zeit kann ein Update jedoch Ihren Computer zum Absturz bringen oder andere Probleme verursachen. Dies ist wahrscheinlich der Zeitpunkt, an dem Sie die Windows-Updates deinstallieren müssen.
Wie können Sie Windows 10-Updates manuell deinstallieren? Es gibt fünf Methoden, um dies zu tun. Schauen wir sie uns einzeln an.
1. Verwenden der Einstellungs-App
Klicken Sie auf das Startmenü und suchen Sie nach der App Einstellungen. Navigieren Sie zu Update & Sicherheit , der letzten Option in der Einstellungen-App.
Klicken Sie im nächsten Bildschirm auf Update-Verlauf anzeigen .
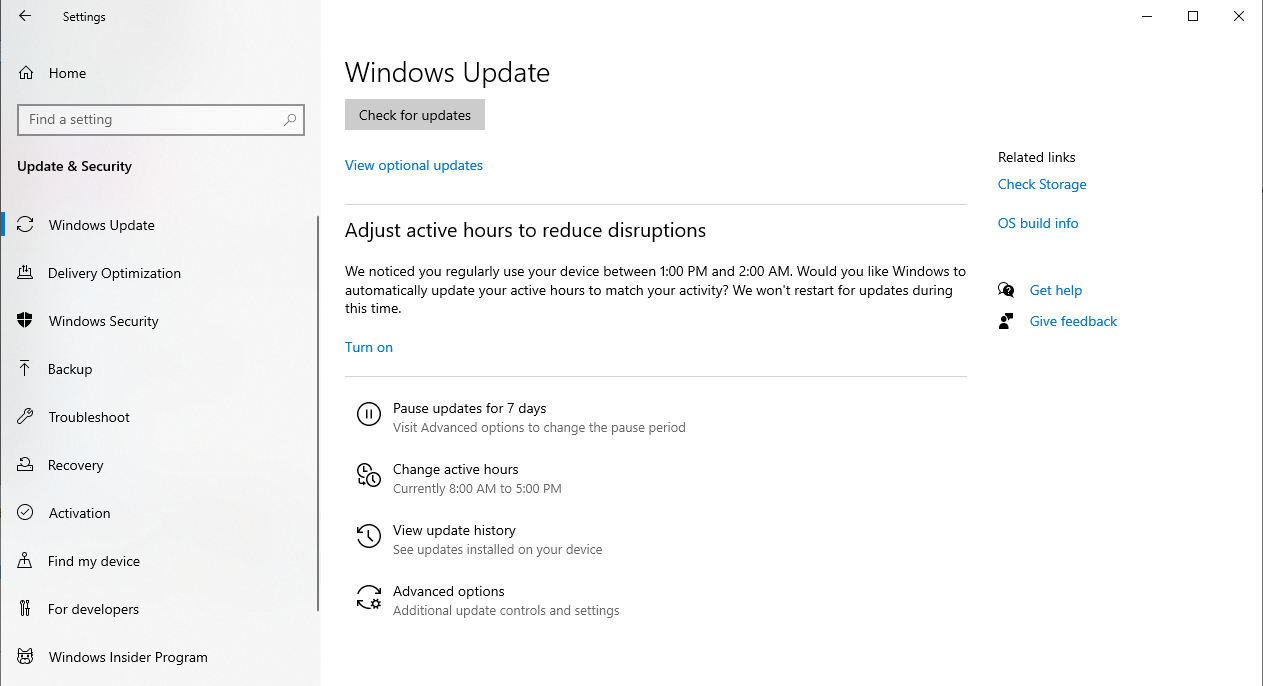
Die erste Option am oberen Rand des nächsten Bildschirms ist Deinstallieren von Updates . Klick es an.
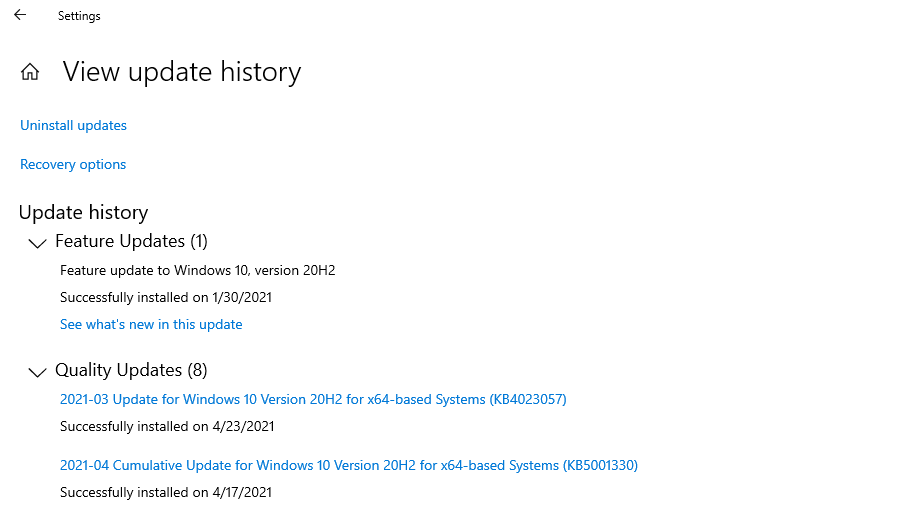
Hiermit gelangen Sie zur Systemsteuerung, in der alle installierten Updates angezeigt werden , einschließlich Windows 10-Updates.
Die unter dem Abschnitt Microsoft Windows aufgeführten Updates enthalten Windows-Updates. Wählen Sie das Update , das Sie deinstallieren möchten , und klicken Sie auf Deinstallieren an der Spitze. Alternativ können Sie mit der rechten Maustaste auf ein Update klicken und Deinstallieren auswählen.
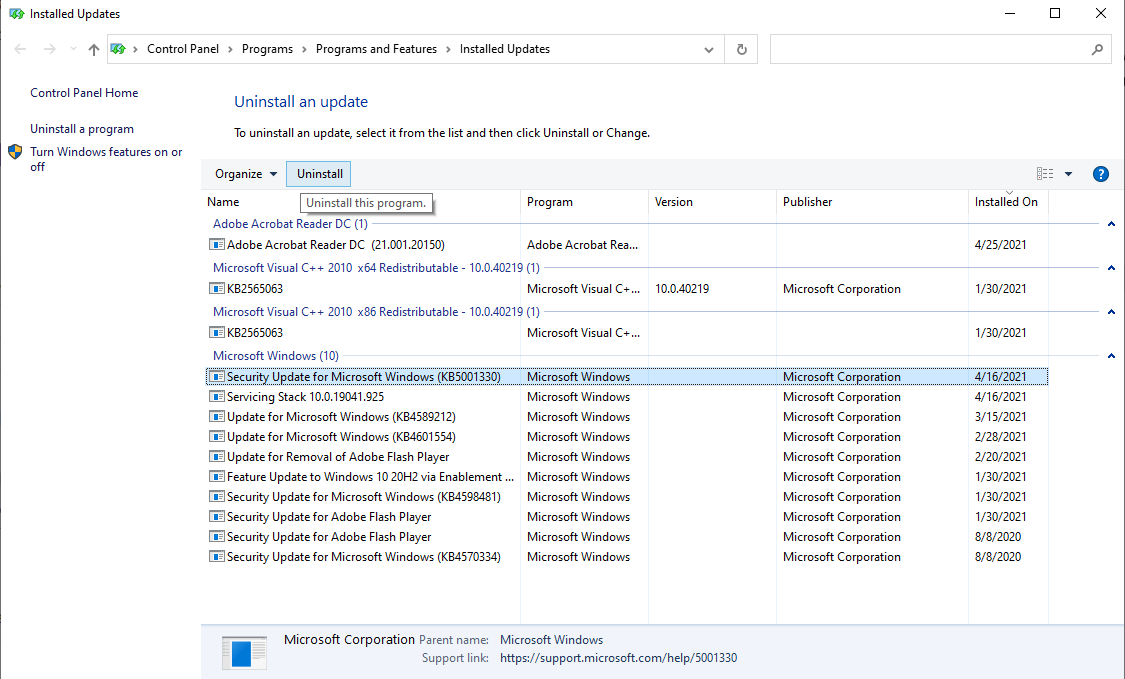
In einem Bestätigungsfenster werden Sie gefragt, ob Sie wirklich deinstallieren möchten. Klicken Sie auf Ja , und das Update wird von Ihrem Computer deinstalliert.
2. Verwenden der Systemsteuerung
Aus der vorherigen Methode wissen wir, dass wir zum Deinstallieren von Updates zum Abschnitt Installierte Updates in der Systemsteuerung navigieren müssen. Anstatt durch die Einstellungen-App zu navigieren, können wir direkt über die Systemsteuerung dorthin gehen.
Öffnen Sie die Systemsteuerung. Klicken Sie in der Kategorie Programme auf Programm deinstallieren.
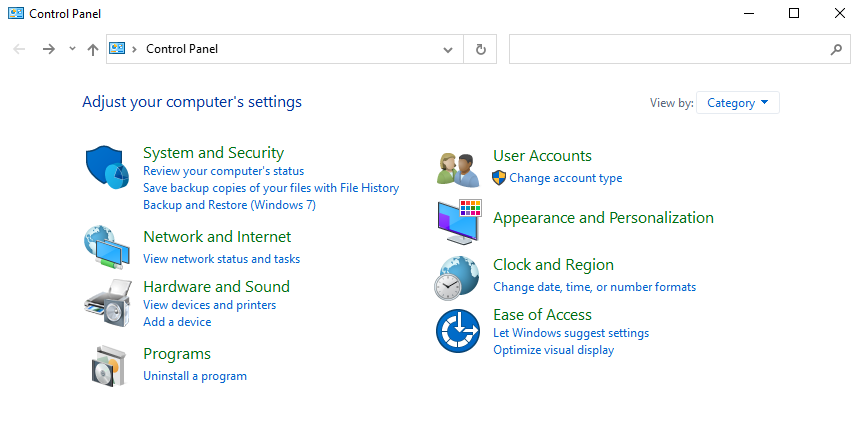
Links im nächsten Bildschirm sehen Sie eine Option zum Anzeigen installierter Updates .
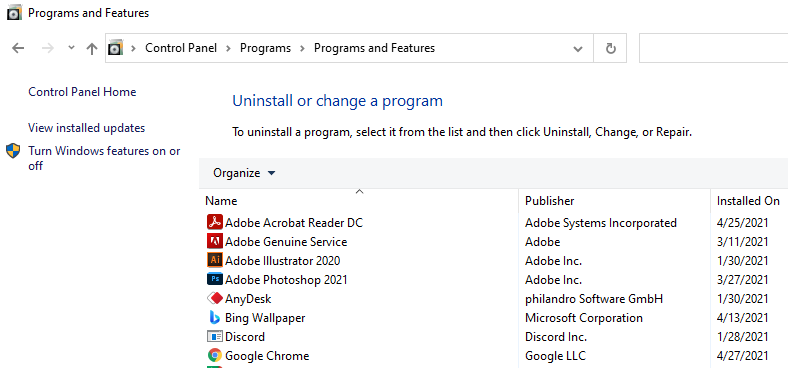
Dadurch gelangen Sie zum Bildschirm Installierte Updates . Der Rest des Prozesses bleibt der gleiche wie bei der vorherigen Methode.
Zusammengefasst wählen Sie ein Update Sie möchten Deinstallieren des Fensters an der Spitze deinstallieren und klicken Sie auf . Alternativ können Sie mit der rechten Maustaste auf ein Update klicken und auf Deinstallieren klicken. Es wird ein Popup angezeigt, in dem Sie um Bestätigung bezüglich der Deinstallation des Updates gebeten werden. Klicken Sie auf Ja und das Update wird deinstalliert.
3. Verwenden von PowerShell oder Eingabeaufforderung
Es ist auch möglich, Windows 10-Updates mithilfe von PowerShell oder der Eingabeaufforderung anzuzeigen und zu deinstallieren.
Suchen Sie im Startmenü nach Eingabeaufforderung oder PowerShell. Klicken Sie mit der rechten Maustaste und wählen Sie Als Administrator ausführen.
Geben Sie nach dem Start des Programms Ihrer Wahl den folgenden Befehl ein, um alle Aktualisierungen anzuzeigen:
wmic qfe list brief /format:table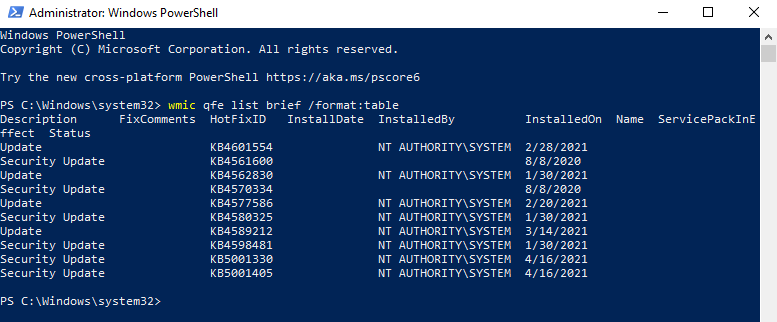
Wenn Sie diesen Befehl ausführen, wird eine Tabelle aller Windows 10-Updates angezeigt, die auf Ihrem Computer installiert wurden. Suchen Sie nach den Updates, die Sie deinstallieren möchten.
Wenn Sie die Updates identifiziert haben, geben Sie den folgenden WUSA-Befehl (Windows Update Standalone Installer – ein integriertes Dienstprogramm, das Windows-Updates verwaltet) ein, um mit der Deinstallation zu beginnen:
wusa /uninstall /kb:HotFixIDErsetzen Sie die "HotFixID" durch die Identifikationsnummer des Updates. Die HotFixIDs werden in der Liste der mit dem vorherigen Befehl abgerufenen Updates aufgeführt.
Wenn Sie beispielsweise ein in der Tabelle aufgeführtes Update mit der HotFixID KB4601554 deinstallieren möchten, verwenden Sie den folgenden Befehl:
wusa /uninstall /kb:4601554Drücken Sie die Eingabetaste und auf Ihrem Bildschirm wird ein Dialogfeld angezeigt, in dem Sie gefragt werden, ob Sie das Update deinstallieren möchten. Klicken Sie auf Ja, um fortzufahren. Alternativ können Sie Y auf Ihrer Tastatur drücken.
Ihr Windows 10-Update wird in wenigen Augenblicken deinstalliert.
4. Verwenden einer Batchdatei
Mit der vorherigen Methode können Sie jeweils ein Update deinstallieren. Wenn Sie mehrere Updates deinstallieren möchten, erstellen Sie ein Batch-Skript mit den WUSA-Befehlen.
Sie können diese Updates deinstallieren, ohne Fenster zu öffnen, und den Neustart überspringen, indem Sie / quiet und / norestart zur Befehlszeile hinzufügen.
Öffnen Sie den Notizblock und geben Sie den folgenden Text ein:
@echo off
wusa /uninstall /kb:4601554 /quiet /norestart
wusa /uninstall /kb:4561600 /quiet /norestart
ENDKlicken Sie auf Datei> Speichern unter und speichern Sie die Datei als .bat-Datei.
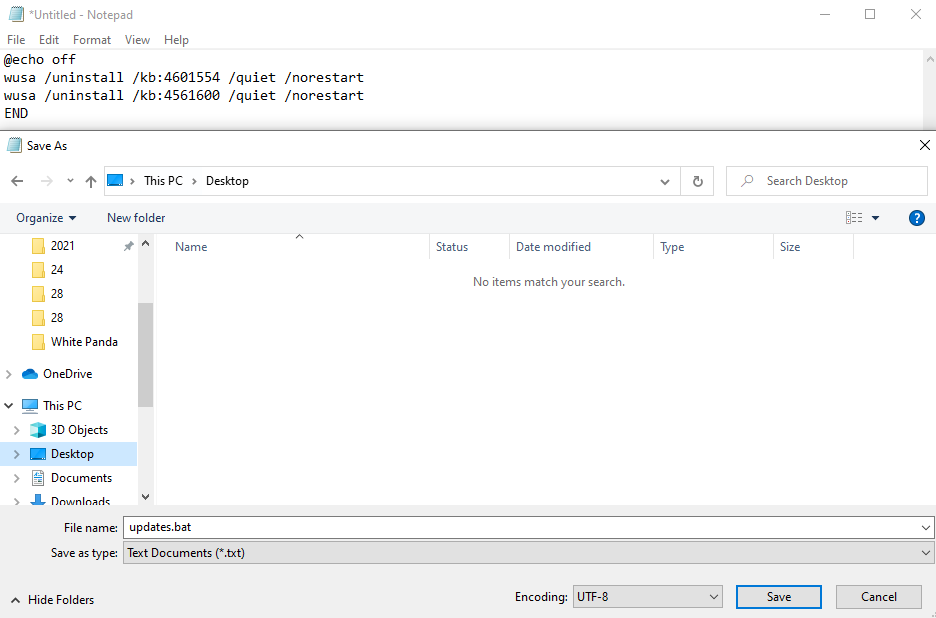
Fügen Sie Befehlszeilen für alle Updates hinzu, die Sie deinstallieren möchten, und nehmen Sie entsprechende Anpassungen an der KB-Nummer vor.
Führen Sie die Batchdatei aus.
Es werden keine Fenster geöffnet und Sie werden nicht zum Neustart aufgefordert. Wenn Sie nach der Deinstallation aller Updates automatisch neu starten möchten, fügen Sie am Ende der Batchdatei shutdown -r hinzu .
5. Verwenden der Windows RE-Umgebung
Wenn Windows weder normal noch im abgesicherten Modus startet und Sie glauben, dass es sich um ein Update handelt, das das Problem verursacht, springen Sie noch nicht zu Ihrem Backup, um den Computer wiederherzustellen. Sie haben einen letzten Ausweg.
Halten Sie den Netzschalter Ihres Computers gedrückt, während er startet, um ihn auszuschalten, und drücken Sie dann den Netzschalter erneut, um ihn einzuschalten. Sie sollten jetzt Windows-Wiederherstellungsoptionen sehen, ähnlich wie beim Booten im abgesicherten Modus .
Navigieren Sie zu Fehlerbehebung> Erweiterte Optionen und klicken Sie auf Updates deinstallieren .
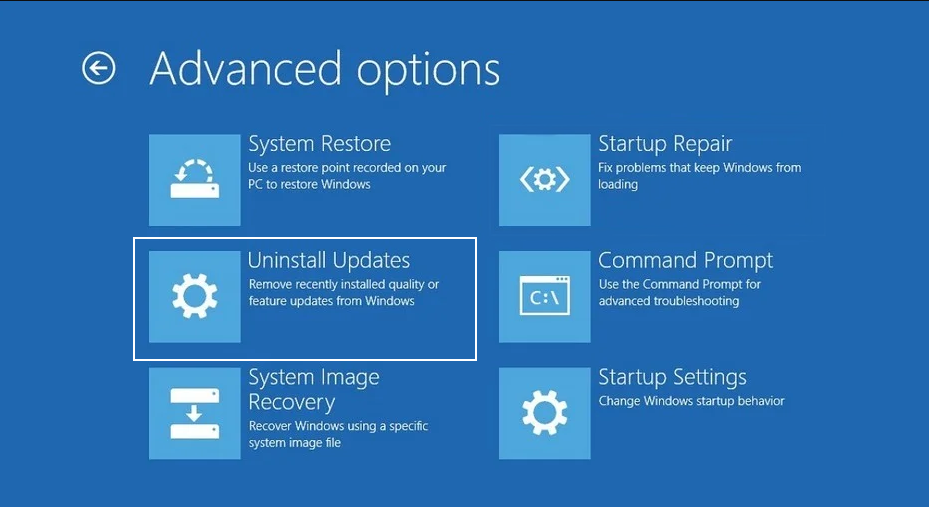
Sie sehen nun eine Option zum Deinstallieren des neuesten Qualitätsupdates oder Feature-Updates. Deinstallieren Sie es und dies wird Ihnen wahrscheinlich ermöglichen, Windows zu starten.
Hinweis: Es wird keine Liste der installierten Updates wie in der Systemsteuerung angezeigt. Verwenden Sie also die zuvor beschriebenen Methoden, solange Sie in der Lage sind, Windows zu starten. Verwenden Sie die Windows-Wiederherstellungsoptionen als letzten Ausweg.
Vermeiden Sie jetzt Probleme mit Windows 10-Updates
Jetzt kennen Sie alle Möglichkeiten, wie Sie Windows 10-Updates manuell deinstallieren können. Wenn Sie dies wissen, kann es hilfreich sein, diese zu kennen, wenn ein neues Update ein Problem verursacht und Sie das neueste Windows 10-Update deinstallieren möchten.
Selbst wenn Sie Windows nicht starten können, hilft Ihnen die letzte Methode, das Problem zu beheben und Windows erneut zu starten. Wenn Ihr Computer nach der Deinstallation der Updates weiterhin abstürzt, ist es unwahrscheinlich, dass die Updates das Problem verursacht haben.
