5 Möglichkeiten zur Behebung des Fehlers "Die Systemwiederherstellung wurde von Ihrem Systemadministrator deaktiviert" Fehler unter Windows
Wenn Ihr PC Probleme hat, möchten Sie ihn manchmal zu einem Zeitpunkt zurückschicken, an dem alles einwandfrei funktioniert hat. Glücklicherweise können Sie mit Windows-Rechnern genau das mit der praktischen Systemwiederherstellungsfunktion tun.
Doch gerade wenn Ihre Probleme vorbei sind, stoßen Sie auf den gefürchteten Fehler „Die Systemwiederherstellung wurde von Ihrem Systemadministrator deaktiviert“. Sie fühlen sich vielleicht frustriert und wissen nicht, was Sie tun sollen, aber machen Sie sich keine Sorgen. es gibt eine Möglichkeit, dies zu beheben. In diesem Artikel zeigen wir Ihnen, wie Sie dieses Problem angehen und Ihren PC wieder zum Laufen bringen können.
Was ist die Windows-Systemwiederherstellungsfunktion?
Die Windows-Systemwiederherstellung ist ein Tool zum Schutz und zur Reparatur Ihres PCs, wenn Probleme auftreten. Diese Funktion erstellt einen Snapshot Ihrer Systemdateien und Registrierungseinträge und speichert sie dann als Wiederherstellungspunkte.
Wenn mit Ihrem PC plötzlich etwas schief geht, bringt ein Systemwiederherstellungspunkt Ihren PC in den vorherigen Zustand zurück, ohne dass Sie das Betriebssystem neu installieren müssen. Sie können Wiederherstellungspunkte manuell erstellen oder Ihr System so konfigurieren, dass täglich Systemwiederherstellungspunkte automatisch erstellt werden.
Wenn Wiederherstellungspunkte also ein nützliches und zeitsparendes Werkzeug sind, was verursacht dann den Fehler „Die Systemwiederherstellung wurde von Ihrem Systemadministrator deaktiviert“? Lass es uns herausfinden.
Was verursacht den Fehler "Die Systemwiederherstellung wurde von Ihrem Systemadministrator deaktiviert"?
Wenn die Systemwiederherstellung fehlschlägt, werden Sie dies normalerweise auf zwei Arten bemerken. Sie sehen entweder eine Fehlermeldung oder Ihre Wiederherstellungspunkte werden ausgegraut. Dieses Problem kann durch zwielichtige Drittanbietersoftware oder die Art und Weise, wie Sie Ihre Systemeinstellungen konfiguriert haben, verursacht werden.
Wenn Sie den PC einer anderen Person verwenden, hat der Administrator möglicherweise auch die Systemwiederherstellung deaktiviert. In diesem Fall können Sie Administratorrechte anfordern oder den Administrator bitten, die Systemwiederherstellungsfunktion zu aktivieren.
Andernfalls können Sie den Fehler „Die Systemwiederherstellung wurde von Ihrem Systemadministrator deaktiviert“ auf Ihrem PC wie folgt beheben.
1. Konfigurieren Sie die Einstellungen für die Systemwiederherstellung
Eine einfache Möglichkeit, dieses Problem zu beheben, besteht darin, die Einstellungen für den Wiederherstellungspunkt zu konfigurieren. So können Sie dies tun:
- Geben Sie in die Windows-Suchleiste einen Wiederherstellungspunkt erstellen ein und wählen Sie die beste Übereinstimmung aus .
- Navigieren Sie auf die Registerkarte Systemschutz.
- Klicken Sie unter Schutzeinstellungen auf die Schaltfläche Konfigurieren .
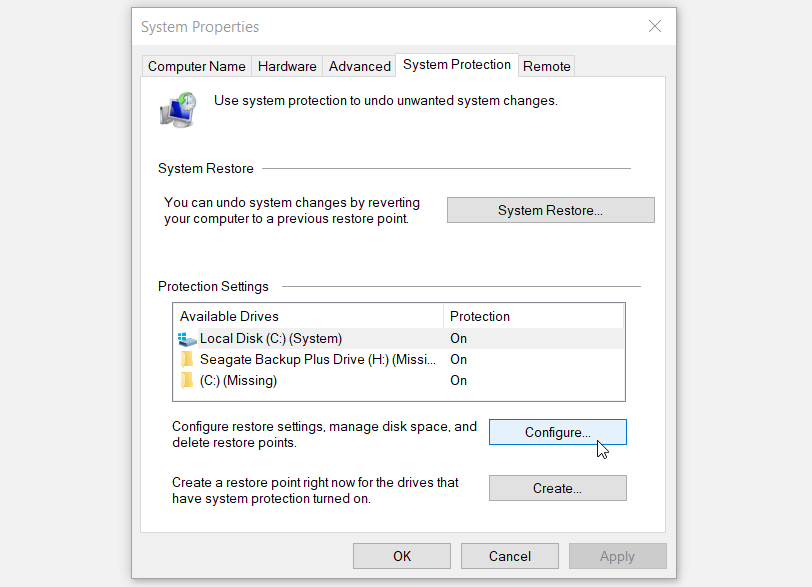
Wählen Sie im nächsten Fenster Systemschutz aktivieren , klicken Sie auf Übernehmen und dann auf OK . Starten Sie Ihren PC neu, um diese Änderungen zu speichern.
2. Stellen Sie sicher, dass Ihre Systemwiederherstellungsdienste ausgeführt werden
Wenn die Systemwiederherstellungspunktdienste Ihres Computers nicht ausgeführt werden, ist die Wahrscheinlichkeit groß, dass sie die Fehlermeldung verursachen. Zu diesen Diensten gehören der Microsoft Software Shadow Copy Provider Service und die Volume Shadow Copy .
Um dieses Problem zu beheben, können Sie Folgendes tun:
- Drücken Sie Win + R , geben Sie services.msc ein und drücken Sie die Eingabetaste .
- Suchen Sie den Microsoft Software Shadow Copy Provider Service und doppelklicken Sie darauf.
- Wählen Sie im nächsten Fenster im Dropdown-Menü Starttyp die Option Automatisch aus.
- Klicken Sie von hier aus auf Start unter den Dienststatusoptionen. Drücken Sie auf Übernehmen und dann auf OK , um diese Änderungen zu speichern.
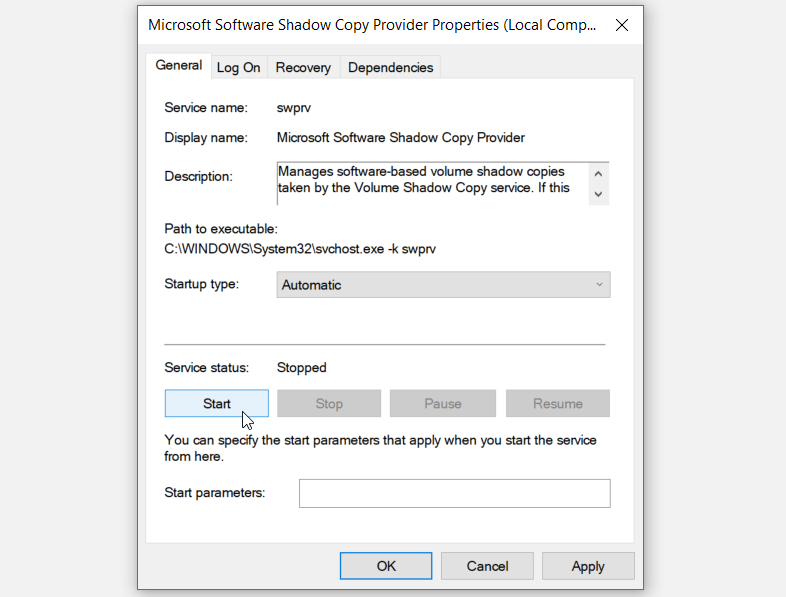
Wenn Sie fertig sind, suchen Sie die Volumenschattenkopie und konfigurieren Sie sie auf die gleiche Weise wie in den vorherigen Schritten. Starten Sie dann Ihren PC neu, um die Änderungen zu speichern.
3. Verwenden Sie den Registrierungseditor
Eine der besten Möglichkeiten, Ihre Systemwiederherstellung wieder zum Laufen zu bringen, ist die Verwendung des Registrierungseditors . Dies ist ein in Windows integriertes Tool, mit dem Sie Registrierungsschlüssel ändern können, die die Funktionsweise Ihres PCs steuern.
Da die Registrierung jedoch Informationen verarbeitet, die für die Leistung Ihres PCs entscheidend sind, sollten Sie Vorkehrungen treffen, damit Ihr Computer nicht beschädigt wird. Bevor Sie mit diesen Schritten fortfahren, sollten Sie den Registrierungseditor möglicherweise sichern, falls etwas schief geht.
So können Sie die Systemwiederherstellung mit dem Registrierungseditor beheben:
- Drücken Sie Win + R , um das Dialogfeld Befehl ausführen zu öffnen.
- Geben Sie regedit ein und drücken Sie die Eingabetaste .
- Navigieren Sie im linken Bereich des Registrierungs-Editor-Fensters zu HKEY_LOCAL_MACHINE > SOFTWARE > Richtlinien > Microsoft > Windows NT > SystemRestore .
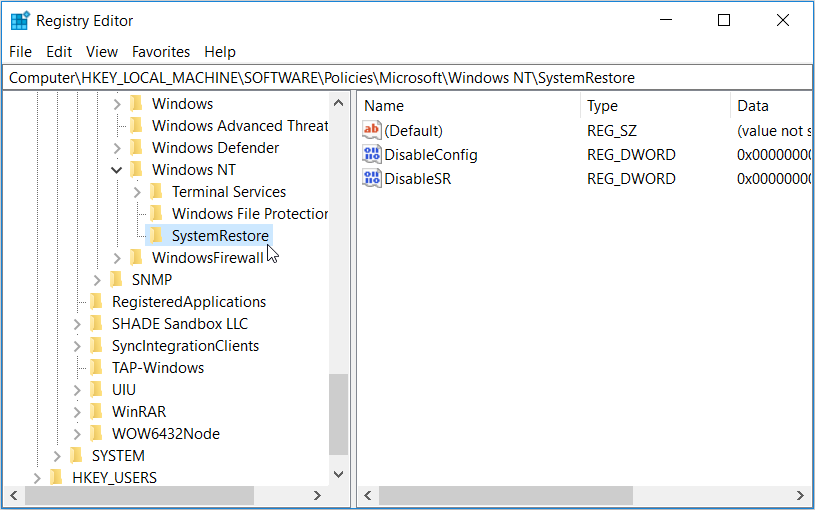
Wenn der Schlüssel SystemRestore vorhanden ist, können Sie mit dem nächsten Schritt fortfahren. Wenn der Schlüssel jedoch fehlt, gehen Sie wie folgt vor, um Ihren eigenen zu erstellen:
- Klicken Sie mit der rechten Maustaste auf den Windows NT- Schlüssel, klicken Sie auf Neu und dann auf Schlüssel .
- Benennen Sie den neuen Schlüssel in SystemRestore um .
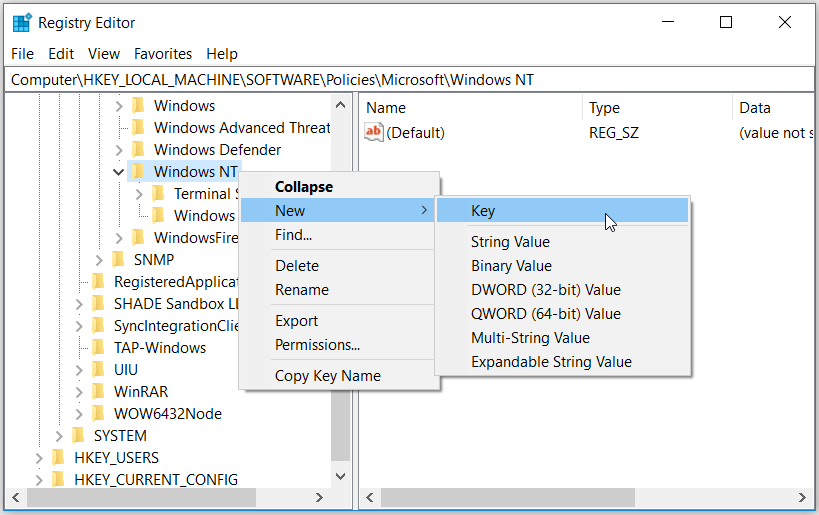
Klicken Sie als Nächstes auf den Schlüssel SystemRestore – Sie sollten die Werte DisableConfig und DisableSR im rechten Bereich sehen. Wenn diese Werte vorhanden sind, fahren Sie mit dem nächsten Schritt fort.
Wenn diese Werte fehlen, gehen Sie wie folgt vor, um sie zu erstellen:
- Klicken Sie mit der rechten Maustaste auf den Schlüssel SystemRestore , klicken Sie auf Neu , und wählen Sie dann DWORD (32-Bit)-Wert aus .
- Benennen Sie diesen Wert als DisableConfig und klicken Sie auf Enter .
- Wenn Sie fertig sind, erstellen Sie den DisableSR- Wert wie in den vorherigen Schritten beschrieben.
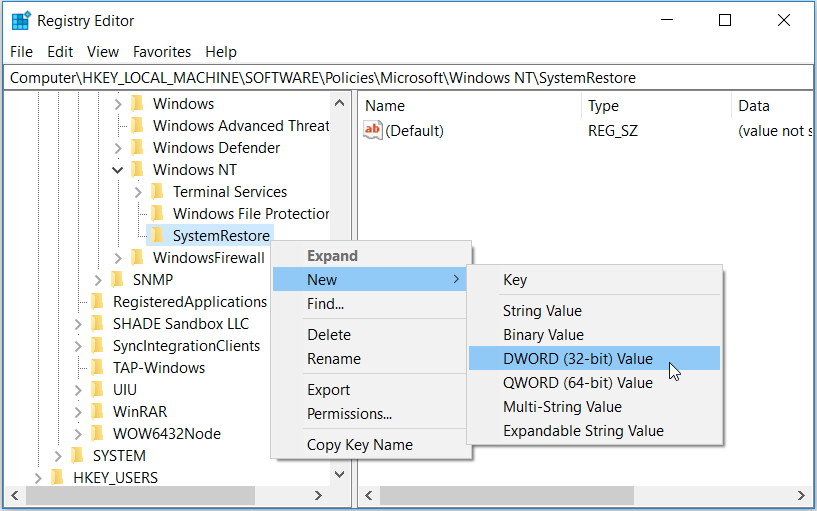
Doppelklicken Sie auf den Wert DisableConfig . Setzen Sie im nächsten Fenster die Wertdaten auf " 0 " (Null) und klicken Sie zum Beenden auf OK . Schließlich doppelklicken Sie auf den DisableSR Wert, legen Sie die Wertdaten auf „0“, und klicken Sie auf OK.
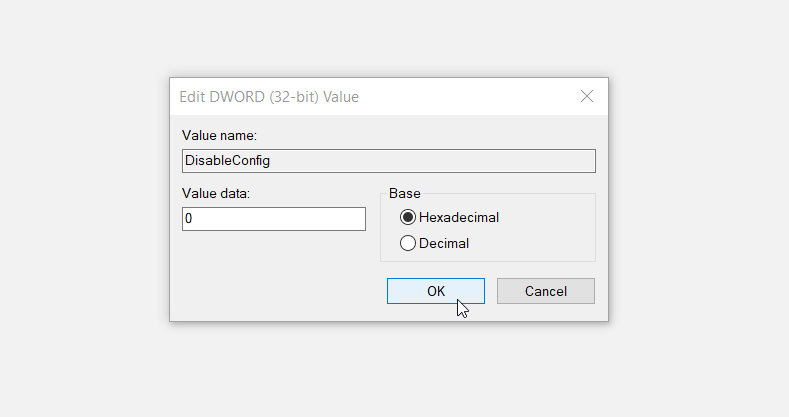
Wenn Sie fertig sind, schließen Sie den Registrierungseditor und starten Sie Ihren PC neu, um diese Änderungen zu speichern.
4. Verwenden Sie den Editor für lokale Gruppenrichtlinien
Sie können diesen Fehler auch beheben, indem Sie einige Einstellungen im Editor für lokale Gruppenrichtlinien konfigurieren. Diese Funktion ist jedoch nur in den Editionen Windows 10 Pro, Education und Enterprise verfügbar. Trotzdem gibt es einige Schritte, die Sie ausführen können, um auf den Editor für lokale Gruppenrichtlinien unter Windows 10 Home zuzugreifen.
So können Sie das Problem der Systemwiederherstellung mit dem Editor für lokale Gruppenrichtlinien beheben:
- Drücken Sie Win + R , um das Dialogfeld Befehl ausführen zu öffnen.
- Geben Sie gpedit.msc ein und drücken Sie die Eingabetaste .
- Navigieren Sie zu Computerkonfiguration > Administrative Vorlagen > System > Systemwiederherstellung .
- Doppelklicken Sie im rechten Seitenbereich auf die Einstellung Systemwiederherstellung deaktivieren.
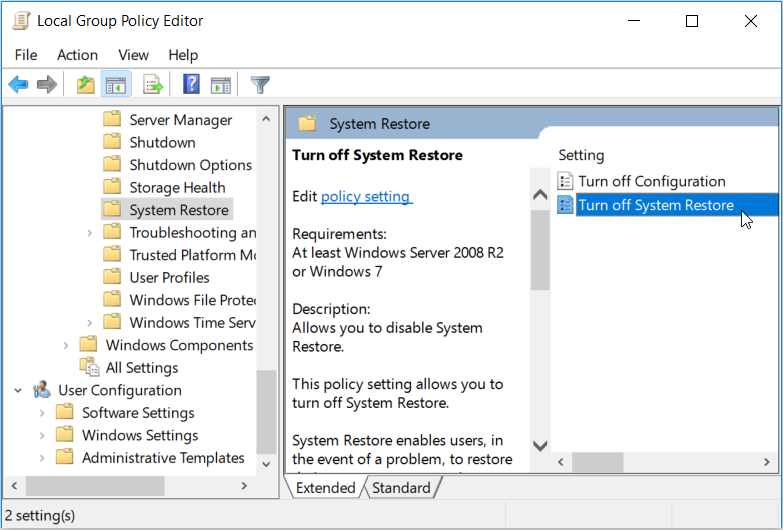
Wählen Sie im nächsten Fenster Nicht konfiguriert oder Deaktiviert aus . Drücken Sie dort auf Übernehmen , drücken Sie OK und starten Sie Ihren PC neu.
5. Verwenden Sie die DISM- und SFC-Tools
Es besteht die Möglichkeit, dass dieser Fehler durch beschädigte Systemdateien verursacht wird. In diesem Fall können Sie das Problem mit den DISM- und SFC-Tools von Windows beheben. Diese Tools scannen und reparieren automatisch beschädigte oder fehlende Systemdateien, daher lohnt es sich, beiden eine Chance zu geben, um zu sehen, ob sie Ihr Problem beheben.
Wenn Sie diese Tools jedoch verwenden möchten, führen Sie am besten zuerst das DISM-Tool aus. Und obwohl DISM verschiedene Funktionen hat, stellt seine Verwendung hier sicher, dass SFC ordnungsgemäß funktioniert.
Gehen Sie folgendermaßen vor, um DISM auszuführen:
- Drücken Sie Win + R und geben Sie CMD ein .
- Drücken Sie Strg + Umschalt + Eingabetaste , um eine Eingabeaufforderung mit erhöhten Rechten zu öffnen.
- Geben Sie den folgenden Befehl ein und drücken Sie die Eingabetaste :
DISM /Online /Cleanup-Image /ScanHealthGeben Sie nach Abschluss des Scans den folgenden Befehl ein und drücken Sie die Eingabetaste :
DISM /Online /Cleanup-Image /RestoreHealthWarten Sie, bis der Scan abgeschlossen ist, und starten Sie dann Ihren PC neu.
Von dort aus können Sie das SFC-Tool ausführen. Öffnen Sie dazu die Eingabeaufforderung wie in den vorherigen Schritten beschrieben. Geben Sie als Nächstes den folgenden Befehl ein und drücken Sie die Eingabetaste :
sfc /scannowWenn der Scan abgeschlossen ist, schließen Sie die Eingabeaufforderung und starten Sie Ihren PC neu.
Reparieren Sie das Windows-Systemwiederherstellungstool ohne Probleme
Das Windows-Systemwiederherstellungstool ist eine praktische Funktion, wenn sich ein neuer und mysteriöser Fehler in Ihr System einschleicht. Es wird jedoch wirklich frustrierend, wenn Sie auf mehrere Fehlermeldungen stoßen, die Sie daran hindern, auf dieses Tool zuzugreifen. Wenn Sie auf den Fehler „Die Systemwiederherstellung wurde von Ihrem Systemadministrator deaktiviert“ stoßen, können Sie ihn glücklicherweise mit den Tipps in diesem Artikel leicht beheben.
Leider ist dies nicht das einzige Problem, das bei der Systemwiederherstellung auftreten kann. Es gibt viele Möglichkeiten, wie es kaputt gehen kann, und ebenso viele Möglichkeiten, es wieder zum Laufen zu bringen.
