5 Möglichkeiten zur Behebung des Fehlers “Nicht als interner oder externer Befehl erkannt” Fehler in Windows
Die Eingabeaufforderung in Windows ist ein praktisches Dienstprogramm. Es ermöglicht Ihnen, viele Aufgaben schnell auszuführen; Der Befehlsprozessor zeigt jedoch möglicherweise den Fehler "Nicht als interner oder externer Befehl erkannt" an, wenn Sie versuchen, einen Befehl auszuführen.
Dies ist ein häufiger Fehler und tritt normalerweise aufgrund einer falschen Befehlsausführung auf. In diesem Artikel werden die Ursachen und einige Schritte zur Fehlerbehebung erläutert, die Ihnen bei der Behebung dieses Fehlers helfen.
Warum tritt der Fehler „Nicht als interner oder externer Befehl erkannt“ auf?
Das Windows-Betriebssystem führt eine Liste von Pfaden, die als Windows-Umgebungsvariablen bekannt sind, um Programme schnell zu starten und auszuführen. Alle Probleme damit können den Fehler verursachen.
Mögliche Probleme, die diesen Fehler verursachen, sind:
- Falsche Befehle.
- Registrierungseinträge, die das Funktionieren von Befehlen und mehr unterbrechen.
- Ausführbare Programme oder Skripte nicht installiert.
- Ein falsch angegebener Pfad oder Dateiname.
- Ein fehlendes Dateiverzeichnis in Windows-Umgebungsvariablen.
So beheben Sie den Fehler "Nicht als interner oder externer Befehl erkannt"
Dieser Fehler wird oft ausgelöst, wenn Sie ein Programm oder einen CMD-Befehl ausführen und etwas schief geht. Wir haben Korrekturen für beide Versionen des Fehlers aufgelistet, folgen Sie also der für Ihren Fall relevanten.
1. Überprüfen Sie, ob das Programm installiert ist
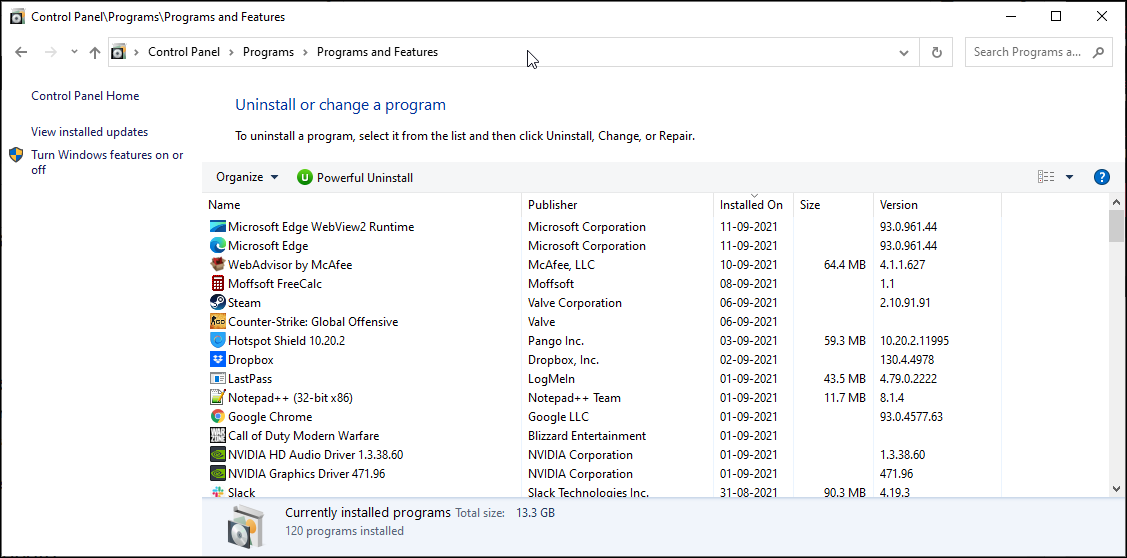
Die Eingabeaufforderung kann kein Programm ausführen, das nicht existiert. Wenn Sie versuchen, ein neu installiertes Programm auszuführen, stellen Sie sicher, dass es korrekt installiert ist.
So überprüfen Sie die Installation:
- Drücken Sie Win + R , um Ausführen zu öffnen. Geben Sie dann control ein und klicken Sie auf OK .
- Gehen Sie dann in der Systemsteuerung zu Programme > Programme und Funktionen.
- Scrollen Sie durch die Liste der installierten Apps und suchen Sie die App, die Sie ausführen möchten.
Alternativ können Sie installierte Apps auch anzeigen, indem Sie in den Einstellungen auf Apps und Funktionen zugreifen. Drücken Sie dazu die Windows-Taste + I, klicken Sie auf Apps und suchen Sie die installierte App.
Wenn Sie versuchen, ein Programm oder ein Skript von CMD aus zu starten, sucht der Befehlsprozessor standardmäßig nach den zugehörigen Dateien und Pfaden im Ordner System32 oder in Umgebungsvariablen. Wenn die Datei fehlt, wird der Fehler zurückgegeben, der nicht als interner oder externer Befehl, lauffähiges Programm oder Batchdateifehler erkannt wurde.
Dies liegt wahrscheinlich daran, dass Windows die meisten Apps nicht im Ordner System32 installiert, sondern stattdessen in C:Programme .
Sie können dieses Problem auf drei Arten beheben:
- Verwenden Sie zunächst den vollständigen Pfad der ausführbaren Datei, um das Programm zu starten.
- Zweitens fügen Sie den Programmpfad den Windows-Umgebungsvariablen hinzu.
- Verschieben Sie schließlich die Dateien in den Ordner System32.
2. Verwenden Sie den vollständigen Dateipfad, um den Befehl auszuführen
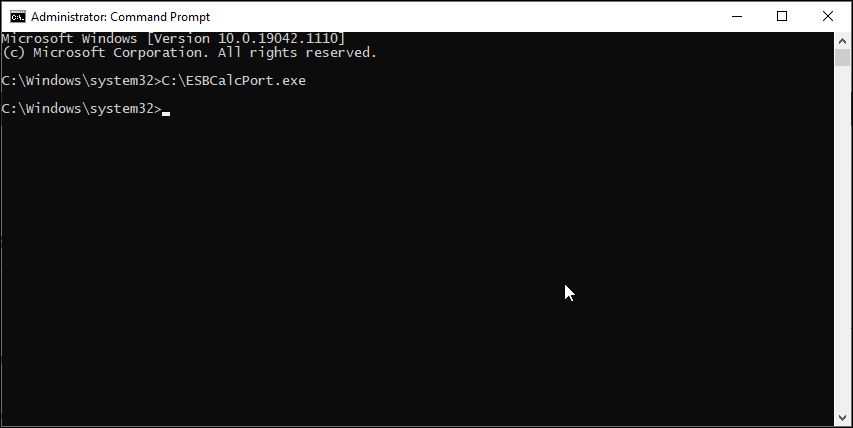
Versuchen wir zunächst die Methode des vollständigen Pfads. Hier verwenden wir den vollständigen Dateipfad anstelle des App-Namens, um Programme über die Eingabeaufforderung zu starten. So geht's:
- Öffnen Sie zunächst die Eingabeaufforderung als Administrator.
- Geben Sie als Nächstes den vollständigen Pfad der Anwendung ein, die Sie starten möchten. Wenn Sie beispielsweise den ESBCalc-Port im Verzeichnis C: öffnen möchten, sieht der Befehl zum Öffnen der App mit dem vollständigen Pfad etwa so aus:
C:ESBCalcPort.exe - Dies funktioniert jedoch nur, wenn der Dateipfad keine Leerzeichen enthält. Wenn Ihr Dateipfad ein Leerzeichen enthält, geben Sie den Dateipfad in doppelte Anführungszeichen ein.
3. Verwenden Sie den vollständigen Dateipfad in doppelten Anführungszeichen
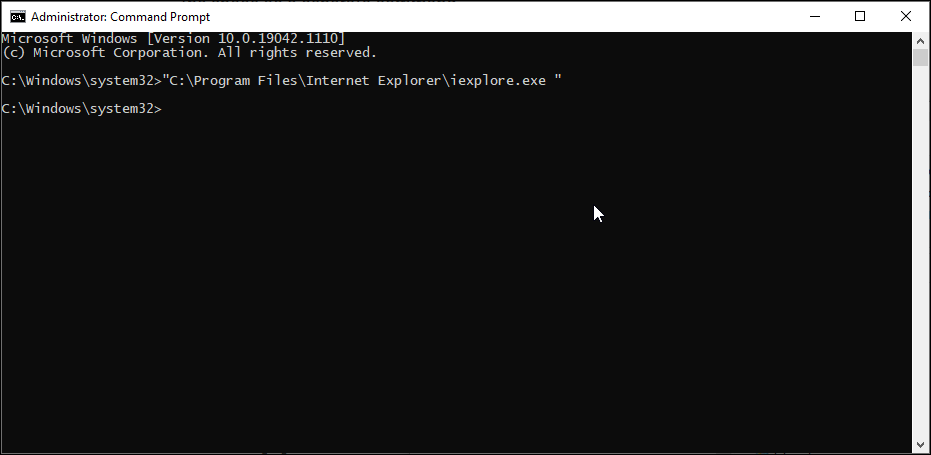
Die Eingabeaufforderung liest die Leerzeichen als Ende eines Befehls und behandelt alles nach dem Leerzeichen als separaten Befehl.
Angenommen, Sie möchten die Internet Explorer-App, die sich unter C:ProgrammeInternet Exploreriexplore.exe befindet, über CMD starten . Beim Ausführen dieses Dateipfads wird jedoch aufgrund des Leerraums zwischen Programmdateien und Internet Explorer ein Fehler zurückgegeben.
Um dies zu vermeiden, können Sie den Dateipfad innerhalb eines doppelten Anführungszeichens einfügen. Hier sieht der Befehl zum Starten von Internet Explorer wie folgt aus:
"C:Program FilesInternet Exploreriexplore.exe"4. Fügen Sie den Dateipfad zu den Windows-Umgebungsvariablen hinzu
Sie können die Umgebungsvariablen bearbeiten und den Dateipfad Ihrer Anwendung zu ihrem Verzeichnis hinzufügen. Auf diese Weise identifiziert die Eingabeaufforderung den Pfad für den eingegebenen Befehl und führt ihn ohne Fehler aus.
Das Hinzufügen eines vollständigen Dateipfads zur Windows-Umgebungsvariablen kann Ihnen helfen, den nicht als interner oder externer Befehl erkannten Fehler für Flex, nmake, make, cobra, Is, terraform, gcc, code, Android Studio, Python, Fastboot und . zu beheben ADB-Befehle.
So bearbeiten Sie die Windows-Umgebungsvariable:
- Drücken Sie Win + R , um Ausführen zu öffnen.
- Geben Sie als Nächstes control ein und klicken Sie auf OK, um die Systemsteuerung zu öffnen.
- Gehen Sie zu System und Sicherheit > System . Klicken Sie im linken Bereich auf Erweiterte Systemeinstellungen.
- Gehen Sie in neueren Versionen von Windows 10 zu Einstellungen > System > Info. Klicken Sie dann auf Erweiterte Systemeinstellungen unter den Abschnitt Zugehörige Einstellungen .
- Klicken Sie auf der Registerkarte Erweitert auf die Schaltfläche Umgebungsvariablen .
- Wählen Sie im neuen Fenster unter Systemvariablen die Pfadvariable aus .
- Klicken Sie auf die Schaltfläche Bearbeiten .
- Klicken Sie im Bearbeiten-Fenster auf Neu .
- Hier müssen Sie den Dateipfad des Programms einfügen, das Sie von CMD ausführen möchten. Wenn Sie beispielsweise den Chrome-Browser in C:Program FilesGoogleChromeApplication ausführen möchten, sieht der vollständige Dateipfad so aus:
C:Program FilesGoogleChromeApplication - Klicken Sie auf OK , um es den Umgebungsvariablen hinzuzufügen.
- Klicken Sie dann in allen geöffneten Fenstern auf OK , um die Änderungen zu speichern.
Nachdem Sie die neue Umgebungsvariable hinzugefügt haben, öffnen Sie die Eingabeaufforderung, geben Sie den Namen des Programms ein und CMD öffnet es ohne Fehler.
5. Verschieben Sie Dateien in den System32-Ordner
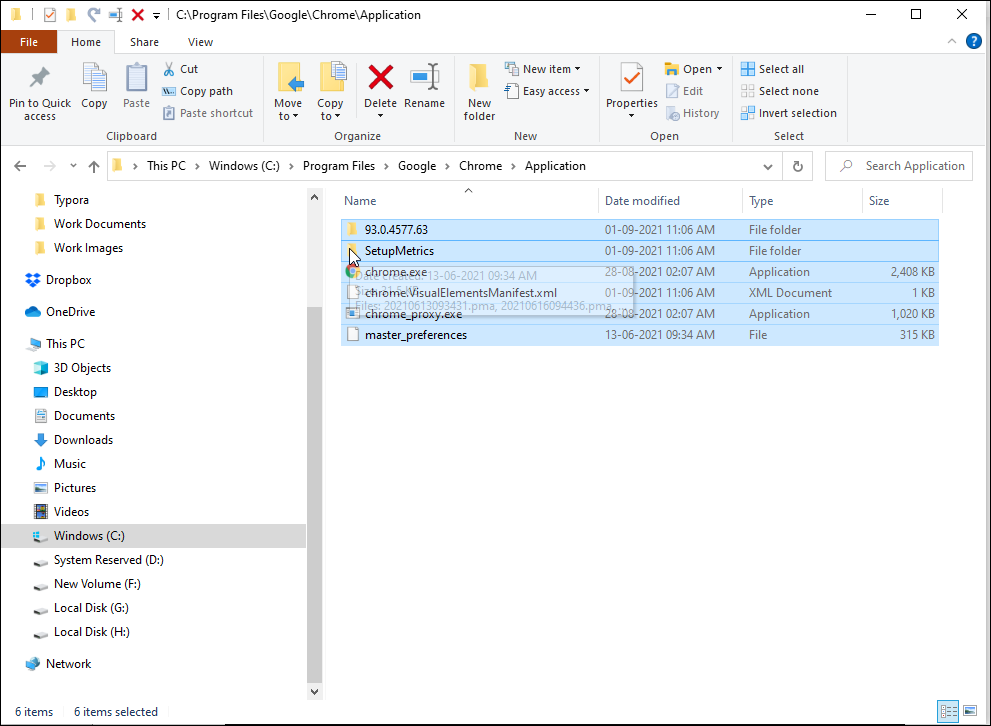
System32 ist ein geschützter Systemordner, und das aus gutem Grund. Wenn Sie versuchen, ein Programm als Administrator zu starten, sucht die Eingabeaufforderung nach der ausführbaren Datei im Ordner System32. Da jedoch nicht alle Programme im System32-Ordner installiert sind, kann es zu einem Fehler kommen.
Wenn Sie das Programm weiterhin von CMD aus ausführen möchten und keinen vollständigen Dateipfad eingeben möchten, können Sie die Programmdateien in den Ordner System32 verschieben.
So verschieben Sie Programmdateien in den Ordner System32:
- Navigieren Sie zum Installationsverzeichnis Ihres Programms und kopieren Sie alle Dateien in den Ordner. Hier verschieben wir Google Chrome-Dateien, die sich in C:Program FilesGoogleChromeApplication befinden, in den Ordner System32.
- Navigieren Sie als Nächstes zum Ordner C:WindowsSystem32 und fügen Sie die kopierten Dateien ein. Klicken Sie auf Ja, wenn eine UAC-Eingabeaufforderung angezeigt wird.
- Öffnen Sie als Nächstes die Eingabeaufforderung als Administrator, geben Sie chrome ein und drücken Sie die Eingabetaste. CMD öffnet sofort den Google Chrome-Browser.
Beheben des CMD, das nicht als interner oder externer Befehlsfehler erkannt wird
Eingabeaufforderungsbefehle berücksichtigen nicht die Groß-/Kleinschreibung, verzeihen jedoch keine zusätzlichen Leerzeichen. Um diesen Fehler zu beheben, überprüfen Sie, ob die Befehle korrekt sind, und verwenden Sie Dateipfade mit Leerzeichen in doppelten Anführungszeichen. Fügen Sie für die Programme, die nicht im Ordner System32 installiert sind, eine Umgebungsvariable mit dem vollständigen Dateipfad Ihrer Anwendung hinzu, um Apps über CMD zu starten.
