5 praktische ADB-Befehle, die jeder Android-Benutzer kennen sollte
Heutzutage findet man für fast jeden Job eine Android-App. Aber es war nicht immer so. Frühe Android-Benutzer mussten viele Hürden nehmen, um selbst grundlegende Aufgaben zu erfüllen. Eine solche Einschränkung war die Verwendung von Android Debug Bridge (ADB)-Befehlen.
Während viele dieser Befehle heute irrelevant sind, haben andere den Test der Zeit bestanden. Sie können diese Befehle bei Bedarf verwenden, aber der gesamte Vorgang macht auch Spaß und hilft Ihnen, die Android-Plattform besser zu schätzen.
Sehen wir uns einige der nützlichsten ADB-Befehle an, die Sie als Android-Benutzer kennen sollten.
So stellen Sie eine ADB-Verbindung zwischen Ihrem Telefon und Ihrem PC her
Bevor Sie zur Liste der Befehle gelangen, müssen Sie die ADB-Befehle zwischen Ihrem Telefon und dem PC aktivieren. Schließen Sie dazu zunächst ein USB-Kabel an Ihr Telefon und Ihren PC an. Dann müssen Sie das USB-Debugging in den Entwickleroptionen aktivieren.
Sie können dieses Menü entsperren, indem Sie im Abschnitt " Über das Telefon " der Einstellungen siebenmal auf die Build-Nummer tippen. Weitere Informationen finden Sie in unserem Leitfaden zum USB-Debugging .
Laden Sie als Nächstes 15 Second ADB Installer herunter und installieren Sie es auf Ihrem Windows-PC. Wenn Sie macOS oder Linux verwenden, finden Sie Anweisungen in unserem Leitfaden zur Verwendung von ADB und Fastboot .
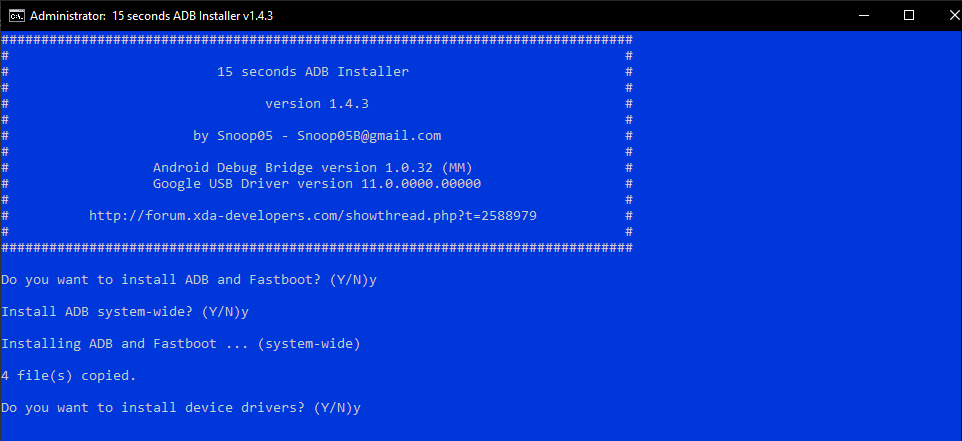
Öffnen Sie nach Abschluss der Installation die Eingabeaufforderung. Geben Sie dazu cmd in das Suchfeld des Startmenüs ein.
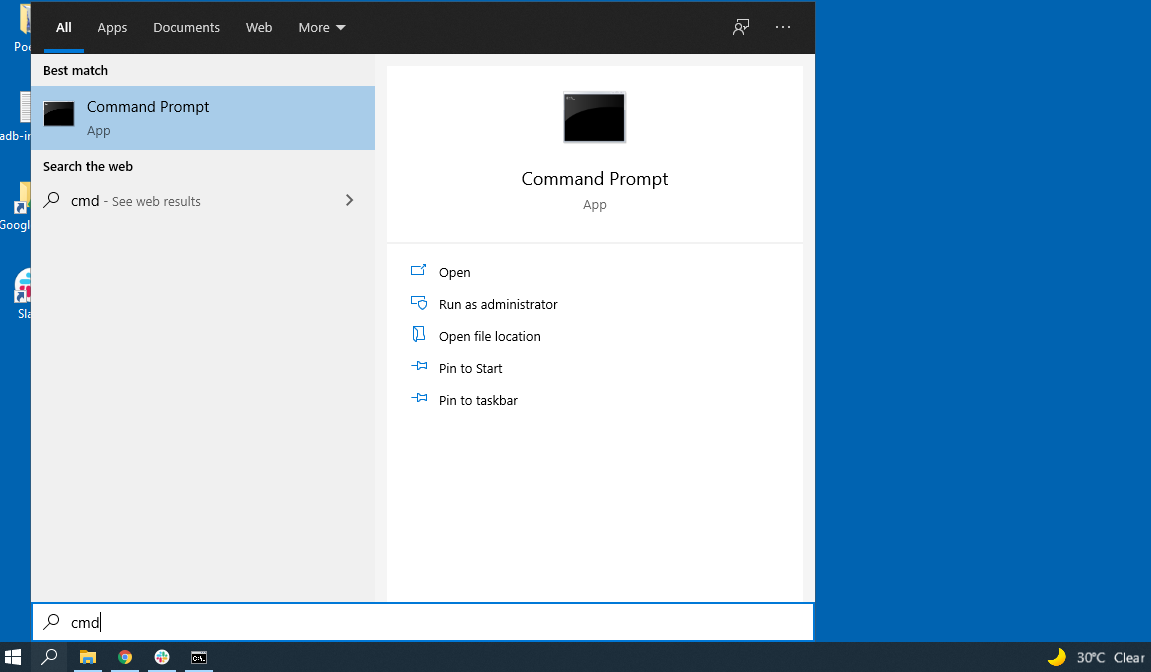
Geben Sie nun adb devices in das Eingabeaufforderungsfenster ein und drücken Sie die Eingabetaste . Wenn alles richtig eingerichtet ist, wird Ihr Telefon unter der Liste der angeschlossenen Geräte aufgeführt .
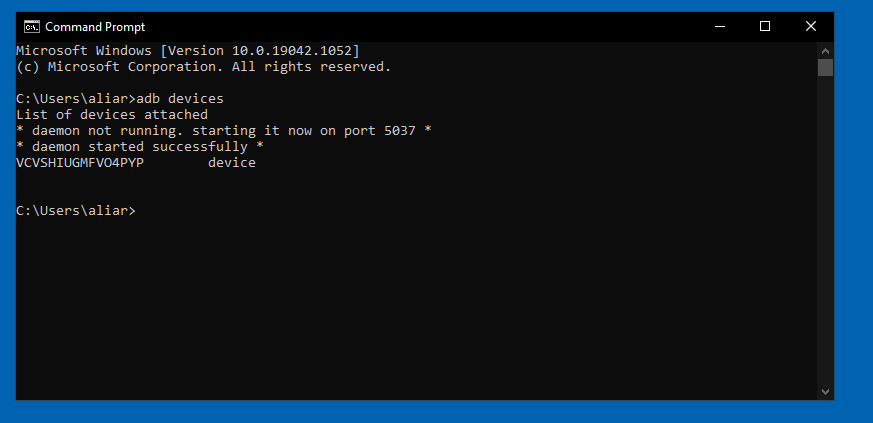
Sobald diese Meldung angezeigt wird, können Sie ADB-Befehle auf Ihrem Telefon testen. Wenn das Setup aus irgendeinem Grund nicht funktioniert, können Sie die ADB-Verbindung beheben .
5 nützliche ADB-Befehle, die Sie kennen sollten
Die unten aufgeführten Befehle sind unabhängig von Ihrem Kenntnisstand hilfreich. Egal, ob Sie Anfänger oder Android-Power-User sind, diese ADB-Befehle werden sich irgendwann als nützlich erweisen.
1. ADB-Neustart
Ein Neustart ist die erste Lösung, die Ihnen in den Sinn kommt, wenn Sie mit einem Fehler auf dem Telefon konfrontiert sind. Egal welches Telefon Sie haben, es wird eine Zeit kommen, in der Sie es möglicherweise mit Gewalt neu starten müssen. Beispielsweise kann Ihr Telefon einfrieren oder einen Fehler anzeigen, der Sie auffordert, es neu zu starten.
Dieser ADB-Befehl ist eine einfache Möglichkeit, Ihr Telefon neu zu starten, ohne es zu berühren. Dies kann besonders praktisch sein, falls Ihr Netzschalter aus irgendeinem Grund nicht mehr funktioniert.
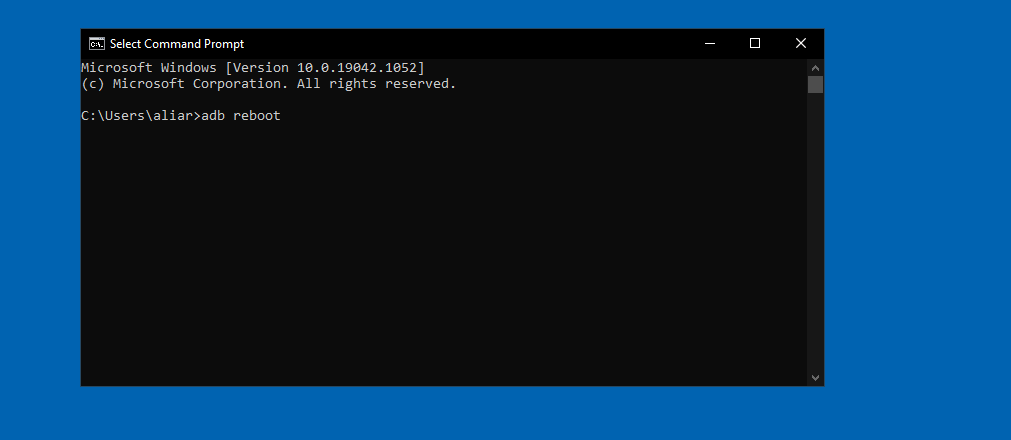
2. adb installieren
Das manuelle Herunterladen und Installieren von APK-Dateien ist für viele Android-Benutzer eine gängige Praxis. Aufgrund verschiedener Regeln und regionaler Einschränkungen bietet Google Play nicht immer die gewünschten Apps an.
In solchen Fällen können Sie die APK auf Ihren PC herunterladen und mit diesem ADB-Befehl auf Ihrem Smartphone installieren. Auf diese Weise müssen Sie die Datei nicht auf Ihr Telefon übertragen und über den Dateimanager des Telefons installieren.
Um diesen Befehl zu verwenden, fügen Sie den APK-Dateipfad am Ende der Zeile hinzu und drücken Sie die Eingabetaste . Wenn Sie beispielsweise eine APK-Datei namens Cortana installieren möchten, geben Sie den folgenden Befehl ein und ersetzen Sie den Beispielpfad durch den tatsächlichen Speicherort der Datei auf Ihrem PC:
adb install C:UsersUsernameDesktopCortana.apkBeachten Sie Folgendes:
- Unter Windows können Sie den Pfad einer Datei ganz einfach abrufen , indem Sie die Umschalttaste gedrückt halten , mit der rechten Maustaste auf die Datei klicken und Als Pfad kopieren auswählen. Dadurch erhalten Sie einen vollständigen Link zum Speicherort, den Sie in die Eingabeaufforderung einfügen können. Sie können auch Eigenschaften aus dem Kontextmenü auswählen und den Standort kopieren, wenn Sie dies bevorzugen.
- Benennen Sie die APK-Datei am besten in einen kurzen Namen um.
- Stellen Sie bei der Eingabe des Befehls sicher, dass er mit .apk endet.
- Seien Sie vorsichtig, wo Sie APKs herunterladen. Halten Sie sich an sichere APK-Download-Sites und vermeiden Sie schattige Orte , die kostenpflichtige Apps kostenlos versprechen.
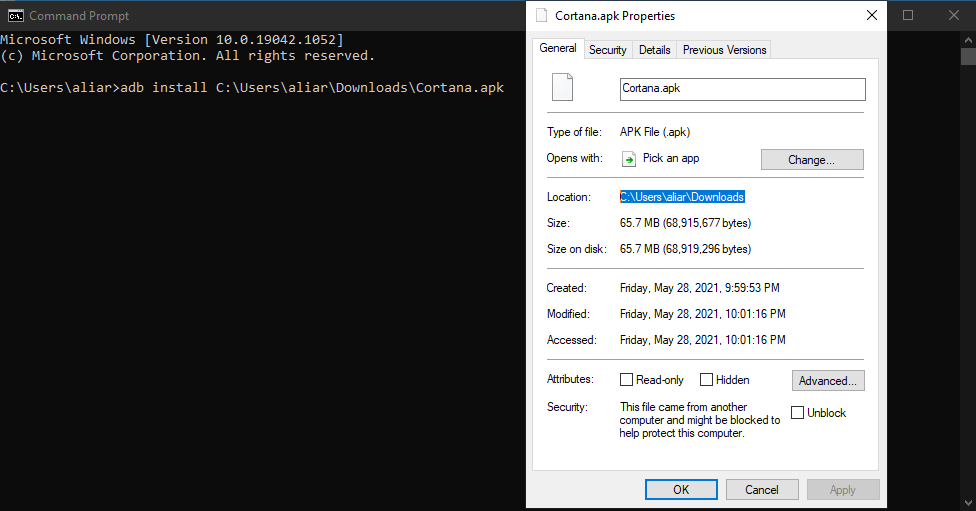
3. adb-Shell dumpsys iphonesybinfo
Die IMEI-Nummer Ihres Telefons ist eine eindeutige Identifikation für das Gerät. Daher ist es eine gute Idee, die IMEI-Nummern Ihrer Telefone aus Sicherheits- und rechtlichen Gründen aufzuzeichnen.
Sie können die IMEI-Nummer Ihres Geräts überprüfen und speichern, indem Sie in Ihrer Dialer-App *#06# wählen und einen Screenshot davon machen. Alternativ können Sie diesen ADB-Befehl auf Ihrem PC verwenden. Es zeigt die IMEI-Nummer in der Eingabeaufforderung an, die Sie zur sicheren Aufbewahrung kopieren und einfügen können, wo immer Sie möchten.
Wenn der Befehl in der obigen Überschrift nicht funktioniert, ist hier ein weiterer ADB-Befehl zum Abrufen der IMEI-Nummer Ihres Telefons:
adb shell "service call iphonesubinfo 4 | cut -c 52-66 | tr -d '.[:space:]'"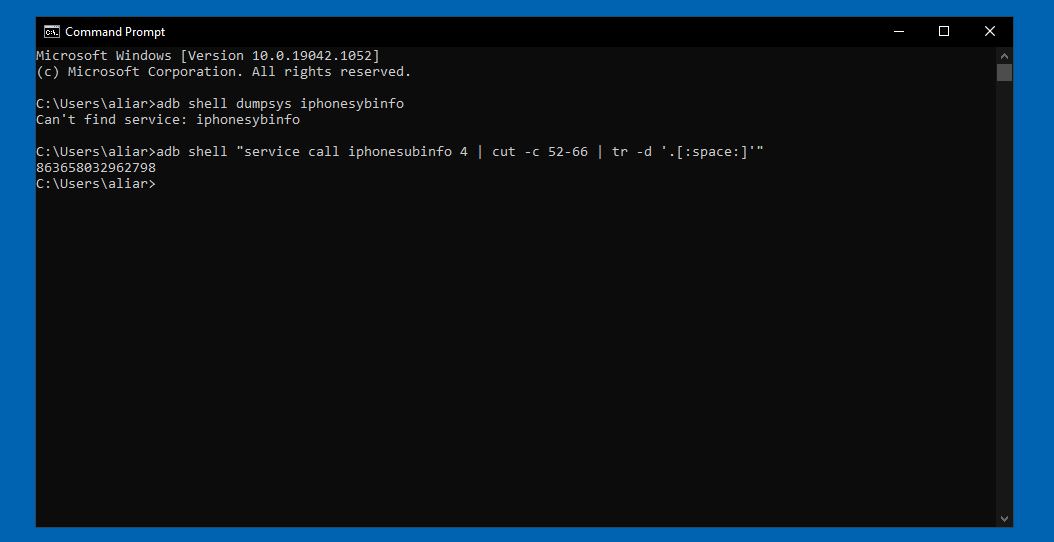
4. adb-Shell "cmd-Paketliste Pakete -3"
Die meisten Leute kennen den Schmerz, zu viele Apps zu installieren, die am Ende den Speicher und den Arbeitsspeicher Ihres Telefons in Anspruch nehmen. Aber manchmal kann die Suche nach Apps zum Deinstallieren eine ermüdende Aufgabe sein. Hier kommt dieser kleine ADB-Befehl zum Einsatz.
Sobald Sie diesen Befehl eingeben, erhalten Sie eine vollständige Liste der auf Ihrem Telefon installierten Apps. Die Liste gibt Ihnen einen Überblick darüber, was den Speicher Ihres Telefons belastet. Der nächste Schritt besteht darin, nach diesen spezifischen Apps zu suchen und sie zu deinstallieren.
Alternativ ist dieser Befehl auch eine einfache Möglichkeit, eine Liste aller Apps auf Ihrem Telefon für Ihre eigenen Aufzeichnungen zu speichern. Sie können dies beispielsweise beim Wechsel zu einem neuen Telefon zu schätzen wissen.
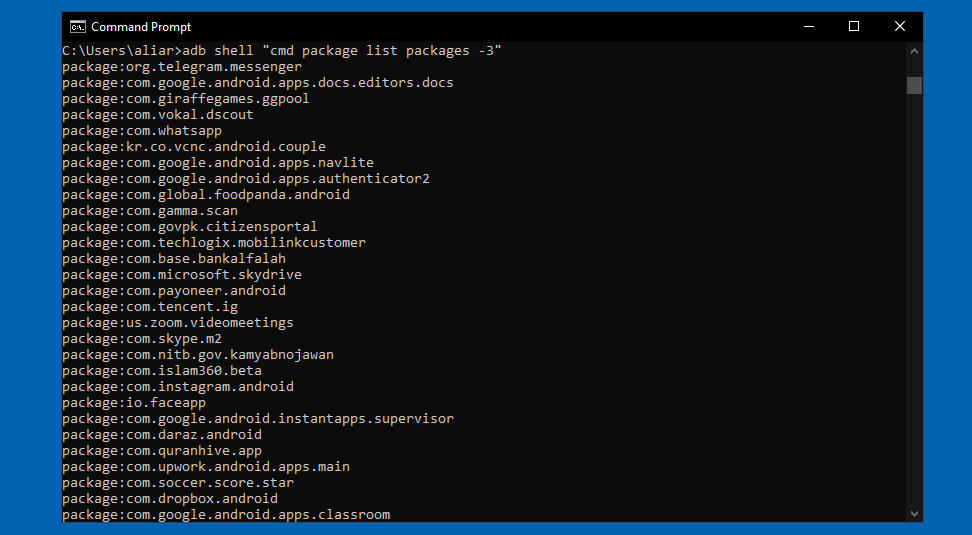
5. ADB-Reboot-Wiederherstellung
Dieser adb-Befehl ist etwas fortgeschrittener, daher ist es am besten, ihn mit Vorsicht zu verwenden. Die Wiederherstellung ähnelt dem BIOS-Setup bei PCs . Dies sind die erweiterten Einstellungen, die Sie erhalten, wenn Sie beim Booten Ihres Systems eine bestimmte Taste drücken. Die häufigste Verwendung von Recovery ist das Zurücksetzen eines Telefons auf die Werkseinstellungen, wenn Sie dies nicht über das übliche Menü tun können.
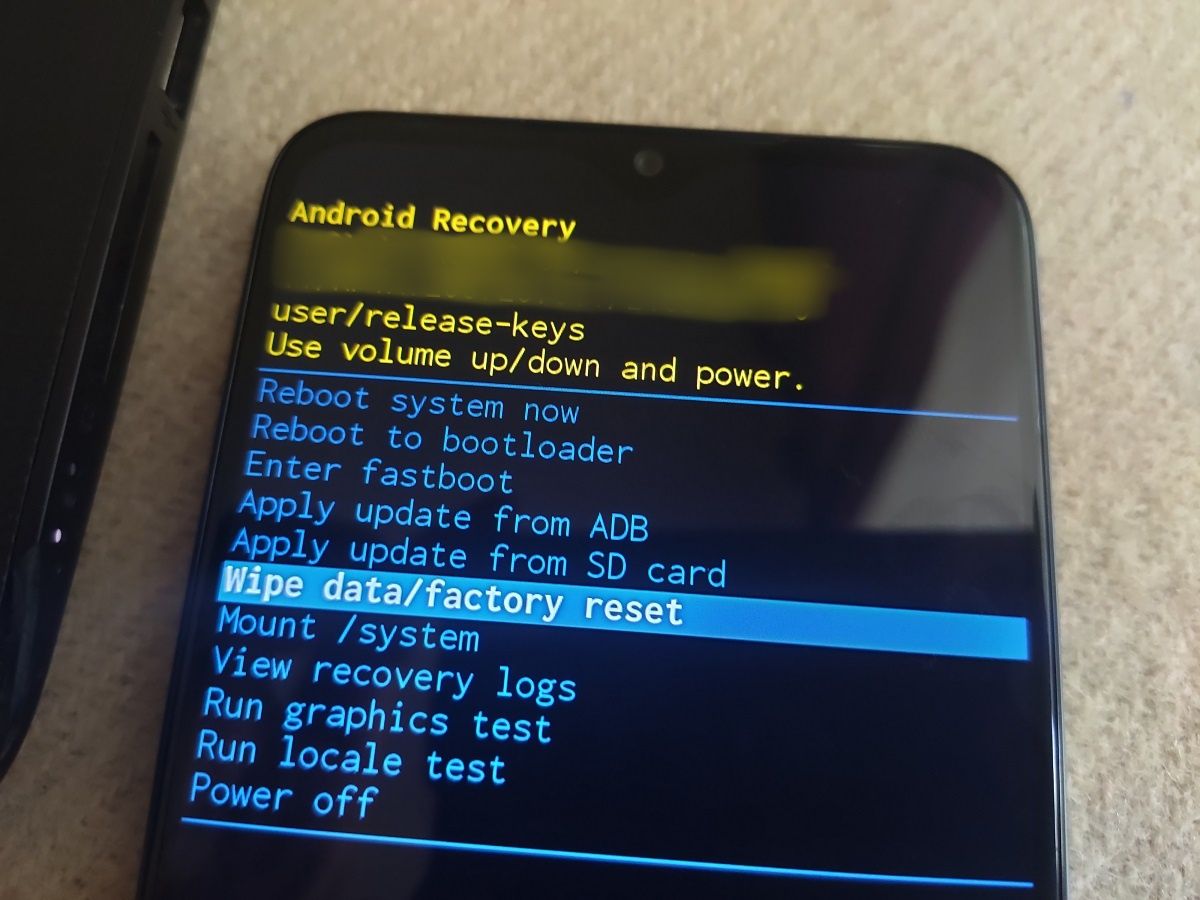
Bei den meisten Android-Geräten können Sie die Wiederherstellung starten, indem Sie bestimmte Tastenkombinationen gedrückt halten. Es kann jedoch verwirrend sein, sich die Kombinationen verschiedener Telefone zu merken. Sie können all diese Probleme vermeiden, indem Sie einfach diesen Befehl verwenden.
( Warnung: Sie verlieren alle Ihre Daten und Apps, wenn Sie Ihr Gerät zurücksetzen. Und wenn Sie mit den anderen Optionen in der Wiederherstellung herumspielen, können sie Ihr Telefon möglicherweise blockieren. Führen Sie diese Befehle nicht aus, es sei denn, Sie sind mit diesen Menüs vertraut .)
Erledigen der Arbeit mit ADB-Befehlen
Jetzt können Sie Ihrem inneren Geek freien Lauf lassen und Befehle auf Ihrem Android-Telefon über Ihren PC ausführen. Diese einfach zu verwendende Liste praktischer ADB-Befehle hilft Ihnen beim Einstieg.
Abgesehen von ihrer Nützlichkeit haben diese Befehle ein nostalgisches und seltsam befriedigendes Gefühl, besonders wenn Sie sie zum ersten Mal zum Laufen bringen. Aber es gibt noch viele weitere Befehle zu entdecken, sobald Sie sich mit der Benutzeroberfläche vertraut gemacht haben.
