5 Tipps zur effektiven Verwendung von Google Tasks
Google Tasks hat erhebliche Fortschritte gemacht. Es hat versucht, durch das Hinzufügen neuer Funktionen zur Plattform funktionsreicher zu werden. Vielleicht haben Sie sich gefragt, wie Sie Google Tasks effektiv einsetzen oder als Produktivitäts-App nutzen können?
Nun, Sie können einige Tipps verwenden, die Sie sicherlich stärker in Google Tasks einbinden können. Diese Tipps sind nur Funktionen, die Google Tasks in eine Produktivitäts-App verwandeln können. Werfen wir einen Blick:
1. Wiederkehrende Aufgaben hinzufügen und entfernen
Sie kennen diesen Tipp möglicherweise nicht, da er eher für den persönlichen als für den professionellen Gebrauch bestimmt ist. Mit Google Tasks können Sie sich wiederholende Aufgaben festlegen. Um eine Wiederholung Aufgabe hinzufügen möchten , müssen Sie nur noch die R epeat Button Add Tasks Option getroffen. Es erscheint ein Dialogfeld, in dem Sie aufgefordert werden, Details hinzuzufügen.
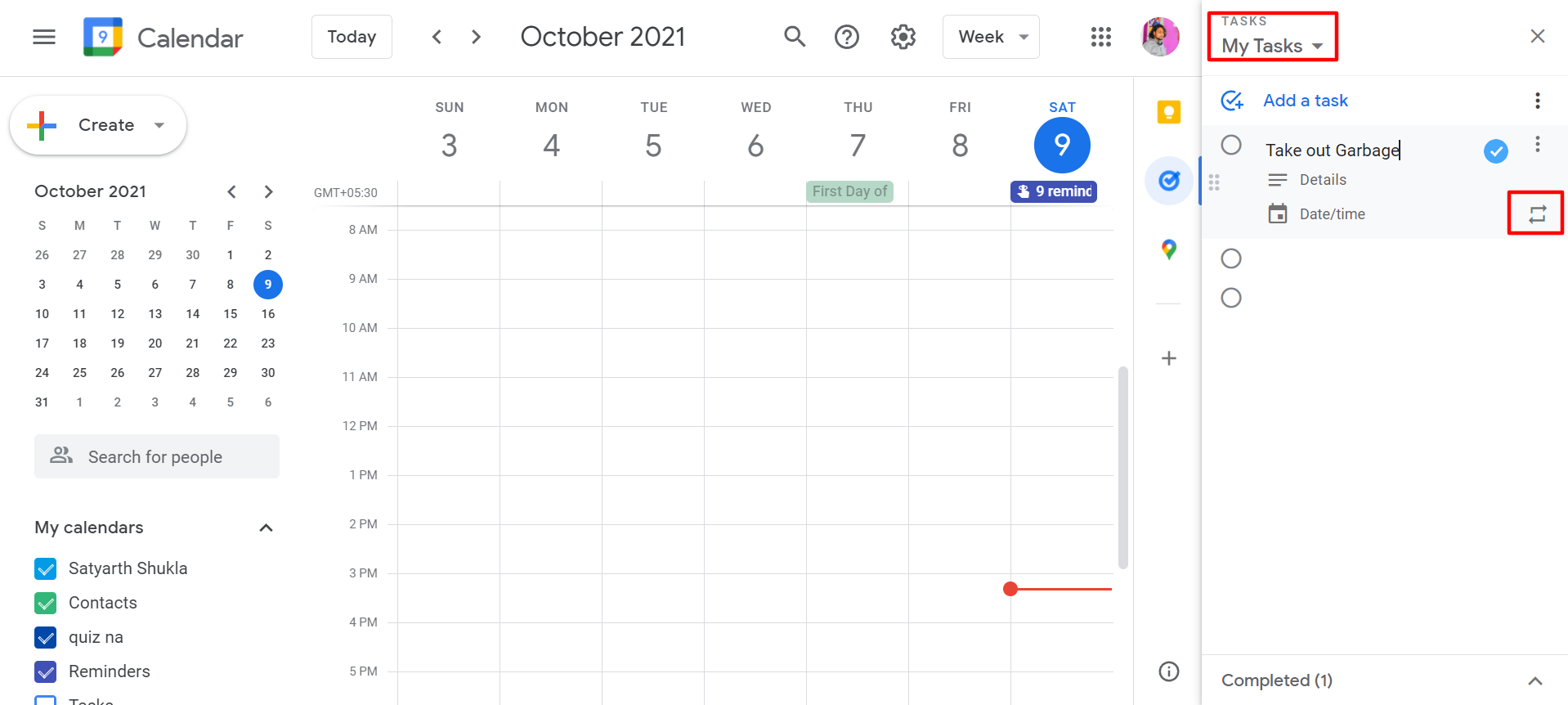
Fügen Sie etwas Einfaches hinzu, z. B. regelmäßig den Müll rauszubringen, was eine Aufgabe ist, die Sie oft tun müssen. Wenn Sie diese Aufgabe bearbeiten, können Sie eine Uhrzeit und ein Datum festlegen, bevor Sie die Eingabetaste drücken.
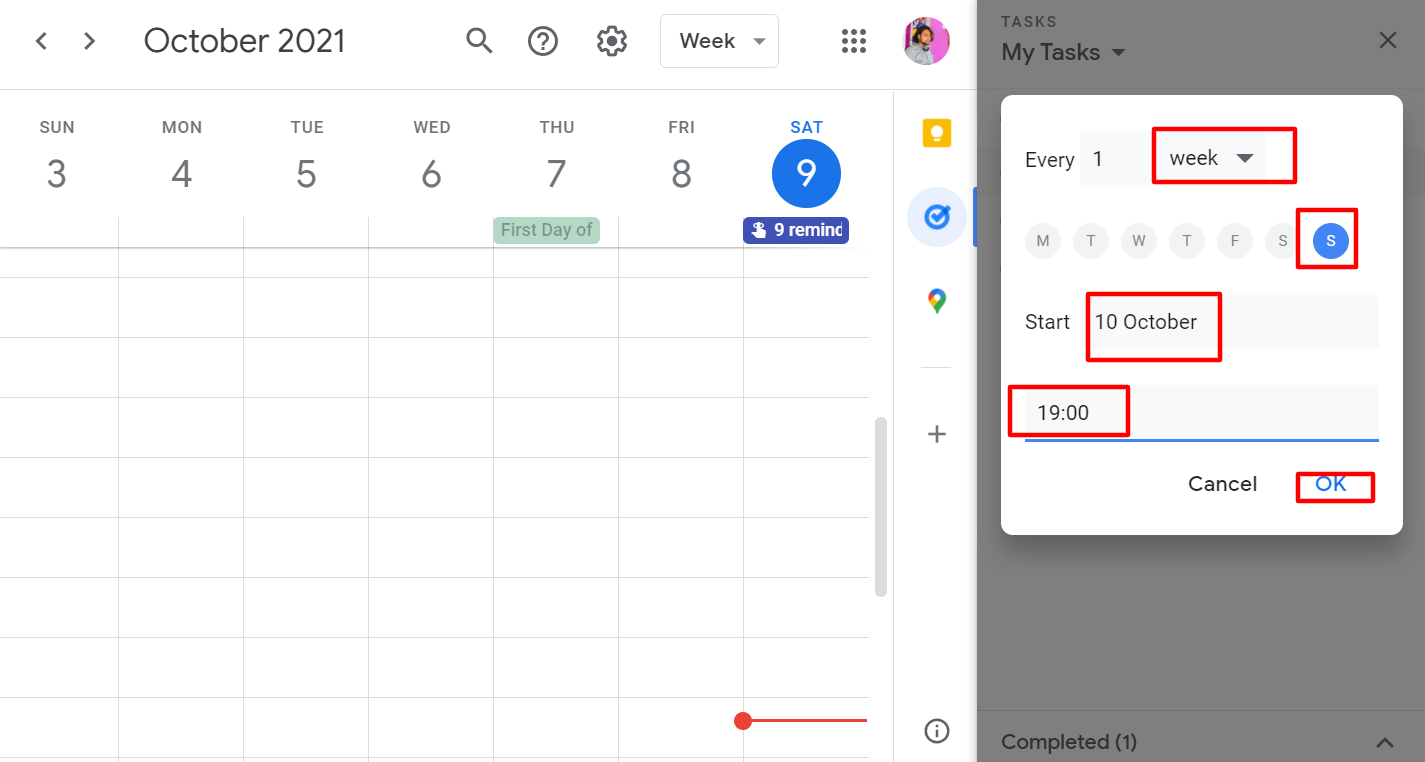
Sie können jeden Sonntag damit beginnen. Die Müllentsorgung am Sonntagabend ist in der Regel der richtige Zeitpunkt. Sie können jetzt sehen, dass sich unten auf der Seite eine Wiederholungsfunktion befindet.
Daher können Sie planen, dass diese Aufgabe jeden Sonntag ausgeführt wird. Sie können mehrere Optionen auswählen, z. B. nach Tag, Woche, Monat oder Jahr. Hier möchten Sie dies jede Woche tun, also wählen Sie Sonntag aus. Es wird am 10. Oktober sein, also wählen Sie Ok.
Jetzt ist es für Sie da. Wenn Sie zu Meine Aufgaben gehen, wird Ihre Aufgabe dort am 10. Oktober, Sonntag, angezeigt. Dort sehen Sie auch das kleine Symbol. Dies weist darauf hin, dass es sich um eine wiederkehrende Aufgabe handelt. Wenn Sie es als abgeschlossen markieren, verschwindet es aus Ihrer Aufgabenliste, wird aber am Sonntag hier wieder angezeigt.
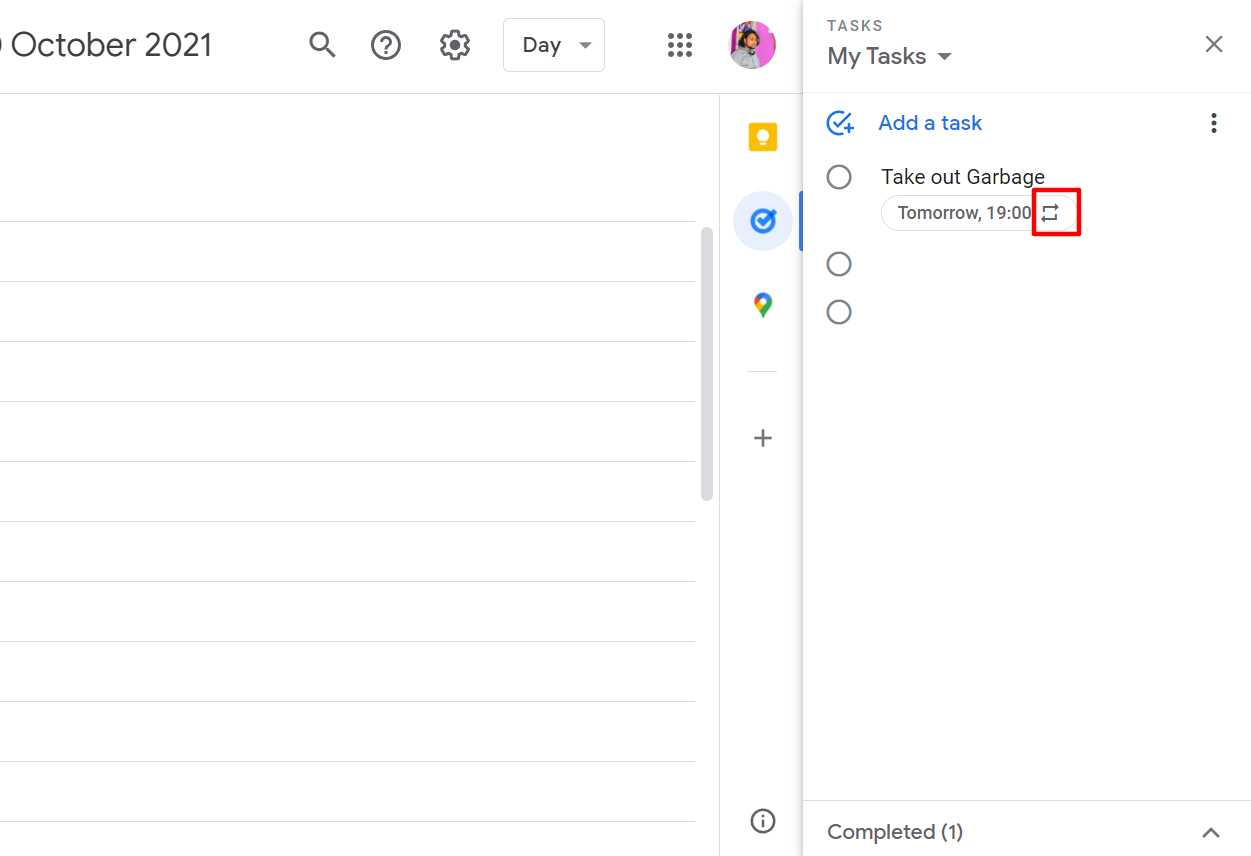
Unten finden Sie immer den Bereich Abgeschlossen. Um den Repeater zu entfernen, gehen Sie zum Abschnitt Abgeschlossen, wo Sie zukünftige Aufgaben entfernen können.
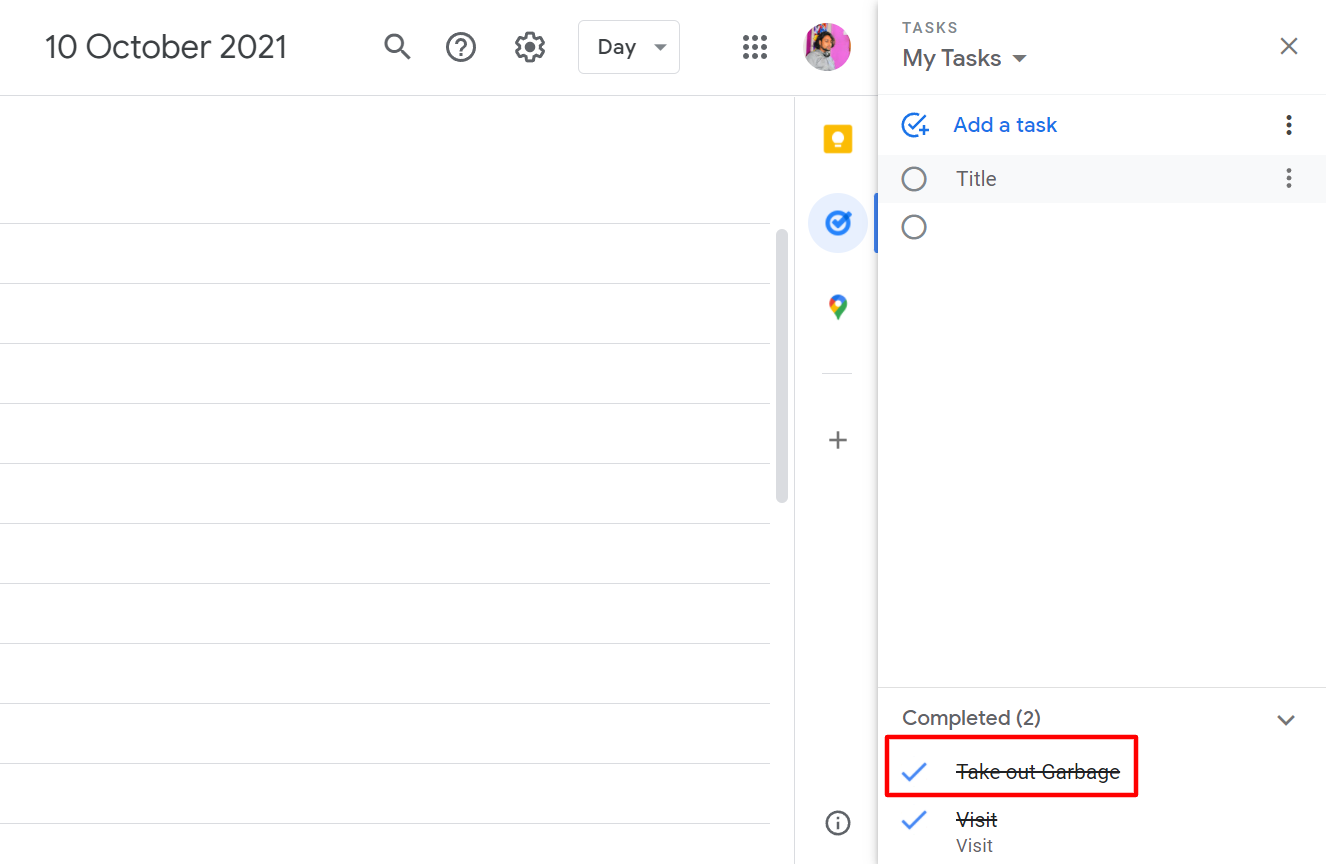
2. Fälligkeitsdatum hinzufügen
Auch die Möglichkeit, einen bestimmten Fälligkeitstermin hinzuzufügen, wird selten genutzt. Dies unterscheidet sich von der Möglichkeit, ein Fälligkeitsdatum hinzuzufügen. Stellen Sie sich vor, Sie möchten Susan am Morgen eine E-Mail schreiben. Es reicht nicht aus, es einfach auf den 8. Oktober zu setzen, Sie müssen es vor Mittag tun. Sie können dies tun, indem Sie im Menü Zeit einstellen auswählen. Sie können das Datum entweder als Text oder einfach durch Eintippen eingeben, z. B. 10 Uhr. Klicken Sie anschließend auf OK.
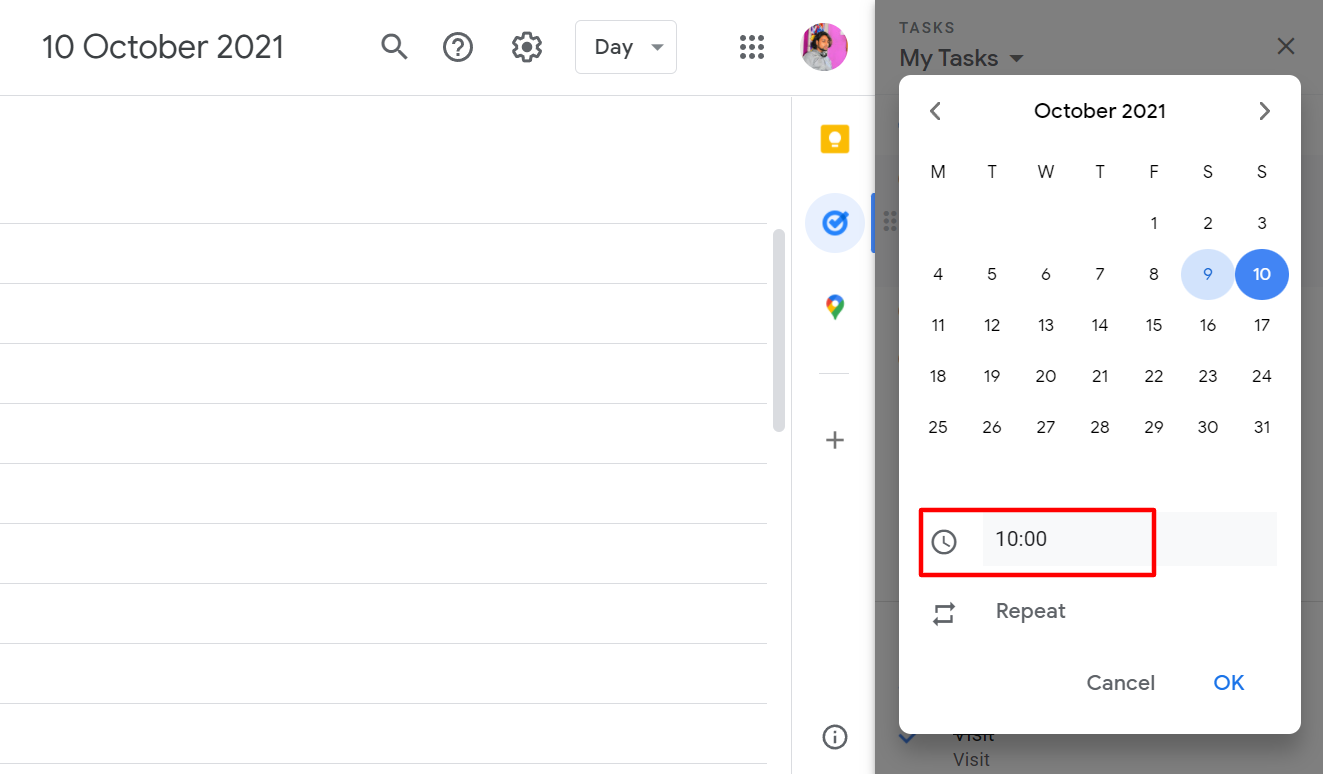
Sie können es jetzt auf der linken Seite in Ihrer Aufgabenleiste sehen. Ihr Kalender wird es auch anzeigen. Der Aufgabenkalender in Google Kalender zeigt alles an, was eine bestimmte Zeit hat, wenn es aktiviert ist. Sie erhalten also nicht nur eine Erinnerung, sondern sehen diese auch in Ihrem Kalender.
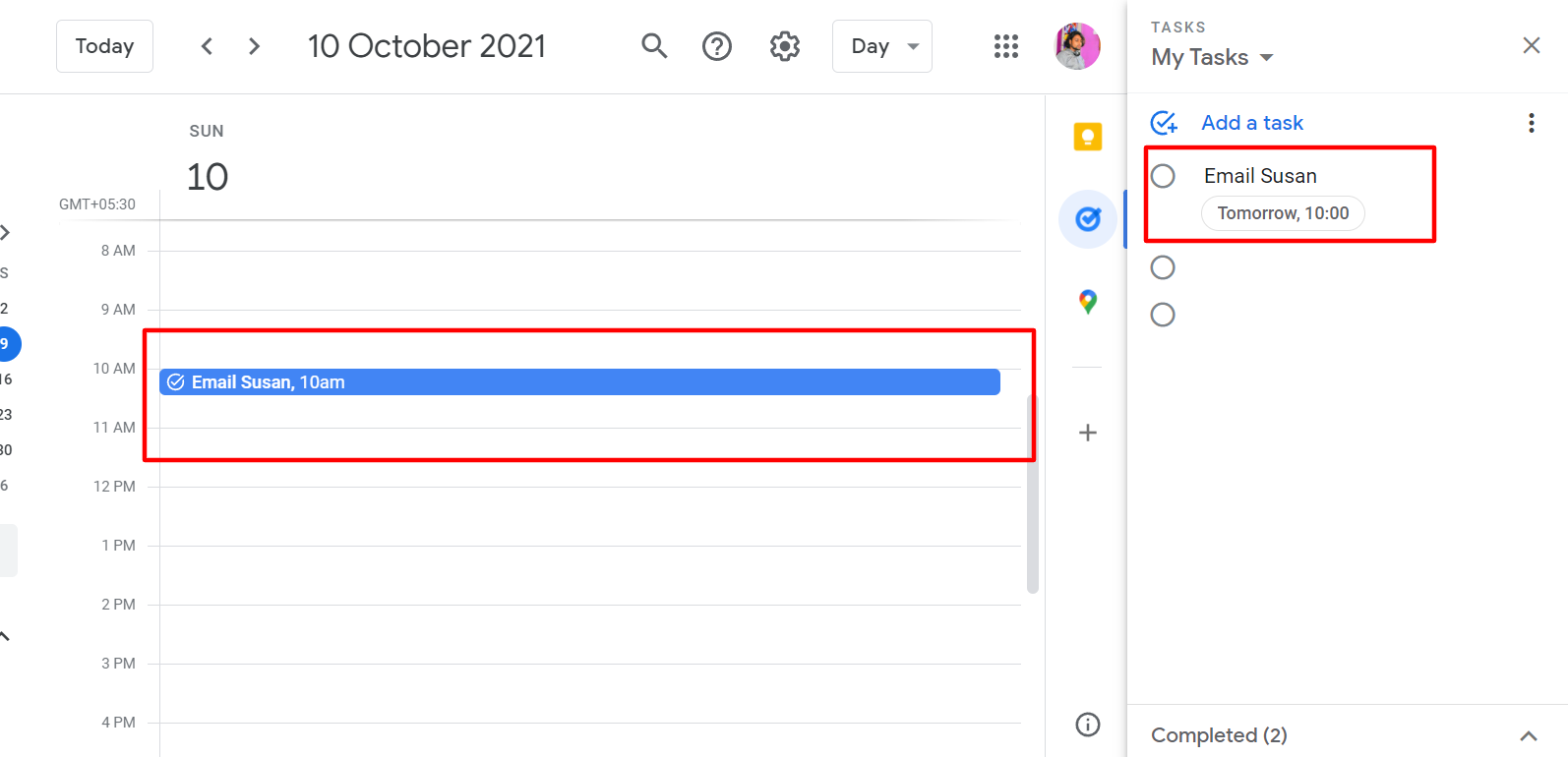
3. Unteraufgaben erstellen
Häufig verwalten Sie ein Projekt innerhalb von Google Tasks oder eine fällige Aufgabe. Der einzige Unterschied besteht diesmal darin, dass Sie Unteraufgaben hinzufügen können, indem Sie auf das Drei-Punkte-Menü klicken.
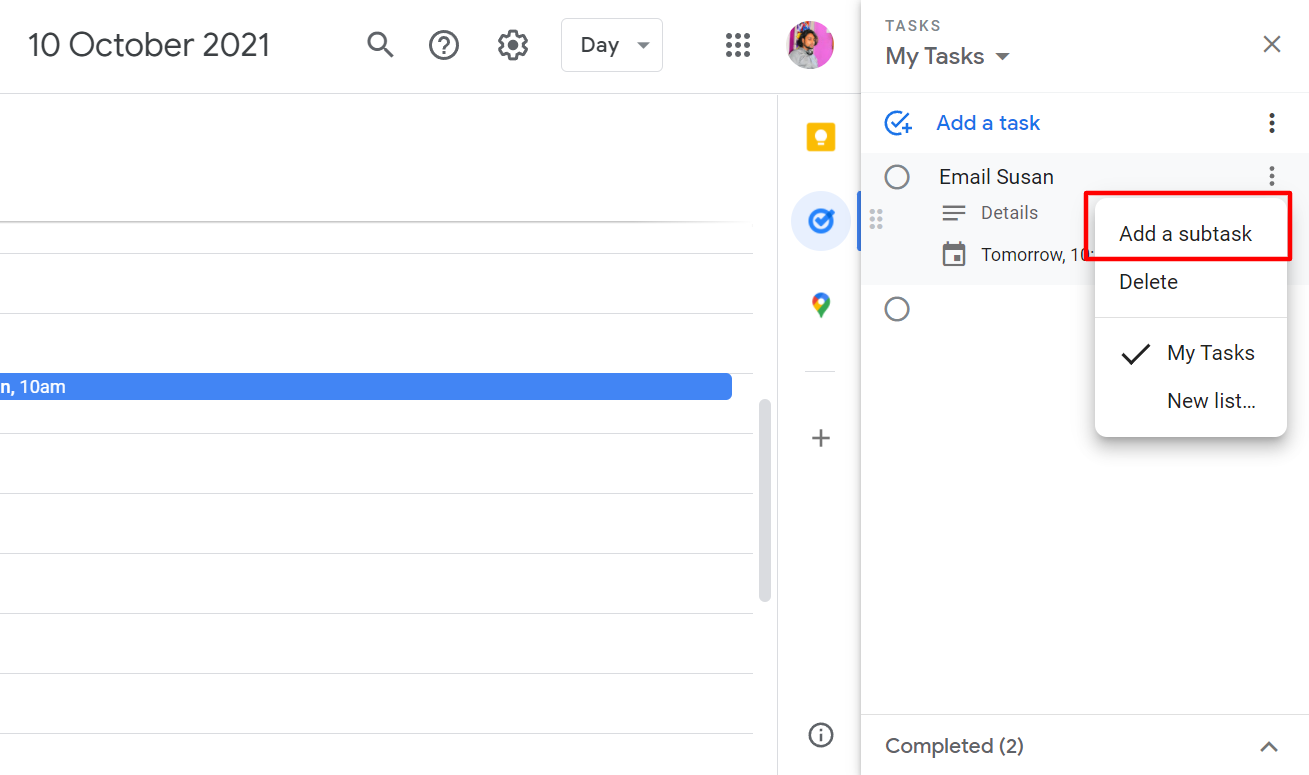
Die Unteraufgaben werden unter der Option Datum/Uhrzeit hinzufügen angezeigt. Es wird wie eine Mini-Aufgabe sein. Mini-Aufgabe 1, Mini-Aufgabe 2 und Mini-Aufgabe 3. Die anderen Aufgaben, die Sie zu Ihrer Aufgabenliste hinzufügen, werden im Rahmen dieses Mini-Projekts hochgearbeitet. Sie können sie dort hinzufügen.
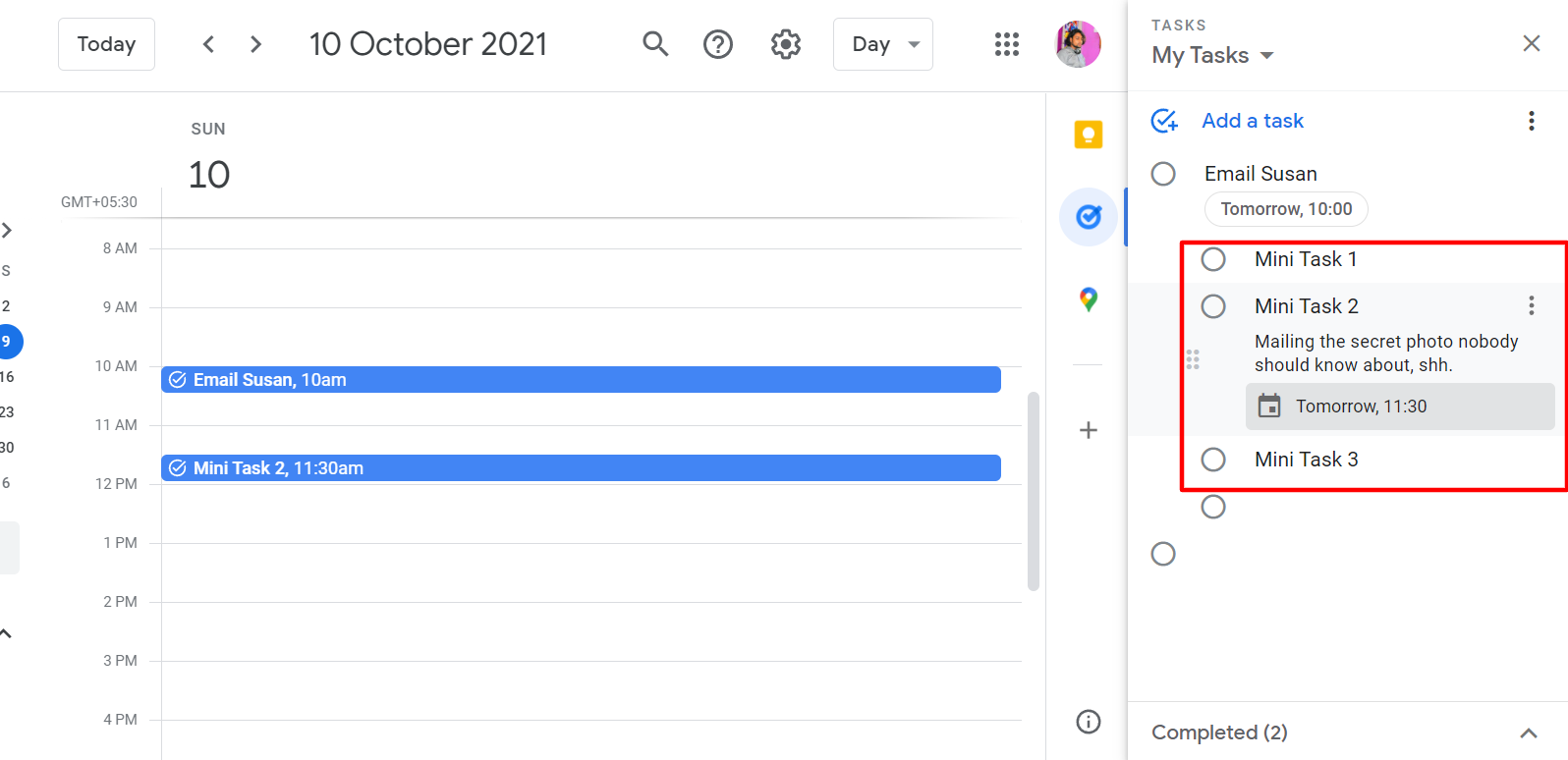
Das ist etwas sehr Mächtiges. Die Aufgabe wird als separate Aufgabe angezeigt, wenn Sie sie im Seitenbereich „Aufgaben“ anzeigen. Als Ergebnis können Sie in die Mini-Aufgabe gehen und ihr ein bestimmtes Fälligkeitsdatum zuweisen. Sie können weitere Details angeben und spezifische Details für diese spezielle Aufgabe festlegen. Sie werden aber immer zusammen bleiben.
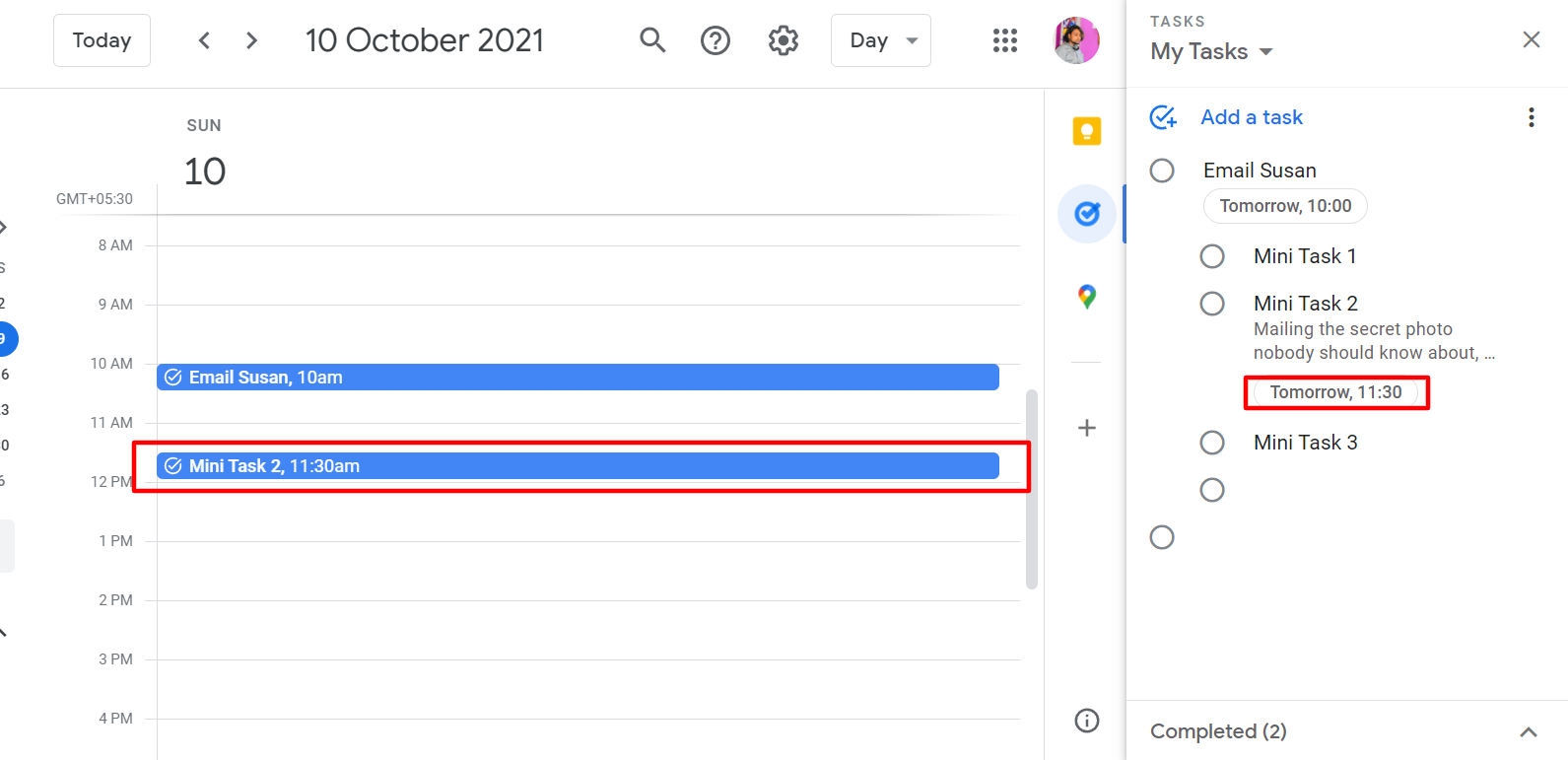
Mit anderen Worten, wenn Sie ihm ein Fälligkeitsdatum wie das Ende der Woche geben, wird es nicht von anderen Teilaufgaben getrennt. Trotz der Tatsache, dass einige kein Fälligkeitsdatum haben, sind dies Teilaufgaben, die immer noch verknüpft sind. Sie können auch mit dem Abhaken beginnen, wenn Sie sie abgeschlossen haben. Angenommen, Sie haben zuerst Aufgabe Nummer zwei erledigt, Sie können sie zuerst abschneiden. Es gibt also keine notwendige Reihenfolge, die Sie befolgen sollten, damit dies funktioniert.
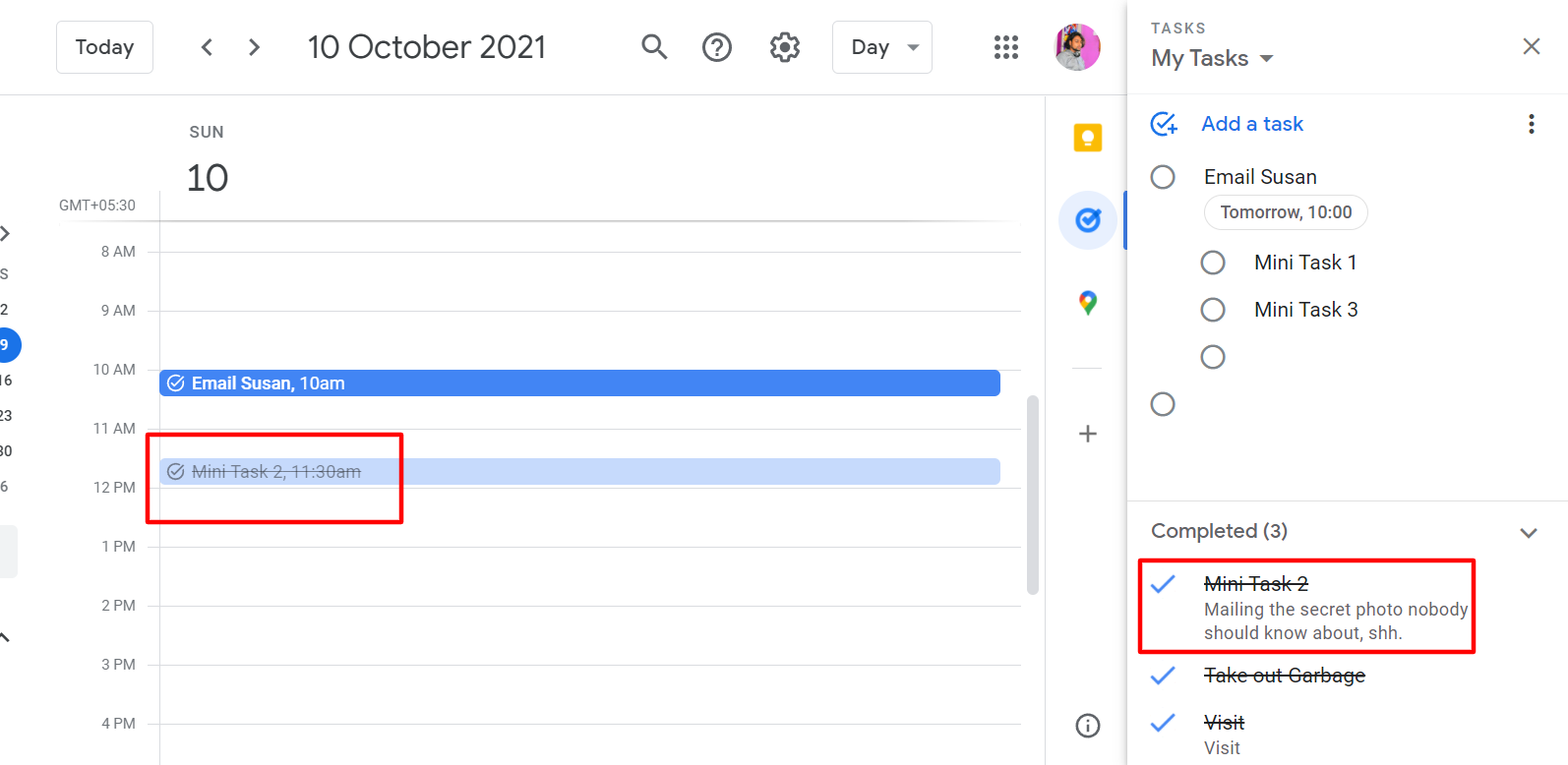
4. Verwenden Sie mehrere Listen
Sie können in Google Tasks mehrere Listen erstellen. Google erstellt standardmäßig eine Liste mit "Meine Aufgaben", aber Sie können auch andere Listen erstellen. Um eine neue Liste zu erstellen, klicken Sie einfach auf den Dropdown-Pfeil neben Meine Aufgaben und klicken Sie auf Neue Liste erstellen.
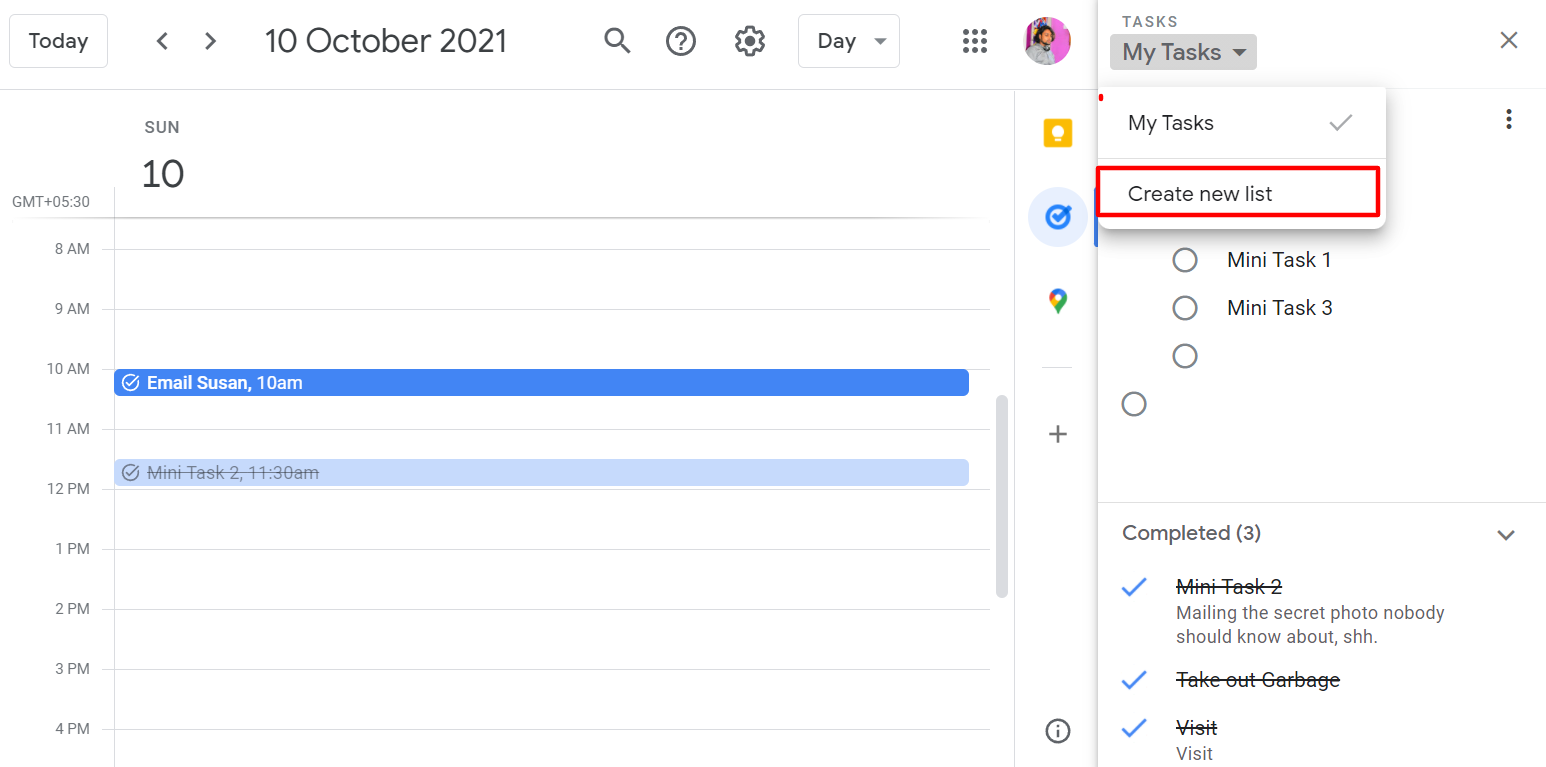
Sie können beispielsweise diese brandneue Liste aufrufen und auf Fertig klicken . Sie können dann Ihre persönlichen und geschäftlichen Listen trennen.
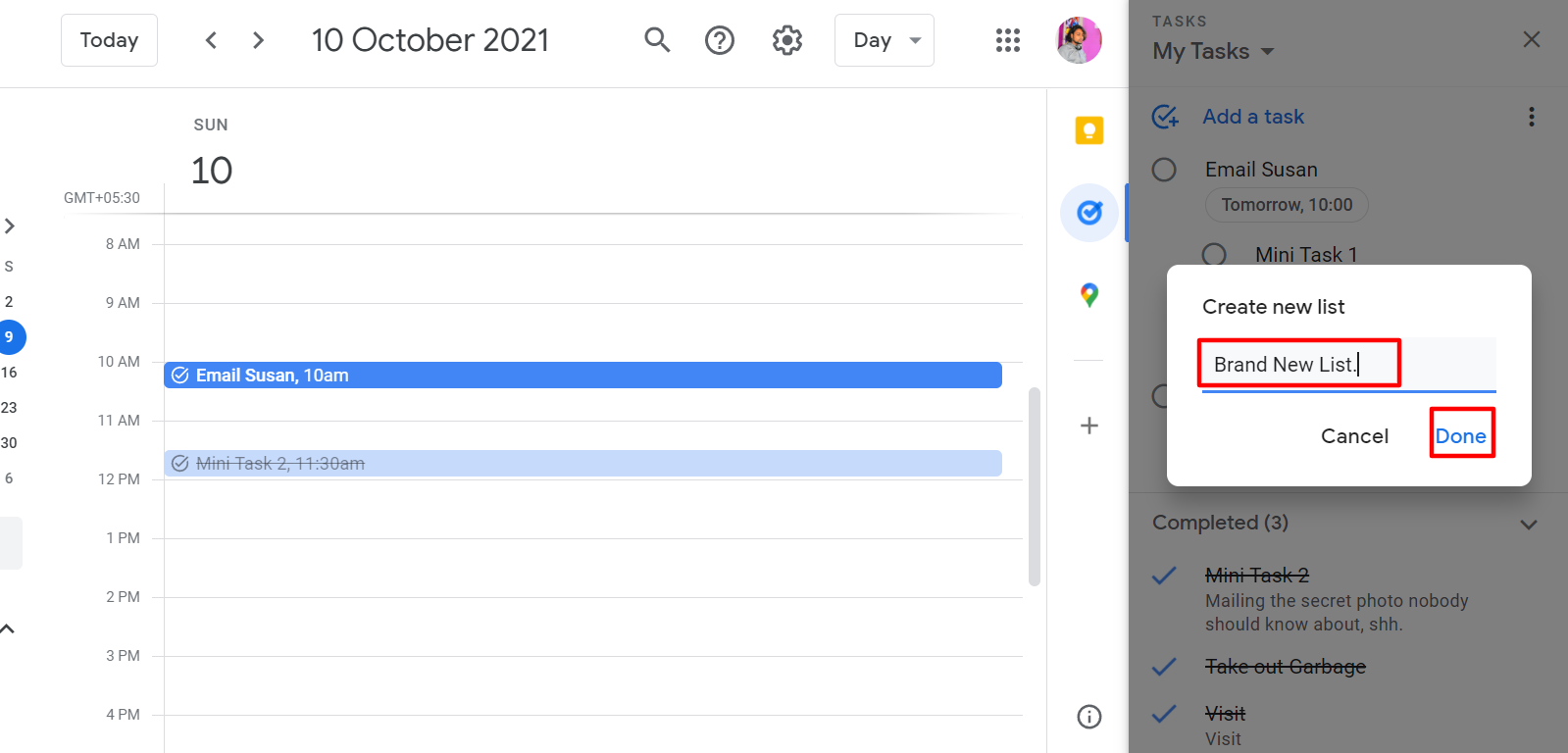
Sie können sich jetzt die brandneue Liste ansehen. Es ist derzeit leer. Fühlen Sie sich frei, eine neue Aufgabe für andere Tage hinzuzufügen.
Stellen Sie sich vor, Sie haben diese Aufgabe erstellt, aber dann komplett vergessen. Sie wollten es zu Meine Aufgaben hinzufügen. Zum Glück ist es ganz einfach.
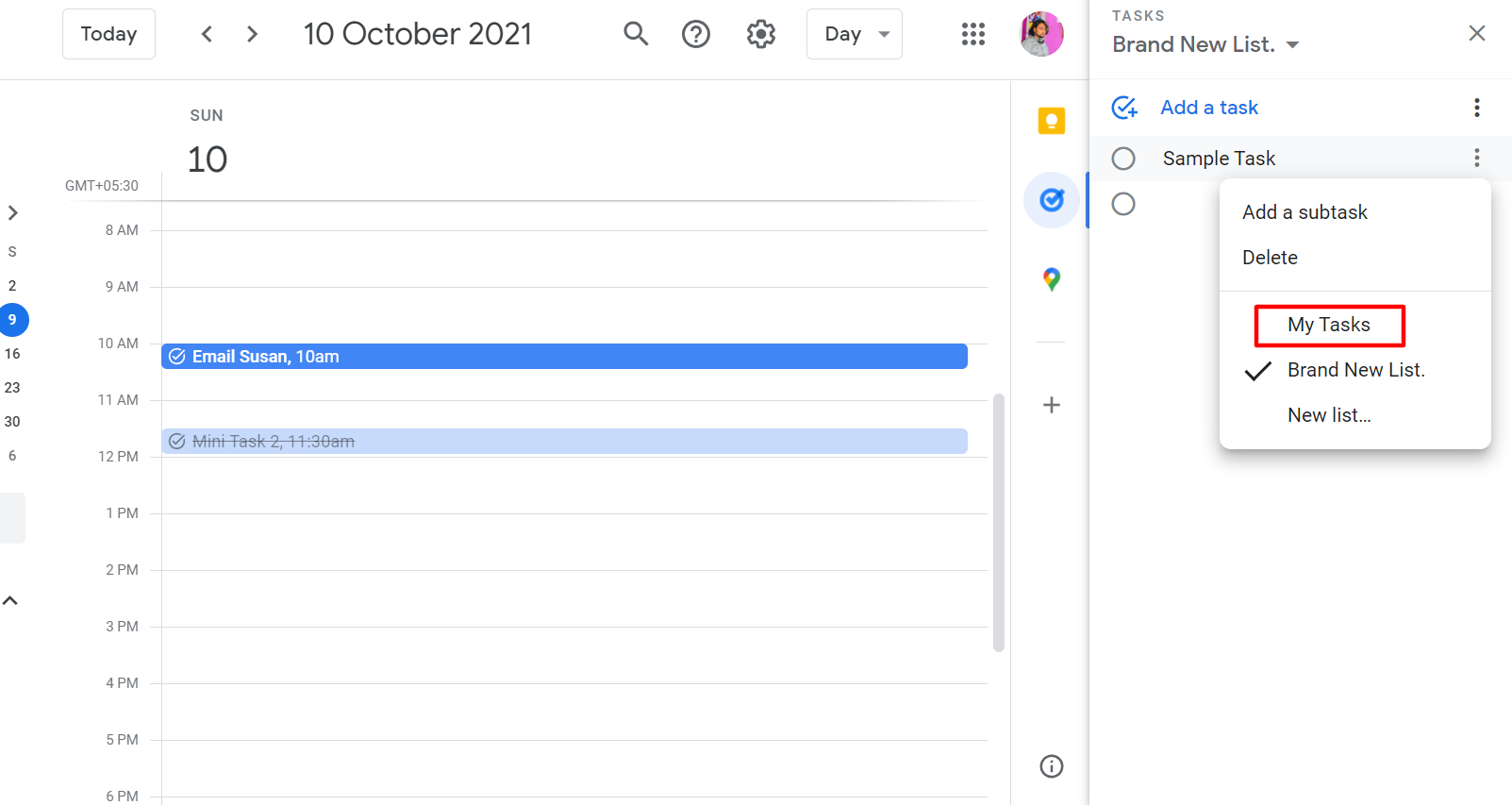
Wenn Sie zum Drei-Punkte-Menü gehen, sehen Sie alle Ihre Listen. Sie können die jeweilige Liste auswählen, in die Ihre Aufgabe verschoben werden soll.
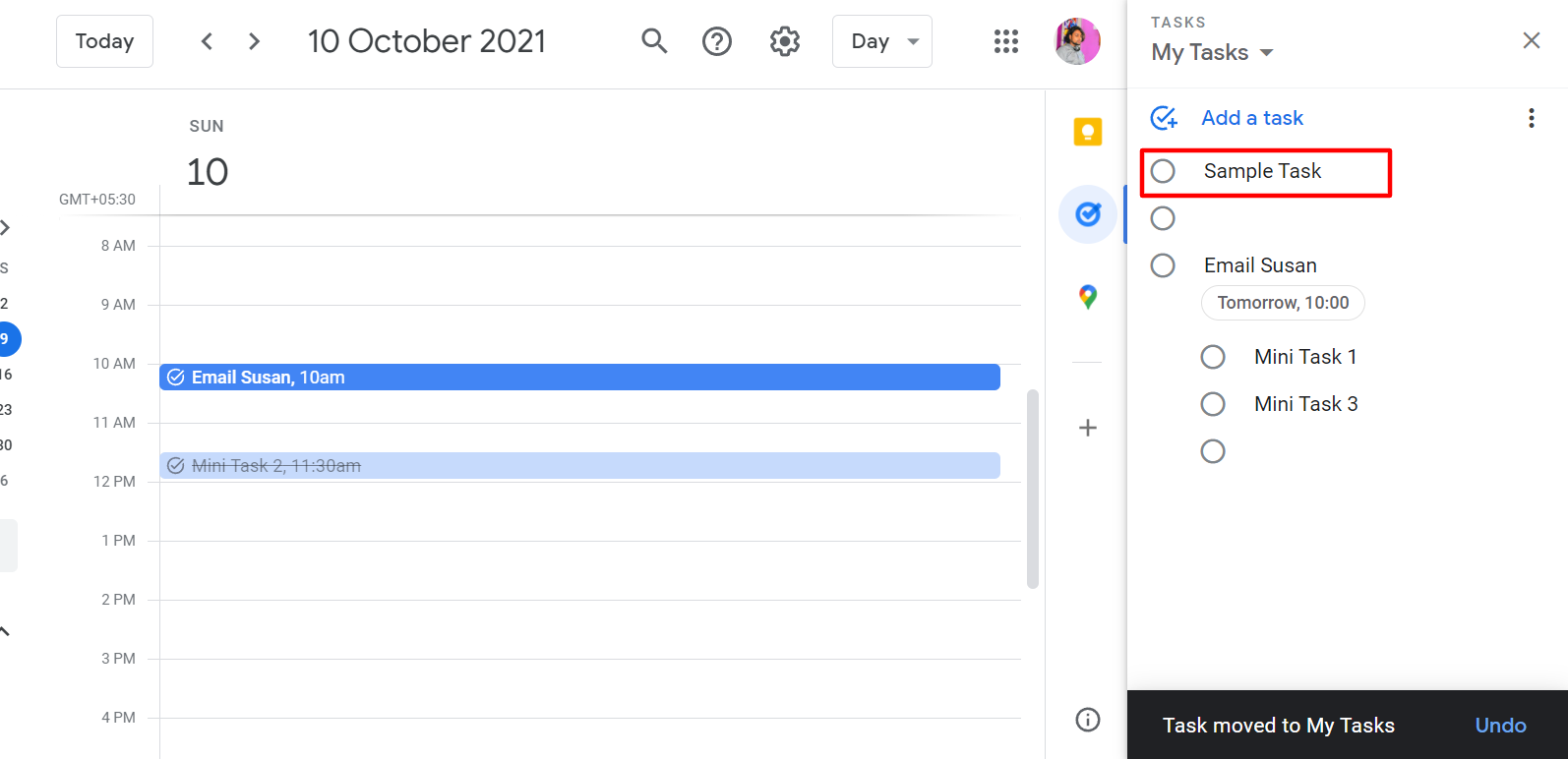
5. Aufgaben aus Gmail erstellen
Es gibt Zeiten, in denen Sie eine E-Mail in eine Aufgabe in Ihrem Gmail umwandeln möchten. Oben in jeder E-Mail befindet sich ein kleines Häkchen-Symbol, das Sie auswählen können, um es zu einer Aufgabe hinzuzufügen.
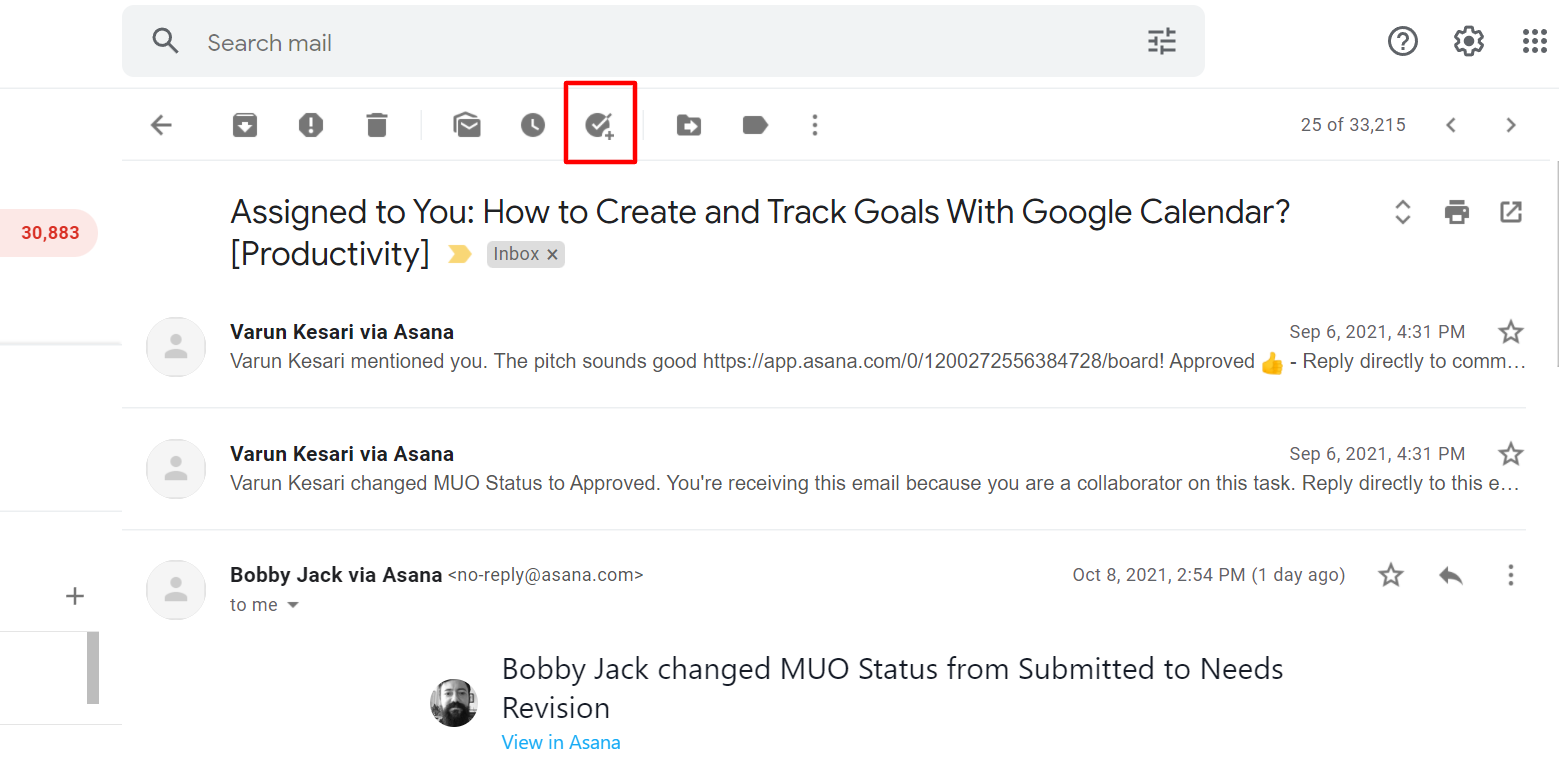
Die Taskleiste wird automatisch angezeigt und die E-Mail wird als Aufgabe hinzugefügt. Die Aufgabe ist auch standardmäßig beschriftet. Und unter Datum/Uhrzeit wird die Betreffzeile der E-Mail als Titel der Aufgabe verwendet.
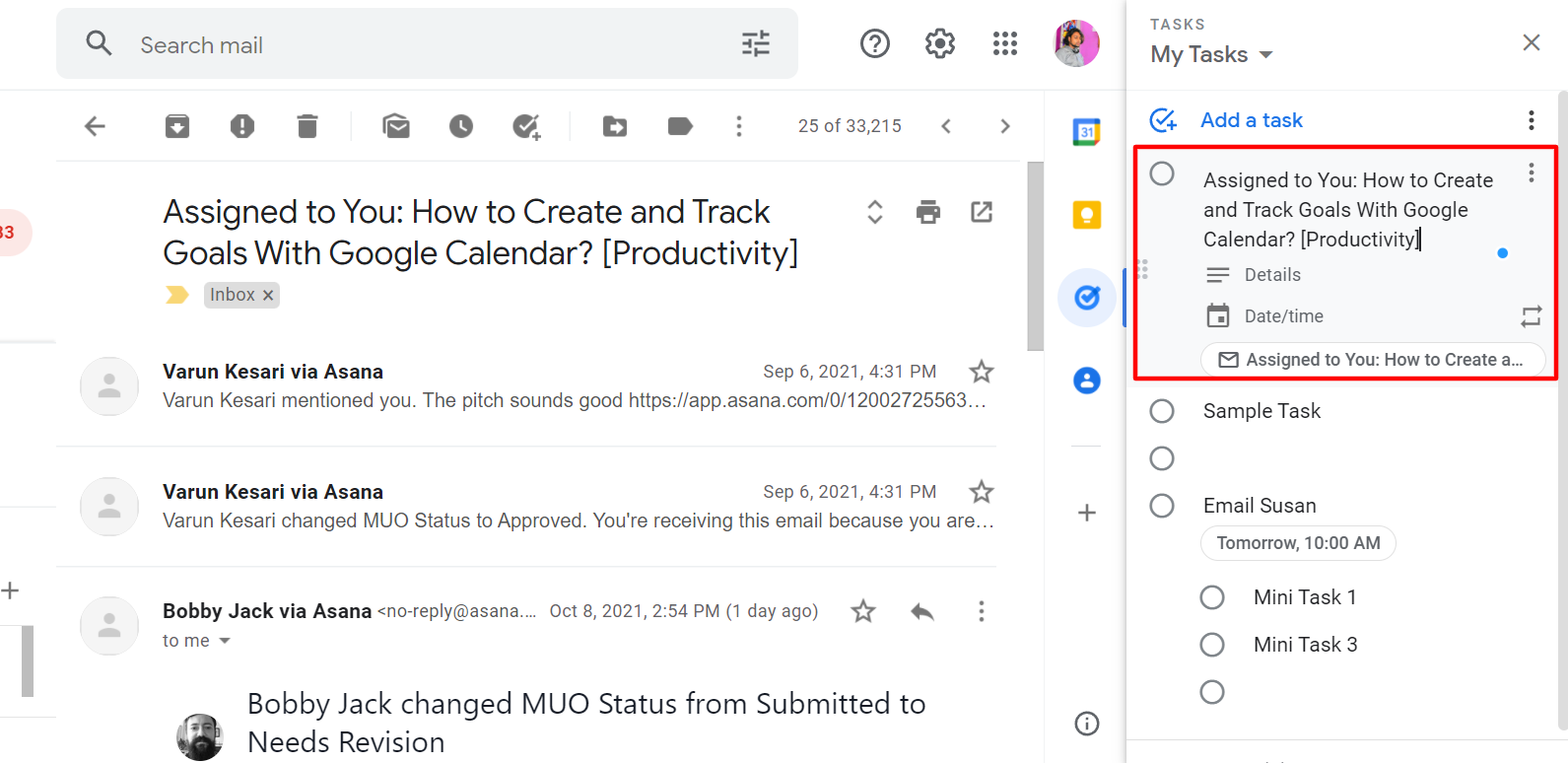
Dann können Sie bei Bedarf weitere Details hinzufügen. Natürlich können Sie hier reinkommen und dies umbenennen. Der eigentliche Vorteil besteht darin, dass Sie einen direkten Link zu dieser E-Mail erhalten. Sie können also jederzeit zurückgehen und darauf verweisen.
Nehmen wir an, Sie finden das auf Ihrer To-Do-Liste und denken: "Was waren die Aufgaben in dieser E-Mail?"
Klicken Sie auf der linken Seite Ihres Bildschirms einfach auf den Link, der die Betreffzeile der E-Mail liest. Dadurch wird sofort das Gmail-Fenster und die betreffende E-Mail geöffnet. Sie können jede E-Mail in eine Aufgabe umwandeln, indem Sie das Häkchen über Ihrer E-Mail auswählen. Dies ist ein wirklich leistungsstarkes Werkzeug, das Zeit spart.
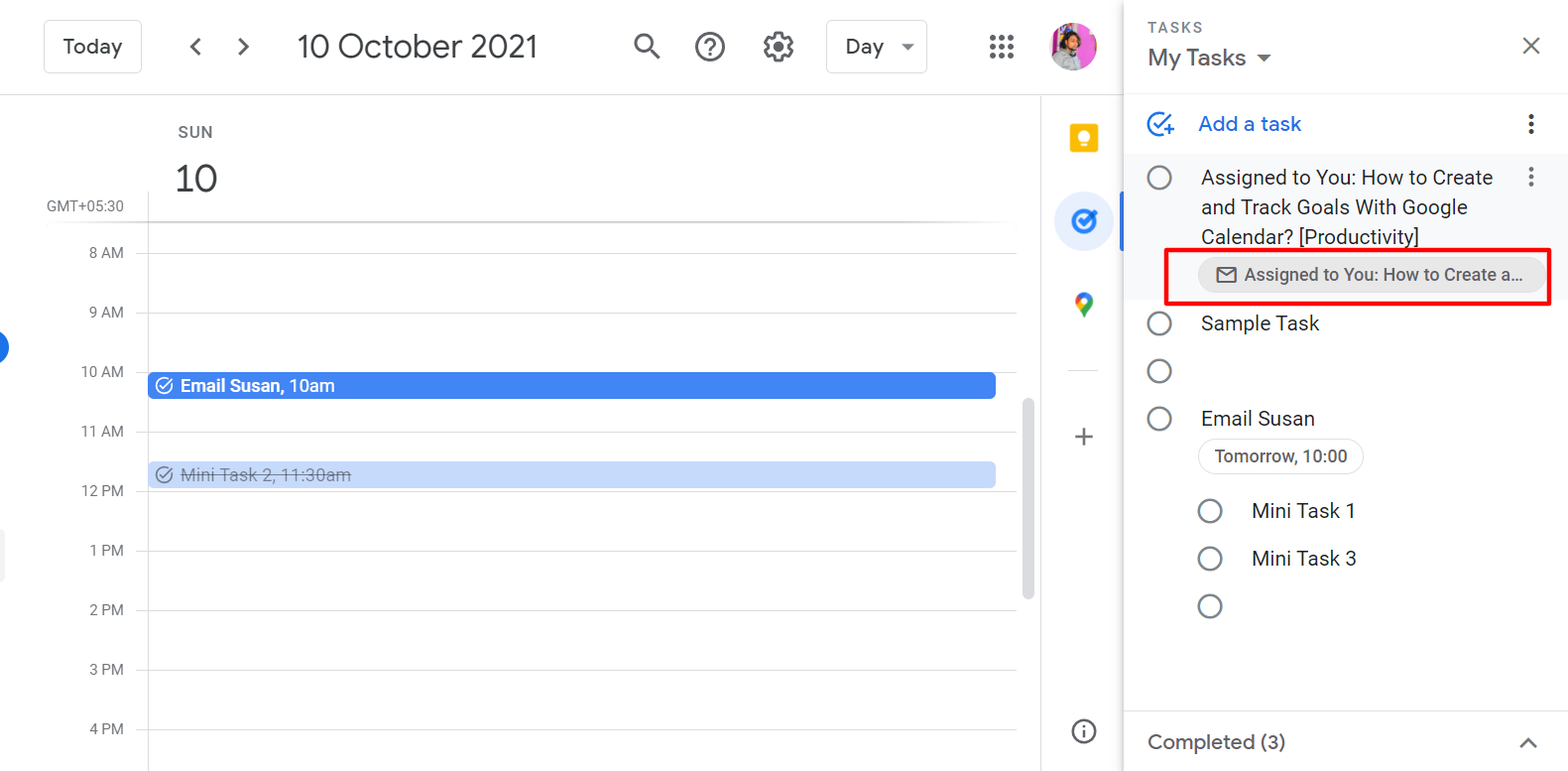
Google Tasks ist mehr als nur eine To-Do-Listen-App
Tasks ist nicht nur eine Organisations- und To-Do-Listen-App, sondern kann auch als Produktivitäts-App fungieren. Es ist großartig, da die Funktionen recht einfach und schnell zugänglich sind. Außerdem können Sie Aufgaben auch mit anderen Apps wie Google Kalender und Gmail verwenden.
