5 wichtige Sicherheitsfunktionen, die in Ihren Mac integriert sind
Die meisten von uns wissen, dass starke Passwörter erforderlich sind, um unsere Konten und Geräte vor unbefugtem Zugriff zu schützen. Wir können es jedoch versäumen, zusätzliche Sicherheitsfunktionen von Software- und Hardwareherstellern zu nutzen.
Apple bietet mehrere integrierte Tools, mit denen Sie Ihren Mac vor Dieben, böswilligen Betreibern und anderen Personen schützen können, die keinen Zugriff auf Ihre persönlichen Daten haben sollten. Diese Funktionen sind einfach zu verwenden, einfach einzurichten und können Ihnen zukünftige Probleme ersparen, wenn jemand Ihr Gerät angreift. Werfen wir einen Blick auf einige der wichtigsten.
1. Sichern Sie Ihre Daten mit FileVault
In neueren Versionen von macOS fordert Sie der Setup-Assistent während des Installationsvorgangs auf, FileVault zu aktivieren. Diejenigen, die mit der Funktion nicht vertraut sind, vermeiden es möglicherweise, sie einzuschalten, wenn sie sie nicht verstehen, und diejenigen, die durch den Einrichtungsprozess eilen, bemerken die Option möglicherweise nicht einmal.
FileVault fügt eine zusätzliche Sicherheitsebene hinzu, die über das Passwort Ihres Admin-Benutzerkontos hinausgeht, indem das gesamte macOS-Volume verschlüsselt wird. Das bedeutet, dass niemand ohne das Entschlüsselungskennwort auf die Daten auf Ihrer Festplatte zugreifen kann.
Der zusätzliche Schutz verhindert, dass unbefugte Personen physisch auf den Inhalt Ihres Computers zugreifen. Ohne aktiviertes FileVault kann ein versierter Benutzer Ihr Admin-Benutzerkonto umgehen und sich selbst an Ihren Dateien bedienen, solange er Zugriff auf Ihr Laufwerk hat.
Glücklicherweise ist die Verwendung von FileVault eine einfache und effektive Möglichkeit, die Gerätesicherheit zu erhöhen und Ihre Daten zu schützen. Gehen Sie folgendermaßen vor, um die Verschlüsselung zu aktivieren:
- Öffnen Sie die Systemeinstellungen .
- Wählen Sie Sicherheit und Datenschutz .
- Wählen Sie die Registerkarte FileVault aus .
- Entsperren Sie das Sicherheitsschloss .
- Klicken Sie auf FileVault aktivieren .
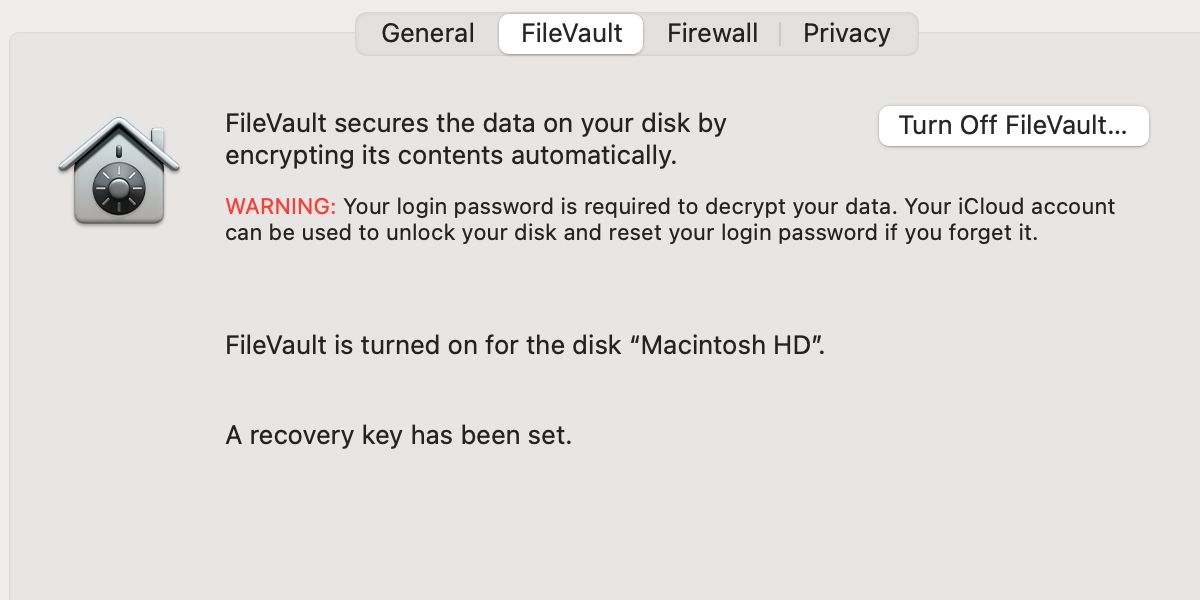
Wenn Ihr Gerät über mehrere Benutzer verfügt, müssen Sie für jedes Konto, das zum Entsperren des Datenträgers berechtigt sein soll, Benutzer aktivieren auswählen.
Klicken Sie auf Weiter , und eine Eingabeaufforderung wird angezeigt, in der Sie gefragt werden, wie Sie Ihr FileVault-Passwort lieber zurücksetzen möchten, wenn Sie es vergessen. Dafür haben Sie zwei Möglichkeiten: mit Ihrer Apple-ID/iCloud-Konto oder mit einem generierten Wiederherstellungsschlüssel. Beide Optionen werden mit einer Warnung geliefert. Wenn Sie sich für die Verwendung von iCloud als Reset-Methode entscheiden, sollten Sie für dieses Konto eine starke Sicherheit haben. Wenn Sie es vorziehen, einen Wiederherstellungsschlüssel zu generieren, müssen Sie ihn alternativ an einem sicheren Ort aufbewahren, auf den niemand außer Ihnen zugreifen kann.
Wenn Sie sich aus einem verschlüsselten Volume ausschließen, müssen Sie das gesamte Laufwerk löschen, um den Zugriff wiederzuerlangen. Gehen Sie daher sorgfältig mit Ihrem Passwort und Ihrer Wiederherstellungsmethode um.
Bei der ersten Aktivierung arbeitet FileVault im Hintergrund, um Ihr Laufwerk zu verschlüsseln. Sie sollten Ihr Gerät an die Stromversorgung anschließen und den Vorgang abschließen lassen. Die Verschlüsselungszeit hängt von der Größe Ihrer Festplatte ab, und es ist am besten, den Vorgang nicht zu unterbrechen. Nach der Fertigstellung wird Ihr neu verschlüsseltes Volume es potentiellen Datendieben erschweren, physisch auf Ihre persönlichen Daten zuzugreifen.
2. Schützen Sie Ihren Mac mit einem Firmware-Passwort
Ein Firmware-Passwort fügt Ihrem Gerät eine zusätzliche Sicherheitsebene hinzu. Wenn diese Option aktiviert, können Sie die Funktion Aufforderungen nach einem Passwort , wenn Sie booten von einem alternativen Volumen versuchen, wie die Wiederherstellungspartition, angeschlossenen externen Speicher oder bei der Verwendung von den meist Mac – Starttastenkombinationen .
Standardmäßig können nicht autorisierte Benutzer bestimmte Mac-Funktionen wie die Wiederherstellung oder den Einzelbenutzermodus nutzen, um Ihr Gerät zu manipulieren. Aber ein Firmware-Passwort verbietet den Zugriff auf diese Bereiche.
Da neuere Versionen von FileVault ähnliche Schutzmaßnahmen beinhalten, benötigen Apple Silicon Macs kein Firmware-Passwort mehr. Viele Leute haben jedoch immer noch Macs mit Intel-Chips, können also von der zusätzlichen Sicherheit profitieren.
Um ein Firmware-Passwort auf einem Intel Mac festzulegen, starten Sie Ihre Wiederherstellungspartition, indem Sie während des Starts Cmd + R gedrückt halten und folgen Sie diesen Anweisungen:
- Klicken Sie auf das Menü Dienstprogramme .
- Wählen Sie Startup Security Utility oder Firmware Password Utility .
- Geben Sie ein sicheres Passwort ein, an das Sie sich erinnern werden.
- Starten Sie Ihren Mac über das Apple- Menü neu.
Das ist es. Ein Firmware-Passwort schützt Ihr Gerät jetzt vor unbefugten Manipulationen und bietet die ideale Ergänzung zur FileVault-Verschlüsselung.
Es ist wichtig, sich Ihr Firmware-Passwort zu merken. Wenn Sie Ihre Eingabe vergessen, benötigen Sie für den erneuten Zugriff auf Ihr Gerät einen Kaufnachweis, eine Reise zu einem autorisierten Apple Service Provider und eine Rechnung für die Störung.
Dieser strenge Prozess stellt sicher, dass nur der Gerätebesitzer die Entfernung der Sicherheitsfunktion bei Bedarf anfordern kann. Wir empfehlen Ihnen, Ihr Firmware-Passwort in einem Passwort-Manager zu notieren.
3. Verwenden Sie Find My Mac, um Ihr Gerät zu verfolgen, zu sperren und zu löschen
Find My Mac ist die ultimative technologische Verteidigung gegen Diebe. Mit der iCloud-Funktion können Sie Ihren Mac verfolgen, wenn er verloren geht , Ihr Gerät aus der Ferne mit einem Firmware-Passwort sperren und Ihre Festplatte löschen, um die Daten zu schützen. Sie können sogar den Akkustand eines geschnappten Geräts überprüfen, damit Sie wissen, wann und wo es an Strom verliert.
Es gibt keinen guten Grund, die Verwendung von Find My Mac zu vermeiden, und die Einrichtung der Funktion dauert nur wenige Minuten. So konfigurieren Sie es:
- Öffnen Sie die Systemeinstellungen .
- Wählen Sie Apple-ID oder Internetkonten aus .
- Wählen Sie iCloud aus der Liste aus.
- Aktivieren Sie Meinen Mac suchen und dann Zugriff zulassen .
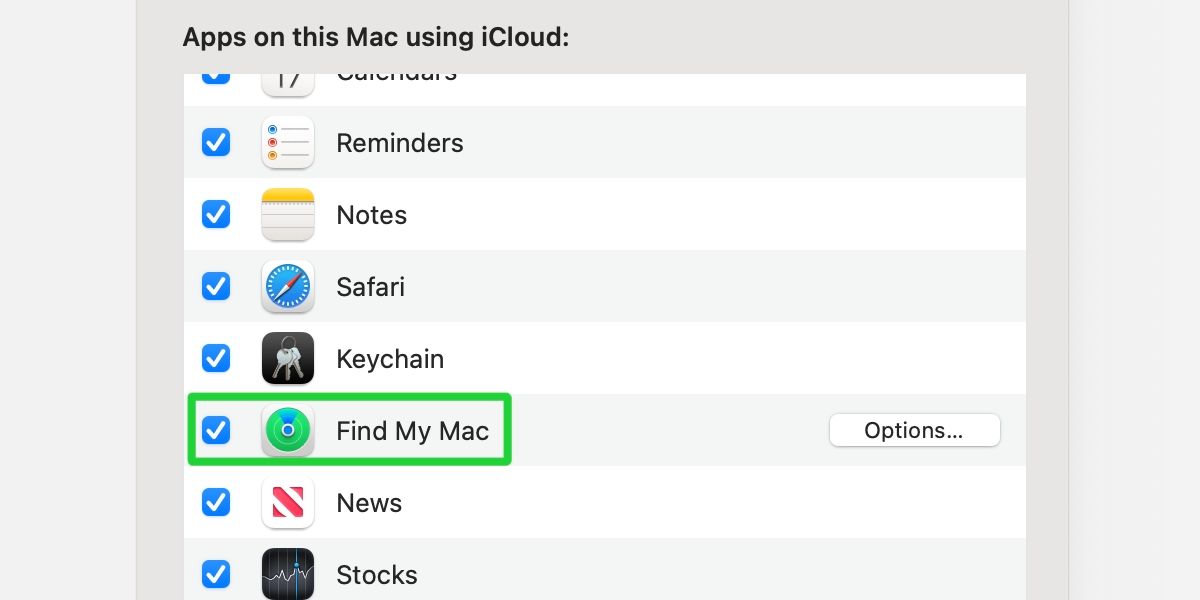
Um die Funktionen von Find My Mac zu verwenden, navigieren Sie zu iCloud.com , melden Sie sich an und wählen Sie Find iPhone . Von hier aus können Sie auf eine Liste Ihrer Geräte zugreifen und die erforderlichen Aktionen ausführen.
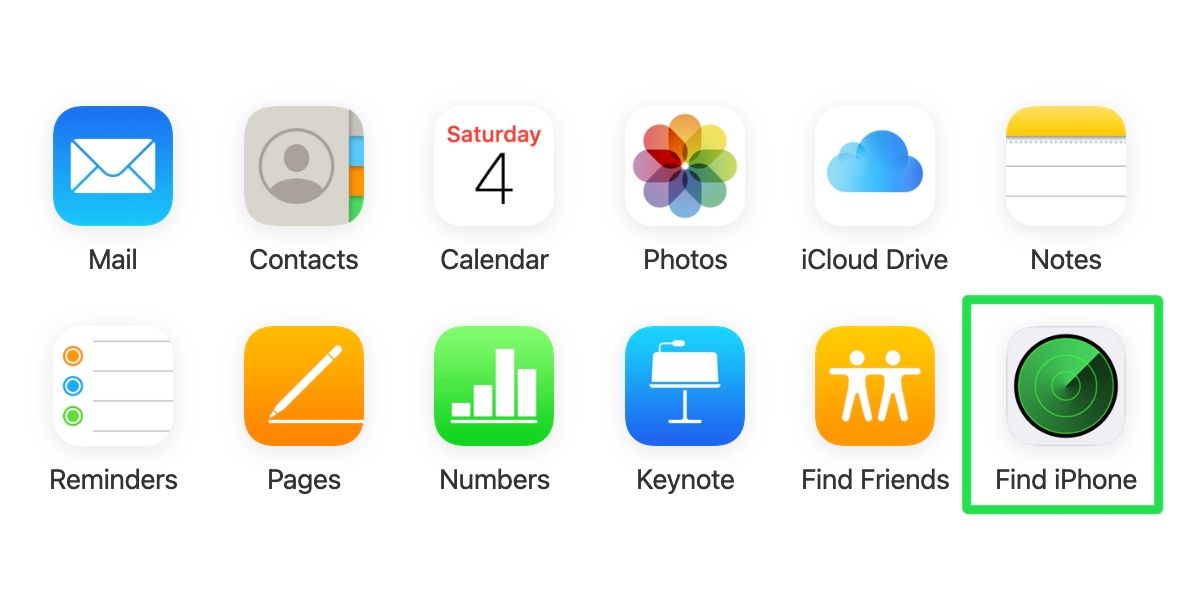
Find My Mac ist eine so wichtige Funktion, weil sie Ihnen nicht nur hilft, ein verlorenes oder gestohlenes Gerät zu schützen und wiederherzustellen, sondern auch Diebe durch ihre bloße Existenz abschreckt. Wenn mehr Benutzer diese und ähnliche Sicherheitsfunktionen übernehmen, wird der Diebstahl eines Computers, Telefons oder eines anderen geschützten Geräts sinnlos.
4. Apple ID Zwei-Faktor-Authentifizierung
Die Aktivierung der Zwei-Faktor-Authentifizierung für alle Ihre Konten, einschließlich Ihrer Apple-ID, ist eine einfache und effektive Möglichkeit, die Sicherheit zu erhöhen. Während die meisten Leute mit dieser Maßnahme vertraut sind, müssen einige die Funktion noch übernehmen. Eine sichere Apple-ID ist für die allgemeine Gerätesicherheit von größter Bedeutung, da der Zugriff auf das Konto es jedem ermöglicht, das FileVault-Passwort zurückzusetzen und Find My Mac zu deaktivieren.
Wenn Sie die Zwei-Faktor-Authentifizierung für Ihre Apple-ID nicht aktiviert haben, empfehlen wir Ihnen dringend, dies jetzt zu tun. Am schnellsten lässt sich die Funktion über das Apple ID- Panel in den Systemeinstellungen einrichten. Wählen Sie einfach die Option Passwort und Sicherheit und folgen Sie den Anweisungen.
5. Schutz der Systemintegrität
Während die oben genannten Tools Ihre Aktivierung erfordern, bietet Apple in macOS auch automatische Sicherheitsfunktionen, einschließlich Systemintegritätsschutz (SIP).
SIP, eingeführt in El Capitan (macOS 10.11), verhindert, dass das Root-Benutzerkonto und böswillige Operatoren wichtige Teile des Systems ändern. Die Funktion wird automatisch ausgeführt und erfordert keine zusätzliche Einrichtung. Mit SIP haben nur Apple-Prozesse die Berechtigung, Systemdateien zu ändern, wodurch der Schaden begrenzt wird, den böswillige Operatoren anrichten können, wenn sie auf Ihr System zugreifen.
Während SIP eine automatische Funktion ist, fehlt die Funktion auf Geräten mit einer früheren macOS-Version als 10.11. Wenn Sie ein veraltetes Betriebssystem verwenden, empfehlen wir dringend ein Upgrade, es sei denn, Sie haben einen guten Grund, dies nicht zu tun. Wenn Sie kein Upgrade durchführen können, ist es wahrscheinlich an der Zeit, Ihren Mac zu ersetzen.
Ist Ihr Mac sicher?
Wenn es um Mac-Sicherheit geht, bietet Apple eine Reihe nützlicher Tools. FileVault verschlüsselt Ihre Festplatte, um Ihre Daten zu schützen, und ein Firmware-Passwort für Geräte mit Intel-Chips fügt eine zusätzliche Sicherheitsebene hinzu. Die Find My Mac-Funktion von iCloud ist ein unschätzbares Werkzeug, um Diebe abzuschrecken und verlorene oder zweckentfremdete Geräte zu verwalten.
In der Zwischenzeit ist die Aktivierung der Apple ID-Zwei-Faktor-Authentifizierung einer der ersten Schritte, die ein sicherheitsbewusster Benutzer unternehmen sollte, da dies dazu beiträgt, andere Schutzmaßnahmen auf Ihrem Mac zu verstärken. SIP verhindert unbefugte Manipulationen auf Systemebene und ist eine automatische Funktion, die in macOS 10.11 und höher integriert ist.
Für sich genommen bietet jedes Tool bemerkenswerte Sicherheitsvorteile. Aber die Kombination dieser Funktionen macht Ihren Mac zu einer nahezu undurchdringlichen Festung.
