5 Windows 11-Einstellungen, die Sie jetzt ändern müssen
Windows 11 ist großartig – ein Upgrade von Windows 10 lohnt sich. Aber wie bei jeder Windows-Version ist es am besten, wenn Sie einige Änderungen daran vornehmen. Abgesehen davon, dass Windows 11 wie Windows 10 aussieht oder die Windows 11-Taskleiste angepasst wird , gibt es ein paar Änderungen, die jeder an Windows 11 vornehmen kann , und das sind Änderungen, die jeder vornehmen sollte . Meiner bescheidenen Meinung nach zumindest.
Wenn Sie also nach einem aktualisierten, erweiterten und insgesamt besseren Windows 11-Erlebnis suchen, sind hier die fünf wichtigsten Änderungen, die Sie jetzt daran vornehmen sollten.
Deaktivieren Sie Tracking und Personalisierung
Wenn Sie wie ich kein Fan von umfassender Personalisierung oder Datenerfassung im Allgemeinen sind, dann suchen Sie wie ich nach der am wenigsten nachverfolgten Version von Windows, die Sie finden können. Obwohl Windows 11 mehr Daten über Sie sammelt als frühere Versionen, können Sie einige davon deaktivieren und die Art und Weise einschränken, wie das Betriebssystem Ihre Erfahrung automatisch personalisiert.
Schritt 1: Suchen Sie in der Windows-Suchleiste nach Datenschutzeinstellungen und wählen Sie das entsprechende Ergebnis aus.
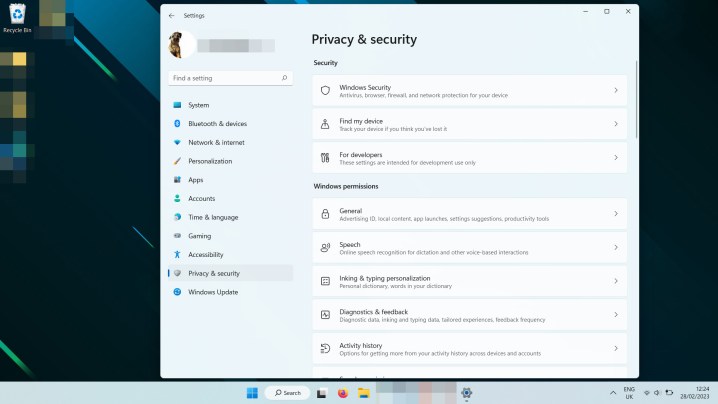
Schritt 2: Wählen Sie Allgemein .
Schritt 3: Deaktivieren Sie die Tracking- und Personalisierungsfunktionen, die Sie nicht möchten. Persönlich habe ich sie alle deaktiviert, aber Ihre Interessen können unterschiedlich sein. Dadurch werden auch die Anzeigen von Windows 11 deaktiviert, die sich besonders aufdringlich anfühlen.

Schritt 4: Kehren Sie zum Menü Datenschutzeinstellungen zurück und wählen Sie dann Diagnose und Feedback.
Schritt 5: Wählen Sie nacheinander jede der Optionen aus und schalten Sie sie aus, insbesondere die Option Optionale Diagnosedaten senden . Wenn Sie fertig sind, sollte neben Diagnosedaten stehen, dass Sie nur erforderliche Daten senden .
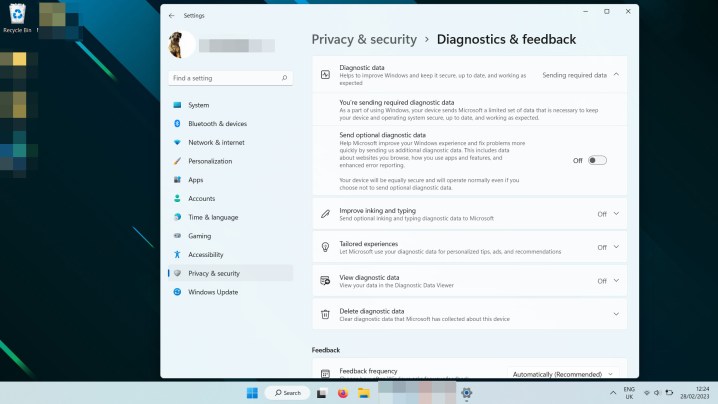
Schritt 6: Kehren Sie erneut zum Menü Datenschutzeinstellungen zurück. Scrollen Sie nach unten, bis Sie Standorteinstellungen finden. Wählen Sie es aus.
Schritt 7: Schalten Sie Ortungsdienste auf Aus . Wählen Sie alternativ die einzelnen Apps aus, die Sie verwenden möchten und die Ihre Standortinformationen nicht verwenden möchten.
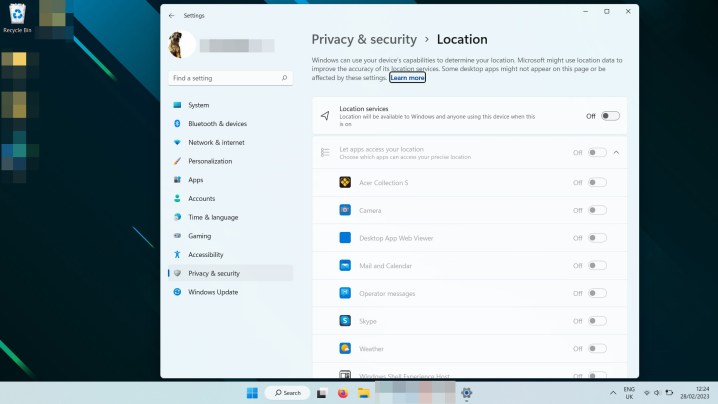
Schritt 8: Kehren Sie erneut zu den Datenschutzeinstellungen zurück und wählen Sie Kontoinformationen aus. Wählen Sie aus, welche Apps Sie Ihre Kontoinformationen verwenden möchten, und schalten Sie die anderen aus oder deaktivieren Sie die Kontoinformationen vollständig.
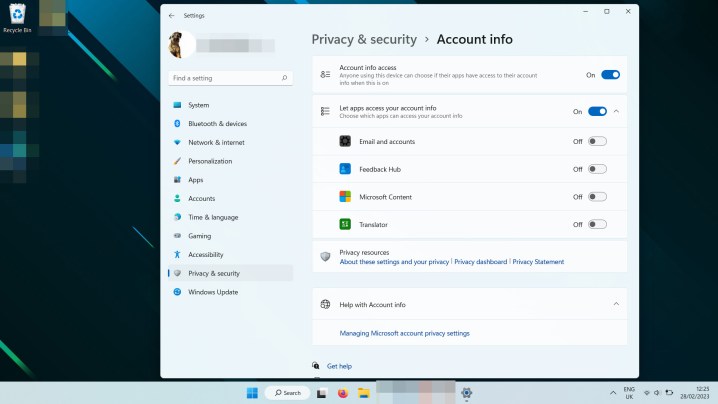
Es gibt ein paar andere Einstellungen, die Sie vielleicht ändern möchten, also sehen Sie sich im Menü Datenschutz und Sicherheit um, um zu sehen, ob Sie andere Datenerfassungen deaktivieren möchten, aber das sind die wichtigsten, die ich deaktiviert habe.
Schalten Sie den dunklen Modus ein
Einige Leute sind damit einverstanden, dass ihre Websites und ihr Betriebssystem sie mit völlig weißen Seiten blenden. Ich bin nicht. Ich mache alles, was ich kann, im Dunkelmodus, da es während der fast ganzen Tage, die ich mit Arbeiten und Spielen auf meinem PC verbringe, bequemer zu lesen ist, und ich finde alles viel besser lesbar mit hellem Text auf dunklem Hintergrund als umgekehrt.
Glücklicherweise verfügt Windows 11 über einen robusten und vielseitigen Dunkelmodus, den Sie mit nur wenigen Klicks aktivieren können.
Schritt 1: Öffnen Sie die Windows-Einstellungen, indem Sie Windows-Taste + I drücken.
Schritt 2: Wählen Sie im Menü auf der linken Seite Personalisierung aus.
Schritt 3: Wählen Sie Farben aus.
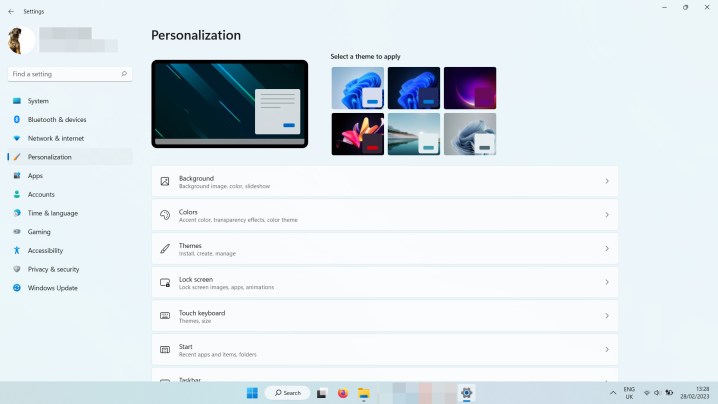
Schritt 4: Wählen Sie neben der Option Wählen Sie Ihren Modus aus dem Dropdown-Menü Dunkel aus.

Windows 11 konvertiert dann alle seine eigenen Fenster in ein dunkleres Design sowie alle kompatiblen Apps, die Sie installiert haben. Wenn Sie möchten, dass Apps Windows in dieser Hinsicht nicht nachahmen, können Sie den Schalter stattdessen auf Benutzerdefiniert umschalten. Das gibt Ihnen die Möglichkeit, Windows selbst anzuweisen, dunkel zu bleiben, während Ihre Apps ihre Standardfarbe verwenden.
Zeige versteckte Dateien
Versteckte Dateien sind keine, die Sie normalerweise verwenden müssen, aber wenn Sie jemals ein gespeichertes Spiel von einer älteren Windows-Installation herübergebracht oder eine Anwendung auf irgendeine Weise modifiziert haben, dann wissen Sie, dass Sie Zugriff darauf benötigen versteckte Dateien, die Microsoft in einer Standardinstallation versteckt hält. Glücklicherweise macht es Windows 11 so einfach wie Windows 10, versteckte Dateien anzuzeigen .
Schritt 1: Öffnen Sie den Datei-Explorer und wählen Sie Ansicht aus dem oberen Menü.
Schritt 2: Wählen Sie Anzeigen und schalten Sie dann Versteckte Elemente um.

Sie sollten jetzt versteckte Ordner wie Appdata in ihren jeweiligen Verzeichnissen sehen können.
Deaktivieren Sie alle (lästigen) Benachrichtigungen
Ich hasse Benachrichtigungen. Wenn es wichtig ist, werde ich es mir merken. Oder wahrscheinlich nicht. Aber wie auch immer, ich brauche kein Windows oder irgendetwas anderes, das mich unterbricht, was ich mir sagen werde, etwas anderes zu tun. Windows 11 ist dafür ziemlich nervig, also schalte ich sie alle aus, aber Sie können etwas nuancierter sein, wenn Sie möchten.
Schritt 1: Öffnen Sie die Windows-Einstellungen, indem Sie die Windows-Taste + I drücken.
Schritt 2: Wählen Sie Benachrichtigungen aus.

Schritt 3: Toggle Notifications to Off , wenn Sie alle Benachrichtigungen deaktivieren möchten. Alternativ können Sie die Liste unten verwenden, um die spezifischen Apps und Systemeinstellungen umzuschalten, für die Sie gerne Benachrichtigungen erhalten. Schalten Sie alles andere auf Aus .
Schritt 4: Scrollen Sie zum Ende der Seite und Sie finden drei zusätzliche Umschaltoptionen. Diese beziehen sich auf den Windows-Setup-Prozess sowie auf Windows-Tipps. Sie können diese auch deaktivieren, indem Sie die Kästchen deaktivieren.
Aktivieren Sie Dateinamenerweiterungen
Dies ist vielleicht nicht jedermanns Sache, aber Dateinamenerweiterungen nicht sehen zu können, ist eine extreme Frustration von mir. Einige Apps, die ich verwende, wenden sie nicht richtig auf gespeicherte Bilder an, während das Hinzufügen von Mods zu Spielen manchmal bedeuten kann, dass Dateitypen optimiert werden müssen, damit sie richtig funktionieren. In Anbetracht der Tatsache, dass sich Malware als verschiedene Dateitypen verstecken kann, ist das Überprüfen der Erweiterung einer Datei vor dem Start ebenfalls eine gute Sicherheitsmaßnahme.
Was auch immer der Grund ist, ich möchte nur wissen, mit welchen Dateien ich arbeite, und ohne Dateinamenerweiterungen ist das nicht immer offensichtlich. Sie in Windows 11 zu aktivieren, war eine der ersten Anpassungen, die ich vorgenommen habe.
Schritt 1: Öffnen Sie den Datei-Explorer und wählen Sie Ansicht aus dem oberen Menü.
Schritt 2: Wählen Sie Anzeigen und schalten Sie dann Dateinamenerweiterungen um.
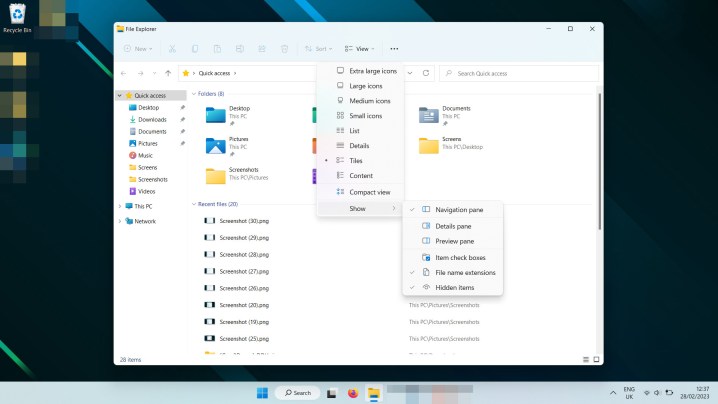
Sie sollten jetzt die Dateierweiterung jeder Datei im Datei-Explorer sehen können.
Was sonst?
Jetzt, da Sie Windows 11 so angepasst haben, dass es viel mehr so ist, wie es Ihnen und mir gefällt, haben Sie versucht , Android-Apps unter Windows 11 zu installieren ? Es gibt einige coole, die es wert sind, ausprobiert zu werden. Wenn Sie alternativ Hilfe beim Aufnehmen von Screenshots unter Windows 11 benötigen, gibt es einige Möglichkeiten, dies zu tun.
