6 Fixes für Adobe Acrobat Reader, der PDF-Dateien unter Windows nicht öffnet
Für die Mehrheit der Windows-Benutzer ist Adobe Acrobat der PDF-Viewer der Wahl. Es ist einfach zu bedienen, ein großartiges Werkzeug zum Erstellen von PDFs, und Sie können Ihre Sammlung bearbeiten, drucken und anderen Zugriff gewähren.
Die Software verhält sich jedoch manchmal wie jede andere App, sodass bei der Verwendung eine Vielzahl von Problemen auftreten können. Ein häufiges Problem tritt auf, wenn Adobe Acrobat Reader DC keine PDF-Dateien öffnet. Daher sind hier sechs Fixes, die Sie versuchen können, um zu beheben, dass Adobe Acrobat Reader DC keine PDF-Dateien öffnen kann.
Einstieg
Stellen Sie vor der Implementierung einer der Korrekturen sicher, dass das Problem nicht nur bei einer PDF-Datei auftritt. Überprüfen Sie jede andere Datei in der Software. Wenn alle anderen Dateien einwandfrei funktionieren, laden Sie das PDF erneut herunter oder rufen Sie es von der Quelle ab, aus der Sie es zuvor bezogen haben.
Wenn Sie keine der PDF-Dateien öffnen können, können Sie mit den folgenden Korrekturen fortfahren.
1. Führen Sie Adobe Acrobat als Administrator aus
Wenn Sie eine App als Administrator ausführen, hat sie vollen Zugriff auf alle Dateien Ihres Betriebssystems, die ansonsten eingeschränkt wären. Daher sollten Sie zunächst versuchen, Adobe Acrobat Reader als Administrator auszuführen. Wenn Windows Adobe aufgrund fehlender oder beschädigter Berechtigungen daran hindert, PDF-Dateien zu öffnen, wird das Problem durch Ausführen als Administrator behoben.
Sie können Adobe Acrobat als Administrator ausführen, indem Sie einfach mit der linken Maustaste auf das Symbol klicken und auf Als Administrator ausführen tippen .
Wenn die Software jetzt gut funktioniert und PDFs normal öffnet, sollten Sie diese Einstellung als Standardeinstellung für Adobe Acrobat festlegen. Führen Sie diese Schritte aus, um Adobe so zu konfigurieren, dass es standardmäßig als Administrator ausgeführt wird:
- Klicken Sie mit der rechten Maustaste auf die Adobe-Verknüpfung und gehen Sie zu Eigenschaften.
- Navigieren Sie im Eigenschaftenfenster zur Registerkarte Verknüpfung .
- Tippen Sie auf Erweitert.
- Aktivieren Sie das Kontrollkästchen für Als Administrator ausführen und klicken Sie auf OK.
Hinweis: Das Erteilen von Administratorrechten für Programme, die nicht von vertrauenswürdigen Quellen unterstützt werden, kann gefährlich sein. Achten Sie immer darauf, welchen Programmen Sie Administratorrechte gewähren.
2. Führen Sie Adobe Acrobat im Kompatibilitätsmodus aus
Mit dem Windows-Kompatibilitätsmodus können ältere Windows-Versionen als Betriebssystem verwendet werden. Es gibt möglicherweise einige Programme, die mit einer älteren Windows-Version besser funktionieren als mit einer aktualisierten.
Wenn Sie eine Adobe-Version verwenden, die nicht mit der aktuellen Windows-Version kompatibel ist, führen Sie sie im Kompatibilitätsmodus aus. Gehen Sie dazu wie folgt vor:
- Klicken Sie mit der rechten Maustaste auf die Adobe Acrobat-Verknüpfung und gehen Sie zu Eigenschaften.
- Navigieren Sie im Eigenschaftenfenster zur Registerkarte Kompatibilität .
- Aktivieren Sie das Kontrollkästchen für den Kompatibilitätsmodus.
- Wählen Sie aus den verfügbaren Optionen eine beliebige ältere Windows-Version aus.
- Tippen Sie auf Übernehmen und klicken Sie auf OK.
Wenn Kompatibilität das Problem wäre, würde Adobe PDF wie gewohnt öffnen. Wenn nicht, stellen Sie sicher, dass Sie den Kompatibilitätsmodus deaktivieren, bevor Sie die restlichen Fixes in dieser Liste implementieren.
3. Deaktivieren Sie den geschützten Modus
Der geschützte Modus ist eine in Reader 10.0 eingeführte Sicherheitsfunktion, die Benutzer vor Viren und Angriffen schützt. Dies ist eine gute Sache für Ihre Sicherheit, aber manchmal werden Dateien fälschlicherweise als bösartig interpretiert und nicht richtig geöffnet.
Daher können Sie versuchen, diesen Modus vorübergehend zu deaktivieren, um zu sehen, ob die Software daran gehindert wird, PDFs zu öffnen. So geht's:
- Drücken Sie Win + R , um den Befehl Ausführen zu öffnen.
- Geben Sie Regedit ein und tippen Sie auf Enter, um den Registrierungseditor zu öffnen.
- Fügen Sie die folgende Adresse in den Registrierungseditor ein.
ComputerHKEY_LOCAL_MACHINESOFTWAREPoliciesAdobeAdobe AcrobatDCFeatureLockDown - Klicken Sie mit der rechten Maustaste und navigieren Sie zu Neu > DWORD-Wert.
- Benennen Sie die Datei in "bProtectedMode" um.
- Klicken Sie mit der rechten Maustaste auf die Datei und tippen Sie auf Ändern.
- Ändern Sie den Datenwert auf 0 , um den geschützten Modus zu deaktivieren.
Führen Sie die PDF-Datei mit deaktiviertem geschützten Modus erneut aus. Lassen Sie den geschützten Modus ausgeschaltet, wenn diesmal alles gut funktioniert, anstatt ihn den ganzen Tag über mehrmals ein- und ausschalten zu müssen. Dies gefährdet natürlich Ihre Sicherheit, daher liegt es an Ihnen, zu entscheiden, ob es sich lohnt, sich fernzuhalten!
4. Adobe Acrobat Reader DC reparieren/aktualisieren
Bei Vorhandensein von potenziell unerwünschten Programmen können einige Dateien von Software und Apps beschädigt werden. Beschädigte Dateien führen zu Fehlfunktionen von Adobe Acrobat. Die häufigsten Probleme sind unsachgemäßes Speichern von Dateien, Absturzprobleme und Software, die nicht alle PDFs richtig lädt.
Um sicherzustellen, dass dies kein Problem ist, reparieren Sie Adobe Acrobat einmal. Dadurch werden alle beschädigten Dateien repariert und alle fehlenden Dateien neu installiert. Führen Sie die folgenden Schritte aus, um Adobe Acrobat zu reparieren:
- Öffnen Sie Adobe Acrobat Reader DC.
- Navigieren Sie zur Registerkarte Hilfe.
- Tippen Sie auf Installation reparieren.
Wenn das Problem nach der Reparatur der Software weiterhin besteht, suchen Sie nach verfügbaren Updates. Auch eine veraltete Version von Adobe Acrobat kann zu einem solchen Problem führen.
Öffnen Sie dazu Adobe Acrobat und navigieren Sie zu Hilfe > Nach Updates suchen. Adobe braucht einige Zeit, um nach Updates zu suchen, und Sie können auf die neueste Version aktualisieren, falls diese verfügbar ist.
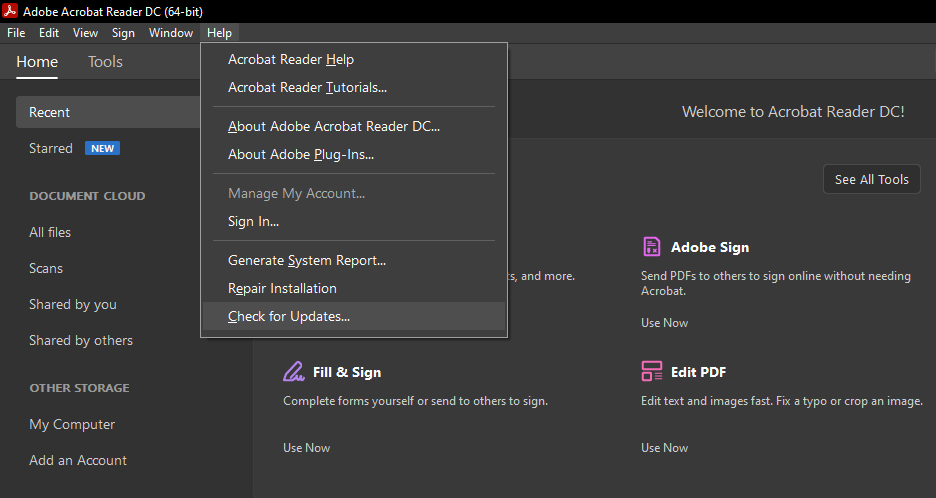
Falls keiner der Fixes funktioniert, können Sie die Software neu installieren.
5. Installieren Sie die Software neu
Bevor Sie die Software erneut installieren, deinstallieren Sie sie und löschen Sie alle zugehörigen Systemdateien, die sich möglicherweise noch in Ihrem Computer befinden.
Gehen Sie dazu zu Systemsteuerung > Programme und Funktionen. Sobald Sie Adobe Acrobat DC gefunden haben, klicken Sie mit der rechten Maustaste darauf und wählen Sie Deinstallieren.
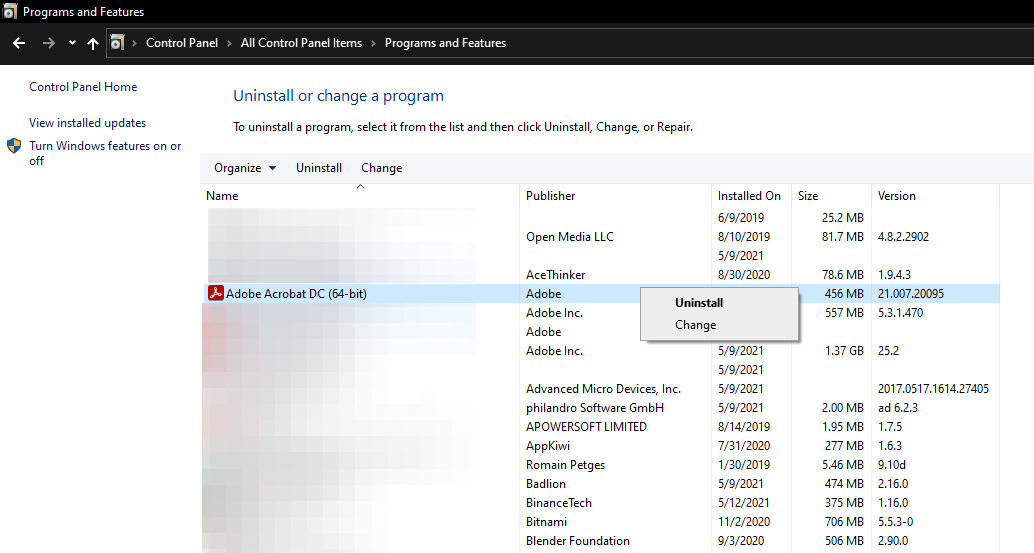
Entfernen Sie die zugehörigen Systemdateien, indem Sie auf Ihrem Computer zu der unten stehenden Adresse gehen und jede Datei löschen.
C:Users<add your username here>AppDataLocalAdobeAcrobatAls Nächstes müssen Sie die neueste Adobe-Version von der Adobe-Website neu installieren.
Ziehen Sie in Erwägung, auf die ältere Version von Adobe Acrobat zurückzuwechseln, wenn Sie auch nach der Neuinstallation weiterhin Probleme haben.
6. Rollback zu einer älteren Version von Adobe Acrobat
Wenn eine neue Softwareversion herauskommt, bringt sie oft Unmengen von unerwarteten Problemen mit sich. Sie können jederzeit zu einer älteren Version von Adobe zurückkehren, die nach einem Update nicht richtig funktioniert. Aber bevor Sie das tun, stellen Sie sicher, dass Sie es ordnungsgemäß deinstallieren.
Nachdem Sie Acrobat deinstalliert haben, ist es an der Zeit, eine ältere Version herunterzuladen, um zu sehen, ob das Problem dadurch behoben wird. Mit Adobe können Sie Ihre Kopie von Acrobat zurücksetzen, und Sie können Websites von Drittanbietern verwenden, die einige ältere Dateien hosten. Stellen Sie jedoch vor dem Herunterladen sicher, dass die Quelle legitim ist.
PDF mit Leichtigkeit in Adobe Acrobat öffnen
Wenn nichts funktioniert hat, können Sie die gesamte Hintergrundverarbeitung deaktivieren, Windows aktualisieren oder auf eine ältere Version zurücksetzen und einen Sicherheitsscan durchführen, um sicherzustellen, dass keine Viren stören. Auch wenn diese Optionen nicht funktionieren, können Sie einen anderen Reader für PDFs ausprobieren.
Während es viele andere Adobe Acrobat-Alternativen gibt, ist PDFescape eine trendige, die Sie unbedingt ausprobieren sollten!
