6 Microsoft Edge-Verknüpfungen, die Sie ausprobieren müssen
Heutzutage verbringen Sie höchstwahrscheinlich mehr Zeit in IhremWebbrowser . Die gute Nachricht ist, dass es genau wie die Tastaturkürzel, die Sie unter Windows oder MacOS verwenden können, mehrere Verknüpfungen gibt, die sich im Microsoft Edge -Webbrowser als nützlich erweisen können.
Diese Verknüpfungen können Ihnen das Bewegen der Maus im Webbrowser ersparen. Es gibt insgesamt sechs, die uns wirklich gefallen, darunter das Bearbeiten der URL, das Aufrufen des Einstellungsmenüs, das Schließen von Tabs und vieles mehr. Hier ist ein genauerer Blick auf die sechs Shortcuts, die Sie wirklich ausprobieren müssen.
Alt + D , um die URL zu bearbeiten

Ganz oben auf unserer Liste befindet sich eine Verknüpfung zum Bearbeiten der URL. Dies ist die häufigste Aufgabe in einem Webbrowser und für einige die schmerzhafteste. Je nachdem, wo Sie sich auf einer bestimmten Webseite befinden, müssen Sie ganz nach oben in Microsoft Edge scrollen, um die URL zu ändern oder eine neue einzufügen.
Nun, wenn Sie die Taste Alt + D auf Ihrer Tastatur drücken, können Sie die URL in der Adressleiste zur Bearbeitung auswählen. Nach der Auswahl können Sie die gewünschte URL eingeben und die Eingabetaste drücken . Kein Mouseover erforderlich!
Alt + E , um zum Einstellungsmenü zu gelangen

Als nächstes ist eine Verknüpfung für einen anderen häufig aufgerufenen Teil von Microsoft Edge – das Einstellungsmenü. Normalerweise müssen Sie mit der Maus auf die „. . .“ Menü neben Ihrem Profilbild, um Ihren Verlauf, Ihre Lesezeichen und andere Elemente zu überprüfen. Es ist nicht immer bequem, aber mit der Tastenkombination Alt + E können Sie dieses Menü jederzeit auf jeder Webseite aufrufen. Sie können dann die Pfeiltasten auf Ihrer Tastatur verwenden, um durch das Einstellungsmenü zu navigieren, ohne Ihre Maus zu berühren. Sobald Edge die Einstellungsseite öffnet, benötigen Sie natürlich die Maus für zusätzliche Aufgaben, aber dies ist ein schneller Weg, um in die Einstellungen zu springen.
Strg + Tab , um zwischen geöffneten Tabs zu wechseln
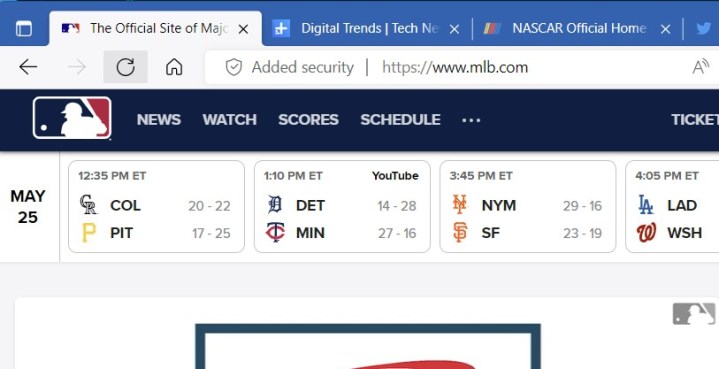
Haben Sie in Microsoft Edge viele Registerkarten geöffnet? Man könnte meinen, Sie müssten mit der Maus über diese Registerkarten fahren, um den gesuchten Inhalt zu sehen, aber berühren Sie diese Maus nicht! Es gibt mehrere Tastenkombinationen für die Tab-Navigation in Microsoft Edge.
Die erste davon ist Crtl + Tab , mit der Sie zwischen der nächsten Registerkarte in Microsoft Edge wechseln können, die sich neben Ihrer aktuellen Registerkarte befindet. Das knüpft an Strg + Umschalt + Tab an, mit dem Sie zu einem vorherigen Tab wechseln können. Es gibt auch Strg + 1 , 2 , 3, mit dem Sie zu einer bestimmten Registerkarte in Microsoft Edge wechseln können. Das letzte davon ist Strg + 9, das Sie zu Ihrem letzten Microsoft Edge-Tab führt.
Strg + M , um einen Tab stumm zu schalten
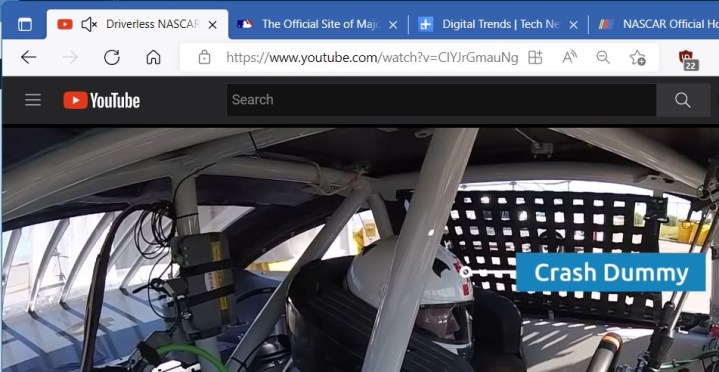
Wenn Sie ein Video im Hintergrund abspielen, während Sie arbeiten oder etwas anderes tun, möchten Sie es vielleicht irgendwann stumm schalten. Es könnte sein, ein Gespräch fortzusetzen oder Geräusche für eine bessere Konzentration stummzuschalten. Nun, normalerweise können Sie mit der rechten Maustaste auf eine Microsoft Edge-Registerkarte klicken, um sie stumm zu schalten, aber es gibt einen besseren Weg! Tippen Sie einfach auf die Tasten Strg und M auf Ihrer Tastatur, und die Audiowiedergabe von einem Tab wird stummgeschaltet. Es sind keine zusätzlichen Klicks erforderlich.
Strg + J , um Downloads zu öffnen
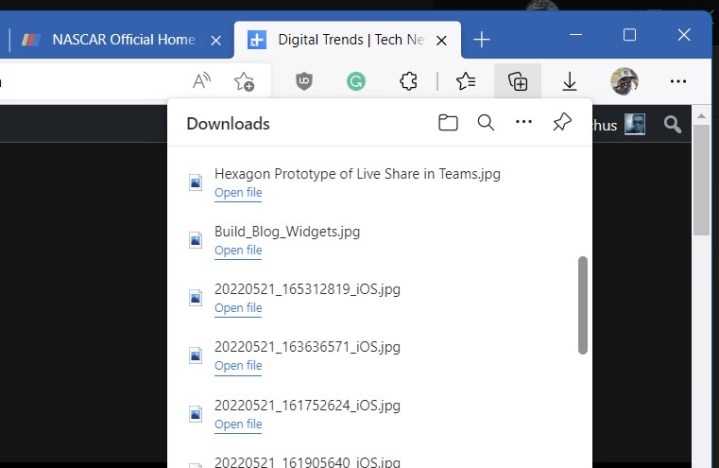
Müssen Sie die heruntergeladene Datei finden? Wenn Edge eine Datei herunterlädt, sehen Sie normalerweise das Download-Symbol oben im Browser. Wenn Sie jedoch Zeit sparen möchten und nicht bis ganz nach oben klicken müssen, tippen Sie auf die Tasten Strg und J auf Ihrer Tastatur. Dadurch wird das Flyout-Download-Menü im Browser geöffnet. Sie können sogar mit Ihrer Tastatur navigieren, wo Sie durch Klicken auf die Eingabetaste zu dieser bestimmten Datei in der Liste gelangen.
Strg + Umschalt + M , um Profile zu wechseln
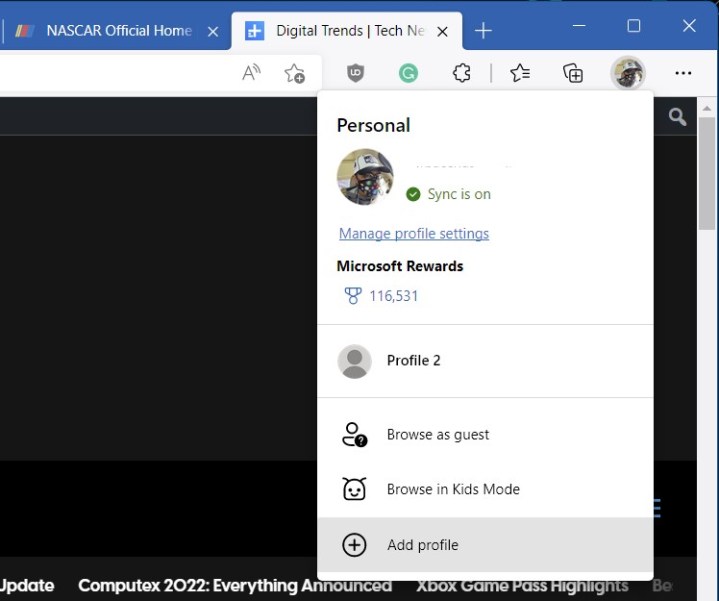
Das letzte auf unserer Liste ist eine Verknüpfung zum Wechseln von Profilen in Microsoft Edge. Profile sind eine nützliche Möglichkeit, Ihr Arbeits- und Schulleben im Webbrowser zu trennen, und Sie können normalerweise zwischen Profilen wechseln, indem Sie auf Ihr Profilsymbol tippen. Nun, mit der Tastenkombination Strg + Umschalt + M müssen Sie nicht mehr dorthin gehen. Drücken Sie einfach diese Tasten auf Ihrer Tastatur und verwenden Sie die Pfeiltasten, um ein Profil auszuwählen, und Sie können loslegen.
Verknüpfungen für Mac und mehr
Wir haben uns auf Verknüpfungen für die Windows-Version von Microsoft Edge konzentriert, aber es gibt auch Verknüpfungen für Mac OS. In den meisten Fällen wird es nur auf die Befehlstaste anstelle von Alt umgestellt. Wie auch immer, Microsoft taucht in diese ein und hat eine vollständige Liste der Microsoft Edge-Tastaturkürzel auf seiner Website.
