6 Möglichkeiten, das fehlende Volume-Symbol in der Windows 10-Taskleiste wiederherzustellen
Das Lautstärkesymbol ist eines der Elemente, die in der Taskleiste Ihrer Taskleiste angezeigt werden. Dieses Symbol macht es Ihnen leicht, die Lautstärke Ihres PCs zu überprüfen. Sie können die Lautstärke ganz einfach anpassen, indem Sie auf das Symbol tippen oder mit einer Maus oder einem Touchpad darauf klicken.
Das Problem mit diesem Symbol ist, dass es manchmal einfach plötzlich aus der Taskleiste verschwindet. Lassen Sie uns Ihnen zeigen, wie Sie es zurückbringen können, falls es verschwindet.
1. Überprüfen Sie, ob das Lautstärkesymbol ausgeblendet ist oder nicht
Um dieses Problem zu beheben, überprüfen Sie zunächst, ob das Lautstärkesymbol ausgeblendet ist oder nicht. Es besteht eine hohe Wahrscheinlichkeit, dass dieses Symbol zusammen mit einigen Symbolen Ihrer Taskleiste ausgeblendet wird.
Um zu bestätigen, ob es ausgeblendet ist oder nicht, drücken Sie den nach oben zeigenden Pfeil ganz rechts in der Taskleiste. Wenn Sie das Lautstärkesymbol finden, ziehen Sie es per Drag & Drop zurück in die Taskleiste.
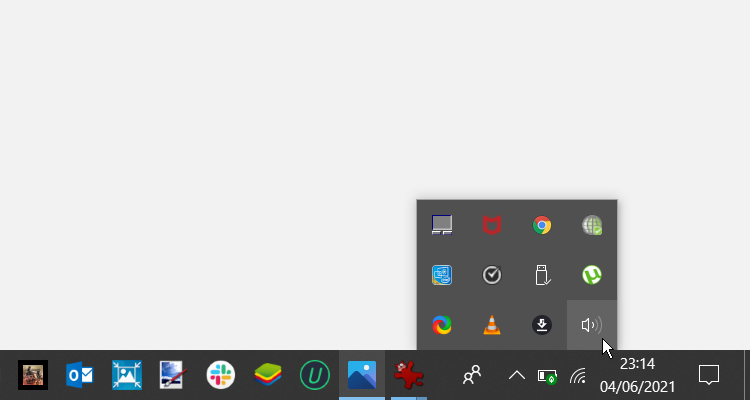
2. Aktivieren Sie das Lautstärkesymbol mit den Taskleisteneinstellungen
Das fehlende Lautstärkesymbol ist möglicherweise in den Taskleisteneinstellungen deaktiviert. In diesem Fall können Sie das Problem beheben, indem Sie Ihre Taskleisteneinstellungen wie folgt konfigurieren :
- Rechtsklick auf den leeren Bereich in der Taskleiste und Taskbar Einstellungen wählen.
- Scrollen Sie im nächsten Fenster nach unten und drücken Sie die Option Auswählen, welche Symbole in der Taskleiste angezeigt werden.
- Suchen Sie die Einstellung des Lautstärkesymbols und schalten Sie die Taste ein.
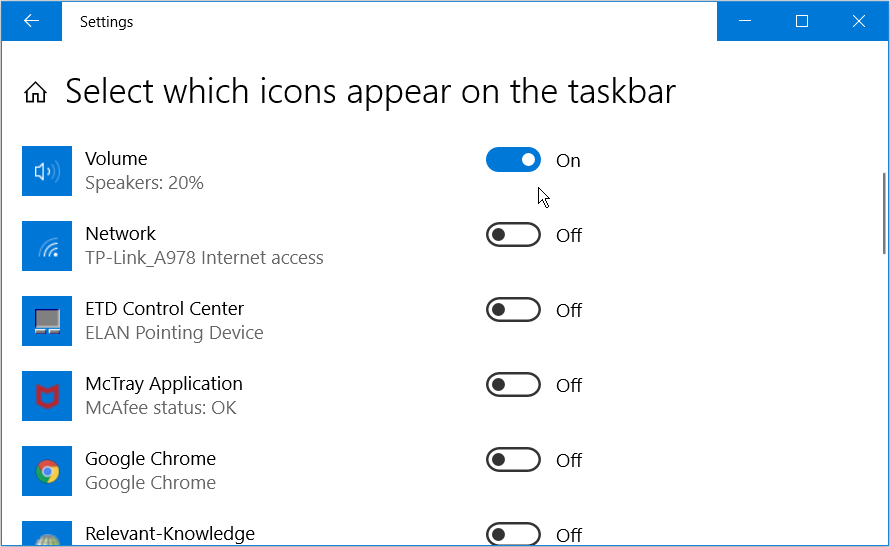
tas
3. Starten Sie die Soundtreiber neu oder installieren Sie sie neu
Beschädigte Soundtreiber können dieses Problem verursachen. In diesem Fall können Sie diese Treiber neu starten oder neu installieren, um das fehlende Volume-Symbol wiederherzustellen.
So können Sie Ihre Soundtreiber neu starten:
- Drücken Sie die Windows-Taste + X und wählen Sie Geräte-Manager aus den Menüoptionen.
- Doppelklicken Sie auf die Option Sound-, Video- und Gamecontroller , um sie zu erweitern.
- Klicken Sie mit der rechten Maustaste auf den Soundtreiber und wählen Sie Gerät deaktivieren .
- Klicken Sie abschließend mit der rechten Maustaste auf den Soundtreiber und wählen Sie Gerät aktivieren . Starten Sie Ihren PC neu, wenn Sie fertig sind.
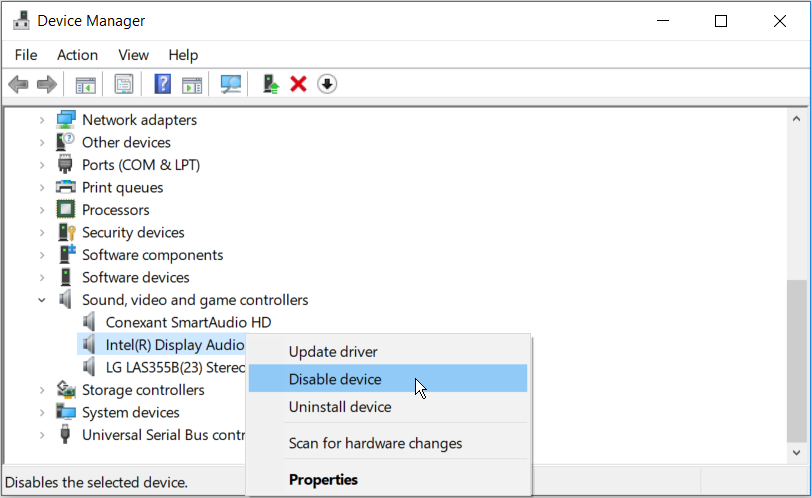
Wenn das Problem weiterhin besteht, versuchen Sie stattdessen, die Soundtreiber neu zu installieren. So können Sie dies tun:
- Öffnen Sie den Geräte-Manager und die Soundtreiber wie in den vorherigen Schritten beschrieben.
- Klicken Sie mit der rechten Maustaste auf den Soundtreiber und wählen Sie Gerät deinstallieren .
- Navigieren Sie zur Registerkarte Aktion und wählen Sie Nach Hardwareänderungen suchen aus .
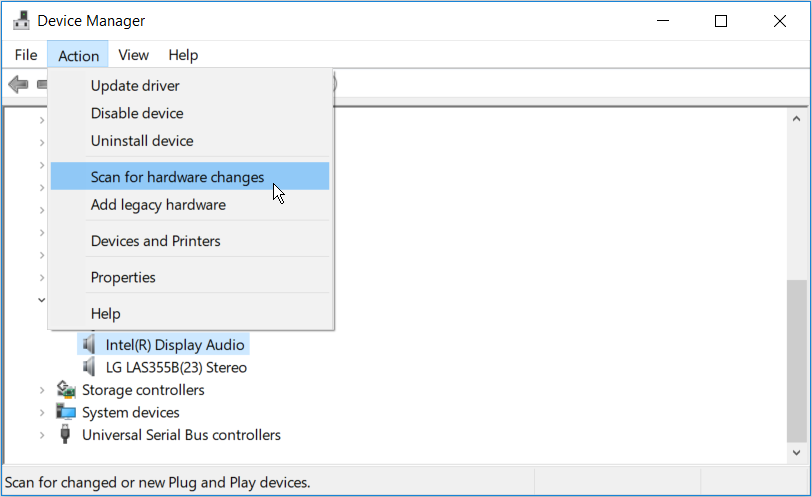
Starten Sie Ihren PC neu. Dies sollte die Soundtreiber automatisch neu installieren.
4. Starten Sie den Windows-Explorer neu
Ein Neustart des Windows-Datei-Explorers kann eine einfache Möglichkeit sein, das fehlende Volume-Symbol wiederherzustellen. So können Sie dies tun:
- Klicken Sie mit der rechten Maustaste auf den leeren Bereich Ihrer Taskleiste und wählen Sie Task-Manager .
- Scrollen Sie auf der Registerkarte Prozesse nach unten und suchen Sie den Windows Explorer- Prozess.
- Klicken Sie mit der rechten Maustaste auf Windows Explorer und drücken Sie auf Neustart .
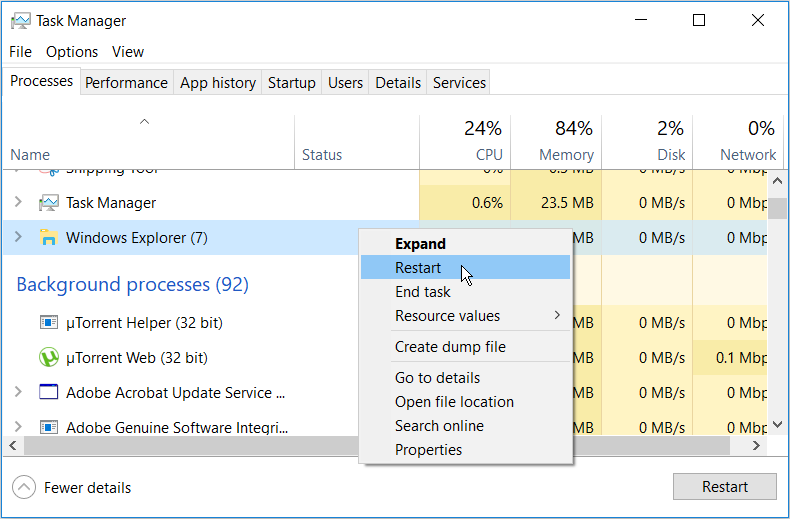
5. Wiederherstellen des Volume-Symbols mit dem Editor für lokale Gruppenrichtlinien
Die Verwendung des Editors für lokale Gruppenrichtlinien kann auch dazu beitragen, das fehlende Volume-Symbol wiederherzustellen. Um zu beginnen, müssen Sie Folgendes tun:
- Drücken Sie die Windows-Taste + R , um das Dialogfeld Befehl ausführen zu öffnen.
- Geben Sie gpedit.msc ein und drücken Sie die Eingabetaste , um den Editor für lokale Gruppenrichtlinien zu öffnen.
- Navigieren Sie im linken Seitenfenster zu Benutzerkonfiguration > Administrative Vorlagen .
- Doppelklicken Sie auf die Option Startmenü und Taskleiste .
- Doppelklicken Sie anschließend auf die Option Symbol für Lautstärkeregelung entfernen .
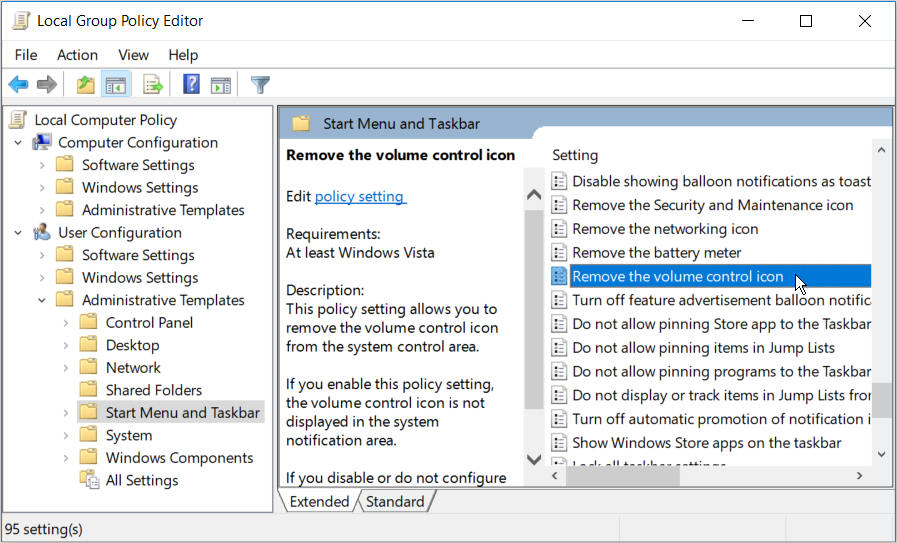
Wählen Sie im nächsten Fenster aus den angezeigten Optionen entweder Deaktiviert oder Nicht konfiguriert aus. Drücken Sie von dort aus Übernehmen , drücken Sie OK und starten Sie Ihren PC neu.
6. Wiederherstellen des Volume-Symbols mit dem Registrierungseditor
Eine andere Möglichkeit, das fehlende Volume-Symbol wiederherzustellen, ist die Verwendung des Registrierungseditors. Um dies zu tun, können Sie den folgenden Schritten folgen:
- Drücken Sie die Windows-Taste + R , geben Sie Regedit ein und drücken Sie die Eingabetaste .
- Navigieren Sie im Registrierungseditor zu HKEY_CURRENT_USER > SOFTWARE > Microsoft > Windows > CurrentVersion > Policies > Explorer .
- Doppelklicken Sie im rechten Bereich auf den Eintrag HideSCAVolume .
- Ändern Sie den Wert auf 0 (Null) und drücken Sie dann OK .
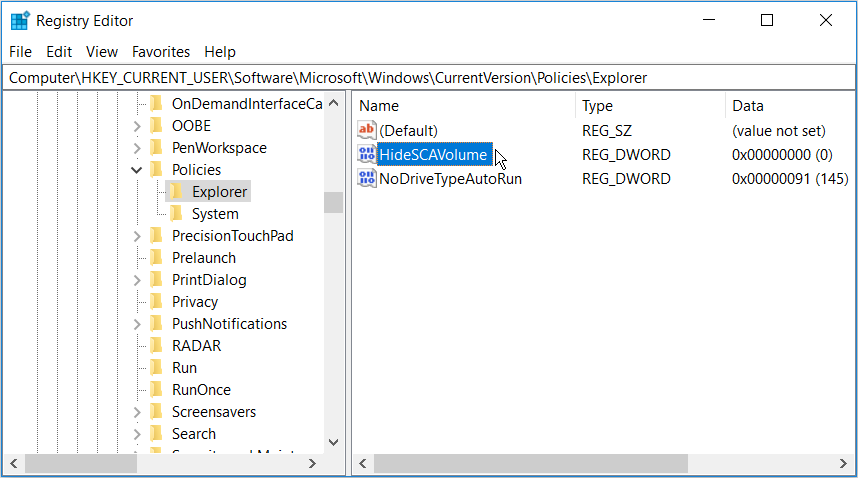
Wenn der Schlüssel HideSCAVolume nicht verfügbar ist, erstellen Sie ihn, indem Sie die folgenden Schritte ausführen:
- Navigieren Sie wie in den vorherigen Schritten zum Explorer- Schlüssel im Registrierungseditor.
- Klicken Sie mit der rechten Maustaste auf den rechten Seitenbereich und wählen Sie Neu > DWORD (32-Bit) Wert .
- Benennen Sie den neuen Schlüssel in HideSCAVolume um .
- Doppelklicken Sie auf diesen Schlüssel, ändern Sie seinen Wert in 0 , und drücken Sie dann OK .
Passen Sie die Lautstärke Ihres PCs einfach in der Taskleiste an
Mit dem Lautstärkesymbol können Sie die Lautstärke Ihres PCs ganz einfach anpassen. Wenn es plötzlich von Ihrer Taskleiste verschwindet, sollten Sie es mit den von uns bereitgestellten Tipps wiederherstellen können.
