6 Möglichkeiten, einen nicht leeren Windows 10-Papierkorb zu reparieren
Durch das Leeren des Papierkorbs auf Ihrem PC können Sie Ihre unerwünschten Dateien effektiv dauerhaft löschen. Dies macht Ihren Festplattenspeicher frei und schützt Ihre Privatsphäre, indem Sie Ihre vertraulichen Dateien entfernen. Möglicherweise tritt jedoch ein Problem auf, bei dem Sie feststellen, dass der Papierkorb Ihre Dateien nicht löscht.
Dies belastet Ihren Speicher und kann eine ernsthafte Sicherheitsbedrohung für Ihre privaten Dateien darstellen. Verschiedene Probleme können dazu führen, dass Ihr Papierkorb keine Dateien löscht. Wir bieten Ihnen verschiedene Lösungen für diese Probleme.
Was bewirkt, dass der Papierkorb das Löschen von Dateien beendet?
Erstens kann dies auftreten, weil Sie keine Administratorrechte haben oder eine Drittanbieter-App Sie daran hindert, den Papierkorb zu leeren. Ein gängiges Softwareprogramm, das diesen Fehler verursacht, ist OneDrive. In einigen Fällen kann dieser Fehler auftreten, weil Ihr Papierkorb beschädigt ist.
Wenn dieser Fehler auftritt, ist die Option zum Leeren des Papierkorbs möglicherweise ausgegraut. In anderen Fällen ist die Option zum Leeren des Papierkorbs einfach nicht vorhanden. Im schlimmsten Fall stürzt der Papierkorb ab, wenn Sie versuchen, ihn zu leeren.
In diesem Artikel zeigen wir Ihnen, wie Sie dieses Problem mit dem Papierkorb mithilfe verschiedener Methoden beheben können.
1. Schließen Sie Running Apps
Einige Apps können dazu führen, dass Ihr Papierkorb fehlschlägt. Ein häufiges Beispiel für ein solches Programm ist OneDrive. Das Schließen von OneDrive oder einer problematischen App kann zur Behebung Ihres Problems beitragen. So können Sie das machen:
- Klicken Sie auf Strg + Umschalt + Esc , um den Task-Manager zu öffnen.
- Klicken Sie auf der Registerkarte Prozesse mit der rechten Maustaste auf OneDrive oder eine verdächtige App, die Sie schließen möchten, und wählen Sie Aufgabe beenden aus .
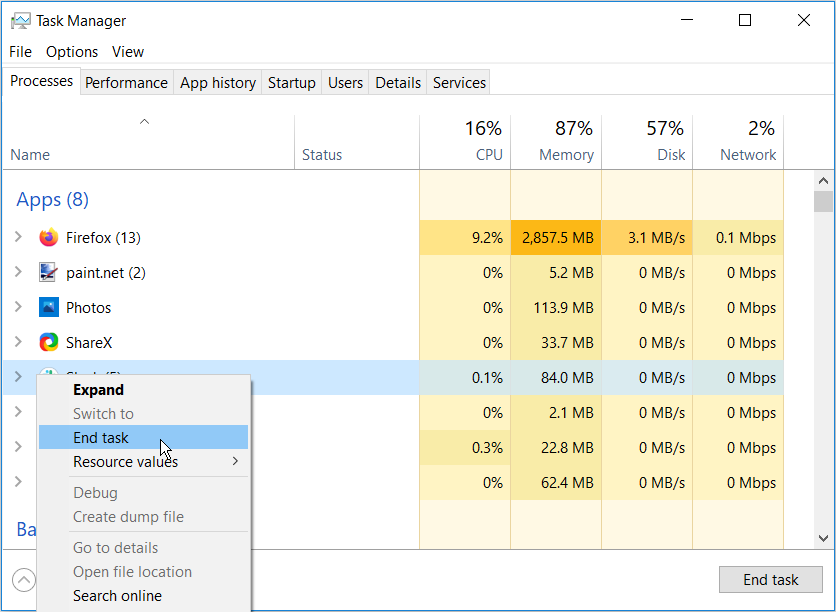
Versuchen Sie von hier aus, Elemente aus dem Papierkorb zu löschen und zu überprüfen, ob das Problem behoben ist.
Wenn Sie den Verdacht haben, dass OneDrive ausgeführt wird, aber nicht im Task-Manager angezeigt wird, können Sie es über die Eingabeaufforderung schließen. So können Sie das machen:
- Drücken Sie die Windows-Taste + R und geben Sie CMD ein .
- Klicken Sie auf Strg + Umschalt + Eingabetaste , um eine Eingabeaufforderung mit erhöhten Rechten zu öffnen.
- Geben Sie den folgenden Befehl in die Eingabeaufforderung ein und klicken Sie auf die Eingabetaste :
taskkill /f /im onedrive.exe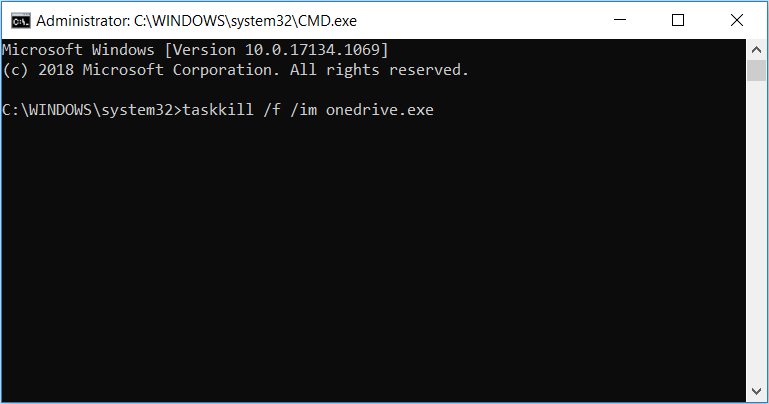
Wenn dieses Problem durch diese Methode behoben wird, können Sie OneDrive deinstallieren, wenn Sie es nicht aktiv verwenden. Auf diese Weise können Sie künftig vermeiden, dass dieses Problem mit dem Papierkorb auftritt.
Sie können einen sauberen Neustart durchführen, um andere Programme zu isolieren , die dieses Problem verursachen können.
2. Aktualisieren oder entfernen Sie Softwareprogramme von Drittanbietern
Wenn Sie versucht haben, alle laufenden Apps zu schließen und diesen Fehler nicht beheben konnten, können Sie einen anderen Ansatz wählen. Sie können entweder Softwareprogramme von Drittanbietern aktualisieren oder vollständig entfernen. Sie können Apps über die Systemsteuerung entfernen, indem Sie die folgenden Schritte ausführen:
- Geben Sie Control Panel in die Suchleiste des Startmenüs ein und wählen Sie die beste Übereinstimmung aus.
- Klicken Sie in der Systemsteuerung auf Programm deinstallieren .
- Klicken Sie mit der rechten Maustaste auf eine Anwendung, von der Sie vermuten, dass sie Probleme im Papierkorb verursacht, und klicken Sie auf Deinstallieren .
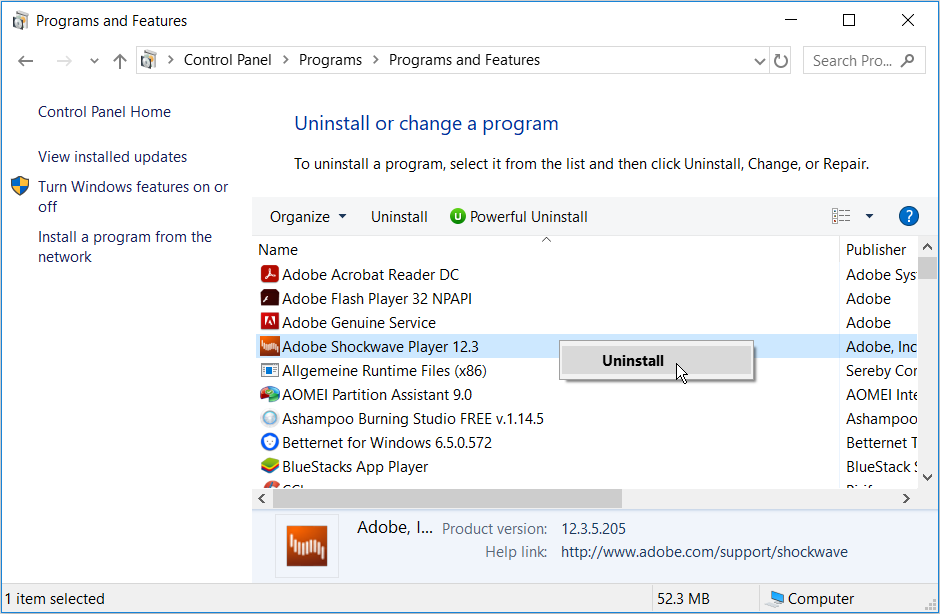
Starten Sie Ihren PC neu und prüfen Sie, ob das Problem behoben ist. Wenn Sie diese Methode nicht bevorzugen, können Sie versuchen , Apps mit einem Softwareprogramm eines Drittanbieters zu deinstallieren . Dadurch wird eine saubere Deinstallation durchgeführt, um sicherzustellen, dass keine übrig gebliebenen Junk-Ordner zurückbleiben.
3. Leeren Sie den Papierkorb über die Einstellungen
Anstatt Dateien manuell aus dem Papierkorb zu löschen, können Sie dies über die PC-Einstellungen versuchen.
Navigieren Sie dazu zu Windows-Startmenü> PC-Einstellungen> System> Speicher> Temporäre Dateien .
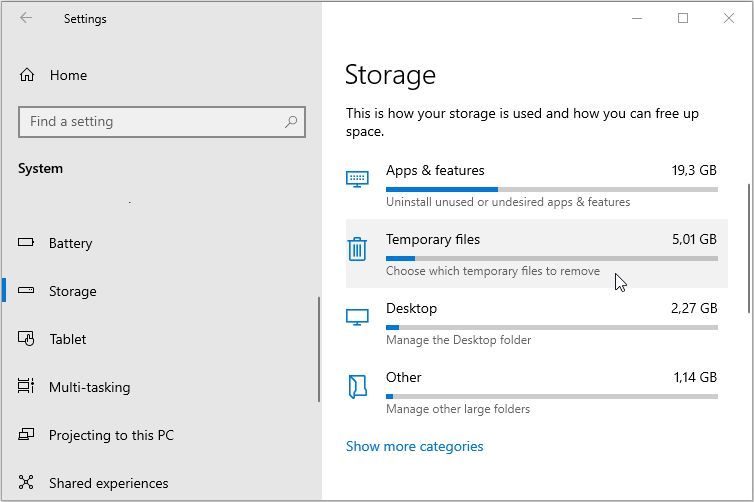
Aktivieren Sie im Fenster Temporäre Dateien die Option Papierkorb und klicken Sie auf die Schaltfläche Dateien entfernen .
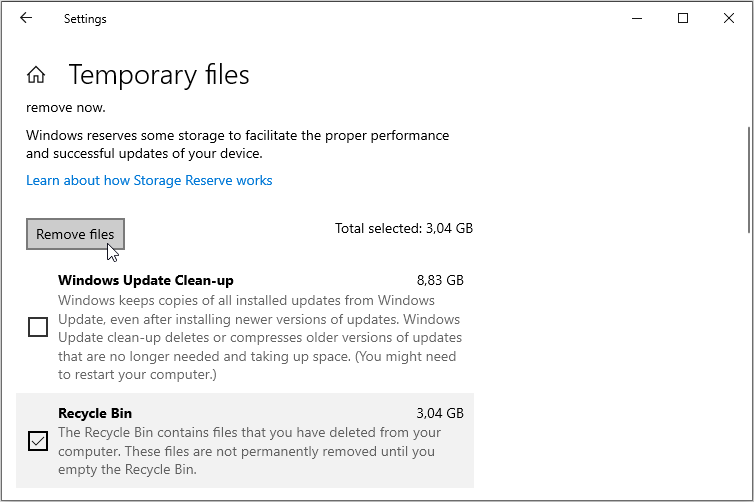
Wenn der Vorgang abgeschlossen ist, gehen Sie zum Papierkorb und prüfen Sie, ob sich darin Dateien befinden.
4. Starten Sie den Windows-Datei-Explorer neu
Der Windows-Datei-Explorer kann den Papierkorb stören und das dauerhafte Löschen von Dateien erschweren. Aus diesem Grund kann ein Neustart zur Behebung dieses Problems beitragen. So können Sie es neu starten.
- Klicken Sie auf Strg + Umschalt + Esc , um den Task-Manager zu öffnen.
- Klicken Sie auf der Registerkarte Prozesse mit der rechten Maustaste auf Windows Explorer und wählen Sie Neu starten .
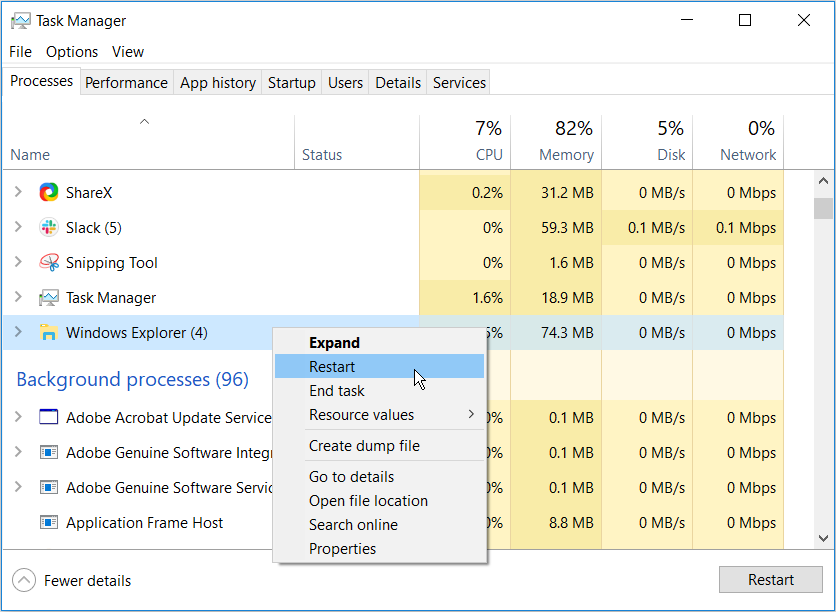
Versuchen Sie, den Papierkorb zu leeren, und prüfen Sie, ob diese Methode funktioniert. Probieren Sie die anderen Methoden aus, falls dies Ihr Problem nicht löst.
5. Führen Sie einen sauberen Neustart auf Ihrem PC durch
Wenn Sie alle anderen Lösungen ausprobiert haben und den Papierkorb immer noch nicht leeren können, können Sie einen sauberen Neustart in Betracht ziehen. So können Sie das machen:
- Drücken Sie die Windows-Taste + R , geben Sie msconfig ein und klicken Sie auf die Eingabetaste , um das Fenster Systemkonfiguration zu öffnen.
- In der Registerkarte Allgemein wählen Sie die Option Start Selective und deaktivieren Sie Systemstartelemente laden.
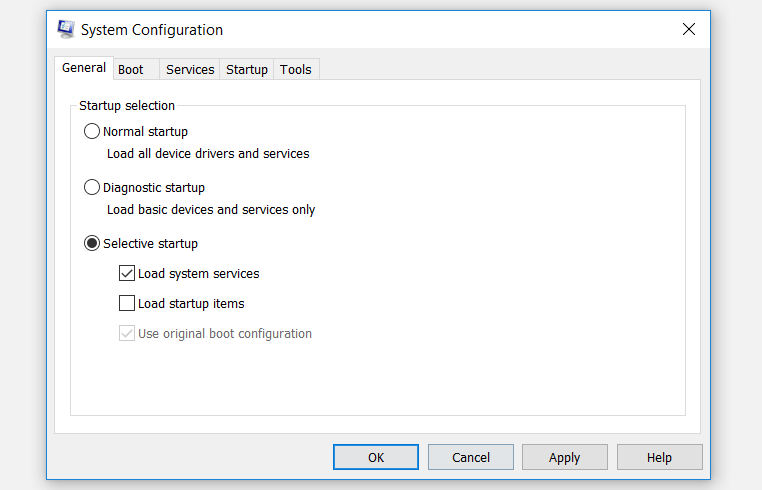
Als nächstes blättern Sie auf die Registerkarte Dienste, überprüfen Sie die Ausblenden alle Microsoft – Dienste Box, und klicken Sie dann auf die Schaltfläche Alle deaktivieren.
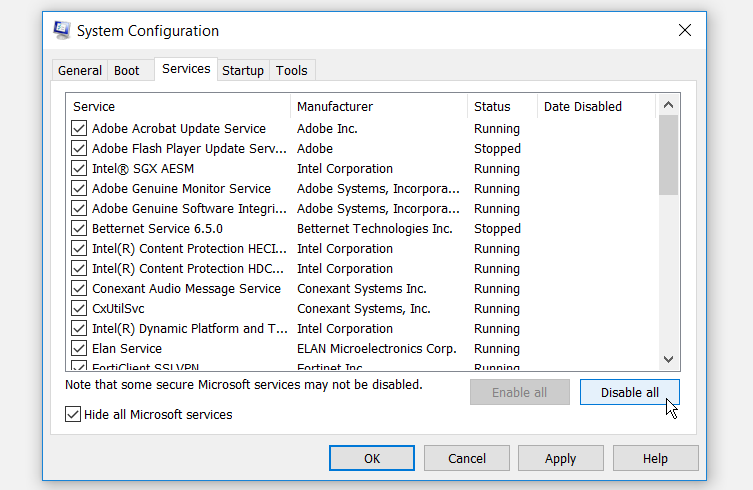
Scrollen Sie von hier aus zur Registerkarte Start und klicken Sie auf Task-Manager öffnen .
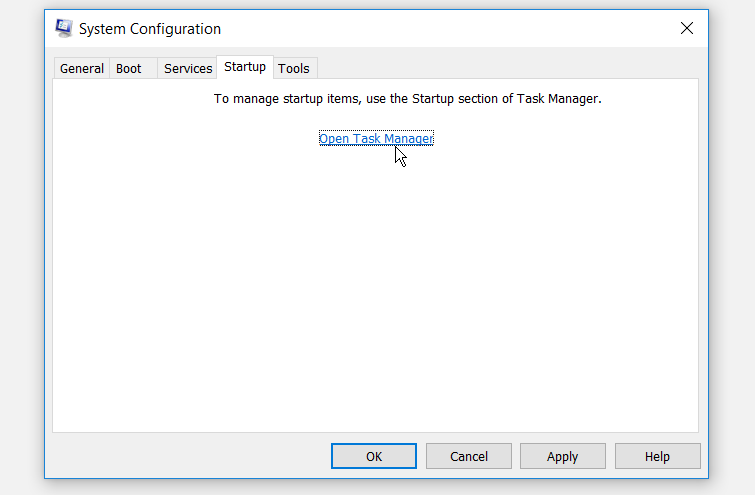
Klicken Sie auf der Registerkarte Start des Task-Managers mit der rechten Maustaste auf jedes Element und wählen Sie Deaktivieren . Schließen Sie den Task-Manager, wenn Sie fertig sind.
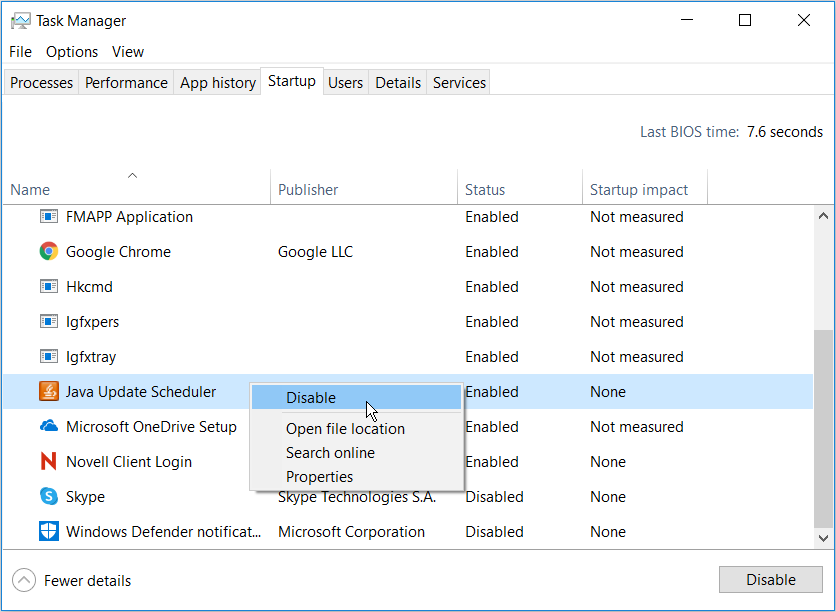
Kehren Sie zur Registerkarte Start des Fensters Systemkonfiguration zurück , klicken Sie auf Übernehmen und dann auf OK , um alle Ihre Änderungen zu übernehmen.
Starten Sie Ihren PC neu, nachdem Sie alle diese Schritte ausgeführt haben. Dadurch wird es in einer sauberen Umgebung gestartet. Gehen Sie von hier aus zum Papierkorb und überprüfen Sie, ob diese Methode Ihr Problem behebt.
6. Setzen Sie den Papierkorb zurück
Möglicherweise haben Sie Probleme, den Papierkorb zu leeren, nur weil er beschädigt ist. Um das Problem zu beheben, müssen Sie es über die Eingabeaufforderung zurücksetzen. Hier sind die Schritte, die Sie ausführen sollten, um dies zu tun:
- Drücken Sie die Windows-Taste + R und geben Sie CMD ein .
- Klicken Sie auf Strg + Umschalt + Eingabetaste , um eine Eingabeaufforderung mit erhöhten Rechten zu öffnen.
- Geben Sie den folgenden Befehl in die Eingabeaufforderung ein und klicken Sie auf die Eingabetaste :
rd /s /q C:$Recycle.bin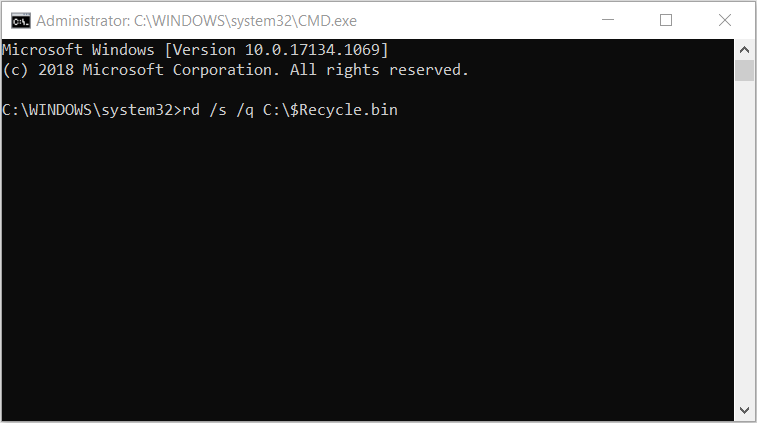
Dieser Befehl sollte Ihren Papierkorb zurücksetzen und zur Behebung Ihres Problems beitragen. Starten Sie Ihren PC neu und prüfen Sie, ob Sie den Papierkorb leeren können.
Löschen Sie den gesamten Papierkorb im Papierkorb
Die Menge unerwünschter Daten, die sich in Ihrem Papierkorb ansammeln können, kann enorm sein. Wenn Sie den Papierkorb nicht leeren, kann dies die Leistung Ihres PCs beeinträchtigen und Ihre privaten Dateien verfügbar machen. Aus diesem Grund sollten Sie immer die Freiheit haben, den Papierkorb problemlos aus dem Papierkorb zu entfernen.
Wenn Sie Probleme beim Entleeren Ihres Papierkorbs haben, sind die Tipps in diesem Artikel alles, was Sie brauchen. Wenn Sie aus irgendeinem Grund Dateien löschen und diese nicht im Papierkorb angezeigt werden, gibt es auch dafür mehrere Korrekturen.
